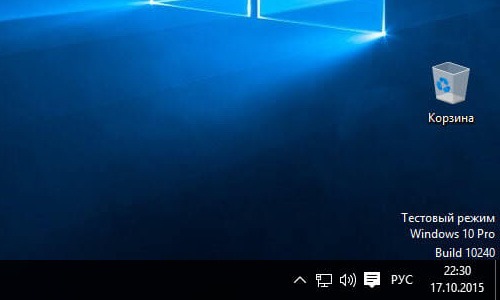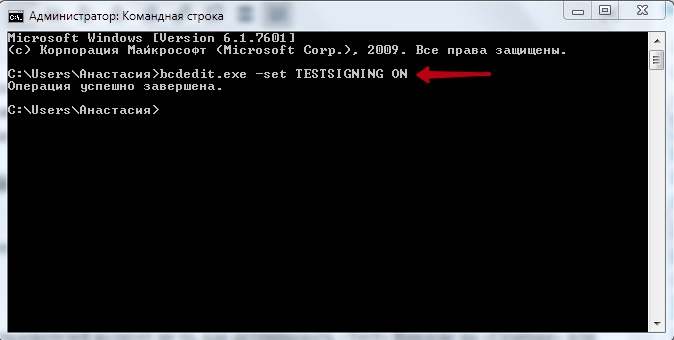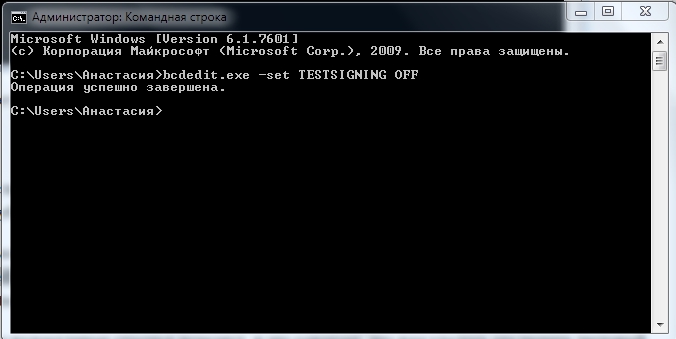- Отключение сообщения «Тестовый режим», отображаемого в Windows
- Проблема
- Windows 7
- Причина
- Способ
- Проект Артемия Ленькова
- Понемногу обо всём
- Включаем/отключаем тестовый режим в Windows
- Отключаем тестовый режим
- Включаем тестовый режим
- Как убрать тестовый режим Windows 10
- Как отключить тестовый режим
- Как убрать надпись «Тестовый режим» в Windows 10
- Включение и выключение тестового режима Windows
- Что это?
- Активация
- Деактивация
Отключение сообщения «Тестовый режим», отображаемого в Windows
Проблема
При загрузке компьютера с Windows 8 или Windows 7 в правом нижнем углу экрана может появиться одно из следующих сообщений (точный текст сообщения зависит от используемой версии).
Тестовый режим Windows 8.1, сборка 9490
Тестовый режим Windows 8, сборка 9200
Windows 7
Тестовый режим Windows 7, сборка 7600Примечание. В этом сообщении может также быть указан конкретный выпуск Windows. Например, сообщение может иметь следующий вид: «Тестовый режим Windows 8 Профессиональная, сборка 9200».
Причина
Это сообщение отображается потому, что компьютер работает в тестовом режиме. (Дополнительную информацию см. в разделе Дополнительные сведения).
Способ
Для решения этой проблемы вручную в Windows 8 необходимо выполнить следующие действия:
Проведите пальцем от правого края экрана, коснитесь Поиск и введите cmd, или же введите команду cmd на начальном экране.
В результатах поиска коснитесь пункта Командная строка и удерживайте его (или щелкните его правой кнопкой мыши). В меню, появившемся в нижней части экрана, выберите пункт Запуск от имени администратора.
Примечание. При появлении окна контроля учетных записей пользователей нажмите кнопку Да.
В командной строке введите указанную ниже команду и нажмите клавишу ВВОД.
bcdedit -set TESTSIGNING OFF
Когда появится подтверждение, закройте окно командной строки.
Сохраните данные, над которыми работали, и перезагрузите компьютер.
Чтобы устранить эту проблему вручную в Windows 7, выполните следующие действия в указанном порядке.
Нажмите кнопку Пуск и введите cmd в поле Поиск.
В списке Программы щелкните правой кнопкой мыши файл cmd.exe и выберите команду Запуск от имени администратора.
В командной строке введите следующую команду и нажмите клавишу ВВОД:
bcdedit /set TESTSIGNING OFF
Закройте окно командной строки и перезагрузите компьютер.
Примечание. Если этот способ не помог устранить проблему, воспользуйтесь способом 2.
Нажмите кнопку Пуск и введите cmd в поле Поиск.
В списке Программы щелкните правой кнопкой мыши файл cmd.exe и выберите команду Запуск от имени администратора.
В командной строке введите следующие команды, нажимая после каждой из них клавишу ВВОД:
bcdedit.exe -set loadoptions ENABLE_INTEGRITY_CHECKS bcdedit.exe -set TESTSIGNING OFF
Закройте окно командной строки и перезагрузите компьютер.
Сообщение о тестовом режиме означает, что на компьютере запущен режим тестового подписывания операционной системы. Режим тестовой подписи может запуститься, если установленная программа находится в стадии тестирования из-за использования драйверов, которые не имеют цифровой подписи Майкрософт.
Корпорация Майкрософт добавила тестовый режим в Windows, чтобы пользователи могли тестировать программы без сертификата проверки подлинности.
Проект Артемия Ленькова
Понемногу обо всём
Включаем/отключаем тестовый режим в Windows
Windows 10 logo
» data-medium-file=»https://aslenkov.ru/wp-content/uploads/2015/08/Windows-10.png» data-large-file=»https://aslenkov.ru/wp-content/uploads/2015/08/Windows-10.png» loading=»lazy» src=»http://aslenkov.ru/wp-content/uploads/2015/08/Windows-10.png» alt=»Windows 10 logo» width=»200″ height=»200″ srcset=»https://aslenkov.ru/wp-content/uploads/2015/08/Windows-10.png 256w, https://aslenkov.ru/wp-content/uploads/2015/08/Windows-10-150×150.png 150w» sizes=»(max-width: 200px) 100vw, 200px»/>После установки приложения MiFlash и необходимых драйверов для смартфонов Xiaomi в правом нижнем углу рабочего стола появилась надпись Тестовый режим. На работу системы это никак не влияет, но все-таки отвлекает. Хочется убрать инородное существо.
Однако, иногда возникают ситуации, когда Тестовый режим необходимо включить вручную, чтобы установить драйверы без цифровой подписи для работы специфического оборудования или других нужд. Давайте разберемся же как включать или отключать Тестовый режим в ОС Windows.
» data-medium-file=»https://aslenkov.ru/wp-content/uploads/2016/05/Test-mode-300×162.jpg» data-large-file=»https://aslenkov.ru/wp-content/uploads/2016/05/Test-mode.jpg» loading=»lazy» src=»http://aslenkov.ru/wp-content/uploads/2016/05/Test-mode.jpg» alt=»Test mode» width=»650″ height=»350″ srcset=»https://aslenkov.ru/wp-content/uploads/2016/05/Test-mode.jpg 650w, https://aslenkov.ru/wp-content/uploads/2016/05/Test-mode-300×162.jpg 300w» sizes=»(max-width: 650px) 100vw, 650px»/>
Отключаем тестовый режим
Для его отключения обычно достаточно одной команды.
- вызываем командную строку от имени Администратора Пуск -> Все приложения -> Служебные — Windows -> Командная строка
- в окне консоли вводим команду:
Test mode OFF 1
» data-medium-file=»https://aslenkov.ru/wp-content/uploads/2016/05/Test-mode-OFF-1-300×154.jpg» data-large-file=»https://aslenkov.ru/wp-content/uploads/2016/05/Test-mode-OFF-1.jpg» loading=»lazy» src=»http://aslenkov.ru/wp-content/uploads/2016/05/Test-mode-OFF-1.jpg» alt=»Test mode OFF 1″ width=»650″ height=»334″ srcset=»https://aslenkov.ru/wp-content/uploads/2016/05/Test-mode-OFF-1.jpg 650w, https://aslenkov.ru/wp-content/uploads/2016/05/Test-mode-OFF-1-300×154.jpg 300w» sizes=»(max-width: 650px) 100vw, 650px»/>
- нажимаем Enter и перезагружаем компьютер.
Если всё правильно сделано, то надпись Тестовый режим должна исчезнут.
Если же не сработало с первого раза, то действуем по второму методу:
- вызываем командную строку;
- вводим команду:
bcdedit.exe -set loadoptions ENABLE_INTEGRITY_CHECKS
- нажимаем Enter;
- вводим вторую команду:
- нажимаем Enter;
- перегружаем ПК.
Test mode OFF 2
» data-medium-file=»https://aslenkov.ru/wp-content/uploads/2016/05/Test-mode-OFF-2-300×170.jpg» data-large-file=»https://aslenkov.ru/wp-content/uploads/2016/05/Test-mode-OFF-2.jpg» loading=»lazy» src=»http://aslenkov.ru/wp-content/uploads/2016/05/Test-mode-OFF-2.jpg» alt=»Test mode OFF 2″ width=»650″ height=»369″ srcset=»https://aslenkov.ru/wp-content/uploads/2016/05/Test-mode-OFF-2.jpg 650w, https://aslenkov.ru/wp-content/uploads/2016/05/Test-mode-OFF-2-300×170.jpg 300w» sizes=»(max-width: 650px) 100vw, 650px»/>
Теперь надпись Тестовый режим точно должна исчезнуть.
Включаем тестовый режим
Для включения Тестового режима необходимо ввести команду:
и перезагрузить компьютер.
» data-medium-file=»https://aslenkov.ru/wp-content/uploads/2016/05/Test-mode-ON-300×145.jpg» data-large-file=»https://aslenkov.ru/wp-content/uploads/2016/05/Test-mode-ON.jpg» loading=»lazy» src=»http://aslenkov.ru/wp-content/uploads/2016/05/Test-mode-ON.jpg» alt=»Test mode ON» width=»650″ height=»315″ srcset=»https://aslenkov.ru/wp-content/uploads/2016/05/Test-mode-ON.jpg 650w, https://aslenkov.ru/wp-content/uploads/2016/05/Test-mode-ON-300×145.jpg 300w» sizes=»(max-width: 650px) 100vw, 650px»/>
Данный метод подходит для Windows 7, Windows 8, а также Windows 8.1.
Как убрать тестовый режим Windows 10

В этой инструкции подробно о том, почему появляется такая надпись и о том, как убрать тестовый режим Windows 10 двумя способами — либо действительно отключив его, либо убрав только надпись, оставив тестовый режим включенным.
Как отключить тестовый режим
В большинстве случаев, надпись тестовый режим появляется как следствие ручного отключения проверки цифровой подписи драйверов, также встречается, что в некоторых «сборках», где была отключена проверка, со временем появляется такое сообщение (см. Как отключить проверку цифровой подписи драйверов Windows 10).
Одно из решений — простое отключение тестового режима Windows 10, однако в некоторых случаях для некоторого оборудования и программ (если они используют неподписанные драйверы), это может вызывать проблемы (в такой ситуации можно снова включить тестовый режим, а потом убрать надпись об этом на рабочем столе вторым способом).
- Запустите командную строку от имени администратора. Сделать это можно, введя «Командная строка» в поиск на панели задач, нажав правой кнопкой мыши по найденному результату и выбрав пункт запуска командной строки от имени администратора. (другие способы открыть командную строку от имени администратора).
- Введите команду bcdedit.exe -set TESTSIGNING OFF и нажмите Enter. Если команда не сможет быть выполнена, это может говорить о том, что требуется отключить Secure Boot (по завершении операции можно снова будет включить функцию).
- Если команда выполнена успешно, закройте командную строку и перезагрузите компьютер.
После этого тестовый режим Windows 10 будет отключен, а сообщение о нем на рабочем столе не появится.
Как убрать надпись «Тестовый режим» в Windows 10
Второй способ не предполагает отключение тестового режима (на случай, если без него что-то не работает), а просто убирает соответствующую надпись с рабочего стола. Для этих целей есть несколько бесплатных программ.
Проверенная мной и успешно работающая на последних сборках Windows 10 — Universal Watermark Disabler (некоторые пользователи ищут популярную в прошлом My WCP Watermark Editor для Windows 10, мне работающей версии найти не удалось).
Запустив программу, достаточно выполнить следующие простые шаги:
- Нажать Install.
- Согласиться с тем, что программа будет использована на не протестированной сборке (я проверял на 14393).
- Нажать Ок для перезагрузки компьютера.
При следующем входе в систему сообщение «тестовый режим» отображаться не будет, хотя по факту ОС продолжить работать в нём.
Скачать Universal Watermark Disabler можно с официального сайта http://winaero.com/download.php?view.1794 (будьте внимательны: ссылка на загрузку находится под рекламой, которая часто носит текст «скачать» и над кнопкой «Donate»).
А вдруг и это будет интересно:
Почему бы не подписаться?
Рассылка новых, иногда интересных и полезных, материалов сайта remontka.pro. Никакой рекламы и бесплатная компьютерная помощь подписчикам от автора. Другие способы подписки (ВК, Одноклассники, Телеграм, Facebook, Twitter, Youtube, Яндекс.Дзен)
29.11.2016 в 17:53
Увы, Дмитрий — рекомендованный второй способ убрать с экрана «водяную» надпись об активации Винды не помог — программа Universal Watermark Disabler не удаляет это сообщение. Может быть, есть еще какие-то варианты?
30.11.2016 в 10:39
Странно. Я лично испытывал при написании статьи в дату, которая на скриншоте области уведомления, все успешно сработало.
А вот дополнительных методов не посоветую. Способы ищутся по запросам наподобие Remove Test mode Watermark Windows 10 (а можно и под 8-ку поискать, больше вариантов), но тут нужно изучать варианты: те, которые сейчас по-быстрому нашел рекомендовать не могу (один меняет важные системные файлы, другой может поломать загрузку системы).
25.03.2018 в 09:55
Надо написать чтоб от имени администратора запускали ком стопку. А так огромное спасибо за статью все ок. Я тоже сначала не мог пока от имени администратора не запустил.
19.02.2017 в 11:13
Все классно работает с пол пинка. Спасибо!
23.03.2017 в 07:14
Спасибо большое! С помощью программы Universal Watermark Disabler мне удалось убрать надпись.
28.11.2017 в 14:00
1й способ — рабочий. Спасибо!
22.12.2017 в 18:43
Огромное спасибо командная строка помогла
04.03.2018 в 15:26
Спасибо, всё получилось!
14.10.2018 в 13:49
Спасибо!
Первый способ (через командную строку) не помог, а вот программка (Universal Watermark Disabler) помогла… Спасибо.
11.01.2019 в 16:38
Спасибо, первый способ помог. Надпись появилась после установки драйвера «QDLoader HS-USB Driver_64bit»
08.04.2019 в 23:20
Все работает, запускается с полпинка — 2 способ мне очень помог — надо было убрать лишь надпись, тестовый режим надо
04.07.2019 в 18:05
Спасибо, первый способ помог. Надпись появилась после установки драйвера «QDLoader HS-USB Driver_64bit»
29.09.2019 в 06:12
Ремонтка, Спасибки!! Всегда обращаюсь к вашему сайту, вы лучшие.
29.09.2019 в 10:24
Спасибо за отзыв!
10.12.2019 в 12:53
07.02.2020 в 13:22
Второй способ сработал, убрал надпись с декстопа которая раздражала своим видом. (Windows 10 Insider Preview build 19559.1000). Спасибо за помощь.
09.02.2020 в 12:44
Здравствуйте. У меня ноутбук ОС Windows 10 Домашняя версия 1909. Проживаю в России.
Нашёл информацию, что в папке «Fonts» ( c:\Windows\Fonts ) можно удалить не нужные шрифты. Прошу сообщить ваши рекомендации по очистке указанной папки в указанной выше версии Windows. Думаю это пригодится и другим. Спасибо.
21.08.2020 в 14:20
OC Windows 10Pro 2004 сборка 19041.450 рабочие оба способа, спасибо.
31.10.2020 в 22:38
Спасибо! Первый способ помог. Поклон до земли
02.12.2020 в 11:53
первый способ не работает, хотя на обе комманды пишет, что команда прошла успешно, много раз выполнял и перезагружал пк — не исчезает эта надпись
19.03.2021 в 19:31
Спасибо помогло с первого раза через windows +x
Включение и выключение тестового режима Windows
Обнаружили на компьютере и не знаете, как убрать надпись «Тестовый режим сборка …» на Виндовс? С этой проблемой сталкиваются многие пользователи. Ничего критичного здесь нет, а вот строчки внизу экрана могут мешать. Поэтому стоит знать, что это такое, как включить или выключить тестовый режим windows 7 или 10.
Функционал Win 7 и Win 10 предусматривает тестирование программного обеспечения без сертификатов.
Что это?
Тестовый режим — специальная функция, позволяющая тестировать программы без сертификата проверки. Не всё ПО работает с драйверами, имеющими электронную подпись от Microsoft. Например, утилита ещё не вышла в официальных версиях или вот-вот выйдет, но её нужно проверить. Любой пользователь рано или поздно может столкнуться с такой программой, после чего ему предложат включить «Тест». О его активации будет свидетельствовать надпись «Тестовый режим Windows 10 сборка 0000» в правом нижнем углу экрана. Инструкция, как убрать тестовый режим windows 10, приведена ниже.
Активация
Активация этой опции Windows 10 и 7, как правило, проходит без ведома юзера. Только потом он замечает, что на экране появились непонятные надписи. Однако есть способ, как активировать эту опцию самостоятельно, без помощи тех приложений, для которых она предназначена.
- Находим утилиту «Командная строка». Обычно её легко найти через меню «Пуск» — в поиске или в «Стандартных приложениях».
- Запускаем строку от имени администратора (правая кнопка мыши, выбираем соответствующий параметр).
- Вводим следующее: bcdedit.exe -set TESTSIGNING ON
- Жмём «Ввод».
После этого возникнет соответствующая надпись, которая нервирует многих юзеров.
Деактивация
Гораздо большее число пользователей волнует не то, как активировать «Тест» Виндовс на «Семёрке» или «Десятке», а как его убрать. Разберёмся, как отключить тестовый режим windows 10.
- Запускаем «Командную строку» от имени администратора.
- Набираем: bcdedit.exe -set TESTSIGNING OFF
- Нажимаем «Enter».
После ввода команды надоедливые строчки исчезнут, и это означает, что вам удалось отключить тестовый режим. Однако чтобы удалить включенный режим, необходимо перезагрузить ПК.
Теперь вы знаете, как запустить и отключить «Тест» Windows 7 или 10. Следует понимать, что отключение может привести к тому, что нужная программа не будет работать.