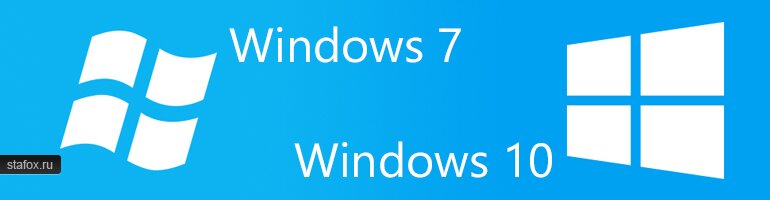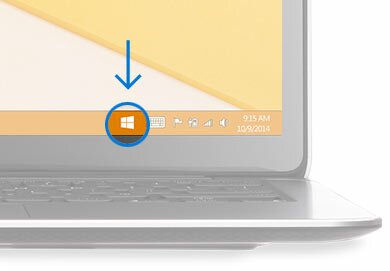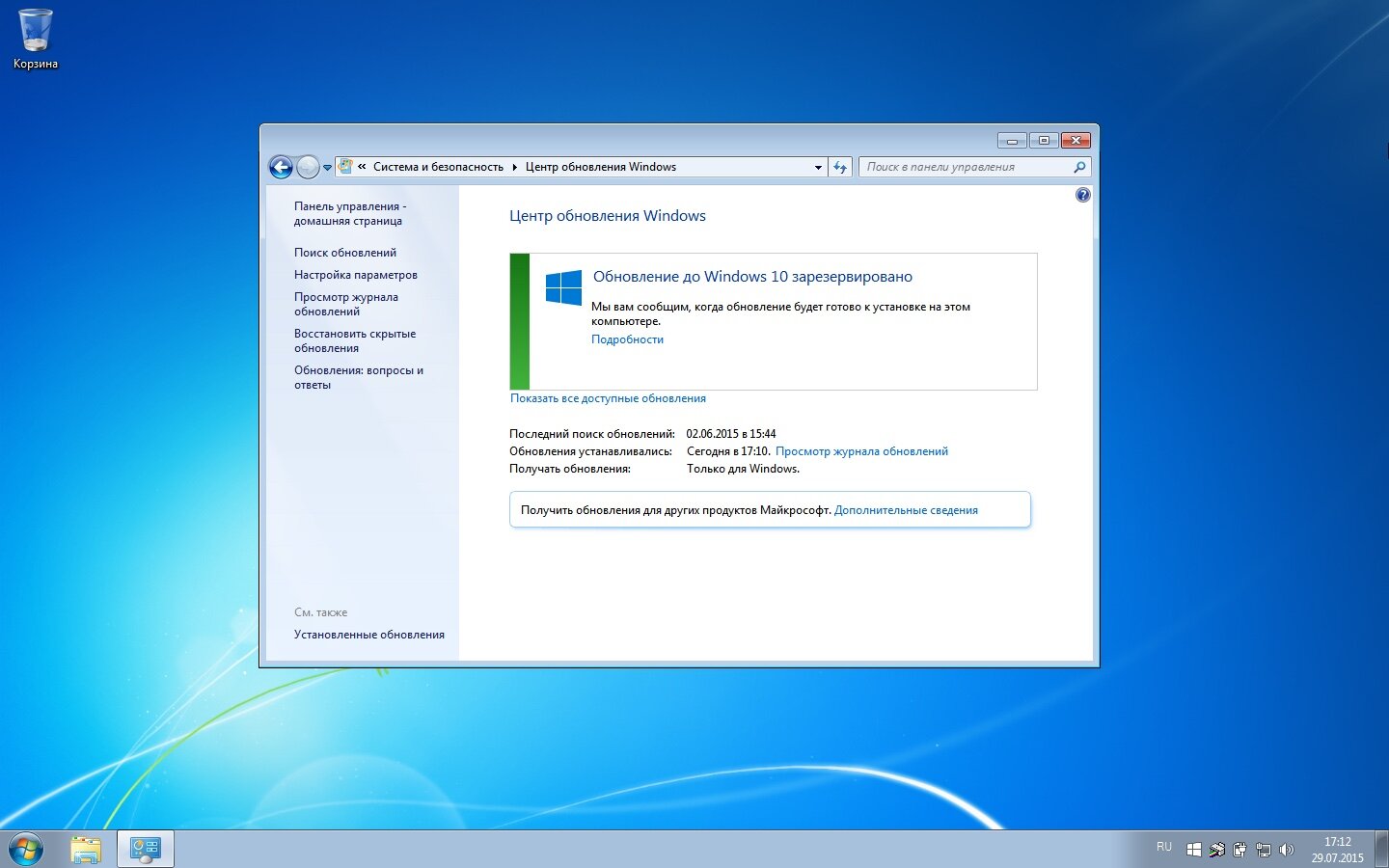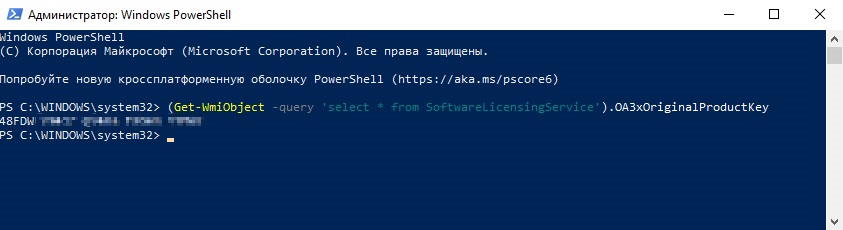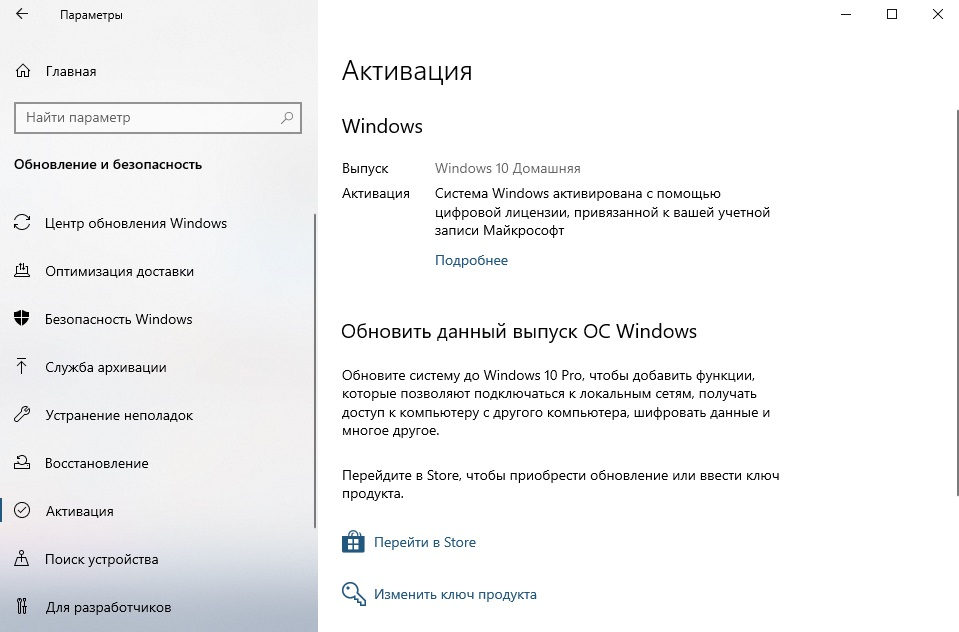- Как сменить windows 7 starter
- Содержание статьи
- Возможность обновления
- Обновите текущую версию Windows
- Установите Советник по переходу на Windows 7
- Подключите все устройства
- Установите новую версию Windows
- Как я обновил Windows 7 Starter до Windows 10
- Восстановление лицензии
- Обновление до Windows 7 Ultimate
- Обновление до Windows 10
- Записки IT специалиста
- Админу на заметку — 19. Как изменить редакцию Windows без переустановки OC
- Windows 7
- Windows 8.1
- Windows 10
- Microsoft завершила поддержку Windows 7. Как бесплатно перейти на Windows 10?
Как сменить windows 7 starter
Содержание статьи
Возможность обновления
Производитель операционной системы Windows компания Microsoft предусмотрела желание пользователей работать в полноценной системе, для чего существует специальный алгоритм действий, позволяющий обновлять начальную версию Windows 7 до полноценной, более подходящей для пользователя.
Обновите текущую версию Windows
Для организации процесса смены Windows 7 Starter, в первую очередь, необходимо установить все имеющиеся обновления. Для этого зайдите в меню «Пуск» и в строке «Найти программы и файлы» наберите «Центр обновления Windows». Запустите найденную программу. В открывшемся окне программы нажмите «Поиск обновлений» и установите все имеющиеся на момент поиска обновления.
Установите Советник по переходу на Windows 7
Следует отметить, что для смены Windows 7 Starter необходимо иметь ключ обновления Windows Any Time Upgrade. Чтобы приступить к смене Windows 7 Starter, необходимо установить программу от Microsoft — советник по переходу на Windows 7. Эта программа покажет готов ли компьютер к установке Windows 7, проверит аппаратное обеспечение, установленные программы и предоставит инструкции по решению возможных проблем наряду с рекомендациями по последующим действиям пользователя. Немаловажным является то, что смена Windows 7 Starter на другую версию с помощью Советника по переходу гарантирует сохранность персональных данных пользователя, поэтому нет причин тратить время на создание архивной копии.
Подключите все устройства
Для максимальной оптимизации работы советника по переходу перед запуском программы следует подключить к компьютеру все устройства (в том числе USB-устройства, принтеры, сканеры, внешние жесткие диски), которые планируется использовать при работе с данным компьютером.
Советник по переходу выполнит проверку компьютера на наличие возможных проблем совместимости и сформирует отчет, который будет содержать информацию о соответствии компьютера требованиям к системе, о наличии проблем с совместимостью установленного оборудования и программ и дальнейшие рекомендации по обновлению системы.
Установите новую версию Windows
Следуя указаниям советника по переходу, выберите нужную конечную версию Windows 7 и приступайте к обновлению. Когда программа обновления запросит лицензионный ключ, введите его в соответствующее поле и нажмите «ОК».
При начале обновления системы программа запросит согласие с условиями лицензии, ознакомьтесь с ними и, в случае согласия, нажмите «Принимаю». Дождитесь окончания обновления системы — после этого компьютер будет перезагружен. На этом процесс смены Windows 7 Starter будет закончен.
Как я обновил Windows 7 Starter до Windows 10
Есть у меня старенький нетбук Asus Eee PC 1015bx, который когда-то шел с предустановленной Windows 7 Starter. В свое время я успел снести предустановленную версию Starter и поставить Ultimate (т.к. Windows имеет свойство «самоуничтожения» — спустя какое-то время система начинает тормозить) и угробить скрытый раздел восстановления (как результат неудачного обновления загрузчика и установки Ubuntu и Debian). Тут и я и подумал, а не обновиться ли мне до Windows 10? UPD: Свежая статья по ускорению Windows 10
Восстановление лицензии
Microsoft заявила, что можно обновиться бесплатно в течение первого года, если у Вас лицензионная копия Windows. Тут я и вспомнил про то, что когда-то на данном нетбуке стояла предустановленная лицензионная Windows 7 Starter, и задался вопросом «А можно ли поднять лицензию?». Как оказалось — можно. Дело в том, что BIOS нетбука содержит в себе метку производителя (в моем случае ASUS). Нужен сертификат от производителя, который был установлен в систему. В интернете я нашел несколько сертификатов для ASUS, Samsung, MSI, Lenovo, Hewlett-Packard, Acer, Gigabyte.
Установить сертификат в систему можно при помощи команды. Поместите сертификат на диск C:/, откройте Командную строку с правами администраторами и введите
Появилось окно с сообщением об успешной установке сертификата. Сертификат можно удалить с диска С, он больше не нужен. После этого в свойствах системы нужно вписать стандартный OEM SLP ключ, выданный корпорацией Microsoft для активации Ultimate-редакции предустановленных систем:
Правда мне пришлось запустить slui.exe 3, чтобы ввести ключ, т.к. у меня система была взломана 🙂
После этого система активирована. И уж конечно, она пройдёт любую проверку на подлинность, ибо активирована в строгом соответствии с правилами, придуманными Microsoft (метка производителя в BIOS, установленный сертификат и ключ).
Обновление до Windows 7 Ultimate
Далее можно обновить Windows 7 до Ultimate. Сначала ставим все доступные обновления в системе, затем запускаем Windows Anytime Upgrade (WAU) и обновляем до Ultimate.
Обновление до Windows 10

Чтобы обновить систему, нужно сначала зарезервировать обновление. Для этого нужно щелкнуть по иконке в трее и согласиться с условиями.
После того как вы зарезервировали Windows 10 и если ваша система удовлетворяет необходимым требованиям, то в панели управления вы увидите следующее сообщение:
Чтобы запустить обновление до Windows 10 принудительно, нужно:
- Перейти в папку C:\Windows\SoftwareDistribution\Download и удалить оттуда все файлы и папки.
- Запустить командную строку и выполнить команду wuauclt.exe /updatenow.
После этого должно начаться скачивание обновления.
Затем перезагрузка, и начнется обновление до Windows 10.
Записки IT специалиста
Технический блог специалистов ООО»Интерфейс»
- Главная
- Админу на заметку — 19. Как изменить редакцию Windows без переустановки OC
Админу на заметку — 19. Как изменить редакцию Windows без переустановки OC

Основная проблема заключается в том, что с необходимостью изменить редакцию Windows пользователь сталкивается тогда, когда система уже «обжита»: установлено и настроено необходимое ПО, оборудование, разложены привычным образом данные и т.д., и т.п.
Существуют два сценария изменения редакции. Один из них можно условно назвать «официальным». Microsoft поддерживает переход с младших изданий на старшие вполне официально. Достаточно приобрести специальный ключ или коробку.
Хуже, когда редакцию надо понизить. Обычно это бывает при лицензировании пиратских версий, когда закупаются коробки или лицензии нужной редакции, которая не совпадает с тем, что реально стоит на компьютерах. Официально Microsoft не поддерживает таких изменений и рекомендует установить систему с нуля, однако есть одна недокументированная возможность, которую мы и рассмотрим.
Всем известно, что если запустить инсталлятор Windows в загруженной ОС, то одной из доступных опций будет обновление системы с сохранением всех установленных приложений и настроек.


Эмпирическим путем было установлено, что информацию о редакции системы установщик получает из ветви реестра:
в виде значения параметра EditionID. Для успешного обновления со сменой редакции нам нужно изменить данный параметр таким образом, чтобы он соответствовал редакции целевого дистрибутива.

Windows 7
Данная версия Windows имеет самое большое официальное количество редакций, но при этом система именования проста и понятна, что позволяет легко идентифицировать нужную. Для Windows 7 допустимы следующие значения EditionID в зависимости от редакции:
- Starter — Начальная, самая ограниченная редакция, распространялась только в OEM канале, чаще всего с нетбуками
- HomeBasic — Домашняя базовая
- HomePremium — Домашняя расширенная
- Professional — Профессиональная
- Ultimate — Максимальная
- Enterprise — Корпоративная, распространяется только по программе корпоративного лицензирования
Все редакции, кроме Начальной и Корпоративной, были доступны как в розницу, так и по OEM-каналам, не различаясь ничем, кроме типа лицензии, однако у вас не получиться обновиться с OEM-дистрибутива используя ключ от коробочной версии и наоборот.
Windows 8.1
На первый взгляд редакций Windows 8 стало меньше, всего лишь Базовая, Профессиональная и Корпоративная. Но на самом деле Microsoft умудрилась сегментировать их так, что по факту редакций Windows 8.1 и допустимых значений EditionID оказалось даже больше:
- Core — Базовая
- CoreSingleLanguage — Базовая для одного языка, только OEM
- ConnectedCore — Базовая с Bing, бесплатная для крупных производителей OEM-версия
- CoreConnectedSingleLanguage — Базовая с Bing для одного языка, только для производителей
- Professional — Профессиональная
- ProfessionalWMC — Профессиональная с пакетом Windows Media Center
- Enterprise — Корпоративная, только в канале корпоративного лицензирования
Как видим одних только Базовых редакций получилось четыре, хотя приобрести в розницу или в виде OEM-поставки вы можете только две из них: Базовую и Базовую для одного языка. Версии с Bing доступны только производителям, а вы можете получить ее только с оборудованием. Тем не менее необходимость возврата к этой версии может потребоваться если вы удалили предустановленную версию, а теперь хотите вернуть лицензию. В этом случае понадобится найти установочный дистрибутив, что довольно непросто (в открытом доступе их нет и не было).
Windows 10
Ситуация с Windows 10 имеет тенденцию полностью повторить историю Windows 8.1, официально также заявлено о трех редакциях: Домашняя, Профессиональная и Корпоративная. Реально редакций больше, уже доступна Домашняя для одного языка и, возможно, будут появляться другие варианты.
На текущий момент можно говорить о четырех редакциях, однако данный список не претендует на полноту и будет пополняться по мере появления информации.
- Core — Домашняя
- CoreSingleLanguage — Домашняя для одного языка, только OEM
- Professional — Профессиональная
- Enterprise — Корпоративная, только в канале корпоративного лицензирования
Для актуализации приведенных данных и их своевременного обновления мы просим наших читателей, особенно тех, кто приобрел устройства с предустановленной Windows 10 или обновили предустановленные версии Windows 8.1 проверить значение ключей EditionID и ProductName, а результаты, если они отличаются от приведенного списка, опубликовать в комментариях.
Помогла статья? Поддержи автора и новые статьи будут выходить чаще:
Или подпишись на наш Телеграм-канал:
Microsoft завершила поддержку Windows 7. Как бесплатно перейти на Windows 10?
14 января 2020 года стал последним днём, когда компания Microsoft обеспечивает поддержку Windows 7. После этой даты устаревшая версия операционной системы перестанет получать даже обновления, закрывающие серьёзные уязвимости, поэтому использоваться ею станет опасно.
Microsoft советует пользователям Windows 7 обновиться до Windows 10, а если это невозможно из-за аппаратных требований, — приобрести новый компьютер. Проверить совместимость вашего ПК с Windows 10 можно с помощью утилиты Windows 10 Preparation Tool for Windows 7.
По-прежнему существует возможность активации Windows 10 ключами от Windows 7 и последующих версий операционной системы. Инсталлятор позволяет использовать старые ключи, а сервер Microsoft принимает их при активации новой версии Windows. Ключ можно ввести в процессе установки чистой копии Windows 10 с диска, флешки или ISO-образа, но также есть возможность добавить его позже через раздел активации в системных настройках.
Вопрос в том — где взять ключ от старой версии Windows? Если на вашем устройстве установлена Windows 7, то ключ должен быть указан на установочном диске или стикере, который приклеен к корпусу компьютера или ноутбука. Конечно, диск или наклейка за долгие годы эксплуатации устройства могли потеряться или прийти в негодность, но в этом случае можно узнать ключ непосредственно у компьютера с помощью специальной команды.
Откройте меню «Пуск» и запустите Windows Power Shell от имени администратора. Ведите следующую команду:
(Get-WmiObject -query ‘select * from SoftwareLicensingService’).OA3xOriginalProductKey
Нажмите Enter. Windows Power Shell покажет вам ключ, которым активирована ваша копия Windows. Запишите его и используйте для активации Windows 10 в процессе инсталляции или после установки.
Чтобы активировать старым ключом уже установленную Windows 10, откройте стартовое меню, запустите «Параметры» и перейдите в «Обновление и безопасность» → «Активация» → «Изменить ключ продукта». Добавьте старый ключ — с его помощью будет произведена активация Windows 10. Если вы хотите установить чистую копию Windows 10, используйте записанный заранее ключ в процессе инсталляции.
Можете не волноваться, Microsoft не станет отзывать у вашего компьютера активацию и снова требовать её, ведь ключ успешно прошёл проверку и используется только вами. Другое дело, если вы решите поделиться этим ключом с кем-нибудь ещё — тогда активация может слететь.
Компания Microsoft максимально упростила процесс активации Windows 10 ключом от Windows 7. Не требуется скачивать никакие утилиты, обращаться в техподдержку или переустанавливать операционную систему с нуля, если она уже установлена, но не активирована.