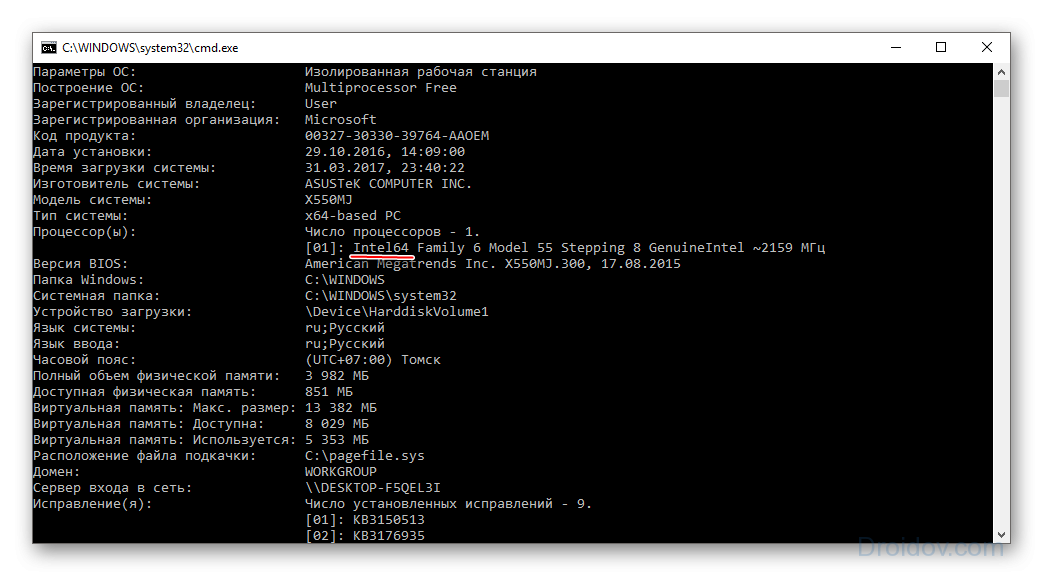- Как перейти с 32-битной на 64-битную Windows 7 или 10
- Различия 32 (х86) и 64 (х64) битной системы
- Что необходимо для перехода с 32 bit на 64 bit
- Как сделать 64-битную систему из 32-битной Windows
- Преимущества 64 битной системы
- Как перейти с 32-разрядной версии на 64-разрядную сохранив все установленные программы, параметры настроек и документы?
- Как перейти с 32 на 64 Windows 10
- Определение параметров совместимости
- Определение параметров с помощью утилиты CPU Z
- Необходимость других комплектующих
- Как активировать
- Подготовка к установке
- Создать загрузочную флешку
- Установка 64-разрядной версии Windows 10 с флешки
- Видео — Как перейти с 32 на 64 битную Windows?
Как перейти с 32-битной на 64-битную Windows 7 или 10
Автор: admin · Апрель 4, 2018
Все современные компьютеры, без исключений, поддерживают 64 битную разрядную систему. Благодаря стремительному развитию технологий, 32 битная архитектура уходит в историю. У обычного пользователя, по различным причинам может возникнуть вопрос, как перейти с 32 на 64 в Windows 7 или 10. Давайте разбираться вместе.
Различия 32 (х86) и 64 (х64) битной системы
Первой операционной системой, которая начала поддерживать обе разрядности стала Windows xp Professional x64, до нее выпускались только 32 разрядные. ОС 64 битная легко справляется с большими объемами вычислений за меньшее время, чем ее предшественник, также возможна работа сразу нескольких программ одновременно. Кроме более высокой производительности, 64 битная система позволяет использовать более 4 ГБ оперативной памяти (до 192 ГБ), 32 битная ОС ограничена 3 ГБ памяти, даже при наличии оборудования объемом 8 ГБ.
Большинство современных программ, выпускается двух типов, и поддерживаются 32 битной ОС, кроме тех которые предназначены для работы с 64 битной архитектурой. Поэтому чтобы испытать все достоинства современных игр и приложений, если позволяет мощность процессора и наличие оперативной памяти от 4гб, стоит незамедлительно переходить на 64 разрядную ОС.
Что необходимо для перехода с 32 bit на 64 bit
Перед переходом на новую систему, необходимо определить возможности центрального процессора, или его разрядность. Для не опытного пользователя это может оказаться достаточно сложным. Существует несколько универсальных способов, которые подойдут для всех версий операционных систем:
Командная строка. Нажимаем комбинацию клавиш Win + R, в окне вводим cmd, и нажимаем Enter.
В появившейся консоли необходимо ввести команду systeminfo, подтверждаем Enter. Если все сделано правильно, появится окно с подробной информацией о ПК.
Программа AIDA64, создана для мониторинга всех показателей системы, лицензия платная, но имеет пробный период. Устанавливаем приложение, заходим в системную плату.
Далее приходим в раздел ЦП и ищем пункт набор инструкций. Цифры х86 означают, что процессор поддерживает только 32 битную архитектуру. Значение х86, х86-64 соответственно 64 битную.
При помощи программы CPU-Z можно узнать параметры видеокарты и процессора. После установки необходимо запустить приложение, на главной странице в строке набор инструкций, будет указана вся необходимая информация о процессоре.
Как сделать 64-битную систему из 32-битной Windows
Для смены разрядности придется переустанавливать всю систему. Порядок действий:
- Купить или скачать Windows 64 бит;
- Записать образ системы на диск или создать загрузочную флэшку (если просто скинуть файл, она работать не будет!);
- Зайти в меню BIOS (на всех моделях осуществляется по разному) и выбрать необходимый способ загрузки носителя;
- Запустить установку, выбрав необходимые конфигурации;
- Установить драйвера и обновить систему.
Подробную инструкцию смотрите на видео ниже.
Преимущества 64 битной системы
Преимущества системы очевидны, благодаря своей способности к обработке огромных потоков данных. В связи с быстрым развитием современных игр, с высоким потреблением ресурсов, потолок максимальной оперативной памяти достиг на сегодняшний день 190 Гб. Универсальность системы позволяет использовать драйвера и приложения, предназначенные для 32 битных систем. Также, перед тем как переходить на более мощную систему, обладателям старого оборудования стоит задуматься. Даже если сам процессор поддерживает технологию 64 битной архитектуры, система будет работать медленно, из-за большого потребления ресурсов устаревшего железа.
Как перейти с 32-разрядной версии на 64-разрядную сохранив все установленные программы, параметры настроек и документы?
Добрый день, Kiselyura!
Для перехода с 32-bit на 64-bit требуется полная перестановка системы — с потерей всех данных и установленных программ и возсожно с форматированием жесткого диска.
486 польз. нашли этот ответ полезным
Был ли этот ответ полезным?
К сожалению, это не помогло.
Отлично! Благодарим за отзыв.
Насколько Вы удовлетворены этим ответом?
Благодарим за отзыв, он поможет улучшить наш сайт.
Насколько Вы удовлетворены этим ответом?
Благодарим за отзыв.
Если требуется перейти с 32-разрядной версии Windows на 64-разрядную версию Windows или наоборот, следует создать резервную копию файлов и выбрать полную установку Windows . Затем необходимо восстановить файлы и переустановить программы. Дополнительные сведения о выполнении полной установки см. в разделеУстановка и переустановка Windows 7.
Чтобы установить 64-разрядную версию Windows 7 на компьютере, работающем под управлением 32-разрядной версии Windows , потребуется загрузить компьютер с помощью установочного диска или файлов 64-разрядной версии Windows 7 .
Если компьютер, загружаемый с помощью установочного диска или файлов 64-разрядной версии Windows 7 , не поддерживает работу с подобной версией ОС Windows , будет отображено сообщение об ошибке диспетчера загрузки Windows . Вместо этого потребуется использовать установочный диск или файлы 32-разрядной версии Windows 7 .
Как перейти с 32 на 64 Windows 10
Разработчики Windows не стоят на месте, на смену 7, 8 и 8.1 версий пришла знаменитая ОС Windows 10. Несмотря на то, что было установлено до этого обновления, пользователь получает 32-битную систему. Однако этот показатель хоть и стоит по умолчанию, но специалисты Microsoft позаботились о том, чтобы его можно было сменить по своему усмотрению. Перед введением каких-либо изменений нужно быть уверенным в том, что стоит именно 32-битная разрядность.
Определение параметров совместимости
Это очень важный момент, с которого и стоит начать свою работу. Чтобы определить разрядность, нужно последовательно выполнить такие действия:
- В левом нижнем углу нажать на «Пуск» левой кнопкой мыши. В появившемся списке кликнуть на «Параметры».
Затем важно узнать, поддерживает ли сам процессор нужные технологии или нет. Для правильной работы Виндовс необходимо, чтобы система работала с PAE, SSE2, NX. В случае, если ПК пользователя куплен уже давно, то вероятнее всего, он уже не поддерживает такие технологии. Следовательно, установить 64-версию Windows будет нельзя.
Примечание! Но если пользователь приобрел компьютер не так давно, то не стоит беспокоиться. Система поддерживает новые технологии, установить нужную версию не составит труда.
Определение параметров с помощью утилиты CPU Z
Обычно хватает знания о том, когда был приобретен ПК. Но если у пользователя имеются сомнения, можно прибегнуть к помощи бесплатной утилиты CPU Z. Но стоит помнить, что все программы нужно скачивать исключительно с официальных источников, так как можно не только не решить имеющуюся проблему, но еще и навредить системе.
- Введите в поле для запросов любого браузера «скачать CPU Z», перейдите на официальный сайт.
Необходимость других комплектующих
Успешно завершив первый этап, нужно переходить к следующим действиям. Поддержки процессором нужной версии в данном случае недостаточно, понадобится установить некоторые драйверы для корректной работы Виндовс. Некоторые комплектующие подходят лишь для 32-битной версии, при смене этого показателя теряют свою актуальность.
Примечание! Если пользователь приобрел компьютер недавно, то вероятность конфликта драйверов и 64-битной версии сведена к минимуму. Однако на более старых устройствах несовместимость этих показателей является обычной практикой, которая приводит к потере звука (из-за проблем с видеокартой) или к низкому разрешению.
При имеющихся сомнениях рекомендуется точно узнать название своих комплектующих и зайти на официальные сайты их производства. В разделах «Драйверы» — «Скачать» можно будет найти ссылки для работы с нужной пользователю версией. Если в окне отсутствуют сведения о 64-битной версии, то данные драйверы не поддерживают ее. В таком случае лучше отказаться от перехода и оставить у себя 32-битную ОС.
Если пользователь отыскал нужные показатели, то ничего скачивать ему не придется. Во время очередного обновления Windows 10 все установит сам.
Как активировать
Чтобы активировать 64-битную систему, понадобится переустановка ОС. Это самый верный способ, который приведет к качественной установке без каких-либо сбоев.
Справка! Важно помнить, что при переустановке системы нужно позаботиться о сохранении всех важных файлов, так как все данные будут безвозвратно удалены с жесткого диска.
В случае, если пользователь еще не установил Виндовс 10, а пользуется Виндовс 7, 8 или 8.1, то в первую очередь нужно позаботиться об обновлении до 32-битной версии. Это важный шаг, так как в дальнейшем понадобится ключ активации.
Не всегда удается знать наверняка, активирована ли текущая версия или нет. Чтобы получить точное понимание, нужно выполнить следующий алгоритм действий:
Шаг 1. Зайти в «Пуск» и «Параметры» вышеупомянутым способом.
Шаг 2. Раздел «Параметры» будет содержать несколько вкладок, понадобится «Обновление и безопасность».
На заметку! Иногда такой вкладки нет, поэтому нужно написать в строке поиска слово «Обновление». В выпадающем списке выбрать «Параметры Центра обновления Windows».
Шаг 3. В данном разделе имеется список вкладок, выбрать нужно «Активация». Здесь содержатся сведения о том, активирована ли ОС Windows. Если нет, то процесс активации можно запустить в этом же окне.
Подготовка к установке
Чтобы установить 64-битную версию, нужно заранее подготовиться. Для переустановки системы нужно будет:
Шаг 1. Приобрести флешку, на которой или нет никаких файлов, или имеется не менее 3 гб свободного места.
Шаг 2. Программа «MediaCreationTool», которую необходимо скачивать только с сайта Microsoft, и *iso образ с 64-битной системой. Чтобы его получить, можно воспользоваться вышеупомянутой программой.
Если пользователь уже когда-то переустанавливал ОС, то никакой разницы в процессе он не заметит.
На заметку! При нежелании использовать «MediaCreationTool» можно воспользоваться любой другой утилитой, скаченной с официального источника.
Создать загрузочную флешку
После сбора всей необходимой информации и компонентов пользователь может создать загрузочную флешку. Данный этап является заключительным, при успешном завершении 32-разрядный Виндовс сменится на 64-битный. Нужно следовать простому алгоритму:
Шаг 1. Запустить заранее скаченную утилиту «MediaCreationTool» и воткнуть в разъем флешку.
Шаг 2. Программа предусматривает переустановку всего Виндовса, поэтому даже при потребности обновиться она предложит создать носитель для другого ПК. В окне будет иметься три вкладки:
Выпуск подразумевает версию Windows, во вкладке «Язык» можно изменить русскую версию на любую другую, а вот «Архитектура» отвечает за разрядность. Там и нужно выбрать «64-разрядная (х64)», нажать «Далее».
Шаг 3. Программа установки Windows 10 предложит выбрать носитель для установки. Если пользователь для загрузки выбрал другой софт, то ему стоит нажать на «ISO-файл». При установке на USB-устройство ничего менять не нужно.
Шаг 4. При выборе параметра «USB-устройство…» в следующем окне утилита попросит выбрать носитель, выделяем его левым кликом мышки, жмем «Далее».
Шаг 5. Начнется процесс установки 64-разрядной версии Windows 10 на флешку. В это время можно продолжать заниматься своими делами за ПК. Затем стоит перезагрузить компьютер.
После завершения процесса установки Виндовс 10 на флешку приступаем к самой установке.
Установка 64-разрядной версии Windows 10 с флешки
Перед тем, как установить систему с флешки, необходимо зайти в БИОС и выставить флешку, как загрузочное устройство на первое место. Для этого:
- Во время загрузки компьютера жмите клавишу «Del» или «F2».
- Оказавшись в главном окне БИОСа, перейдите во вкладку «Boot» (или со словом «Boot»).
Видео — Как перейти с 32 на 64 битную Windows?
Понравилась статья?
Сохраните, чтобы не потерять!