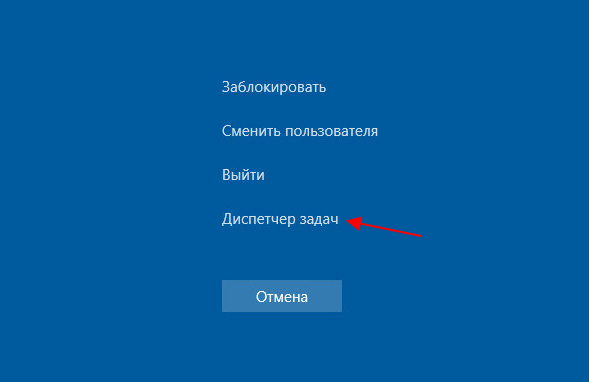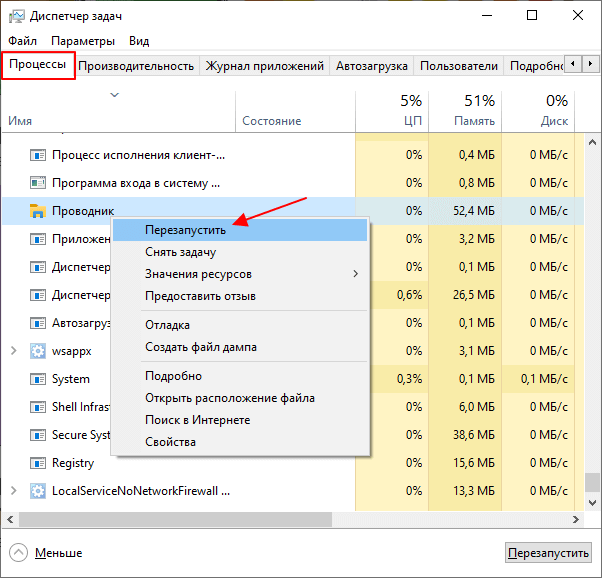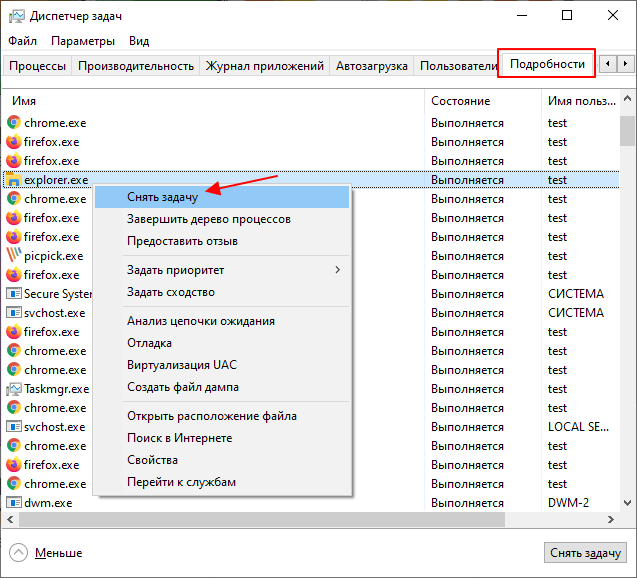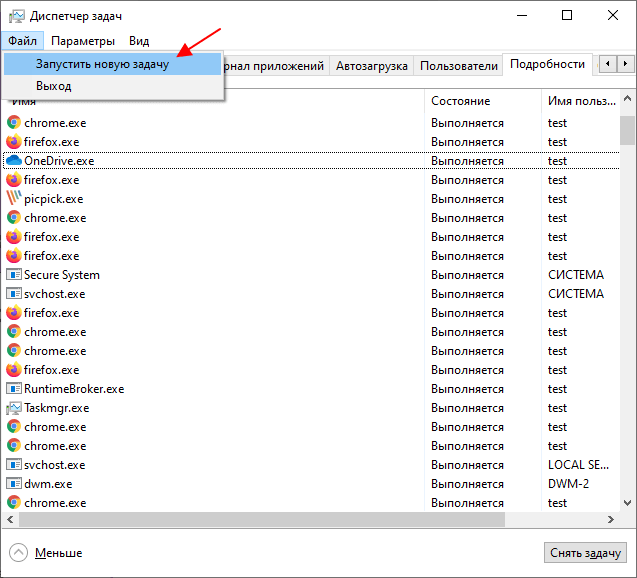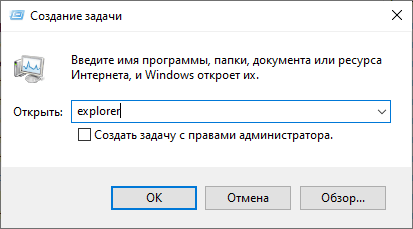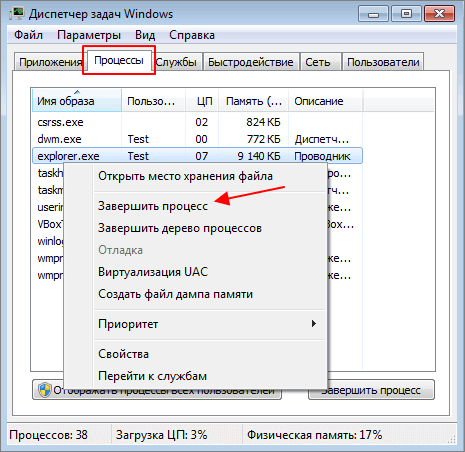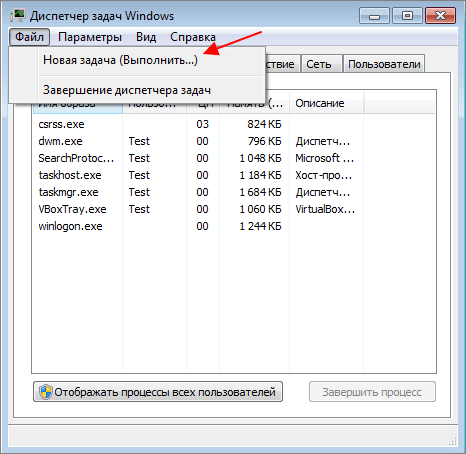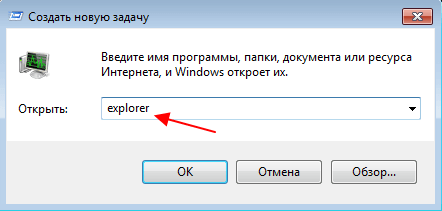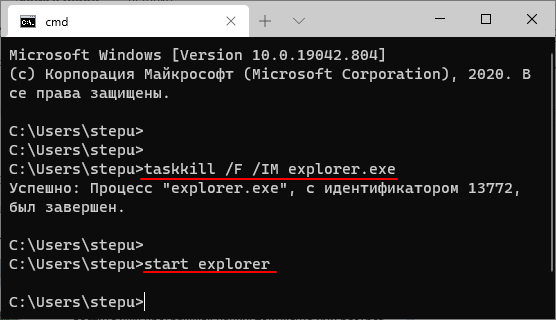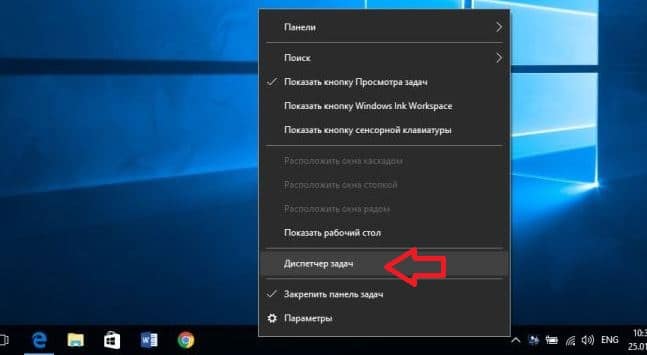- Как перезапустить Проводник (Explorer) в Windows 10 или Windows 7
- Как перезапустить Проводник через Диспетчер задач
- Windows 10
- Windows 7
- Как перезапустить Проводник через командную строку
- Explorer.exe — что это за процесс, как исправить и перезапустить
- Как перезапустить Проводник Explorer.exe в Windows 10/8.1/7
- Исправить различные ошибки с Проводником Exporer.exe в Windows 10/8.1/7
- Explorer.exe с желтым восклицательным знаком и пустым окном
- Как перезапустить Проводник в Windows 10?
- Перезапускаем Проводник, используя диспетчер задач
- Перезапускаем Проводник, используя командную строку (cmd.exe)
- Как перезапустить Explorer.exe (Проводник) в Windows
- Перезапустить Explorer.exe в диспетчере задач.
- Windows 8 и 10:
- Windows 7:
- Второй вариант перезапуска Проводника.
- Третий вариант перезапуска Проводника.
Как перезапустить Проводник (Explorer) в Windows 10 или Windows 7
Проводник или Explorer – одна из основных программ в Windows, она отвечает за работу панели задач, меню «Пуск», просмотр папок и многое другое. Поэтому, когда «Проводник» зависает, продолжать нормально работать с компьютером невозможно.
Решить эту проблему можно двумя способами. Первый – перезагрузка компьютера, а второй – перезапуск программы «Проводник». В этом материале мы рассмотрим второй вариант. Здесь вы узнаете, как перезапустить Проводник (Explorer) в Windows 10 или Windows 7.
Как перезапустить Проводник через Диспетчер задач
Самый простой способ перезапустить Проводник – это воспользоваться « Диспетчером задач ». Для того чтобы открыть « Диспетчер задач » нужно нажать CTRL-ALT-DEL и выбрать пункт « Диспетчер задач ».
Альтернативный вариант – комбинация клавиш CTRL-SHIFT-ESC , которая сразу открывает нужное окно.
Windows 10
В случае Windows 10, перезапуск Проводника можно выполнить на вкладке « Процессы ». Для этого найдите процесс с именем « Проводник », кликните по нему правой кнопкой мышки и выберите пункт « Перезапустить ».
При использовании опции « Перезапустить », процесс будет автоматически остановлен и запущен заново. Никаких дополнительных действий со стороны пользователя не требуется.
Также перезапуск можно выполнить на вкладке « Подробности ». В этом случае нужно найти процесс « explorer.exe », кликнуть по нему правой кнопкой мышки и выбрать пункт « Снять задачу ».
После использования опции « Снять задачу » процесс будет остановлен, но перезапуска не произойдет. Для того чтобы восстановить « Проводник » нужно открыть меню « Файл – Запустить новую задачу » в « Диспетчере задач » или нажать комбинацию клавиш Win-R .
В результате появится окно для выполнения команды. Здесь нужно ввести команду « explorer » и нажать « ОК ».
После этого « Explorer » будет полностью перезапущен.
Windows 7
В Windows 7 перезапуск проводника происходит схожим образом. После открытия « Диспетчера задач » ( CTRL-SHIFT-ESC или CTRL-ALT-DEL ) нужно перейти на вкладку « Процессы », кликнуть правой кнопкой мышки по процессу « explorer.exe » и выбрать вариант « Завершить процесс ».
Дальше нужно восстановить работу процесса « explorer ». Для этого нужно воспользоваться меню « Файл – Новая задача » или нажать комбинацию клавиш Win-R .
В открывшемся окне нужно выполнить команду « explorer.exe ».
После этого « Explorer » будет полностью перезапущен.
Как перезапустить Проводник через командную строку
Также « Explorer » можно перезапустить через PowerShell или командую строку. Для этого нужно поочередно выполнить следующие команды:
Данные команды работают как в Windows 7, так и в Windows 10. Первая команда принудительно завершает процесс « explorer.exe », а вторая выполняет перезапуск.
При необходимости можно создать BAT-файл для перезапуска проводника. Для этого откройте «Блокнот», вставьте указанные ниже команды и сохраните файл с расширением « .bat ».
Если вам часто приходится перезапускать проводник, то BAT-файл можно закрепить на панели задач или в меню «Пуск».
Explorer.exe — что это за процесс, как исправить и перезапустить
Процесс explorer.exe, он же «Проводник», является основной частью операционной системы Windows 10/8.1/7 и служит для улучшения графической оболочки проводника для переключения различных папок и файлов. К примеру, с помощью этого процесса мы можем открывать папки, копировать и удалять файлы. Представьте, если бы это приходилось делать все через командную строку? По сути так и появился процесс explorer.exe.
Проводник (explorer.exe) также отвечает за оболочку панели задач и меню пуск, которые могут со временем дать сбой и не работать. К примеру, когда вы нажимаете на кнопку «Пуск» или «Все параметры», то ничего не происходить и кнопки эти не кликабельны. В этой ситуации поможет перезапуск Explorer.exe в Windows. Если вы внесли какие-либо изменения в интерфейс проводника или реестр, то они появятся только после перезагрузки, но можно просто перезапустить сам процесс explorer.exe, не перезагружая компьютер.
Может быть так, когда ваш ПК работает все время, уходя только в спящей режим без выключения и перезагрузки, то процесс explorer.exe может грузить сильно память, и перезагрузка компьютера поможет исправить эту проблему. Explorer.exe не является вирусом, но вредоносное ПО может замаскироваться под это имя процесса и грузить вашу систему. Сам файл находится по пути C:\Windows\explorer.exe, если он в другом месте, то это вирус.
Также этот процесс может давать сбой, виснуть, не давать отклика и показывать различные сообщения об ошибках, как «Ошибка при системном вызове», «Ошибка приложения», «Системная ошибка переполнения буфера» и другие ошибки, связанные с повреждением системных файлов, которые относятся к explorer.exe. Давайте разберем, все возможные решения, чтобы исправить ошибки связанные с explorer.exe в Windows 10/7/8.1.
Как перезапустить Проводник Explorer.exe в Windows 10/8.1/7
Этот способ поможет в большинстве случаях исправить ошибки с отображением интерфейса, некликабельностью кнопок и других ошибок связанных с проводником. Нажмите сочетание кнопок на клавиатуре Ctrl+Shift+Esc, чтобы открыть диспетчер задач. Во вкладке «Процессы» найдите имя «Проводник«, нажмите по нему правой кнопкой мыши и выберите «Снять задачу«.
У вас пропадет интерфейс рабочего стола, не пугайтесь. В диспетчере задач нажмите на вкладку «Файл» > «Запустить новую задачу» > введите в окно explorer.exe и нажмите OK.
Исправить различные ошибки с Проводником Exporer.exe в Windows 10/8.1/7
1. Если у вас установлены облачные клиенты, как OneDrive, Яндекс Диск и другие, то отключите их на время и проверьте устранена ли проблема.
2. Воспользуйтесь антивирусным сканером, как Zemana или DoctorWeb .
4. Откройте «Автозагрузку» программ в диспетчере задач и отключите все лишнее (торент, сторонние программы и т.п.).
5. Откройте командную строку от имени администратора и введите команды по очереди, дожидаясь окончание процесса после каждой.
- chkdsk /f /r /x
- sfc /scannow
- DISM /ONLINE /CLEANUP-IMAGE /RESTOREHEALTH
Explorer.exe с желтым восклицательным знаком и пустым окном
После проверки вирусов в системе, может появится пустое окно с восклицательным знаком и сообщением об ошибке explorer.EXE.
В этом случае, нажмите Win+R и введите regedit, чтобы открыть редактор реестра. В реестре перейдите по пути:
- HKEY_CURRENT_USER\Software\Microsoft\Windows NT\CurrentVersion\Windows
- Перезагрузите ПК.
Как перезапустить Проводник в Windows 10?
Знакома ситуация, когда окно не отвечает, зависает Проводник и компьютер начинает тормозить? В этом случае есть одно решение – перезапустить Проводник. В этой статье мы расскажем о простых, но действенных способах перезагрузки системного приложения в операционной системе Windows 10.
Перезапускаем Проводник, используя диспетчер задач
- Нажмите на клавиатуре CTRL + ALT + DELETE , чтобы вызвать диспетчер задач.
Плюс ещё один способ запустить Диспетчер задач.
- Перейдите во вкладку “Процессы” и найдите запущенное приложение “Проводник”.
- Если у вас открыт Проводник, то он будет отображаться в разделе “Приложения”. Если окно проводника не открыто и не свернуто, ищите его в разделе “Процессы Windows”.
- Нажмите на приложение “Проводник” левой кнопкой мыши и нажмите на кнопку “Перезапустить”.
- Нажмите на приложение “Проводник” правой кнопкой мыши и в появившемся контекстном меню нажмите на “Перезапустить”.
Перезапускаем Проводник, используя командную строку (cmd.exe)
- Откройте командную строку. Можно в обычном режиме, так и с правами администратора.
Наша отдельная инструкция по запуску командной строки.
- Введите следующую команду taskkill /F /IM explorer.exe и нажмите кнопку Enter.
- После этого рабочий стол станет черным, пропадут иконки и панель задач, все открытые окна будут закрыты.
- Введите следующую команду start explorer.exe ,чтобы перезапустить Проводник.
- После перезапуска Проводника появится фоновый рисунок рабочего стола, вернутся иконки и панель задач.
Получилось ли у вас перезапустить Проводник?
Как перезапустить Explorer.exe (Проводник) в Windows
Иногда зависает проводник, панель задач или меню “Пуск”, конечно можно перезагрузить компьютер, чтобы они заработали нормально, а можно попробовать их перезапустить. Перезапуск Explorer.exe часто выручает пользователей с проблемами панели задач, он делается быстрее чем обычный перезапуск всей системы и не требует особых навыков. В сегодняшней статье рассмотрим несколько способов перезапуска explorer.exe в Windows.
Перезапустить Explorer.exe в диспетчере задач.
Windows 8 и 10:
Открываем диспетчер задач, нажав в любом пустом месте панели задач правой клавишей мыши и выбрав из открывшегося меню “Диспетчер задач” (также диспетчер задач можно открыть нажав вместе клавиши Ctrl+ Alt+Esc или нажать Ctrl+Alt+Del и выбрать диспетчер задач из списка).
Если вы открываете диспетчер задач в первый раз, то скорее всего он будет как на рисунке, нажмите “Подробнее”.
Во вкладке «Процессы» находим «Проводник» и нажимаем на него правой клавишей мыши, выбираем из контекстного меню «Перезапустить» (также вы можете найти проводник, выбрать его нажав один раз левой клавишей мыши и внизу окна выбрать “Перезапустить”).
В течении нескольких секунд пропадет панель задач, меню “Пуск”, открытые окна проводника и через секунду они снова появятся. Проводник будет перезапущен.
Windows 7:
Открываем диспетчер задач, нажав в любом пустом месте панели задач правой клавишей мыши и выбрав из открывшегося меню “Запустить диспетчер задач” (также диспетчер задач можно открыть нажав вместе клавиши Ctrl+ Alt+Esc или нажать Ctrl+Alt+Del и выбрать диспетчер задач из списка).
Во вкладке «Процессы» находим explorer.exe и нажимаем на него правой клавишей мыши, выбираем из контекстного меню «Завершить процесс» (также вы можете найти explorer.exe, выбрать его нажав один раз левой клавишей мыши и внизу окна выбрать “Завершить процесс”).
Подтверждаем действие нажав “Завершить процесс”, пропадет панель задач и меню “Пуск”. Иногда данный процесс перезапускается сам по себе, если этого не произошло – делаем следующие пункты.
Теперь заходим в “Файл” => Новая задача (Выполнить);
Пишем explorer.exe и нажимаем “ОК”.
Ваша панель задач и меню “Пуск” перезапустится.
Второй вариант перезапуска Проводника.
В Windows 8 и 10 удерживая клавиши Ctrl+Shift нажмите на панель задач в пустом месте правой клавишей мыши и выберите “Выход из проводника”.
В Windows 7 зайдите в меню “Пуск”, удерживая клавиши Ctrl+Shift нажмите правой клавишей мыши в пусто месте меню “Пуск” и выберите “Выход из проводника”.
Нажмите клавиши Ctrl+Shift+Esc чтобы открыть “Диспетчер задач”, зайдите в “Файл” => Новая задача.
Напишите explorer.exe и нажмите “ОК”.
Третий вариант перезапуска Проводника.
Есть третий вариант перезапуска проводника, с помощью пакетного файла. Данный вариант хорош, если вы его часто перезапускаете или вы пытаетесь знакомому объяснить как перезапустить “Проводник”, а можно вместо объяснений отправить ему файл, он его откроет и explorer.exe перезапустится.
Откройте “Блокнот”: зайдите в меню “Пуск” => Все программы => Стандартные => Блокнот (также можно нажать в пустом месте рабочего стола правой клавишей мыши – создать – текстовый документ).
В открытом “Блокноте” вставьте следующий текст:

Зайдите в “Файл” => Сохранить как.
Придумайте любое название для данного файла, главное чтобы расширение (то что после точки) было не txt а bat К примеру пишем название Проводник.bat и нажимаем “Сохранить”.
При надобности с помощью двойного щелчка левой клавиши мыши запускайте данный файл и он будет перезапускать “Проводник” explorer.exe.
На сегодня всё, если у вас есть дополнения или вы знаете другие способы – пишите комментарии! Удачи Вам 🙂