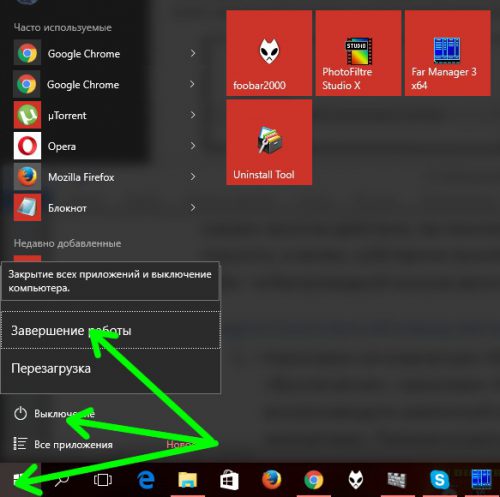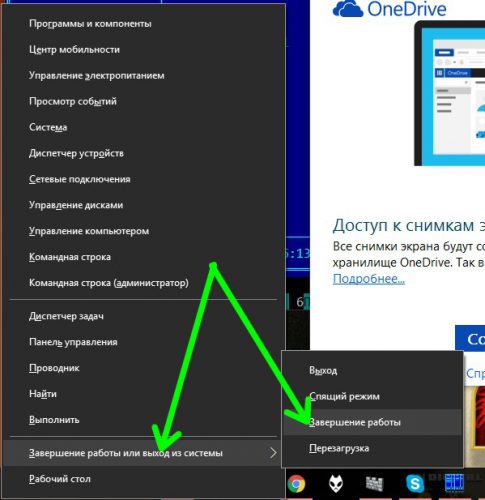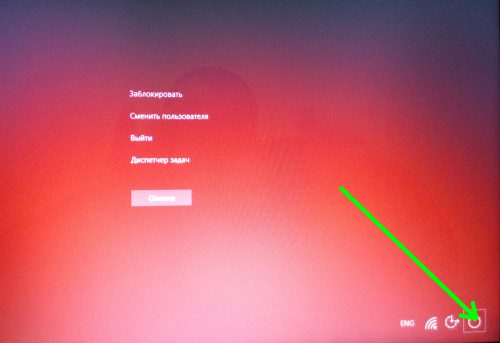- Несколько способов выключения или перезагрузки компьютера с Windows 10
- 1. Выключение используя Пуск
- 2. Завершение работы с помощью меню WinX
- 3. Завершение работы при помощи комбинации клавиш ALT + F4
- 4. Завершение работы с помощью командной строки и команды Shutdown
- 5. Завершение работы с заблокированного компьютера
- 6. Завершение работы с помощью утилиты Slidetoshutdown
- 7. Завершение работы ПК кнопкой выключения/включения компьютера
- Выключаем ПК на Windows 10 без мыши
- 4 простых способа выключения компьютера с клавиатуры.
- Вместо послесловия
- Как с клавиатуры выключить компьютер, если он завис или не работает мышь
- Принудительная перезагрузка
- Сочетание клавиш
- Ctrl + Alt + Del
- Alt + F4
- Собственное сочетание
- Как перезагрузить ноутбук без мышки: посредством нажатия определённых клавиш или принудительными методами
- Тачпад
- Клавиатура
- Принудительно
Несколько способов выключения или перезагрузки компьютера с Windows 10
Компьютер нужно хоть иногда выключать, после работы за ним или развлечение, для подготовки к его транспортировке, может его нужно перезагрузить после обновления драйвера. Эта статья покажет 7 способов выключения компьютера с Windows 10.
1. Выключение используя Пуск
Самым простым и основным способом выключения компьютера, управляемого Windows 10 будет завершение работы при помощи меню Пуск . Для того что бы это сделать, нужно открыть Пуск нажав на значок в левом нижнем углу экрана.
После нажатия на кнопку, меню должно развернуться, а в нём следует выбрать Завершение работы появятся три основных варианта: спящий режим, завершение работы и перезагрузка. Читать:«Спящий режим или полное выключение компьютера?».
Если же меню Пуск настроено на отображение в полноэкранном режиме, это будет выглядеть не много по-другому.
При использовании планшета, работающего на Windows 10, Панель задач будет отличаться, традиционного рабочего стала не будет, но по-прежнему остаётся возможность нажать кнопку Пуск , для открытия полноэкранного режима.
2. Завершение работы с помощью меню WinX
Существует возможность выключить компьютер используя комбинацию клавиш Win + X на клавиатуре. В данном меню нужно нажать завершение работы или выход из системы, выбрав необходимый вариант из предоставляемых: выход (выход из системы), спящий режим, завершение работы или перезагрузка.
Так же можно получить доступ к этому меню, щёлкнув правой кнопкой мыши или при использовании сенсорного экрана, нажать и долго удерживать кнопку Пуск .
3. Завершение работы при помощи комбинации клавиш ALT + F4
Всякий раз находясь на рабочем столе, можно нажать комбинацию клавиш на клавиатуре Alt + F4 для открытия меню Завершения работы Windows .
Тут присутствует возможность открыть выпадающий список, для выбора нужного варианта: смена пользователя, выход, завершение работы и перезагрузка.
Для подтверждения действий нужно нажать на кнопку Ок .
4. Завершение работы с помощью командной строки и команды Shutdown
Завершить работу компьютера можно использовав окно Выполнить . Нажмите комбинацию клавиш Win + R , для его открытия и введите команду shutdown /s и нажмите клавишу Enter на клавиатуре или Ок для подтверждения завершения работы.
Если командная строка более удобна, то и её можно использовать, введя эту же команду для выключения или shutdown /r для перезагрузки компьютера. Для подтверждения достаточно нажать клавишу Enter на клавиатуре. Читать «Запуск командной строки в Windows 10».
5. Завершение работы с заблокированного компьютера
Даже если компьютер заблокирован, его можно выключить или перезагрузить. В правом нижнем углу если установлен экран блокировки находится значок 
В той же части находятся группа значков, из которых нужен самый правый 
6. Завершение работы с помощью утилиты Slidetoshutdown
Не самый известный способ для выключения компьютера, но действенный. Нужно запустить окно Выполнить комбинацией Win + R и ввести slidetoshutdown.exe . Ввод или Ок будут подтверждением действий.
Появится наплывающее сверху изображение, занимающее половину экрана с надписью: «Проведите пальцем для завершения работы компьютера». Просто потяните его в низ при помощи мыши (при наличии сенсорного экрана – пальцем) для выключения устройства, или назад, вверх, для отмены действия.
Если способ понравился, то можно создать ярлык для быстрого запуска этого приложения.
7. Завершение работы ПК кнопкой выключения/включения компьютера
Этот способ не лучший вариант для выключения планшета или смартфона. Потребуется длительное время нажатия на кнопку устройства, открывающее наплывающую картинку, схожую с slidetoshutdown.exe, но для ПК этот способ может быть очень даже не плохим.
Причина выключения компьютера, работающего на Windows 10, без сомнения будет, так же часто требуется перезагрузка устройства. Windows даёт достаточно возможностей для этого. Получается, для завершения работы нужно выбрать для себя и использовать самый простой и удобный способ.
Выключаем ПК на Windows 10 без мыши
Без компьютерной «мыши» уже вряд ли кто сможет представить работу. Даже такое, казалось бы совсем простое действие, как выключение ПК, многие не выполнят без мыши. Вы можете спросить: а зачем, собственно выключать компьютер только с клавиатуры? Просто представьте себе – в беспроводной мышке закончилась батарейка… Разберем с этим вопросом подробнее
4 простых способа выключения компьютера с клавиатуры.
- Нажимаем на клавиатуре «Win», затем с помощью стрелок «вверх-вниз» выбираем пункт «Выключение», нажимаем «Enter», затем выбираем «Завершение работы».
- Воспользуемся комбинацией «Win+X» (заменяющую клик правой кнопкой меню «Пуск») и снова, как и в предыдущем пункте, с помощью стрелок выбираем требуемый пункт в меню.
- Нажимаем «Alt+F4». Данная комбинация закрывает приложение. Когда активным окном остается только рабочий стол, при ее нажатии появляется окно завершения работы (примерно как в предыдущих версиях Windows). Выбираем «Завершение работы», нажимаем «Enter».
- Нажимаем клавиши «Ctrl-Alt-Del». На следующем экране стрелками и клавишей «Tab» выбираем иконку «Завершение работы».
Вместо послесловия
Мы научились выключать ПК с Windows 10 только с клавиатуры, не используя при этом мышь.
Как с клавиатуры выключить компьютер, если он завис или не работает мышь
Компьютер хоть и умная, но всё-таки просто машина, в работе которой могут случаться сбои. Во время перезагрузки системы все её процессы обнуляются и запускаются вновь, что на практике помогает устранить большинство распространённых проблем в ОС. Но как перезагрузить ПК, если он завис, а мышь или экран не подают признаков жизни? В этой статье блога itswat.ru рассказывается о том, как с клавиатуры выключить компьютер несколькими способами.
Принудительная перезагрузка
Первое, что многим пользователям приходит в голову в подобной ситуации – это выдернуть шнур из сети. Ещё один популярный вариант – зажатие кнопки включения/выключения на системном блоке.
Эти методы действенны, но их частое применение не проходит бесследно для ПК, так как они негативно влияют на материнскую плату и винчестер. Выключить компьютер аварийным способом, а принудительно – это как раз такой способ, можно, но только если больше совсем ничего не помогает. На самом деле, если работает клавиатура, то с её помощью без мышки можно легко полностью отключить машину или выполнить перезагрузку.
Есть ещё возможность это сделать самым простым и удобным способом нажать на клавиатуре клавишу «Power», но поскольку не на всех из них она присутствует, поэтому идём дальше.
Сочетание клавиш
Всё что требуется – запомнить одно, а лучше несколько сочетаний клавиш, которые нужно будет нажать на клавиатуре (все вместе одновременно) в момент «забастовки» компьютера.
Ctrl + Alt + Del
Ctrl + Alt + Del – эта комбинация известна многим ещё со школьной скамьи, она помогает запустить Диспетчер задач, чтобы снять зависшие задачи или выключить компьютер.
После нажатия этих кнопок, на экране на синем фоне появится меню, а вместе с ним в правом нижнем углу круглая кнопка выключения. Добраться до неё можно посредством клавиши Tab. Когда она выделится, нужно нажать Enter, а в развернувшемся списке команд стрелками выбрать «Завершение работы» и ещё раз нажать Enter.
Если проблема не только с мышкой, но и с монитором, то выключить компьютер можно без него, также с клавиатуры, только выполняя эти действия вслепую. Например, в Windows 8.1 нужно нажать:
- Ctrl + Alt + Del.
- Пять раз на Tab.
- Один раз на Enter.
- Два раза на стрелочку вниз.
- Ещё раз Enter.
Alt + F4
Alt + F4 – это сочетание можно по праву назвать лучшим, так как с его помощью можно отключить машину буквально в два нажатия.
Если в случае возникновения проблемы были открыты какие-либо окна, то нажатие на Alt + F4 приведёт к их поочерёдному закрытию (сколько окон открыто, столько раз нужно нажать на клавиши). Последнее нажатие приведёт к появлению системного окошка с предложением выключения ПК.
Внимание! В сроке с выпадающим списком должно стоять значение «Завершение работы». Если это не так, то стрелочками вниз и вверх следует переместиться к нужному пункту и подтвердить действие нажатием Enter.
Отключить ПК можно и стандартным способом через «Пуск», но раскрыв его посредством кнопки Win (похожа на плывущее окошко).
После раскрытия пускового меню следует:
- Посредством стрелок вниз/вверх добраться до выпадающего списка завершения.
- Нажать на Enter.
Собственное сочетание
Чтобы в следующий раз при схожей ситуации не испытывать никаких затруднений, можно создать собственную комбинацию клавиш для выключения ПК. Для этого следует:
- Правым щелчком мыши по пустому пространству Рабочего стола и выбором соответствующих пунктов в списке создать «Новый ярлык».
- В строку появившегося окна вписать команду shutdown -s -t 0 и нажать «Далее».
- Придумать ярлыку имя, например, «ВЫКЛ» и закончить создание кнопкой «Готово».
- Правым щелчком мыши по ярлыку перейти к его свойствам.
- Поставить курсор в строку «Быстрый вызов», и нажать клавиши Ctrl + Alt + ещё одну любую, например, Z как на фотопримере.
- Дальнейшее нажатие заданных клавиш будет запускать ярлык, а он – выключать компьютер.
Последний метод не поможет отключить машину «здесь и сейчас». Для этого придётся использовать один из предыдущих описанных способов. После устранения проблемы стоит всё-таки создать такой ярлык для отключения, чтобы быть готовым к следующим сбоям.
Как перезагрузить ноутбук без мышки: посредством нажатия определённых клавиш или принудительными методами
Приветствую тех, у кого возникли проблемы с курсором мыши или зависанием любимого ноутбука и тех, кто просто решил пополнить свои знания. Причины, почему мышь не реагирует на команды, могут быть очень разные — от банального зависания системы до отсутствия сигнала (отошёл кабель или вышел из строя приёмник сигналов от беспроводных вариантов) и прочих аппаратных неисправностей. В любом случае начинать устранение проблем необходимо с перезагрузки машины, чего в девяносто процентов ситуаций бывает вполне достаточно. Но как перезагрузить ноутбук без мышки? Есть несколько простых по осуществлению, но действенных способов. О них и расскажу.
Тачпад
Если в процессе работы на ноутбуке вы привыкли использовать мышь, ведь без неё вам неудобно, как большинству пользователей, перешедших на портативный со стационарного компьютера, то попробуйте на время включить тачпад и перезагрузить систему посредством него. Делается это так:
- Кнопка включения на клавиатуре. Может располагаться над тачпадом или в верхней части (над рядом с цифрами). На ней может быть изображен через черту включенный и выключенный тачпад или рука, водящая по нему пальцем.
- Сенсорная кнопка на самом тачпаде. Выглядит как точка в левом верхнем его углу.
- Одновременным нажатием клавиш на клавиатуре. Всегда используется кнопка Fn и в зависимости от модели ноута F5, 6, 7, 8 или 9.
Если тачпад включился, то пользуйтесь им до устранения неполадок мыши. Если этого не произошло, то для перезапуска системы попробуйте описанные ниже способы.
Клавиатура
О том, как можно перезапустить систему посредством нажатия определённого сочетания клавиш, я описывал в предыдущей статье, посвящённой стационарному компьютеру. Повторюсь для тех, кто её не читал и не желает выискивать. Как и в случае со стационарным компом, существует несколько способов перезагрузить ноутбук, если он завис, без мышки и даже на один вариант больше, его я приведу последним:
- Старое доброе сочетание Ctrl, Alt, Delete (Del), которое знает практически каждый пользователь. В старых версиях «Виндовс» данная команда способствует появлению окна «Диспетчера задач». Перемещаясь посредством Tab и стрелок, необходимо добраться до «Завершения работы» (для подтверждения используйте Enter). В новых – откроется системное меню, в числе пунктов которого также будет иметься обозначенный диспетчер, но запускать его не нужно. Достаточно стрелочками передвинуться к пункту «Выход».
- Естественное решение – выключить ноут через «Пуск». Получить доступ к его функционалу можно двумя способами – клавишей Win (белое окошко) или одновременно нажатыми кнопками Ctrl и Esc. Переместиться к «Завершению работы» можно стрелками, а подтвердить выключение или перезагрузку посредством Enter.
- К завершению программ, а при отсутствии работающих к выключению системы приводит нажатие на Alt и F.
- Чуть более сложный, но не менее эффективный метод отключить или перезагрузить систему – запустить окно «Выполнить» (Win и R) и вписать соответствующую команду: для выключения — shutdown /s, для перезапуска — shutdown /r.
- Последний способ, как и обещал, которого не было в предыдущей статье. Он актуален для Windows 8 и 8.1 (на других не проверял). Требуется нажать на Win и C для вызова бокового меню, передвинуться вниз соответствующей стрелкой и нажатием Enter раскрыть содержимое «Параметров». Там также стрелочками добраться до кнопочки «Выключение» и опять нажать на Enter.
Принудительно
Вроде всё просто, но что делать в том случае, если в Windows по непонятным причинам отсутствует нужное нам меню «Пуск», что часто случается в 8 версии или клавиатура попросту ни на что не реагирует. Остаются не слишком хорошие, так как стрессовые для системы, но действенные варианты с принудительным выключением ноутбука:
- Нажмите на кнопку включения и держите палец, пока машина не «скажет до свидания», затем отпустите и нажмите ещё раз для повторного включения.
- Лишите ноут питания, для чего переверните, откройте крышку и выньте аккумулятор. Поставьте его на место и включите машину.
Надеюсь, приведённая мной в статье информация оказалась вам полезной. Отпишитесь в комментариях, пожалуйста. Всем пока.