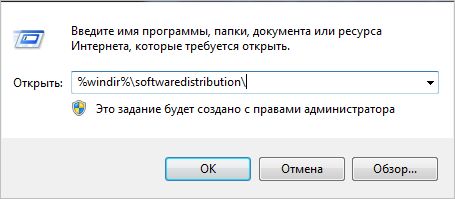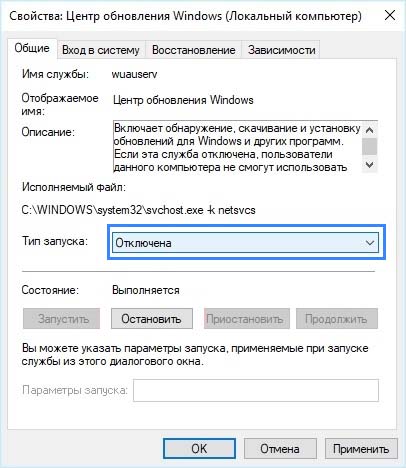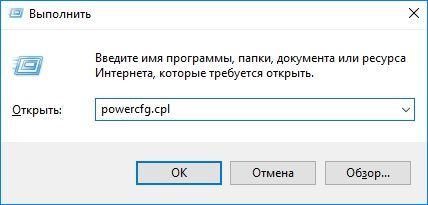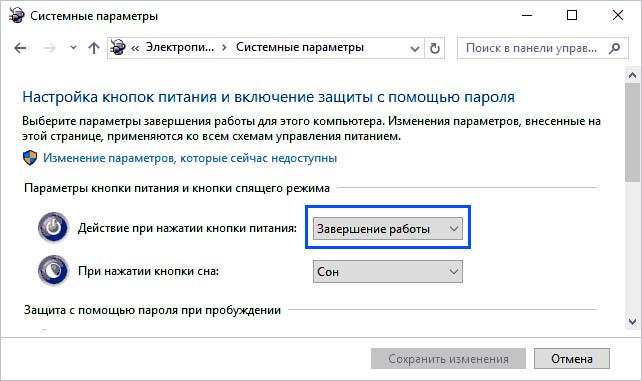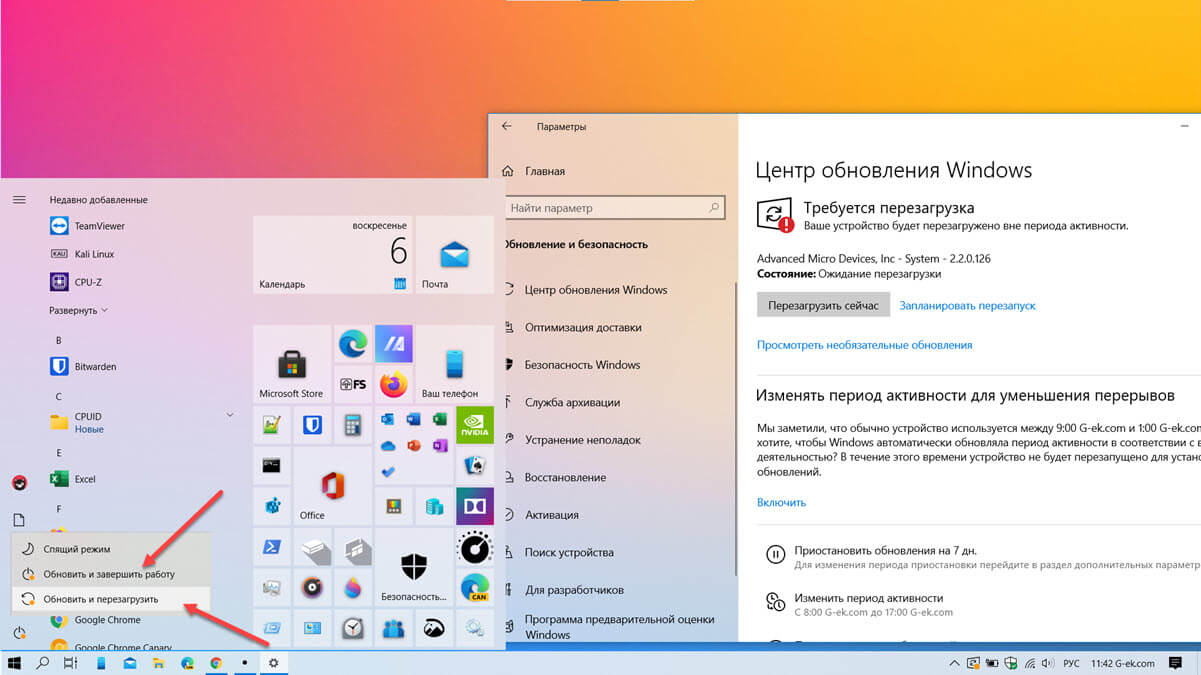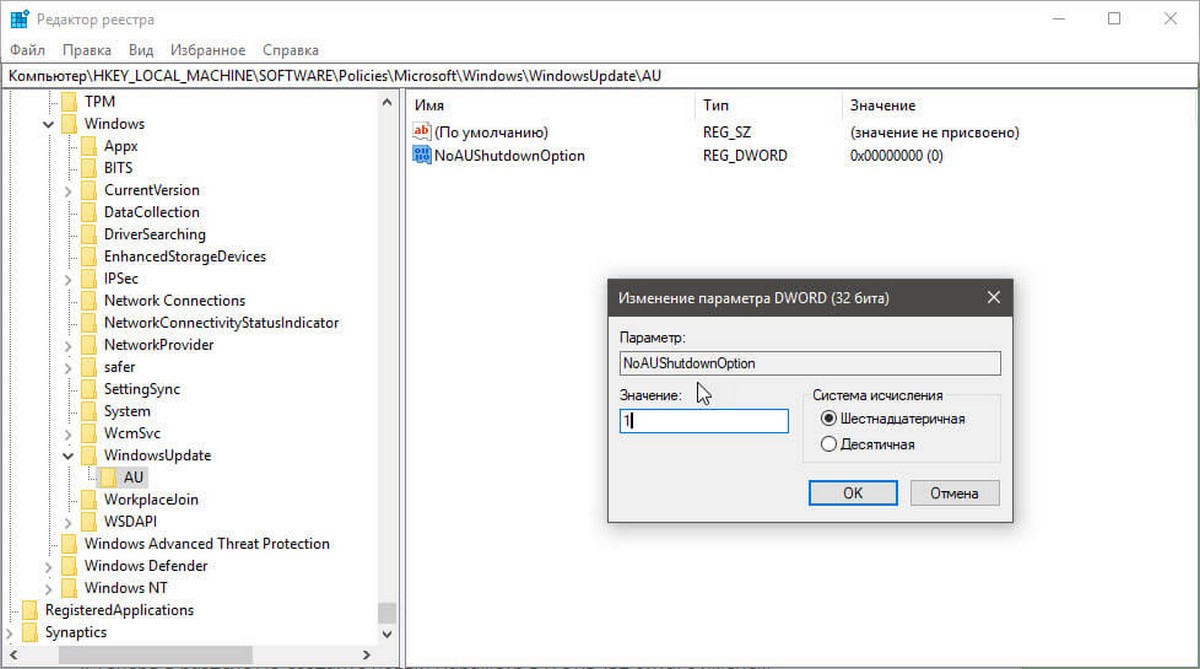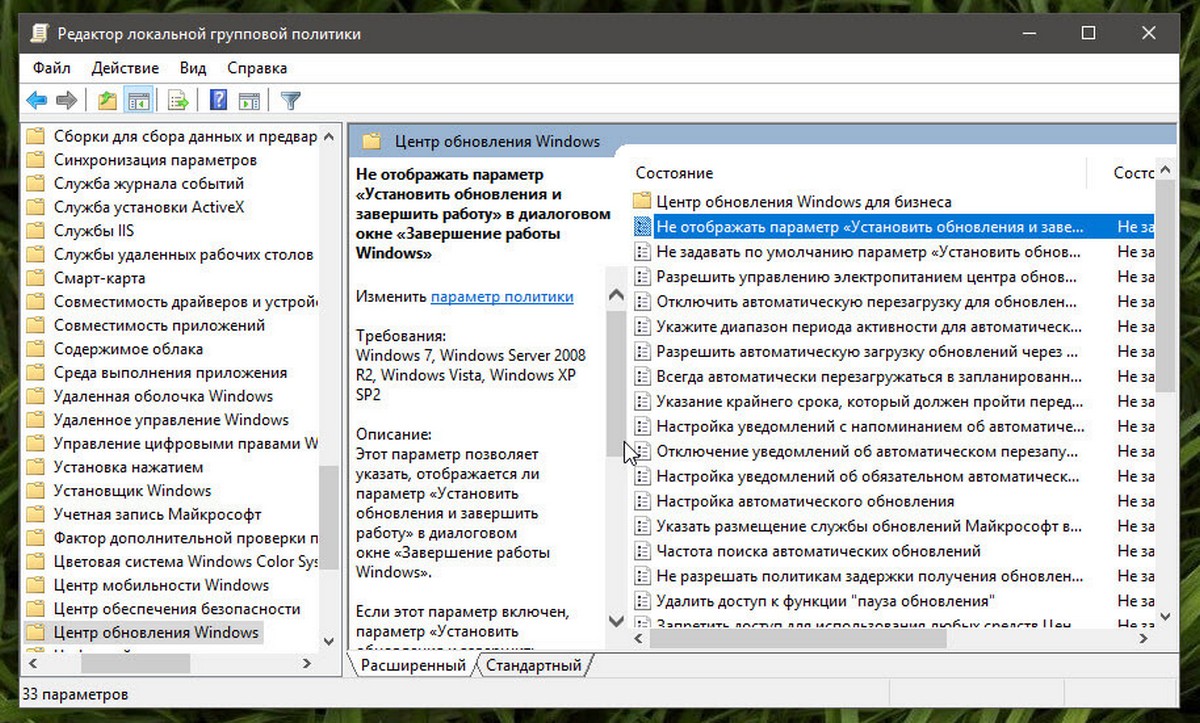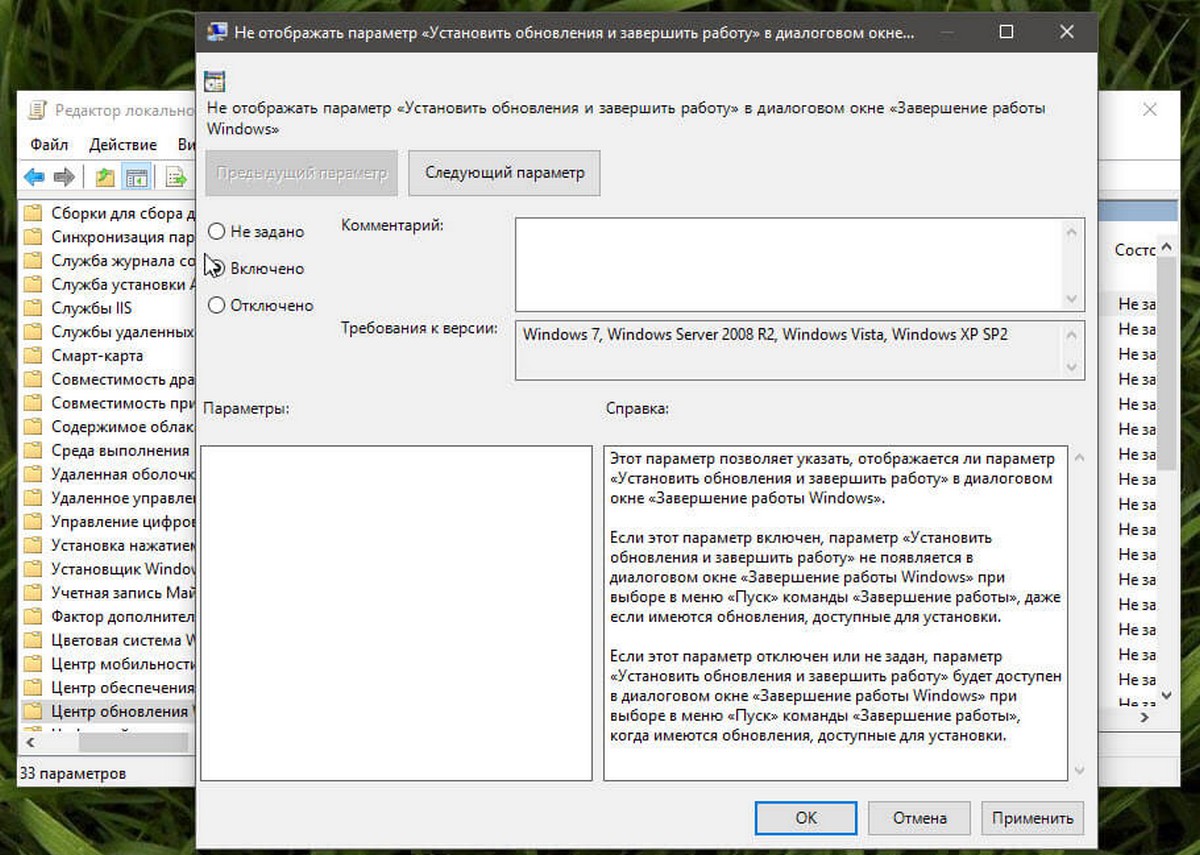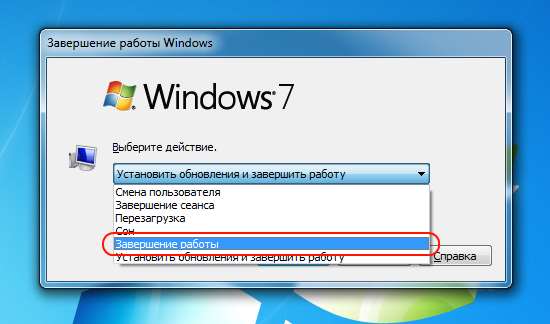- Как выключить или перезагрузить Windows 10 без обновления?
- Параметры и типы обновлений
- Очистка папки
- Настройка действия кнопки питания при выключении
- Как закрыть Windows 10 без установки обновлений
- Завершение работы Windows 10 без установки обновлений
- 1] Очистить папку SoftwareDistribution
- 2] Использование кнопки питания, чтобы выключить компьютер
- 3] Альтернативы выключению компьютера
- 4] Как отключить обновление и выключение в Windows 10
- [Windows 10] Как отключить — Обновить и перезагрузить в диалоговом окне Завершение работы.
- С помощью приложения Редактор реестра
- С помощью Локальной групповой политики
- Как выключить компьютер без установки обновлений в Windows?
- Выключение компьютера с установкой обновлений в Windows
- Выключение компьютера без установки обновлений через отдельное окно Windows
- Выключение компьютера без установки обновлений через интерфейс блокировки компьютера Windows
- Выключение компьютера без установки обновлений через командную строку Windows
Как выключить или перезагрузить Windows 10 без обновления?
Майкрософт постоянно обновляет Windows, чтобы улучшить его функциональность, а также исправить ошибки и уязвимости в безопасности. Но когда пользователи не выключают компьютер в течение всего рабочего времени, а после его завершения ожидание в 30 минут на обновление может показаться бесконечным процессом. В других случаях, когда нужно быстро завершить работу или перезагрузиться, система не вовремя начинает обновляться. Иногда компьютер может неожиданно запросить перезагрузку, из-за которой можем потерять несохраненные данные.
Параметры и типы обновлений
Windows 10 отправляет уведомления о том, что обновление загружено и подготовлено к установке, затем запросит перезагрузку для его применения. Пользователю предоставляется выбор, перезапустить ПК или отложить это действие. Другие варианты при выключении компьютера включают завершение работы или перезагрузки с обновлением или без. Именно важность ожидающих пакетов и определяет, отображать ли опцию без его применения.
Тот факт, что Windows позволяет отложить автоматическую перезагрузку, может показаться немного обманчивым. Но это сделано с логической целью – можно выбрать удобный момент для установки ожидающих пакетов, если компьютер постоянно включен.
Существует два типа обновлений Windows. К критическим (накопительные сборки) относятся обновления системы безопасности и исправление ошибок. Накопительные требуют немедленного перезапуска. Немедленное не означает что нужно перезагружать компьютер в момент, когда оно было загружено и подготовлено. Вместо этого ожидающие пакеты будут установлены при выключении компьютера или перезагрузке. При этом в списке «Питания» будут предоставлены только три варианта: спящий режим, перезагрузка / завершение работы с обновлением.
К некритическим относятся основная сборка и другие пакеты, не требующие немедленной установки. Если в списке «Питания» увидите дополнительные пункты выключения без обновления, то не является критическим. То есть, в меню будет отображено 5 вариантов.
Некритические включают новые интерфейсы и функции, которые не имеют критического значения для безопасной и бесперебойной работы ПК. Их можно отложить максимум на шесть дней после загрузки и подготовки, выбором вариантов в списке «Питания» без их применения. После окончания этого периода варианты с приставкой «без» будут не доступны.
Если хотите отложить установку, используйте следующие решения.
Очистка папки
Windows временно хранит файлы обновления в папке и устанавливает их при выключении или перезагрузке компьютера. Очистка папки не оставит системе достаточно времени, чтобы загрузить их и установить при перезагрузке.
Для очистки нажмите Win + R, наберите %windir%\softwaredistribution\ и кликните на «ОК».
Удалите все, что находится в папке SoftwareDistribution. Предпочтительно перед удалением отключить интернет, чтобы предотвратить повторную загрузку. После этого Windows 10 будет выключен без обновления.
Имейте в виду, что это временное решение. Чтобы полностью остановить, следуйте инструкции.
Откройте системные службы командой services.msc из окна Win + R.
Найдите Центр обновления Windows, правым щелчком мыши по нему разверните контекстное меню и выберите Свойства. Установите значение типа запуска в позицию «Отключена».
Примените изменения и кликните на «ОК». Это приведет к остановке автоматического запуска службы.
Настройка действия кнопки питания при выключении
Чтобы заставить систему не обновляться при выключении, попробуйте изменить действие кнопки питания на завершение работы вместо режима сна.
Откройте настройки электропитания командой powercfg.cpl из диалогового окна Win + R.
На левой панели выберите «Действие кнопок питания». В строке при нажатии кнопки питания выберите значение «Завершение работы». После сохраните изменения.
Теперь при нажатии на нее, Windows 10 выключится без обновления.
Как закрыть Windows 10 без установки обновлений
С выпуском Windows 10 Microsoft перешла к концепции обновления и обслуживания к принципу WaaS (Windows как услуга), который основан на принципе SaaS (программное обеспечение как услуга). Внедрив это, Microsoft как бы заставила Обновления Windows не только загружаться на компьютеры пользователей, но и устанавливать их, когда мы выключаем Windows 10, а иногда даже отправлять их другим пользователям. Эта концепция заполнения была сильно загружена серверами Microsoft, которые раньше предоставляли пользователям обновления Windows. Установка этих обновлений может быть утомительной для пользователей, если она отнимает много драгоценного времени у рабочих часов пользователей, и на самом деле люди критикуют это снижение производительности.
Сегодня мы рассмотрим два простых метода, с помощью которых мы можем пропустить установку обновлений и продолжить работу без перерыва.
Завершение работы Windows 10 без установки обновлений
1] Очистить папку SoftwareDistribution
Обновления Windows загружают два типа обновлений. Это Критическое обновление и Некритические обновления. Обновления для системы безопасности, исправления ошибок и исправления, которые поставляются в Windows 10, относятся к категории критических обновлений. И поставка других функций, визуальные изменения подпадают под категорию некритических обновлений. Критические обновления – это те, которые выпускаются во второй вторник каждого месяца или называются вторником исправлений. Некритические обновления выпускаются два раза в год, предлагая новые функции.
Критические обновления необходимо устанавливать сразу после загрузки, тогда как обновления функций не нужно устанавливать сразу и могут быть отложены.
Начните с нажатия комбинаций WINKEY + X и выберите Командная строка (Admin) , чтобы запустить Командную строку с привилегиями администратора.
Теперь скопируйте и вставьте следующие команды одну за другой в консоль командной строки и нажмите Enter.
Это остановит все службы Windows Update Services, работающие на вашем ПК с Windows 10.
Откройте проводник и перейдите в следующую папку в адресной строке:
- C: \ Windows \ SoftwareDistribution \ Download
Убедитесь, что вы заменили букву диска на ту, на которой установлена Windows 10 на вашем ПК.
Теперь выберите каждый файл в папке «Распространение программного обеспечения» и нажмите комбинацию клавиш на клавиатуре: Shift + Delete.
Теперь запустите службы Windows Update на вашем ПК, скопировав и вставив следующие команды в командной строке с правами администратора и нажав Enter :
2] Использование кнопки питания, чтобы выключить компьютер
Прежде всего, нажмите комбинацию кнопок WINKEY + R или найдите Run в окне поиска Cortana, чтобы запустить окно «Выполнить».
Внутри текстовой метки найдите powercfg.cpl и нажмите Enter.
Это запустит окно настроек электропитания.
На левой боковой панели нажмите Выберите действия кнопок питания.
В раскрывающемся списке Когда я нажимаю кнопку питания и для обоих раскрывающихся меню установлено значение Завершение работы.
Нажмите на кнопку с надписью Сохранить изменения.
Теперь вы сможете выключить компьютер без установки обновлений Windows.
3] Альтернативы выключению компьютера
Вместо того, чтобы выключать компьютер, лучше использовать другие альтернативы, чтобы сэкономить электроэнергию и не допустить постоянного включения компьютера. Они есть – либо вы можете попытаться сохранить свой компьютер в режиме Hibernate или в режиме Спящий режим .
Используя опцию Hibernate, ваши приложения перемещаются из ОЗУ на жесткий диск, пока вы не включите компьютер. Если вы используете режим сна, ваш компьютер перейдет в состояние низкого энергопотребления, где вы сможете быстро возобновить работу после включения компьютера.
4] Как отключить обновление и выключение в Windows 10
Если вы хотите, чтобы отключить кнопку yje Update и shutdown, вам придется открыть редактор реестра и перейти к следующему ключу:
Создайте новый ключ под Windows и назовите его WindowsUpdate. Создайте еще один ключ под этим и назовите его AU.
Таким образом, последний путь будет:
Теперь в разделе AU с правой стороны создайте новое значение DWORD с именем NoAUAsDefaultShutdownOption и присвойте ему значение 1 . Также создайте NoAUShutdownOption и присвойте ему значение 1 .
Теперь у вас не будет опции «Обновление и выключение». Windows установит обновления только после перезагрузки.
Если вы хотите узнать больше, вы можете прочитать больше об этих параметрах электропитания, таких как Hibernate и Sleep, и прочитать наше руководство, если вы хотите отключить Центр обновления Windows навсегда.
[Windows 10] Как отключить — Обновить и перезагрузить в диалоговом окне Завершение работы.
Публикация: 7 Ноябрь 2018 Обновлено: 6 Сентябрь 2020
В данной инструкции вы узнайте, как в Windows 10 можно отключить / удалить в меню завершения работы появляющийся пункт «Обновить и перезагрузить», «Обновить и завершить работу».
После того, как, Windows 10 уже загрузила последние доступные обновления, и ожидает их установку, параметры диалогового окна «Завершение работы» будут изменены. Например, «Перезагрузка» будет заменена на «Обновить и перезагрузить». Аналогично, параметр «Завершение работы» будет переименован в «Обновить и завершить работу».
Если вы выберите опцию «Обновить и перезагрузить», после установки обновления, параметры питания будут восстановлены по умолчанию. Многие пользователи с радостью бы избавились от изменения параметров кнопки завершения работы, по разным причинам.
Как удалить из меню параметр «Обновить и перезагрузить» «Обновить и завершить работу» в Windows 10.
С помощью приложения Редактор реестра
Примечание: Дальнейшие шаги будут связаны с правкой реестра. Ошибки при изменении параметров реестра могут повлиять на вашу систему. Так что будьте осторожны при редактировании записей реестра, создайте точку восстановления системы.
- Нажмите клавиши Win + R , введите regedit в диалоговом окне «Выполнить», чтобы открыть приложение редактор реестра (если вы не знакомы с редактором реестра, нажмите здесь). Нажмите «ОК».
- В левой части окна редактора перейдите к следующему разделу реестра:
- Кликните правой кнопкой мыши раздел реестра WindowsUpdate (если раздел не существует, просто создайте его), выберите «Создать» → «Раздел» . Назовите вновь созданный под-раздел как AU.
- Теперь в разделе AU создайте новый Параметр DWORD (32 бита) с именем NoAUShutdownOption.
- Установите значение для NoAUShutdownOption равным 1 и нажмите «OK».
- Аналогичным образом создайте еще один параметр DWORD (32 бита) NoAUAsDefaultShutdownOption и установите его значение равным 1.
Это должно удалить параметр «Обновить и перезапустить» и вернуть одну опцию по умолчанию «Перезагрузить».
Закройте редактор реестра и перезагрузите компьютер, чтобы применить изменения. Теперь, когда Windows собирается устанавливать обновления, система больше не будет изменять параметры кнопки выключения питания на «Обновить и перезагрузить», а будет показывать пункты «Перезагрузить» и «Завершение работы».
С помощью Локальной групповой политики
Если вы хотите удалить «Обновить и завершить работу», на нескольких компьютерах, вы можете использовать соответствующие параметры групповой политики.
- Откройте групповые политики (см. как)
- Перейдите по следующему пути:
Конфигурация компьютера → Административные шаблоны → Компоненты Windows → Центр обновления Windows.
- Найдите параметр: Не отображать параметр «Установить обновления и завершить работу» в диалоговом окне «Завершение работы Windows».
- Дважды кликните на нем выберите опцию «Включено» и нажмите кнопку «Применить».
Если этот параметр включен, параметр «Установить обновления и завершить работу» не появляется в диалоговом окне «Завершение работы Windows» при выборе в меню «Пуск» команды «Завершение работы», даже если имеются обновления, доступные для установки.
Если этот параметр отключен или не задан, параметр «Установить обновления и завершить работу» будет доступен в диалоговом окне «Завершение работы Windows» при выборе в меню «Пуск» команды «Завершение работы», когда имеются обновления, доступные для установки.
- Перезагрузите ПК, чтобы применить изменения.
Как выключить компьютер без установки обновлений в Windows?
Выключение компьютера с установкой обновлений в Windows
Вы когда-нибудь выключали компьютер в спешке? Если да, то вы, наверное, сталкивались с таким досадным фактом, как установка обновлений. Windows мило просит вас подождать, пока установятся и применятся все хотфиксы. Конечно, в большинстве случаев можно не ждать конца установки. Но, тем не менее, все же есть вероятность, что Windows зависнет или же перезагрузится вместо того, чтобы выключить компьютер. Обычно, это именно те маловероятные причины (но, все же причины), из-за которых приходится дожидаться конца установки.
В данной статье будут рассмотрены три различных способа выключить компьютер без установки обновлений. Так что вы сможете подобрать наиболее оптимальный для вас.
Прежде чем приступать к самим способам, необходимо отметить, что Windows предупреждает об установке обновлений в виде небольшой иконки с оранжевым щитом, как показано на рисунке ниже.
Примечание: Конечно, когда вы спешите, такие мелкие элементы могут потеряться из общей картины. Особенно, среди красочного интерфейса. Но, тем не менее, это лучше, чем полное отсутствие признаков.
Примечание: Все приведенные ниже способы должны применяться до начала установки хотфиксов. Их нельзя использовать во время установки. В противном случае, могут возникнуть ошибки.
Выключение компьютера без установки обновлений через отдельное окно Windows
- Убедитесь, что фокус установлен на рабочем столе. Для этого либо щелкните левой кнопкой мыши на пустом месте рабочего стола, либо сверните все открытые окна комбинацией клавиш «Клавиша Windows (WinKey) + D»
- Затем нажмите комбинацию клавиш Alt +F4
- Откроется диалоговое окно. В выпадающем списке, выберите пункт «Завершение работы», как показано на картинке выше. Если у вас нет обновлений для установки, то в этом списке будет отсутствовать пункт «Установить обновления и завершить работу»
Выключение компьютера без установки обновлений через интерфейс блокировки компьютера Windows
- Заблокируйте компьютер следующей комбинацией клавиш: «Клавиша Windows (WinKey) + L»
- Если у вас на компьютере есть несколько учетных записей пользователей, то нажмите кнопку «Сменить пользователя». В противном случае перейдите к следующему шагу
- После того как экран сменится, найдите в правом нижнем углу красную кнопку с выпадающим списком. Выберите в списке «Завершение работы»
Выключение компьютера без установки обновлений через командную строку Windows
- Откройте командную строку (описание здесь)
- Введите следующую строку:
- shutdown /s /f /t 0
- (последний символ является «нулем»)
После использования одного из этих способов, сами хотфиксы все еще будут ожидать установки. Поэтому в следующий раз, при обычном выключении компьютера, они будут установлены.
Если вы хотите полностью избавиться от данной проблемы, то вам необходимо изменить настройки установки обновлений. А конкретнее, сменить с автоматического режима на ручной.
Примечание: Есть один важный момент, при изменений настроек. Дело в том, что даже тогда, когда вы выбираете пункт «Загружать обновления, но решения об установки принимается мной», по большому счету Microsoft лукавит (как с мелким шрифтом в договорах). При обычном выключении, все же будет происходить установка обновлений, что, в общем, противоречит словам «Решение об установки принимается мной».
☕ Хотите выразить благодарность автору? Поделитесь с друзьями!