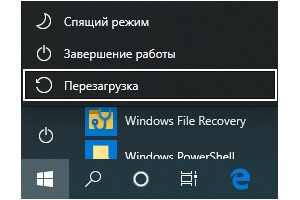- Аварийная перезагрузка Windows с помощью клавиатуры.
- Виды перезагрузки в Windows
- Как сделать перезагрузку из меню «Пуск» — 1 способ
- Перезагрузка Виндовс из кнопки меню «Пуск» — 2 способ
- Как сделать перезагрузку клавишами «Alt» + «F4» — 3 способ
- Аварийная перезагрузка Windows 10 — 4 способ
- Перезагрузка через командную строку — 5 способ
- Перезапуск системы из Windows PowerShell — 6 способ
- Перезагрузка компьютера через окно «Выполнить» — 7 способ
- Выводы статьи
- Как перезапустить Windows
- Перезагрузка с рабочего стола Windows
- Перезагрузка через меню Пуск
- Windows 10
- Windows 8 и 8.1
- Windows Vista и 7
- Windows XP и предыдущие версии
- Использование Ctrl + Alt + Delete для перезапуска
- Использование командной строки Windows
- Как перезагрузиться из сообщения об ошибке
- Физический перезапуск с помощью кнопки на компьютере
Аварийная перезагрузка Windows с помощью клавиатуры.
Все пользователи сталкиваются с тем, что на компьютере выполняется перезагрузка Windows, вызванная теми или иными причинами. Это может быть плановый процесс для внесения изменений в программное обеспечение компьютера или способ решить проблемы, вызванные сбоями и отказами системы.
В первом случае, требуется перезагрузка после обновления операционной системы Windows или установленной программы. Это необходимо для применения изменений в программном обеспечении компьютера.
Многие пользователи сталкивались с ситуациями, когда на компьютере зависают программы, мышь или тачпад не откликаются, система перестала реагировать на действия пользователя.
В результате, устройством невозможно пользоваться, а попытки выйти из этой ситуации не увенчались успехом. Что делать?
Решить проблему неотзывчивости ОС поможет принудительная перезагрузка компьютера. Существует несколько способов перезагрузки, при которых полностью завершаются все процессы, а операционная система Windows после сброса заново возобновляет свою работу.
Виды перезагрузки в Windows
Возникновение проблем в работе ПК происходит по разным причинам: отказ оборудования компьютера, системные сбои и неполадки, ошибки в работе программ, конфликты между драйверами и т. д.
Процесс перезагрузки на компьютере выполняется разными способами, в зависимости от ситуации и текущих условий. Перезагрузка системы бывает следующих видов:
- Аппаратная перезагрузка.
- Программная перезагрузка.
- Автоматическая перезагрузка.
Аппаратная перезагрузка, или иначе «Hard reboot» — «жесткая» перезагрузка, без первичной подготовки ОС к выключению компьютера. Это самый нежелательный способ из-за того, что после проведения операции перезапуска могут возникнуть ошибки в файловой системе и в программном обеспечении.
Данный вид перезагрузки выполняется пользователем самостоятельно, путем механического нажатия на специальную кнопку, находящуюся на корпусе компьютера. На стационарных ПК для этого используется кнопка перезагрузки «Reset» (Сброс).
На ноутбуках, обычно, нет специальной кнопки для сброса системы, поэтому эту процедуру выполняют с помощью кнопки питания. По сути, это выключение, а затем повторное включение компьютера, а не перезагрузка ноутбука.
Нужно нажать и удерживать кнопку питания, находящуюся на корпусе ноутбука, примерно в течении 5 секунд. После того, как ноутбук отключится, его снова нужно будет включить с помощью кнопки питания для продолжения работы.
Под программной перезагрузкой подразумевается перезапуск системы, проходящий под контролем программного обеспечения. Поэтому данный метод называют «Soft reboot» — «мягкая» перезагрузка.
Автоматическая перезагрузка Windows, иначе внезапный перезапуск системы без видимых причин. Этот вид перезагрузки возникает вследствие сбоев в аппаратном или программном обеспечении. Вместо отображения на «синем экране смерти» (BSoD) STOP-ошибок, операционная система самостоятельно автоматически перезагружает компьютер, чтобы вернуть компьютер в работоспособное состояние.
В Windows 10 по умолчанию включена функция для выполнения автоматической перезагрузки, используемая в случае возникновения неполадок.
Аварийная перезагрузка ноутбука или стационарного ПК — попытка выполнить перезапуск под контролем системы, в случае зависаний ПО и отказов в работе манипуляторов: мыши или тачпада. Аварийная перезагрузка — вид программной перезагрузки. Она выполняется с помощью клавиш клавиатуры и программного обеспечения компьютера.
Необходимо учитывать, что в некоторых случаях, когда клавиши клавиатуры не откликаются на нажатия, программный способ перезапуска операционной системы применить не получится.
Запуск перезагрузки из операционной системы Windows, работающей в обычном режиме не представляет сложности, чего нельзя сказать про состояние зависания компьютера. Поэтому в этой статье акцентировано внимание на возможности перезапуска Windows в более серьезных случаях.
В инструкциях этого руководства используются различные способы запуска аварийной перезагрузки компьютера в Windows, выполняемые с помощью клавиш клавиатуры, без использования мыши. Перезагрузка клавиатурой — последний шанс избежать аппаратного перезапуска Windows.
Как сделать перезагрузку из меню «Пуск» — 1 способ
Сначала мы попытаемся выполнить перезапуск системы из меню кнопки «Пуск» в Windows 10 с помощью клавиш клавиатуры, без использования указателя мыши.
Выполните следующие действия:
- Нажмите на клавиши «Win» + «X».
- На Рабочем столе откроется меню правой кнопки мыши из меню «Пуск».
- Нажмите на клавишу со стрелкой «↓», переместите фокус на пункт «Завершение работы или выход из системы».
- Нажмите на клавишу «→».
- В открывшемся подменю, при помощи клавиши «↓» переместитесь к пункту «Перезагрузка».
После этого происходит перезагрузка компьютера.
Перезагрузка Виндовс из кнопки меню «Пуск» — 2 способ
Второй вариант перезагрузки ноутбука или стационарного ПК с клавиатуры. Перезагрузка компьютера клавишами происходит из меню левой кнопки мыши «Пуск». Сначала необходимо будет свернуть окна открытых программ.
- Нужно нажать на клавиши «Win» + «M».
- Откроется рабочий стол без открытых окон программ, нажмите на клавишу «Win».
- В открытом меню правой кнопки меню «Пуск» нужно нажать один или два раза, в зависимости от интерфейса ОС, на клавишу «Tab».
- Нажимая на клавишу «↓» дойдите до кнопки выключения ПК.
- Щелкните по клавише «Enter».
- С помощью клавиши «↓» дойдите до пункта «Перезагрузка».
Происходит перезагрузка ПК.
Как сделать перезагрузку клавишами «Alt» + «F4» — 3 способ
Этот универсальный способ для разных версий операционной системы Windows работает на открытом рабочем столе. В результате, выполняется закрытие всех приложений, выключение, а затем повторное включение компьютера. Для использования этого метода, с Рабочего стола потребуется убрать все окна открытых приложений.
Пройдите последовательные шаги:
- Чтобы свернуть все окна на Рабочем столе, нажмите на клавиши «Win» + «D».
- Затем нажимайте на клавиши «Alt» + «F4».
- На рабочем столе откроется окно «Завершение работы Windows».
- В поле «Что должен сделать компьютер?» находится список возможных действий:
- Завершение работы.
- Перезагрузка.
- Смена пользователя.
- Выход.
- Спящий режим.
- Нажмите на клавишу «↓», чтобы перейти к пункту «Перезагрузка».
Начинается перезагрузка компа.
Аварийная перезагрузка Windows 10 — 4 способ
В операционную систему Windows 10 встроена функция «Аварийная перезагрузка», с помощью которой, в некоторых случаях, выполняется перезапуск системы.
Вам потребуется проделать следующее:
- Нажимайте на клавиши «Ctrl» + «Alt» + «Del».
- В параметрах безопасности откроется окно с предложением выбрать один из вариантов действий:
- Заблокировать.
- Сменить пользователя.
- Выйти.
- Изменить пароль.
- Диспетчер задач.
- Отмена.
- Щелкайте по клавише «Tab» пока не дойдете до клавиши питания, расположенной в правом нижнем углу экрана.
- Нажмите на клавишу «Enter».
- С помощью клавиши «↓» перейдите к пункту «Перезагрузка».
- Необходимо щелкнуть по клавише «Enter»
На ПК запустится перезагрузка Виндовс 10.
Перезагрузка через командную строку — 5 способ
Еще один способ: перезагрузка из командной строки Windows — встроенного средства операционной системы.
Перезагрузка через CMD проходит следующим способом:
- Нужно нажать на клавиши «Win» + «R».
- В окне «Выполнить» ввести команду «cmd» (без кавычек).
- Для выполнения этой команды необходимо нажать на клавишу «Enter».
- В открывшемся окне интерпретатора командной строки введите команду:
- После того, как команда перезагрузки набрана, нажмите на клавишу «Enter».
На ПК начинается перезагрузка Windows, запущенная из командной строки.
Перезапуск системы из Windows PowerShell — 6 способ
В операционной системе Windows 10 при настройках по умолчанию оболочка PowerShell заняла место командной строки в меню кнопки «Пуск».
При использовании системного инструмента PowerShell поступите следующим образом:
- Нажмите на клавиши клавиатуры «Win» + «X».
- Щелкая по клавише «↓» дойдите до пункта «Windows PowerShell» или «Windows PowerShell (администратор)».
- Нажмите на клавишу «Enter».
- Откроется окно контроля учебных записей (UAC) с активной кнопкой «Нет».
- Нажмите на клавишу «←» для того, чтобы передвинуть фокус на кнопку «Да», а потом щелкните по «Enter».
- В окне средства Windows PowerShell введите команду:
- Выполните команду при помощи клавиши «Enter».
Перезагрузка компьютера через окно «Выполнить» — 7 способ
Сейчас рассмотрим способ, похожий на запуск команды в командной строке. Команду на перезагрузку можно запустить непосредственно из системного окна «Выполнить».
Пройдите последовательные шаги:
- Нажмите на клавиши «Win» + «R».
- В диалоговом окне «Выполнить», в поле «Открыть:» введите команду (команда перезагрузки в командной строке):
По истечении минуты происходит перезагрузка системы.
Выводы статьи
На компьютере могут произойти неполадки в работе программного обеспечения. Не всегда методы решения возникшей проблемы завершаются положительным результатом. Пользователю остается один выход из этого положения: необходимо перезагрузить компьютер.
Жесткая перезагрузка ПК, выполняемая с помощью кнопки на корпусе устройства нежелательна, а обычным способом воспользоваться не получается из-за зависших программ, которые не реагируют на курсор мыши. В этом случае, пользователю может помочь перезагрузка компьютера, запущенная с помощью клавиатуры.
Как перезапустить Windows
Перезагрузка компьютера на Windows необходима для решения многих распространенных задач, включая установку нового программного обеспечения и выполнение обновлений.
Эта страница содержит несколько способов перезапуска Windows. Чтобы продолжить, выберите метод, который вы хотели бы использовать из списка ниже или прочитайте каждый раздел в отдельности.
Перезагрузка с рабочего стола Windows
В любой версии Windows перейдите на рабочий стол и нажмите Alt + F4 на клавиатуре. Это вызывает меню, похожее на отображаемое ниже. Нажмите стрелку вниз для раскрывающегося списка, выберите «Перезапустить» и нажмите «ОК».
Перезагрузка через меню Пуск
Windows 10
Меню «Пуск» возвратившееся в Windows 10, позволяет пользователям снова легко получить доступ к параметрам питания.
- Нажмите Пуск в левом нижнем углу экрана.
- Нажмите кнопку питания.
- В меню Power выберите параметр Restart.
Windows 8 и 8.1
Ни в одной из этих версий Windows нет меню «Пуск». Однако с обновлением 8.1 Microsoft добавила кнопку параметров питания в верхний правый угол начального экрана, что позволяет пользователям быстро перезагружать компьютер. Нажмите значок параметров питания (выделенный красным цветом на изображении ниже) и выберите «Перезагрузка» в раскрывающемся меню.
Windows Vista и 7
В Windows Vista и Windows 7 пользователи могут перезагрузить компьютер через меню «Пуск», выполнив следующие действия:
- Нажмите Пуск в нижнем левом углу рабочего стола Windows.
- Найдите и щелкните стрелку вправо (показано ниже) рядом с кнопкой выключения.
- Выберите Restart из появившегося меню.
Windows XP и предыдущие версии
- Нажмите Пуск в левом нижнем углу экрана.
- Нажмите Выключить кнопку.
- Выберите Restart в выпадающем меню.
- Нажмите ОК.
Использование Ctrl + Alt + Delete для перезапуска
Если вы одновременно нажмете клавиши Ctrl + Alt + Delete на клавиатуре, появится административное меню. Это меню отличается в разных версиях Windows, но каждая из них предоставляет пользователям доступ к функции «Перезагрузка». Инструкции для каждой версии приведены в следующих разделах.
В Windows 10 нажатие Ctrl + Alt + Del возвращает вас к экрану блокировки Windows. Чтобы перезапустить Windows:
- Найдите и щелкните значок питания в правом нижнем углу экрана блокировки. Это должна быть иконка справа.
- Выберите Restart из появившегося меню.
Пользователи Windows 8 будут переведены на экран блокировки Windows после нажатия Ctrl + Alt + Del. Чтобы перезапустить Windows:
- Найдите и нажмите черную кнопку питания в правом нижнем углу экрана.
- Выберите Restart из появившегося меню.
В Windows Vista и 7 нажатие клавиш Ctrl + Alt + Delete переводит пользователей на экран блокировки Windows, содержащий несколько параметров. В правом нижнем углу есть красная кнопка со стрелкой рядом с ней. При нажатии на эту кнопку открывается список параметров выключения, как вы можете видеть на изображении справа. Чтобы перезагрузить компьютер с помощью этого меню:
- Нажмите на красную стрелку, чтобы открыть меню.
- Выберите «Перезагрузить», чтобы перезагрузить компьютер.
В Windows XP и более ранних версиях Ctrl + Alt + Del вызывает экран безопасности Windows. Перезагрузить:
- Нажмите кнопку выключения .
- В появившемся новом окне нажмите стрелку вниз и выберите « Перезапустить» в раскрывающемся меню.
- Нажмите ОК.
Использование командной строки Windows
Вы можете выключить или перезагрузить компьютер Windows с помощью командной строки Windows, выполнив следующие действия.
- Откройте окно командной строки Windows.
- Чтобы закрыть Windows, введите shutdown -s и нажмите Enter .
- Чтобы перезагрузить Windows, введите shutdown -r и нажмите Enter.
Как перезагрузиться из сообщения об ошибке
Если компьютер обнаружил ошибку, вы можете перезагрузить компьютер, одновременно нажав клавиши Ctrl + Alt + Del. Если эти ключи не работают, вы также можете выполнить физический перезапуск, упомянутый ниже.
Физический перезапуск с помощью кнопки на компьютере
Вы можете использовать кнопку питания компьютера для перезагрузки. Нажмите кнопку питания один раз и подождите, пока компьютер выключится. Нажмите кнопку питания еще раз, чтобы снова включить компьютер.
Если ваш компьютер завис или не выключается, нажмите и удерживайте кнопку питания в течение пяти секунд, чтобы выключить компьютер. Это действие называется полным сбросом и должно выполняться только в том случае, если не работают все вышеперечисленные параметры.