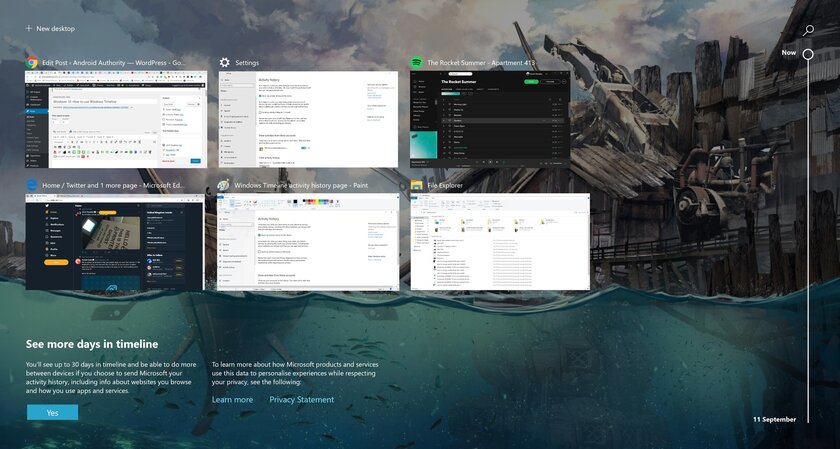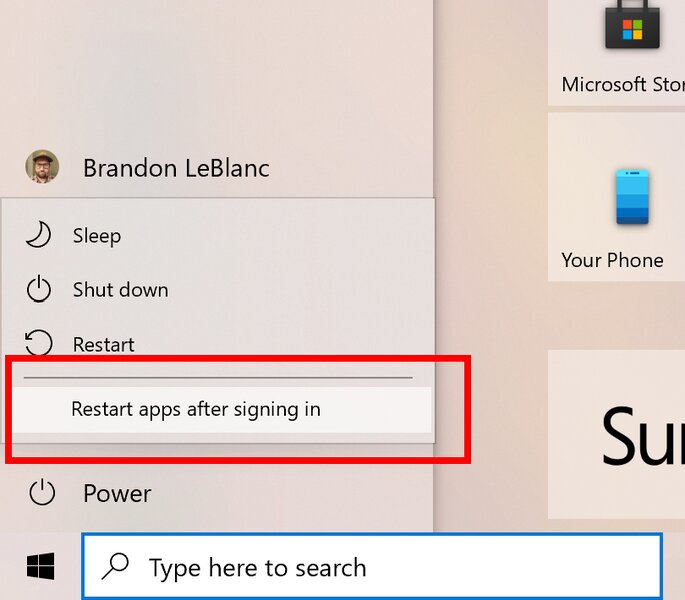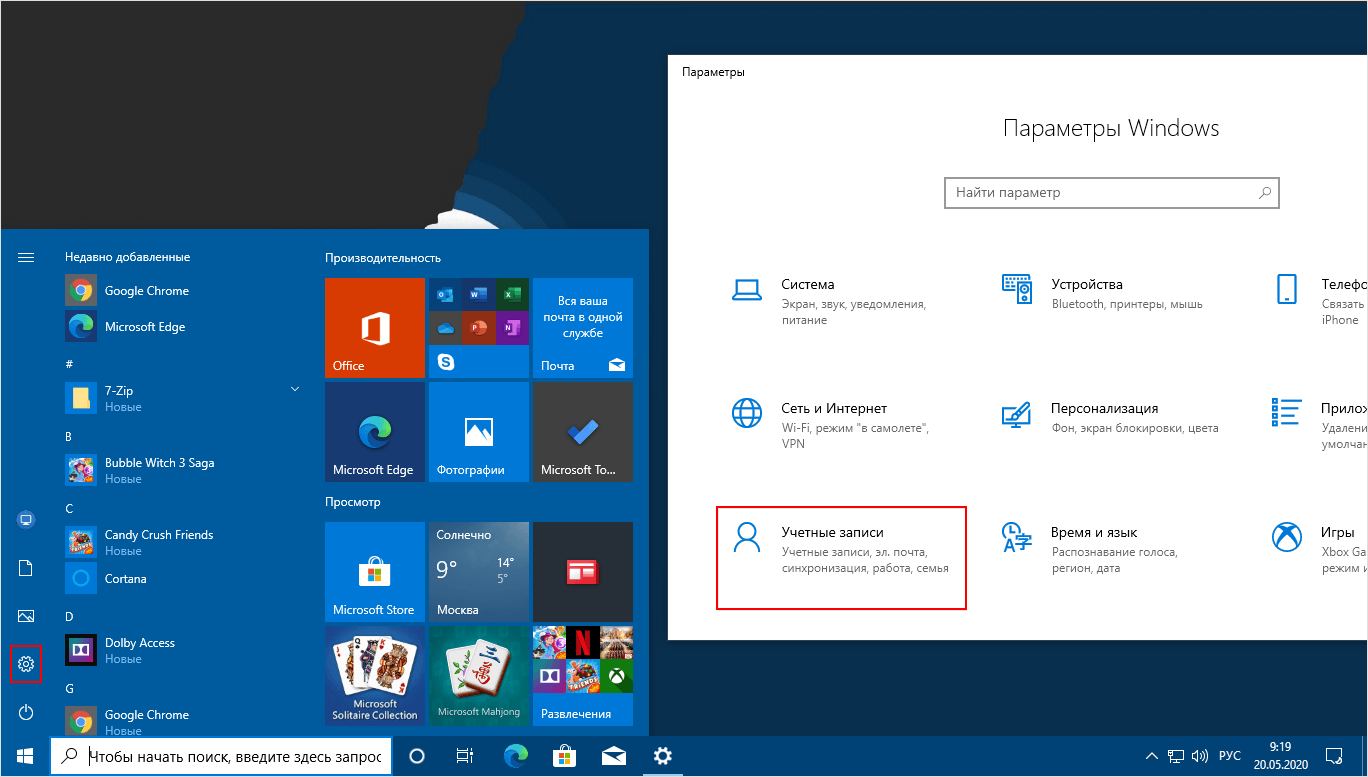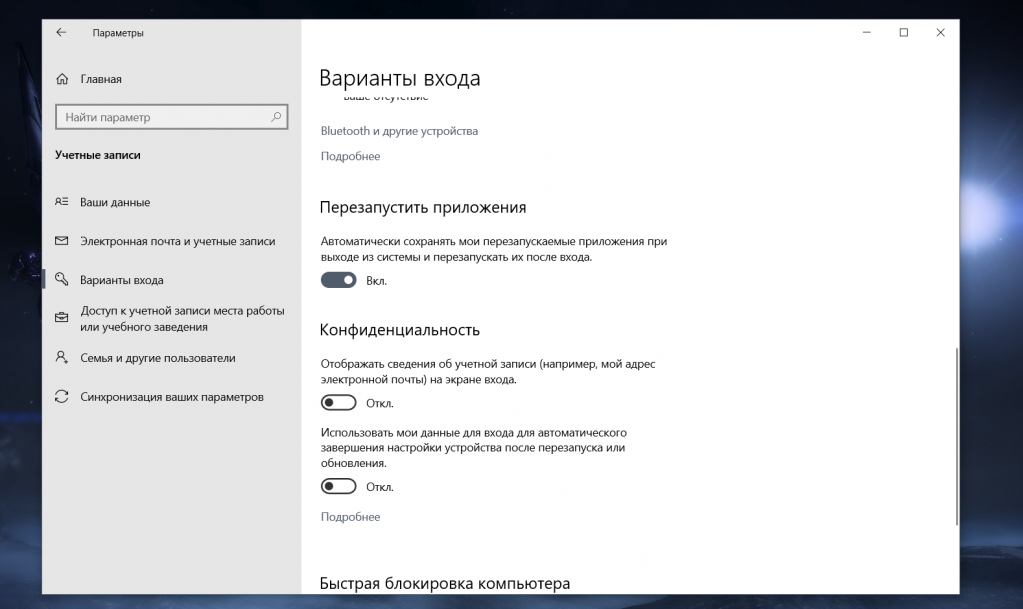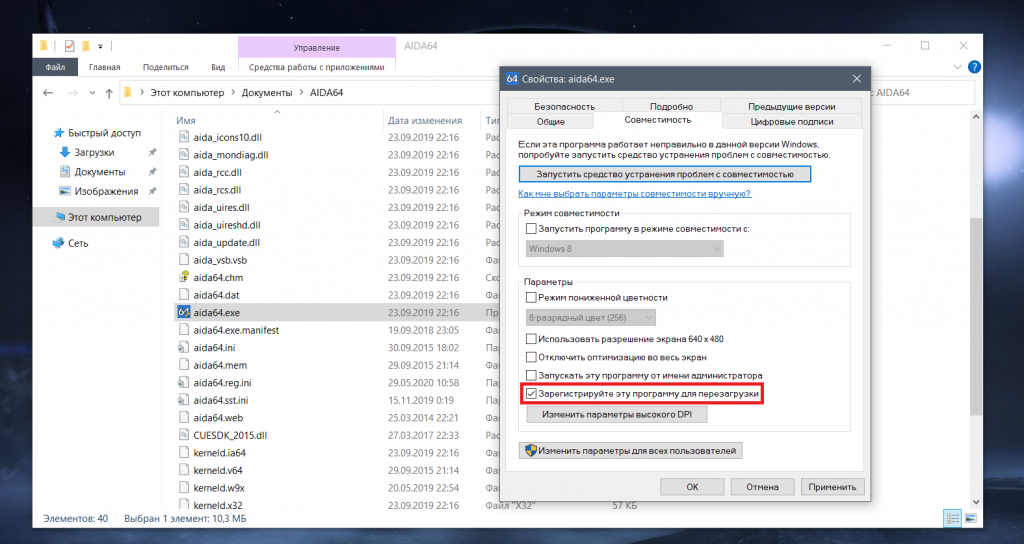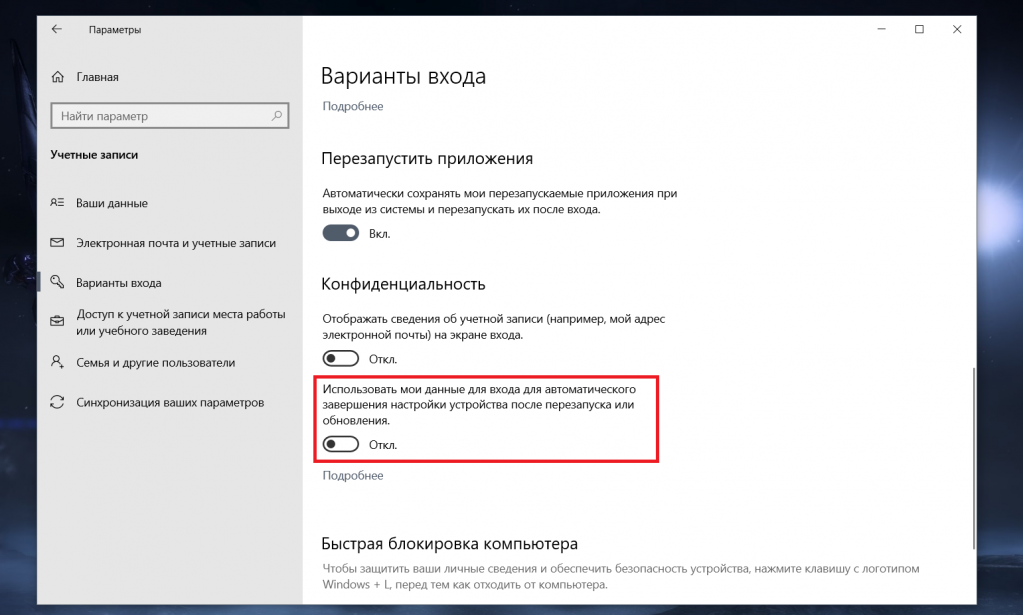- В новой сборке Windows 10 появилась опция перезапуска приложений после перезагрузки системы
- Как отключить автоматический повторный запуск программ при входе в Windows 10
- Отключение перезапуска программ при входе в систему
- Видео инструкция
- Как работает автоматический запуск открытых при завершении работы программ
- Дополнительные методы отключения автоматического повторного запуска программ
- Как отключить перезапуск приложений Windows 10
- Как отключить перезапуск приложений Windows 10 версии 2004
- Отключение перезапуска приложений Windows 10 версии 1909
- Как настроить автоматический перезапуск открытых приложений после перезагрузки Windows 10
- Как автоматически перезапустить сбойное приложение в Windows 10
В новой сборке Windows 10 появилась опция перезапуска приложений после перезагрузки системы
Microsoft выпустила новую тестовую сборку Windows 10 для инсайдеров под номером 21359. Текущий релиз содержит несколько визуальных изменений и множество исправлений.
Наиболее заметным изменением в новой сборке стало появление дополнительной опции в меню «Выключение», которая позволяет перезапустить приложения при следующем входе в систему после перезагрузки компьютера. Если эта опция активирована, она автоматически включает соответствующую функцию, которая находится в разделе «Параметры» > «Учётные записи» > «Варианты входа».
Ещё одно не менее важное нововведение в Windows 10 Insider Preview Build 21359 связано с отсутствием возможности добавлять новые действия на «Временную шкалу» (Timeline), если в системе включена синхронизация действий на всех устройствах. Изменение затрагивает пользователей с личными учётными записями Microsoft (MSA) и не касается профилей, привязанных к AAD (Azure Active Directory). Просмотреть историю поиска в Edge и других браузерах можно на соответствующей веб-странице, а недавно открытые файлы — в OneDrive и Office.
Из других изменений стоит отметить обновление нескольких шрифтов и переименование раздела «Ease of Access» в «Accessibility» (в русской версии «Специальные возможности»). Разработчики также исправили проблемы с активацией HDR, сбои в работе камер и многие другие ошибки.
Как отключить автоматический повторный запуск программ при входе в Windows 10

В этой инструкции подробно о том, почему так стало происходить и как отключить автоматический запуск ранее выполнявшихся программ в Windows 10 при входе в систему (и даже до входа) несколькими способами. Учитывайте, что это не автозагрузка программ (прописываемая в реестре или спец. папках, см.: Автозагрузка программ в Windows 10) и речь не идет о нежелательных вещая, таких как описаны в инструкции: Сам запускается браузер с рекламой при входе в Windows.
Отключение перезапуска программ при входе в систему
Если вам требуется отключить автоматический запуск открытых программ при повторном включении компьютера или ноутбука с Windows 10, сделать это очень просто:
- Зайдите в Пуск — Параметры — Учетные записи (или нажмите клавиши Win+I).
- Откройте раздел «Варианты входа», пролистайте вниз список параметров и в разделе «Конфиденциальность» отключите пункт «Перезапустить приложения» (внимание: этот пункт появился только в последней версии Windows 10, если у вас его нет, просто выполняем шаги далее).
- Отключите пункт «Использовать мои данные для входа для автоматического завершения настройки устройства и открытия моих приложений после перезапуска или обновления».
Обычно приведенных изменений достаточно для того, чтобы не закрытые программы не запускались снова при повторном входе в систему.
Видео инструкция
Как работает автоматический запуск открытых при завершении работы программ
Судя по поведению процесса перезапуска программ, суть нововведения сводится к тому, что теперь ярлык «Завершение работы» в меню Пуск выполняет выключение компьютера, используя команду shutdown.exe /sg /hybrid /t 0 где параметр /sg отвечает за перезапуск приложений. Ранее этот параметр не использовался.
Отдельно отмечу, что по умолчанию перезапускаемые программы могут запускаться ещё до входа в систему, т.е. пока вы находитесь на экране блокировки, за что отвечает параметр «Использовать мои данные для входа для автоматического завершения настройки устройства после перезапуска или обновления» (о самом параметре — далее в статье).
Обычно это не представляет проблемы (при условии, что перезапуск вам нужен), но в некоторых случаях может вызывать неудобства: совсем недавно получил в комментариях описание такого случая — при включении перезапускается ранее открытый браузер, в котором есть вкладки с автоматическим воспроизведением аудио/видео, как результат — уже на экране блокировки слышен звук воспроизведения контента.
Дополнительные методы отключения автоматического повторного запуска программ
Есть несколько способов отключить запуск не закрытых при выключении программ при входе в систему, а иногда, как было описано выше — ещё до входа в Windows 10.
- Самый очевидный (который по какой-то причине рекомендуют на форумах Майкрософт) — закрывать все программы перед завершением работы.
- Второй, менее очевидный, но слегка более удобный — удерживать клавишу Shift при нажатии «Завершение работы» в меню Пуск.
- Создать собственный ярлык для завершения работы, который будет выключать компьютер или ноутбук таким образом, чтобы перезапуск программ не производился.
Первые два пункта, надеюсь, не требуют пояснений, а третий опишу подробнее. Шаги для создания такого ярлыка будут следующими:
- Нажмите в пустом месте рабочего стола правой кнопкой мыши и выберите пункт контекстного меню «Создать» — «Ярлык».
- В поле «Введите расположение объекта» введите %WINDIR%\system32\shutdown.exe /s /hybrid /t 0
- В «Имя ярлыка» введите что захотите, например, «Завершение работы».
- Нажмите правой кнопкой мыши по ярлыку и выберите пункт «Свойства». Здесь рекомендую в поле «Окно» установить «Свернутое в значок», а также нажать кнопку «Сменить значок» и выбрать более наглядную иконку для ярлыка.
Готово. Этот ярлык можно (через контекстное меню) закрепить в панели задач, на «Начальном экране» в виде плитки или же разместить в меню «Пуск», скопировав его в папку %PROGRAMDATA%\Microsoft\Windows\Start Menu\Programs (вставьте этот путь в адресной строке проводника, чтобы сразу попасть в нужную папку).
Чтобы ярлык всегда отображался вверху списка приложений меню Пуск, можете задать поставить какой-либо символ перед названием (ярлыки сортируются по алфавиту и первыми в этом алфавите располагаются знаки препинания и некоторые другие символы).
На этом всё. Надеюсь, материал будет полезным.
Как отключить перезапуск приложений Windows 10
Операционная система Windows 10 может автоматически сохранять и перезапускать приложения, которые вы запускали в последнее время. Наше руководство поможет отключить перезапуск приложений после рестарта компьютера, выхода и входа в систему.
Для многих пользователей это может быть удобный функционал, позволяющей начать работу с того места, где она была остановлена. Но если вы предпочитаете чистый старт системы, отключите перезапуск приложений Windows 10 используя наше руководство.
Как отключить перезапуск приложений Windows 10 версии 2004
1. Откройте параметры Windows 10 и зайдите в категорию «Учетные записи«.
2. Перейдите в раздел «Варианты входа«, найдите пункт под названием «Перезапустить приложения» и отключите данную функцию используя переключатель.
Отключение перезапуска приложений Windows 10 версии 1909
Зайдите в «Учетные записи» как показано выше, в разделе «Вариантов входа» найдите категорию «Конфиденциальность» и отключите «Использовать мои данные для входа для автоматического завершения настройки устройства и открытия моих приложений после перезапуска или обновления«.
После выполнения данной операции, приложения больше не будут запускаться автоматически после перезагрузки или выключения и включения компьютера. Однако когда вы установите очередное крупное обновление Windows 10 может понадобиться повторить отключение перезапуска приложений.
Как настроить автоматический перезапуск открытых приложений после перезагрузки Windows 10
По умолчанию после перезагрузки Windows начинают открываться только те приложения, которые находятся в автозагрузке. Однако временами хочется, чтобы система перезапускала все открытые приложения на момент выключения ПК, и в майском обновлении Windows 10 (2004) такая функция была добавлена.
Включить ее можно в Параметрах > Учетные записи > Варианты входа:
Однако тут есть нюансы. Например, вы решили выключить ПК, и какое-то приложение остановило этот процесс, ибо вы не сохранили в нем прогресс. Вы, разумеется, отменяете выключение, чтобы сохранить свои данные. Однако при этом другие программы уже закрылись, и если вы после спасения своей информации снова начнете выключение компьютера, то после его повторного включения они не откроются.
Также есть проблема — некоторые программы, особенно старые, могут игнорировать желание системы перезапустить их после повторного включения ПК. И если вы заметили такое поведение, то найдите .exe такого приложения, нажмите на него правой кнопкой мыши, выберите пункт «Свойства», перейдите в открывшемся окне на вкладку «Совместимость» и поставьте галку напротив пункта «Зарегистрируйте эту программу для перезагрузки»:
Следует понимать, что эта галка — не тоже самое, что внесение в автозагрузку: последнее будет запускать программу при каждом старте системы, а регистрация для перезагрузки только в том случае, если приложение было запущено в момент выключения ПК.
Ну и последний нюанс — возможность настроить, когда именно начнут перезапускаться приложения. За это отвечает пункт в Параметрах на той же вкладке, но ниже: он называется «Использовать мои данные для входа для автоматического завершения настройки устройства после перезапуска или обновления»:
Если вы поставите на нем галку, то при включении компьютера будет совершен автоматический заход в систему с вашими данными с моментальной последующей блокировкой (то есть пароль вводить придется). Однако этот заход позволит начать загружаться программам из автозагрузки и тем, которые были открыты до выключения ПК.
Если же вы галку уберете, то после включения компьютера система будет ждать от вас введения пароля, и лишь после этого начнет запускать приложения.
Как автоматически перезапустить сбойное приложение в Windows 10
Работающие в Windows 10 приложения могут внезапно закончить свою работу или намертво зависнуть, так бывает. Это совсем необязательно указывает на нестабильность приложения и наличие в нём ошибок, такие неполадки могут вызываться и другими причинами. Приложение может «упасть» или зависнуть, если в самой Windows наблюдаются проблемы или компонент, от которого оно зависит, поврежден или работает некорректно. Некоторые приложения умеют перезапускаться после аварии, но большинство программ такой способностью не обладают.
Компенсировать этот недостаток может Restart on Crash — небольшая портативная бесплатная утилита, предназначенная для автоматического перезапуска сбойных и зависших процессов. Находясь в активном состоянии, она отслеживает статус добавленных в её список приложений и перезапускает их, если по какой-то причине они перестают отвечать или завершаются некорректно. Restart on Crash имеет легкий интерфейс и минимум настроек, посему взята она может быть на вооружения даже начинающими пользователями.
Единственный минус — в утилите нет русского языка, но это не должно стать особым препятствием.
Запустив утилиту, нажмите кнопку «Add» и выберите в открывшемся окне нажатием кнопки «Select a file» исполняемый файл приложения, процесс которого намереваетесь отслеживать. Также вы можете нажать «Select a running application».
И выбрать приложение из списка запущенных процессов, однако будьте осторожны, так как в нём перечислены и процессы в самой Windows. Если не знаете, за что отвечает тот или иной процесс, лучше не трогайте его.
В этом же окошке можно задать настройки мониторинга, например, указать утилите, при выполнении каких условий проблемный процесс должен быть перезапущен: когда он не отвечает или же когда он внезапно падает. Можно задать время повторной проверки отклика зависшего процесса, а также уточнить действие, которое должно будет выполняться после падения сбойного приложения. Доступны принудительное завершение процесса (если окно закрыто, а сам процесс еще висит) , закрытие всех не отвечающих процессов и выполнение определенную команды.
Когда Restart on Crash обнаруживает, что приложение не отвечает или не работает, он ждёт 60 секунд (это время по умолчанию) , а затем перезапускает его. Restart on Crash хорошо показал себя с десктопными программами, чего нельзя сказать об универсальных приложениях. Работу с некоторыми из них он поддерживает, с некоторыми нет. И ещё. Утилита предназначается исключительно для перезапуска приложений, она не сохраняет никаких результатов их работы и уж тем более не создает снапшотов состояния.