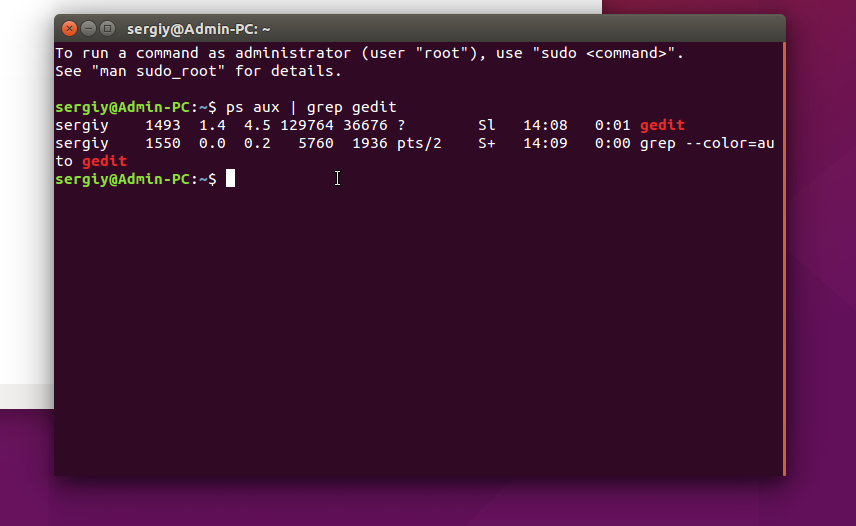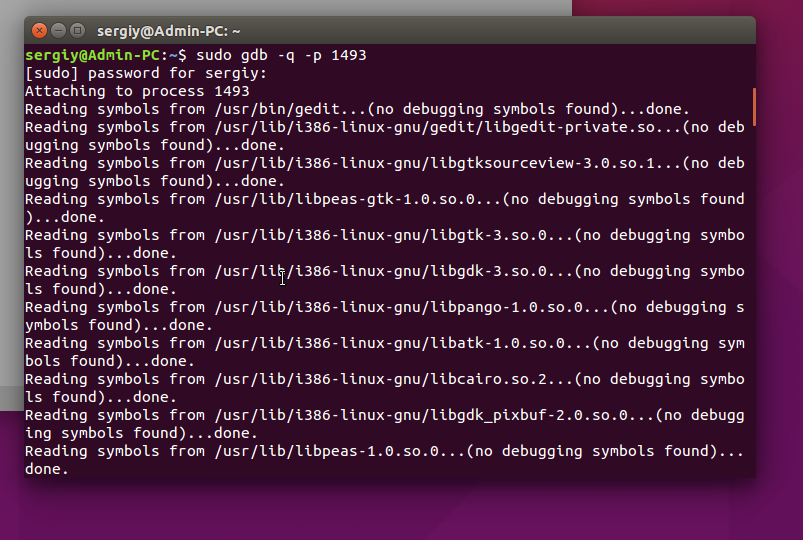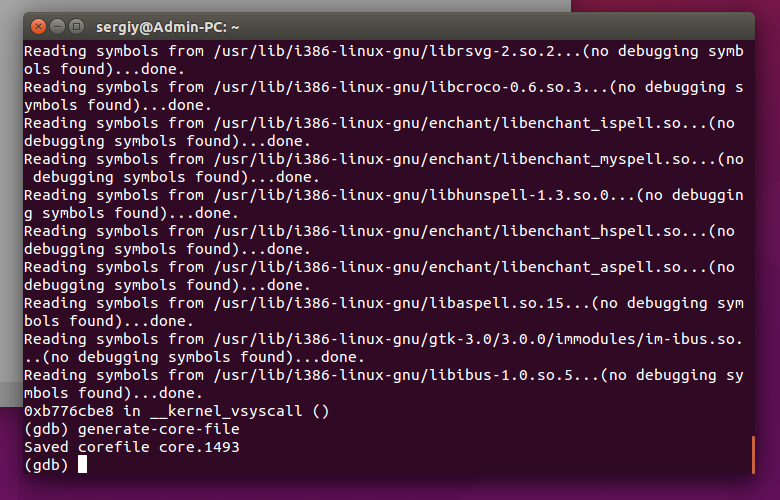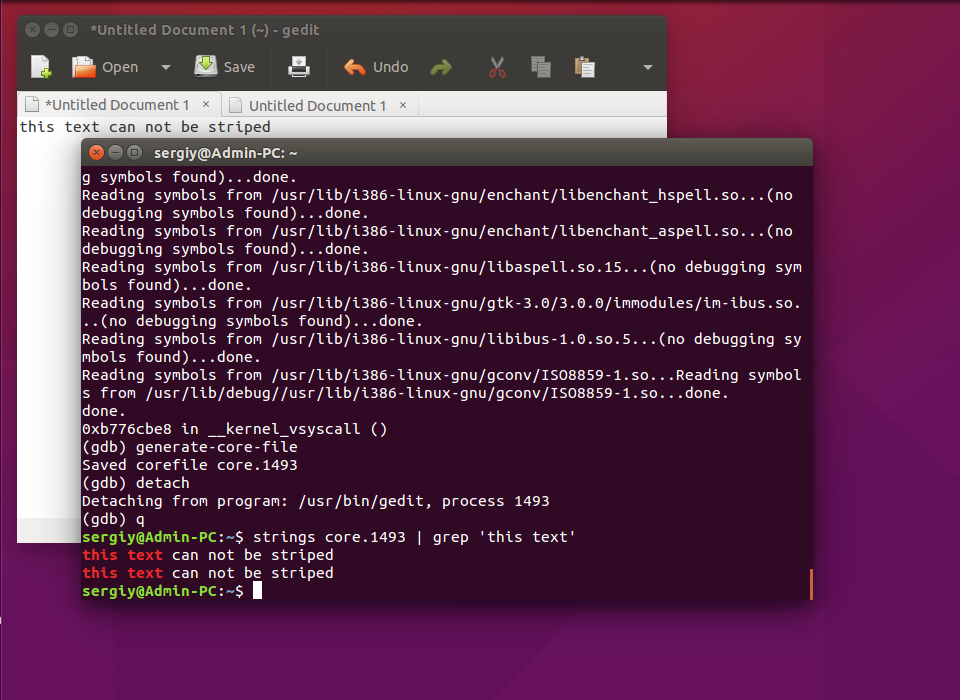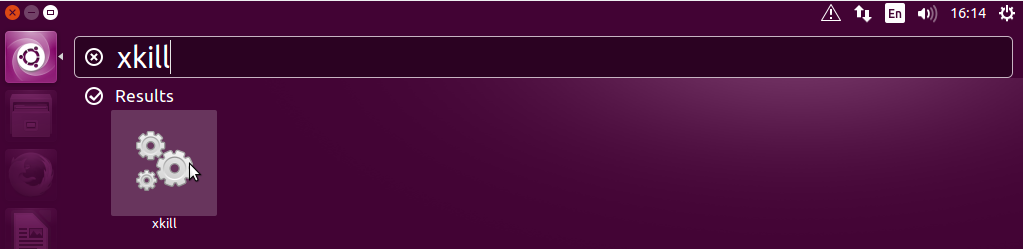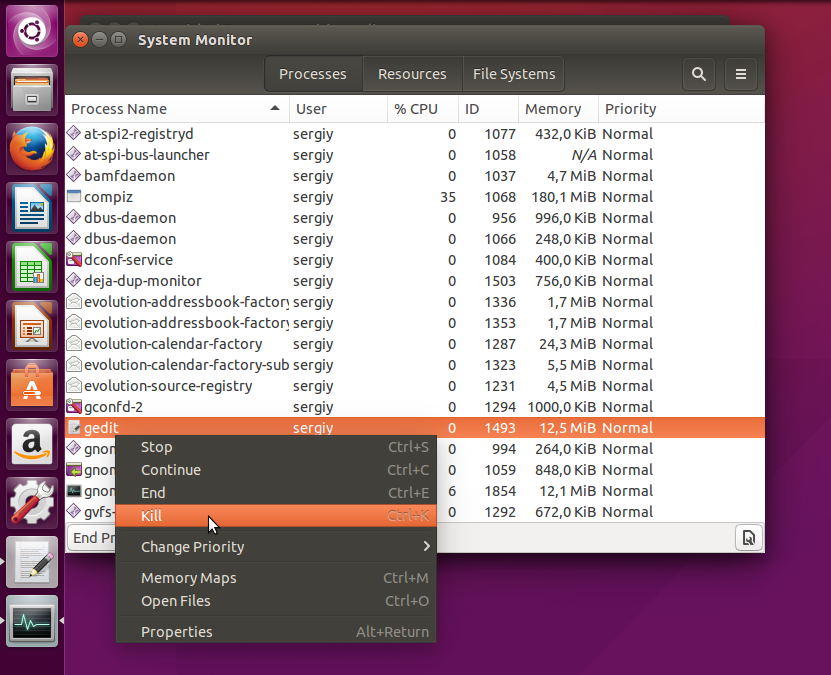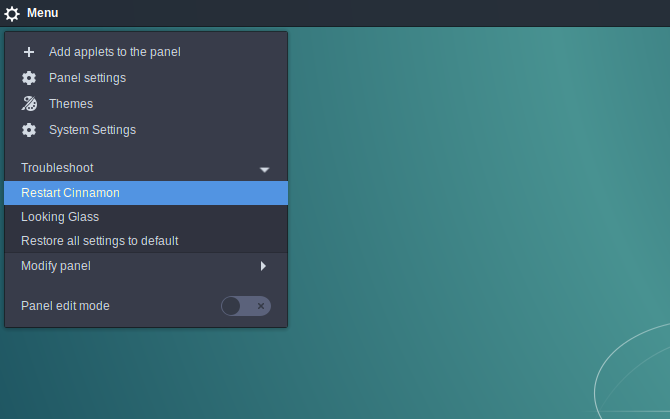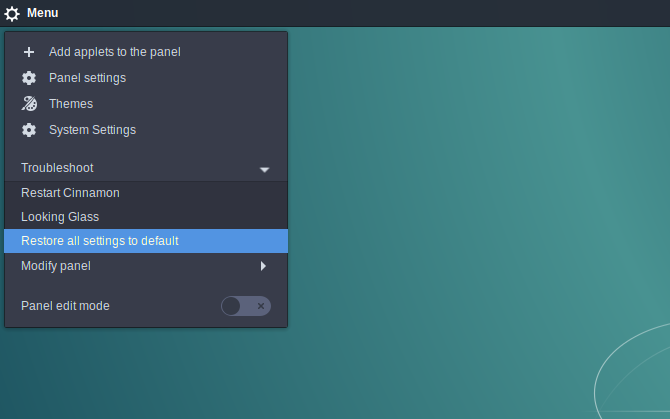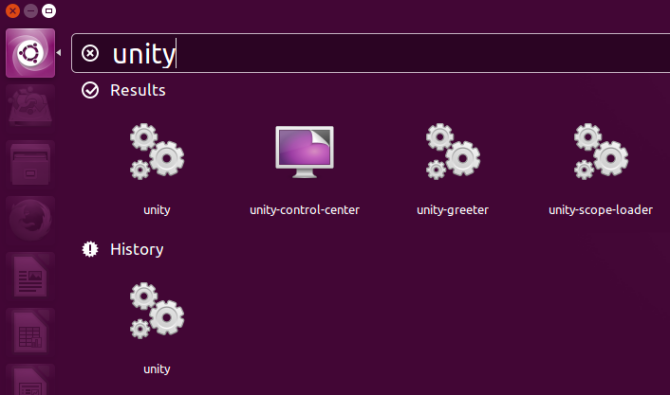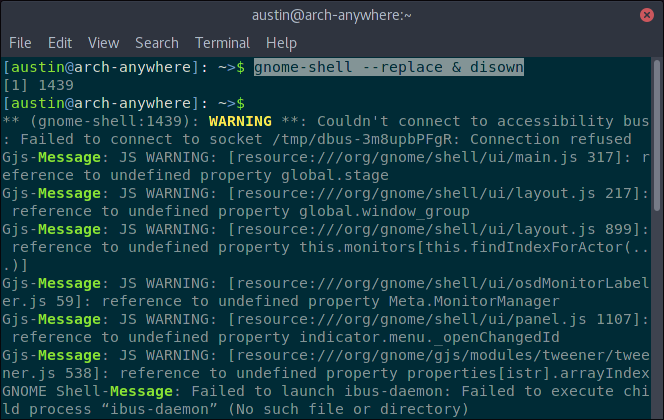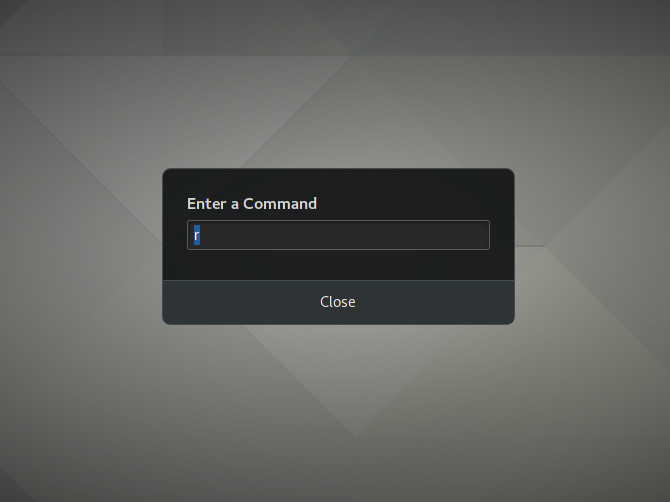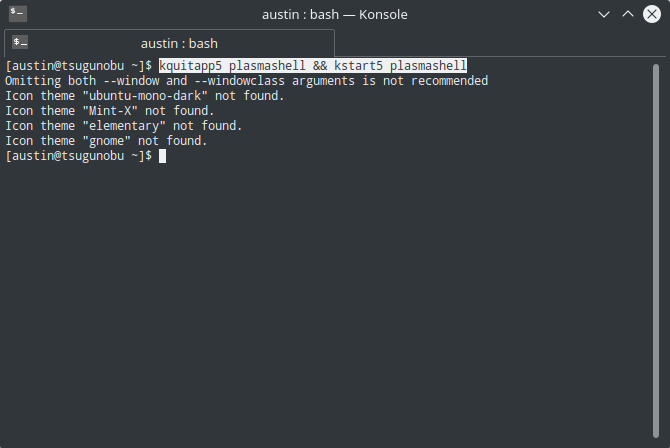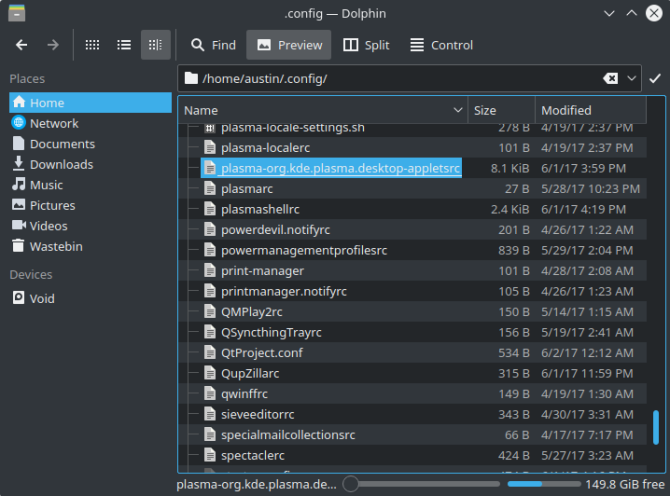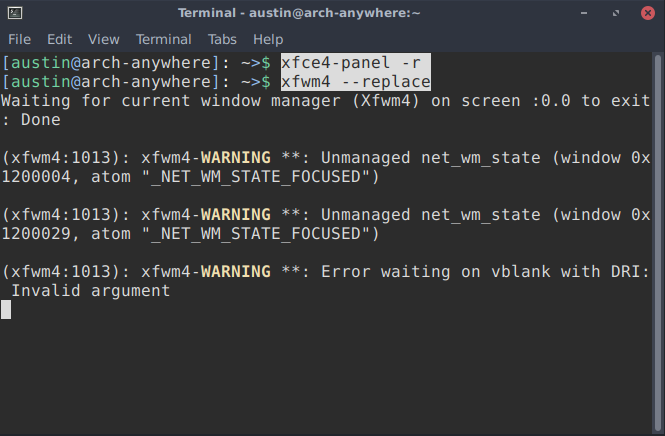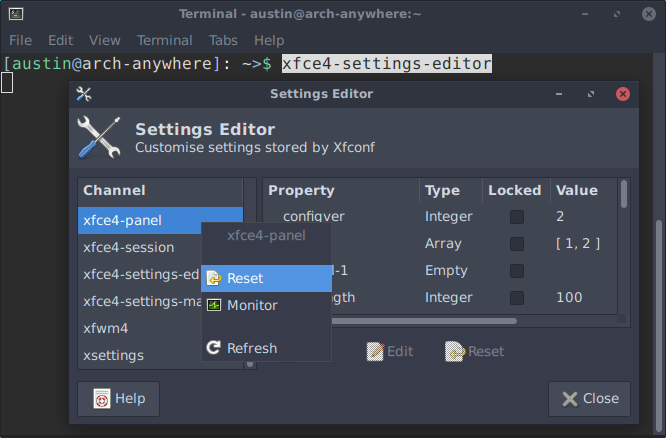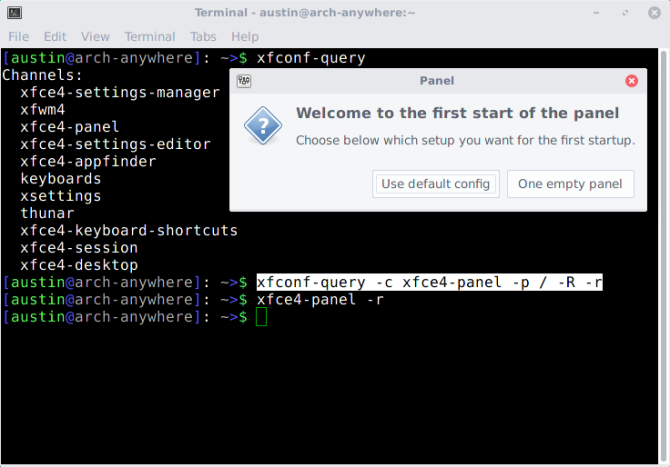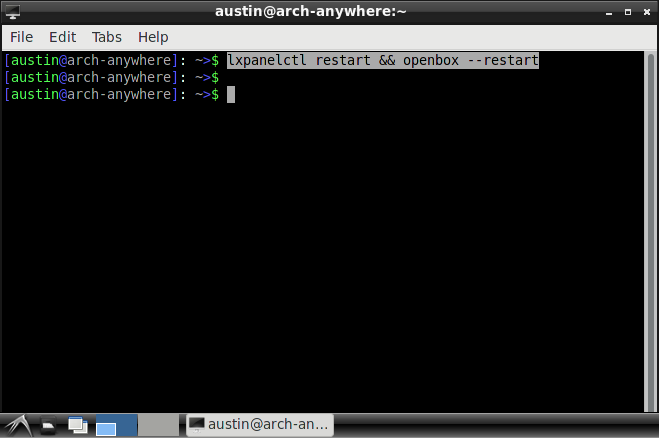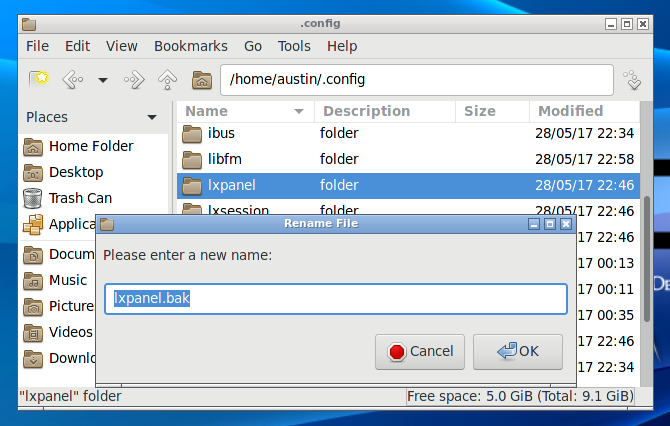- Перезапустить только сеанс графического интерфейса или перезапустить только операционную систему?
- 4 ответа
- Что делать если зависла Ubuntu
- Зависла программа Ubuntu
- Зависла графическая оболочка в Ubuntu
- Не хватает памяти
- Ubuntu зависла полностью
- Не хватает энергии
- Выводы
- Как обновить ваш рабочий стол Linux без перезагрузки
- Зачем обновлять рабочий стол?
- 1. Корица
- 2. Единство
- 3. Гном
- 4. KDE Plasma
- 5. Xfce
- 6. LXDE
- Ярлыки
- Крайнее средство
Перезапустить только сеанс графического интерфейса или перезапустить только операционную систему?
Возможно ли в Linux перезапустить только сессию GUI или ОС (я не говорю о перезагрузке ПК)
Вернитесь в Windows 98, если вы хотите перезапустить сеанс графического интерфейса или только если вам просто нужно удерживать клавишу Shift, и он перезапустит сеанс графического интерфейса или только ОС, и он работает нормально.
4 ответа
Да. Там пара вариантов.
1) Вы можете включить CTRL + SHIFT + BACKSPACE . Эти три клавиши будут работать как CTRL + ALT + SUPR , но они только перезапускают графический интерфейс.
2) Из командной строки (нажмите CTRL + ALT + F1, чтобы получить доступ к консоли), вы можете перезапустить диспетчер отображения Ubuntu (который позволяет пользователю войти в свой предпочтительный графический интерфейс), введя:
3) Наконец, вы можете перезагрузить только единство. Это сбросит ваш графический интерфейс (все окна и панели), но не убьет любую программу. После перезагрузки вы можете продолжать работать там, где вы его оставили. Войти:
или если вы перезагружаетесь с консоли (после нажатия клавиш CTRL + ALT + F1 ) введите:
Традиционно это было достигнуто в Linux с помощью Ctrl + Alt + Backspace. Это было отключено несколько выпусков назад, и раньше его легко было включить (с помощью пакета dontzap).
Сейчас я перезагружаю X с помощью консоли и набираю:
Судо Киллол Xorg
Затем графический интерфейс перезапустится, и вы вернетесь к своему менеджеру входа в систему. Обязательно сначала сохраните все.
Чтобы возобновить графический сеанс, выйдите из системы и войдите снова.
Если система зависла, вы можете использовать Ctrl-alt-backspace, чтобы выйти из системы (убить ваши приложения).
Если вы просто хотите перезапустить менеджер окон, не выходя из системы, это зависит от менеджера окон.
Для единства см
Для гнома вы нажимаете Alt + F2 и в диалоговом окне введите r и Enter
Если вы работаете Kubuntu и все ваши художественные оформления окон исчезли, и панель задач не работает, вы, вероятно, почувствуете, что ваш сеанс GUI умер. Вы можете перезапустить его, сохранив все запущенные программы, если у вас уже есть открытая оболочка. Просто введите:
Пытался переустановить ( sudo apt install —reinstall . ) много пакетов о Xorg, GNOME, видеокарте (кстати, моя видеокарта — MGA200 на Dell R815), но проблема не решена.
Наконец, комбинация Ctrl + Alt + F1 для перехода к консоли и перезапуска диспетчера дисплея, запустив sudo service gdm restart работал.
Источник
Что делать если зависла Ubuntu
Операционная система Linux намного стабильнее Windows. Но и здесь тоже иногда случаются зависания. Зависнуть может как отдельное приложение, полностью графическая оболочка или вся система. Важно знать, как правильно действовать в таких случаях, когда зависает ubuntu 16.04, чтобы не повредить данные и файловую систему, чтобы выйти из таких ситуаций с минимальными потерями.
В этой инструкции мы рассмотрим возможные причины зависания Ubuntu, что со всем этим делать, а также как попытаться спасти не сохраненные данные. Это, наверное, самый важный момент — выйти из ситуации без потери данных.
Зависла программа Ubuntu
Сама система, ядро или графическая оболочка зависают очень редко. Они уже множество раз протестированы, перепроверены и достаточно стабильны. А вот сторонние программы могут зависать довольно-таки часто, даже ни с того ни с сего.
Эти зависания не опасны для системы и очень просто решаются. В Ubuntu есть несколько графических утилит для завершения зависших приложений. Их мы рассмотрим чуть ниже. Но очень жаль несохраненных данных, которые остались, когда зависла программа Ubuntu. Если вы пользуетесь крупными редакторами, такими как Libreoffice или WPS office, то, скорее всего, редактируемый текст автоматически сохранился. Но в браузере и простых редакторах ситуация не такая безоблачная. Но даже те данные можно попытаться спасти, хотя работает этот способ не всегда.
Предположим, что завис Gedit. Сначала откройте терминал нажатием сочетания клавиш Ctrl+Alt+T. Теперь попробуем узнать PID процесса Gedit с помощью ps:
ps aux | grep gedit
Уже на этом этапе можно завершить программу. Но я вам покажу, как спасти редактируемый текст. Мы получим дамп памяти процесса и извлечем оттуда редактируемый текст. Для этого подключитесь к процессу Gedit с помощью отладчика gdb:
1493 — это PID зависшей программы, который мы узнали в предыдущей команде.
Дальше сохраним дамп памяти, выполнив в консоли Gdb:
Вот и все, отключаемся от процесса
Для выхода с отладчика нажмите q. Теперь у нас есть все данные сохраненные в памяти нашего приложения, и мы можем легко извлечь нужную информацию:
strings core.1493 | grep ‘my text’
С английским текстом работает на ура.
Самый простой способ закрыть зависшее приложение в Ubuntu — это Xkill. Нажмите Alt+F2 и наберите Xkill и нажмите Enter:
Теперь курсор превратился в крестик и достаточно кликнуть на любом окне, чтобы его закрыть.
Кроме того, в Ubuntu есть аналог диспетчера задач Windows — системный монитор. Чтобы его открыть наберите Системный или System в поиске Dash. Здесь отображаются все запущенные приложения, и любое из них можно завершить через контекстное меню, если зависла программа в Ubuntu, вы можете ее закрыть:
Также закрыть зависшее приложение ubuntu можно из терминала, например, с помощью команды kill:
1493 — это PID. Также можно не использовать PID а сразу завершить программу по имени:
Зависла графическая оболочка в Ubuntu
С зависанием приложений разобрались. Это было не очень страшно. Но что делать, если графическая оболочка Ubuntu зависла намертво, и вы не можете ни запустить системный монитор, ни XKill? Это может случиться по разным причинам, например, из-за неправильных драйверов или ошибке в системных программах. Но Linux тем отличается от Windows, что здесь кроме графической оболочки есть еще и режим терминала. Графическая оболочка зависла, но система все еще работает. Поэтому мы можем все исправить.
Сначала можно просто попытаться перезагрузить X сервер. Для этого используется специальная комбинация клавиш — Ctrl+Alt+Backspace.
Далее, если не помогло, переключаемся в один из терминалов. Всего в Linux по умолчанию создается 12 терминалов входа. И доступны они по сочетанию клавиш Ctrl+Alt+Fцифра.
Графический сервер, как правило, размещается по Ctrl+Alt+F7. Переключаемся в первый терминал Ctrl+Alt+F1, вводим там логин и пароль, затем перезагружаем графический сервер командой:
sudo service lightdm restart
Если в приложениях остались не сохраненные данные, их можно попытаться извлечь описанным выше способом. Но поскольку тут уже зависла Ubuntu, и работать нужно в терминале, все сделать будет немного сложнее хотя бы потому, что вы не сможете копировать команды.
Не хватает памяти
Если все сделать правильно — такой тип зависания даже менее опасный, чем предыдущий. Конечно, лучше таких моментов не допускать и настроить раздел подкачки или сжатие оперативной памяти с помощью zram, но если оно уже случилось и застало вас врасплох, можно попытаться что-то сделать.
Если вы еще можете переключиться в режим терминала, переключайтесь (Ctrl+Alt+F1), вводите логин и пароль. Причем будьте готовы к тому, что система будет работать очень медленно.
Отсортировать процессы по потреблению памяти можно командой:
Дальше остается завершить виновника одной из вышеописанных команд, например, pkill:
Посмотреть количество свободной памяти можно командой:
В современные ядра встроен механизм мониторинга памяти, таким образом, если памяти недостаточно, ядро смотрит какая программа потребляет больше всего и завершает ее, только в случае, если запущенно большое количество мелких программ этот процесс может занять много времени.
Если вы не хотите ждать и нет возможности перейти в режим терминала, можно попросить ядро завершить все процессы в текущем сеансе терминала сочинением клавиш Alt+PrintScreen+K. Завершит все запущенные вами программы в текущей терминальной сессии, в том числе графическую оболочку и ту программу, что использует много оперативной памяти.
Ubuntu зависла полностью
Хорошо, а что же делать, если Ubuntu зависла намертво, полностью? Если система уже ни на что не реагирует, но ядро, скорее всего, работает то можно попытаться выполнить безопасную перезагрузку. Ядро поддерживает несколько сочетаний клавиш, которыми можно ему напрямую отдавать команды.
Нажмите и удерживайте клавиши Alt+PrintScreen, и последовательно с интервалом 2-3 секунды нажимайте:
R E I S U B
- R — вернуть ядру управление над клавиатурой
- E — отправить сигнал SigTerm всем процессам
- I — отправить сигнал SigKill всем процессам
- U — Перемонтировать все файловые системы в режим только для чтения
- S — Сохранить все буфера файловых систем на жесткий диск
- B — Перезагрузить.
По сути, все эти действия происходят и при обычной перезагрузке. Но здесь мы выполняем их вручную.
Если же ubuntu зависает намертво и даже не работает последний метод, остается нажать кнопку Reset или на 6 секунд зажать кнопку выключения.
Не хватает энергии
Уже не первый раз сталкиваюсь с проблемой, что компьютеру не хватает энергии. Во время работы мышь и клавиатура неожиданно перестают работать. Складывается впечатление, что компьютер полностью завис, однако это не так. В данном случае, материнской плате не хватает тока, чтобы дать полноценное питание для мыши и клавиатуры. Убедится что у вас именно эта проблема можно отключив клавиатуру от компьютера, а мышь переставив в другой разъем. Если заработало — проблема здесь. Решить можно заменив мышь и клавиатуру на PS/2 или на беспроводный вариант. Также можно попытаться заменить блок питания на более мощный.
Выводы
Теперь мы рассмотрели все что нужно, чтобы привести свою систему в чувство, и вы знаете что делать если зависла Ubuntu и как закрыть зависшее приложение. Если у вас есть другие, более эффективные способы, напишите в комментариях!
Источник
Как обновить ваш рабочий стол Linux без перезагрузки
Вы, вероятно, используете среду рабочего стола
наряду с Linux. Является ли это сверхлегким или более полноценным, он понадобится вам, если вы хотите запускать графические приложения. Конечно, вы можете попробовать запустить все в терминале
но это просто глупо.
Но что происходит, когда ваш рабочий стол поднимает шум? Панели блокируются, сбиваются или решают не отвечать? Неисправность
компьютер? Хорошо, это действительно хорошая идея
, но есть альтернативы — и нет, это не предполагает получение нового рабочего стола
, Вместо этого вы можете просто обновить его.
Зачем обновлять рабочий стол?
Что касается перезагрузки компьютера, это занимает больше времени, чем нужно. Обновление рабочего стола означает, что вы перезапускаете только несколько программ (хотя и немного тяжелых). Если вы не хотите терять какой-либо прогресс с вашим текущим программным обеспечением, это также может быть довольно неудобно.
Обновление также упрощает получение обновлений для рабочего стола. Например, мой рабочий стол Plasma недавно претерпел некоторые изменения, которые проявились только после его повторного запуска.
Кроме того, есть вещи, которые закрытие не может решить. Глюки на рабочем столе из-за тонкой настройки
например, не уйдут сами по себе. Вам нужно сделать немного больше, чем это.
1. Корица
В некоторых средах рабочего стола обновлять проще, чем в других. Корица — одна из них, со встроенной функцией, и ее довольно легко найти. Это довольно простой вопрос — нет командной строки
Щелкните правой кнопкой мыши на любой из панелей Cinnamon на рабочем столе. Убедитесь, что вы не выбираете какие-либо апплеты на панели случайно (она не будет отображаться, если это так). Вы увидите выпадающее меню, которое позволит вам изменить Cinnamon несколькими способами, включая его перезапуск. Выбрать Устранение неполадок> Перезагрузите корицу.
Если вы поклонник сочетаний клавиш, вам повезло. Корица тоже может это сделать. Просто удерживайте Ctrl + Alt + Esc и рабочий стол будет обновлен. Имейте в виду, что это исключительно для Cinnamon (например, на KDE
, это позволяет вам убить приложение).
Ваш рабочий стол на мгновение отключится, а затем обновится. Надеюсь, это также означает любые проблемы до того, как они исчезнут. Красиво и просто.
Если вы возились с апплетами Корицы
Вы также можете сбросить его на настройки панели по умолчанию. Это может быть особенно полезно, если вы экспериментируете с менее поддерживаемыми расширениями. Возможно, они могли внести некоторую нестабильность на ваш рабочий стол.
Это достаточно легко исправить. Щелкните правой кнопкой мыши на любой пустой части панелей Cinnamon. Затем перейдите к Устранение неполадок> Восстановить все настройки по умолчанию.
2. Единство
Хотя рабочий стол Unity больше не будет использоваться по умолчанию в будущих выпусках Ubuntu, он не исчезнет
с ночевкой. В конце концов, если людям это удобно, вряд ли они изменятся.
Хотя перезагрузить рабочий стол Unity довольно просто, вам все равно нужно открыть терминал, чтобы сделать это. Сделав это, просто введите следующую команду:
Вы также можете просто нажать Alt + F2 и введите команду оттуда, если хотите.
При желании вы также можете попробовать установить его в качестве сочетания клавиш для простоты использования. Просто иди в Системное меню> Системные настройки> Клавиатура> Сочетания клавиш и используйте любую комбинацию клавиш, которая вам нравится.
3. Гном
Сброс рабочего стола имеет еще одно преимущество в Gnome. При установке расширений
чтобы улучшить его, вы можете обнаружить, что изменения не всегда происходят мгновенно. Обновление Gnome может помочь решить эту проблему. Как и у Cinnamon, есть два способа сделать это: из командной строки или с рабочего стола.
Для терминала введите в этой команде:
Последние части команды очень важны. Без них, если вы закроете терминал, ваш рабочий стол перестанет работать. Таким образом, оболочка продолжит работать в фоновом режиме.
Если вы предпочитаете что-то менее строгое, вы всегда можете обновить Gnome
графически. Для этого нажмите Alt + F2, и в появившемся вводе введите р, затем Войти.
Кажется, это более чистый способ перезагрузить рабочий стол. Например, при обновлении графических сбоев нет.
4. KDE Plasma
Рабочий стол KDE Plasma известен своей исключительной гибкостью. Вы можете лепить так, как считаете нужным
, В результате этого, однако, это может усложнить задачу для неопытного глаза. Обновление рабочего стола не является исключением.
В отличие от Gnome, вам понадобится использовать терминал для перезапуска Plasma. Введите в этой команде ниже:
Это остановит и запустит рабочий стол одной строкой. Обновление может занять несколько секунд, так что наберитесь терпения.
Если вы используете много пользовательских апплетов Plasma
Вы можете сбросить настройки, если обнаружите, что это вызывает некоторую нестабильность. Для этого вам нужно удалить (или переименовать) плазменно-org.kde.plasma.desktop-appletsrc файл находится в вашем
/ .Config папка. Или просто введите эту команду:
Не забудьте перезагрузить рабочий стол, чтобы увидеть ваши изменения!
5. Xfce
Настольная среда Xfce
гордится тем, что легкий, но гибкий. Это показывает, как вы его обновляете. Это двухэтапное дело: перезапуск панелей и оконного менеджера.
Введите эту команду:
Как видите, это всего лишь две команды, соединенные вместе. Вы можете ввести их отдельно, если хотите.
Однако этого может быть недостаточно для исправления вашего рабочего стола. Например, если вы играли с внешним видом Xfce, пока он не рухнул, его перезапуск, вероятно, не поможет. В этом случае может быть лучше восстановить его в состояние по умолчанию.
Xfce сохраняет свои настройки в группе файлов конфигурации. Однако он предоставляет вам простой способ доступа к ним, поэтому вам не нужно прикасаться к ним напрямую. Это происходит в форме редактора настроек
приложение. Чтобы запустить его, введите следующую команду:
Оттуда легко сбросить настройки панели Xfce: все, что вам нужно сделать, это щелкнуть правой кнопкой мыши на нужных записях и выбрать Сброс. Не забудьте сбросить панель потом!
Также возможно сделать это полностью в командной строке, используя xfconf-запрос инструмент. В основном это просто редактор настроек в терминале. Чтобы сбросить настройки панели Xfce, введите в эти команды:
В основном, любые варианты под xfce4-панель группа будет удалена (отсюда -R -r опция), оставляя настройки по умолчанию после перезагрузки рабочего стола.
6. LXDE
это одна из самых легких настольных сред. Это также означает, что единственный способ обновить его — через командную строку.
Для этого вам нужно обновить сразу два компонента рабочего стола: панели и оконный менеджер. Традиционно LXDE использует Openbox
(хотя вы можете изменить его, если хотите).
Поскольку это легкий рабочий стол, для его обновления требуется всего лишь секунда или около того.
Возможно, вы также захотите восстановить LXDE к его виду по умолчанию. Это всего лишь вопрос перемещения правильных файлов конфигурации
из. Все, что вам нужно сделать, это переименовать (или удалить) правильные. Они будут заменены после обновления рабочего стола.
Например, если вы хотите восстановить расположение панелей LXDE, вам необходимо удалить / изменить
/ .Config / LXPanel папка. Он содержит все файлы конфигурации. Это можно сделать графически или в терминале.
Приведенная выше команда переименовывает LXPanel папка, заставляющая LXDE восстановить его.
Вы можете сделать то же самое с Openbox, переименовав
/ .Config / Openbox папка к чему-то еще.
Ярлыки
Если вам часто приходится обновлять рабочий стол, вам может быть интересно использовать псевдонимы команд
, Это позволит вам ввести более короткую команду терминала для простоты использования. Они расположены в скрытом файле, называемом .Bashrc.
Для этого сначала откройте файл с помощью этой команды:
Оттуда вы можете добавить свои псевдонимы, используя этот формат:
Если вы введете обновление во вновь открытый терминал, вы будете запускать назначенные команды. Не забудьте сохранить эти команды в оболочке кавычки, и разделены приметы!
Крайнее средство
Возможно, ваш рабочий стол заблокирован — вы не можете запустить терминал, но, например, мышь все еще двигается. В этом случае лучше всего перезагрузить систему. Мягкие обновления могут зайти так далеко.
Какими советами вы хотите поделиться о вашем рабочем столе Linux?
Источник