- Как перезапустить браузер internet explorer?
- Диспетчер задач и перезапуск internet explorer
- Как правильно перезагрузить Explorer в облочке Windows 8.
- Как перезапустить Explorer
- Первый способ, как перезапустить проводник Windows.
- Второй способ, как перезапустить explorer.exe в Windows.
- Как переустановить Интернет Эксплорер на Windows 7
- С помощью компонентов системы
- Решение проблемы через обновление
- Рекомендации для последующей корректной работы браузера
- Видео — Как переустановить Internet Explorer в Windows 7
Как перезапустить браузер internet explorer?
Пользователи internet explorer довольно часто сталкиваются с просьбой программы перезапустить браузер. Это может быть по нескольким причинам. Во-первых, при установке дополнений или расширений или при изменении настроек. В таком случае часто достаточно просто закрыть браузер и открыть его заново, щелкнув по иконке. Во-вторых, перезапуск может потребоваться, если возникли проблемы в работе интернет-обозревателя. В подобной ситуации все может быть гораздо сложнее. Поэтому то, как перезапустить internet explorer, давайте рассмотрим подробнее.

Диспетчер задач и перезапуск internet explorer
Если браузер завис, то закрыть его и открыть заново можно с помощью Диспетчера задач. Данный инструмент открыть можно несколькими способами. Так, наводим мышь на свободное место панели задач, которая находится внизу экрана. Щелкаем здесь правой кнопкой. В открывшемся списке жмем команду Запустить диспетчер задач. Если у вас на компьютере установлена 8 версия Windows, то тогда вы должны знать что процедура открытия диспетчера задач в Windows 8 разительно отличается от предыдущих версий.
Кроме того, можно воспользоваться сочетанием горячих клавиш. Одновременно жмем Ctrl+Alt+Delete. В открывшемся окне Диспетчера задач будет расположен список всех процессов, которые запущены на компьютере. В данной ситуации нас интересует работа internet explorer. Выбираем из списка название браузера и выделяем щелчком мыши. Как правило, интернет-обозреватель расположен во вкладке Приложения. Окно Диспетчера задач содержит список тех процессов, которые активны в данный момент.
В случае, если в работе internet explorer возникли какие-либо ошибки, рядом с браузером будет стоять соответствующий статус. Обычно он звучит как “не отвечает”. Закрыть его следует, кликнув на кнопку Снять задачу. Если при выполнении этих действий вам встретилось другое приложение или программа с подобным статусом, то следует завершить и их тоже. Другие процессы трогать не следует, особенно, если вы не знаете о том, что они обозначают. Работать с Диспетчером задач рекомендуется строить максимально аккуратно, так как завершение каких-либо процессов, запущенных системой, могут привести к выходу из строя компьютера.
Если указанные выше действия не помогли достичь нужного результата, зайдите во вкладку Процессы. Здесь помимо запущенных на устройстве процессов будут расположены дополнительные сведения о них. Среди прочего находим файл, имя которого будет звучать как iexplore.exe. Левой мышью выделяем его. Следующий шаг – среди открывшегося по щелчку списка выделяем Завершить процесс. Подтверждаем свои действия нажатием ОК.
Чтобы заново открыть браузер, нам понадобится дважды щелкнуть по его иконке левой мышью. Этот совет актуален для тех пользователей, которые создали значок браузера на рабочем столе для быстрого доступа к нему. Если вы к ним не относитесь, вам понадобится зайти в меню Пуск. Здесь пользуемся поиском или переходим в раздел Все программы. Вбиваем в поисковое поле internet explorer или находим интернет-обозреватель среди списка всех установленных приложений.
Несомненно, есть и другой, самый радикальный способ. Для того чтобы перезапустить internet explorer, необходимо перезагрузить Windows 8 либо другую версию ОС. Однако, этот совет подойдет, прежде всего, для тех, у кого проблемы возникли не столько с самим приложением, сколько с работой устройства.
Собственно, перезапуск internet explorer – процесс довольно простой в отличии от полной переустановки internet explorer. Выполнить данную задачу можно несколькими путями, которые мы с вами рассмотрели. Самым щадящим из них является тот, в котором используются только средства самого браузера. Хотя и применение Диспетчера задач очень распространено среди пользователей.
Как правильно перезагрузить Explorer в облочке Windows 8.
Windows предоставляет несколько тайных путей выхода из оболочки Explorer. Они могут быть полезны, когда вы делаете изменения в реестре, что влияет на Explorer или для shell-разработчиков при тестировании расширения оболочки. В случае если вы не знаете их,в этой статье я хочу поделиться ими с вами.
Почему вы можете захотеть перезагрузить Explorer
Есть несколько причин, когда вы, возможно, хотите выйти из оболочки Explorer и запустить её снова, таких как:
- Вы пытаетесь удалить некоторые программы с shell extensions, например. WinRAR. Если вы оставите Explorer, все расширения оболочки будут выгружены из оболочки и будут удалены при деинсталляции.Все файлы,которые были заблокированы для использования в процессе Explorer.exe будут освобождены.
- Если вы применяли некоторые настройки, которые требуют, чтобы вы вышли из системы и вошли в систему снова, в большинстве случаев, для этого достаточно только перезагрузки оболочки.
Давайте посмотрим, как можно это сделать.
Метод 1: Использовать секретный пункт «Выход Explorer» в контекстном меню панели Задач и Меню » Пуск»
В Windows 8, Вам нужно нажать и удерживать сочетание клавиш на клавиатуре Ctrl+Shift и щёлкнуть правой кнопкой мыши на пустой области панели Задач. Тем самым, вы получите доступ к скрытому пункту контекстного меню: «Выход Explorer».
В Windows 7,вы можете,удерживая нажатыми клавиши Ctrl+Shift и щёлкнуть правой кнопкой мыши на пустой области Меню » Пуск » для доступа к «Выход Explorer».
Для запуска Explorer,нажмите сочетание клавиш Ctrl+Shift+Esc,чтобы запустить диспетчер Задач,выберите пункт меню в менеджере Задач используя Файл -> Новая задача .В диалоговое окно Explorer введите тип «Создать Новое Задание» и нажмите клавишу Enter.
Метод 2: Использование секретного метода для выхода из Explorer через классическое окно shutdown
Выберите что-нибудь на вашем рабочем Столе, например, любой ярлык, а затем нажмите кнопки Alt+F4,появится диалоговое окно «Завершение Работы Windows» .
Нажмите и удерживайте на клавиатуре клавиши Ctrl+Alt+Shift и нажмите кнопку «Отмена»:
Это позволит также выйти из Оболочки Windows. Для запуска Explorer, нажмите клавиши Ctrl+Shift+Esc, чтобы запустить диспетчер Задач,используя пункт меню Файл -> Новая задача в менеджере Задач. В диалоговое окно Explorer введите тип «Создать Новое Задание» и нажмите клавишу Enter.
Примечание: Этот метод также работает во всех предыдущих версиях Windows, когда была введена NewShell .
Способ 3: Использование диспетчера Задач Windows 8
С помощью клавиш Ctrl+Shift+Esc откройте диспетчер Задач Windows 8. Обратите внимание, что если у вас есть восстановленный старый добрый классический диспетчер Задач с помощью одного из наших предыдущих советов, вы не сможете использовать этот метод.
На вкладке «Процессы» ,найдите «Windows Explorer».Выберите ее. Кнопка «Завершить Задачу» в нижнем правом углу превратится в «Перезагрузка». Или щелкните правой кнопкой мыши «Windows Explorer», и выберите Restart.
Метод 4: kill`em all
В командной строке Windows,есть инструмент » taskkill` ,который позволяет убивать процессы. Чтобы убить Explorer, командная строка должна выглядеть следующим образом:
taskkill /IM explorer.exe /F
Для запуска Explorer, нажмите сочетание клавиш Ctrl+Shift+Esc, чтобы запустить «диспетчер Задач,откройте меню Файл -> Новая задача. В диалоговом окне Explorer, введите «Создать новую задачу» и нажмите клавишу Enter.
Совет: Вы можете комбинировать и команду Taskkill Explorer.exe в одной строке, чтобы выполнить перезапуск Windows Shell. Используя следующие команды в командном файле или в окне команд:
Это худший способ их всех,потому что он прекращает работу Explorer насильно. Каждый раз, когда вы используете taskkill, Explorer не будет сохранять свои параметры, например, расположение значков на рабочем Столе. Избегайте его использование,лучше используйе первые три указанных выше метода.
Как перезапустить Explorer
Приветствую Вас на своем блоге!
Когда в процессе работы Windows начинает тормозить, то часто пользователи перезагружают компьютер. Но гораздо быстрее будет перезапустить explorer.exe, чтобы восстановить быстродействие системы.
Перезапустить проводник Windows (explorer.exe) можно несколькими способами. В этой статье я опишу два способа, как перезапустить explorer.exe в Windows.
Первый способ, как перезапустить проводник Windows.
Для того чтобы перезапустить проводник Windows, запускаем диспетчер задач. Сделать это можно следующими способами:
1. С помощью горячих клавиш: Alt+Ctrl+Del или Ctrl+Shift+Esc ;
2. С помощью меню “Выполнить”, которое открываем горячими клавишами Win+R ;
Диспетчер задач запускаем командой taskmgr.exe.
3. Нажимаем на панели управления правой кнопкой мыши, и в контекстном меню выбираем “Диспетчер задач”;
Сначала нам нужно завершить процесс explorer.exe
Для этого перейдите во вкладку “Процессы” и найдите там процесс explorer.exe. Выделите его мышкой и нажмите “Завершить процесс”.
Программа выдаст предупреждение, но ничего страшного не произойдет. Просто нажимаем “Завершить процесс”.
После этого процесс explorer перестанет работать и исчезнет меню “Пуск”. Но не пугайтесь, для системы это не страшно.
Теперь нужно заново запустить процесс explorer.exe. Для этого в левом верхнем углу нажимаем по очереди “Файл – Новая задача”.
Пишем название задачи “explorer.exe”, без кавычек. И нажимаем “ОК”. После этих манипуляций Windows начнет работать в обычном режиме.
Второй способ, как перезапустить explorer.exe в Windows.
Второй вариант перезапуска explorer, мне кажется самый удобный, так как самый быстрый. И даже новичок с ним справится быстро.
Суть этого метода в том, что сначала мы создаем файл с расширением .bat. А потом этот файл все делает сам.
Файлы .bat, это такие файлы внутри которых записаны команды для исполнения. Вы его запускаете, а он выполняет какую либо задачу. Раньше, в эпоху 98 Windows, такие файлы были очень популярны. Сейчас их встретишь не так часто.
И так, создаем наш исполняемый файл. Для этого можно воспользоваться любым текстовым редактором. Например Блокнотом. Создаем новый файл и пишем внутри его следующий код:
taskkill /f /im explorer.exe
start explorer.exe
Обратите внимание на пробелы между словами и символами, это важно. Еще, что важно, это то, что команды должны располагаться в две строчки, как у меня:
По другому он работать не будет, по крайней мере у меня не работал.
После этого мы просто сохраняем наш файл. Для чего в названии пишем его имя, но с расширением .bat. А тип файла обязательно ставим “Все файлы”. Кодировка значения не имеет.
После чего у вас появится вот такой значок, в Windows XP он немного другой, но смысл тот же. Его можно поместить как на рабочий стол, так и в меню “Пуск”, или же на панель быстрого запуска Windows. Когда Windows начнет сильно тормозить, вы сможете быстро до него добраться.
После перезагрузки explorer.exe, Windows, как правило начинает работать быстрее. Но если и это не помогает, то подумайте о том, чтобы установить систему заново.
Еще улучшить работу системы может очистка системного диска от лишних файлов, как это сделать вы можете прочитать в этой статье.
Удачи!
Как переустановить Интернет Эксплорер на Windows 7
У каждого пользователя может возникнуть потребность переустановить Internet Explorer. Чаще всего она возникает в случае, если браузер невозможно запустить. Также частой практикой является его некорректная работа. Самая распространенная причина этого – вредоносное ПО, а именно вирусы, рекламные приложения. Стоит рассмотреть переустановку данного браузера и добавить несколько полезных советов по восстановлению работоспособности.
С помощью компонентов системы
Нижеизложенные действия будут описаны для пользователей ОС Виндовс 7, но для владельцев других версий данная информация также не будет бесполезной. В этой операционной системе можно отключить ненужные компоненты, что и потребуется сделать с браузером. Тем самым пользователь должен понимать, что полностью удаляет Internet Explorer (IE) из системы, все настройки сбросятся.
- Нужно нажать в левом нижнем углу кнопку «Пуск» и отыскать приложение «Выполнить».
Решение проблемы через обновление
Огромным преимуществом обладают те пользователи, у которых включено автоматическое обновление. Им не нужно заниматься ручным обновлением, так как система все сделает за них. Более того, она установит все программы, которые помогут его защитить.
В данном случае стоит рассмотреть тот случай, когда автоматическое обновление не предусмотрено, что влечет необходимость переустановки браузера. Если установить самую актуальную версию, то все проблемы можно решить. Необходимо скачать на официальном сайте корпорации Microsoft самую последнюю версию браузера. Для этого:
- Откройте сайт Майкрософт в любом браузере.
- В главном окне найдите блок «Все продукты Microsoft», перейдите в него и кликните по ссылке «Просмотреть все».
Теперь возможно пользоваться самой последней и актуальной версией данного браузера.
Примечание! Данный способ выгодно отличается от первого тем, что не происходит сброса настроек, пользователю не придется настраивать их заново.
Этот метод будет актуален и для владельцев ОС Vista.
Рекомендации для последующей корректной работы браузера
Как уже было сказано, к необходимости переустановки браузера причастны вирусы. Чтобы восстановить IE и добиться его последующей корректной работы, рекомендуется отключение всех ненужных надстроек, а именно тех, которые являются вредоносными.
Можно данные действия проделывать и в самих настройках браузера, но лучше всего воспользоваться программой «CCleaner», которая быстро и эффективно удалит или отключит ненужные плагины.
Все действия можно выполнить в одном окне. Запустив эту полезную утилиту, необходимо:
- С левой стороны найти и кликнуть на «Сервис».
На заметку! Лучше всего скачивать на свой компьютер антивирус
, который исправно будет справляться с возникающими вредоносными приложениями. Благодаря ему проблем с браузером может вовсе не быть.
Однако с каждым днем количество вирусов возрастает, и данная программа не в силах справиться с большим объемом поступающих угроз, уничтожая только те вирусы, которые напрямую вредят системе. В данном случае рекомендовано пользоваться специальными утилитами, к примеру, «AdwCleaner».
- Необходимо скачать ее с официального источника toolslib.net.
На заметку! Преимуществом данной утилиты является то, что она не требует инсталляции.
Важно! Прежде чем нажать опцию «Очистить и восстановить» сохраните все документы, закройте все программы и приложения, затем кликните по опции и в следующем окне выберите «Очистить и перезагрузить сейчас».
Более того, он сможет избавить свой компьютер от имеющихся вирусов 
Видео — Как переустановить Internet Explorer в Windows 7
Понравилась статья?
Сохраните, чтобы не потерять!
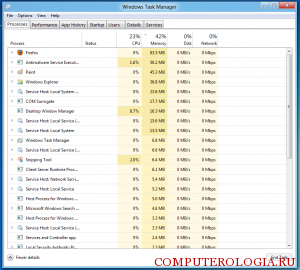
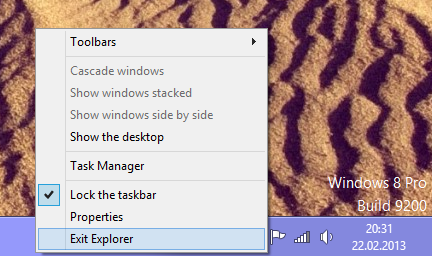
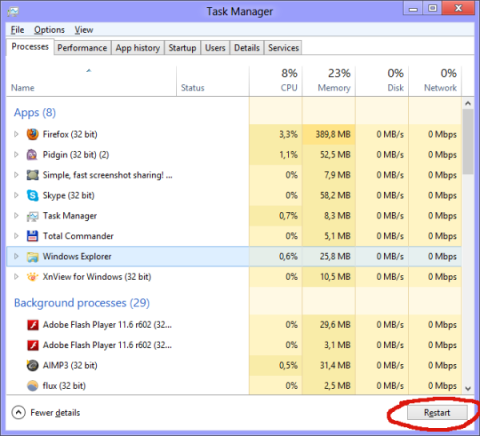

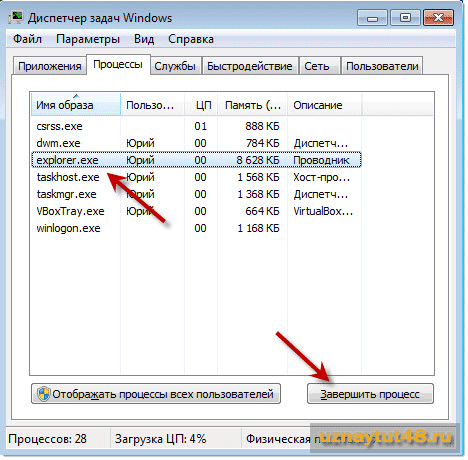
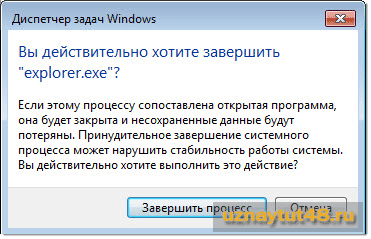
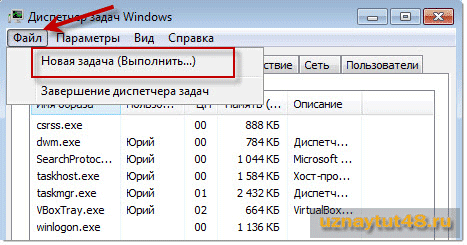

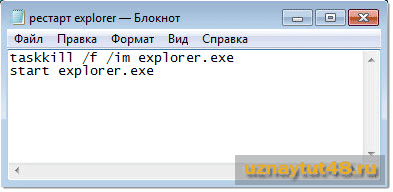
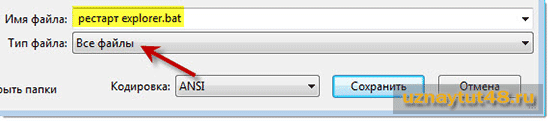


















 , который исправно будет справляться с возникающими вредоносными приложениями. Благодаря ему проблем с браузером может вовсе не быть.
, который исправно будет справляться с возникающими вредоносными приложениями. Благодаря ему проблем с браузером может вовсе не быть.









