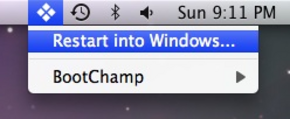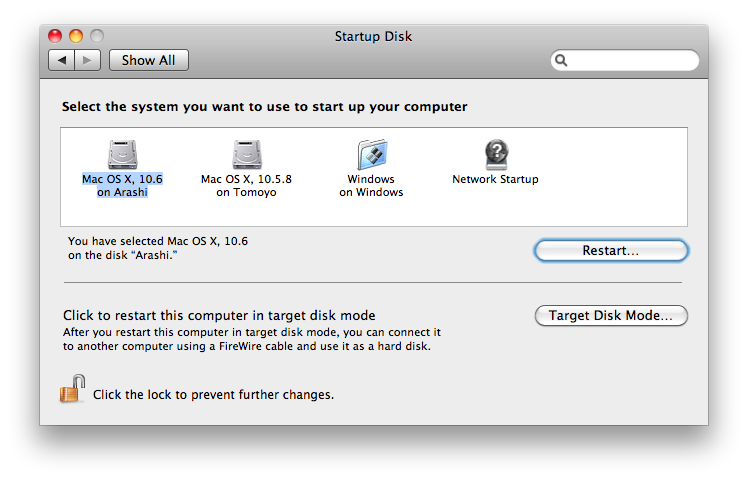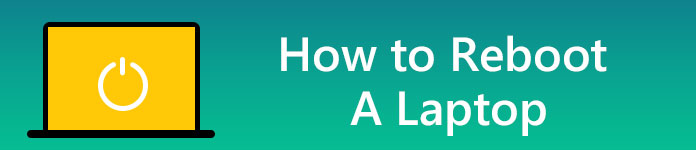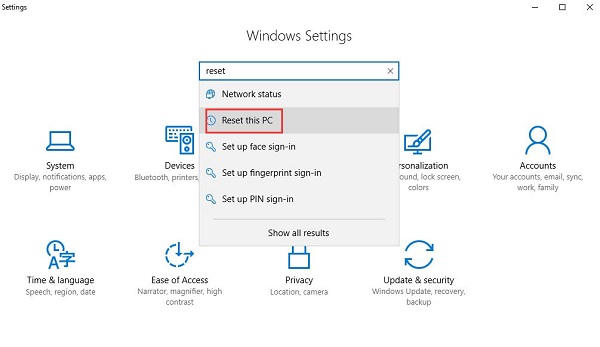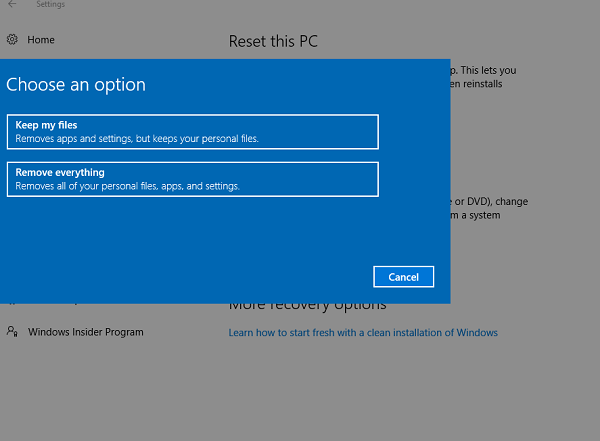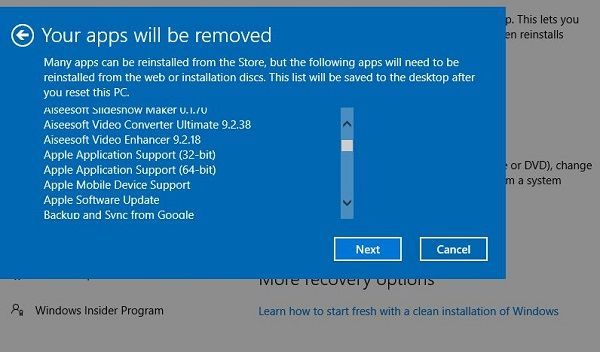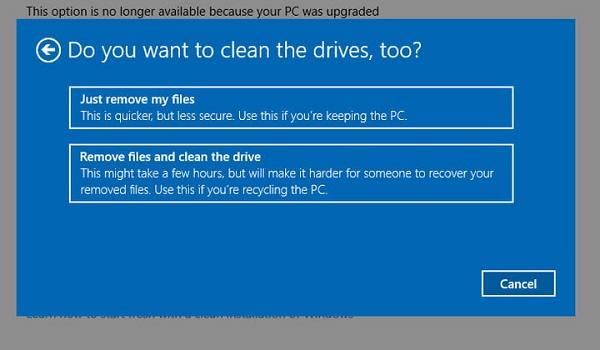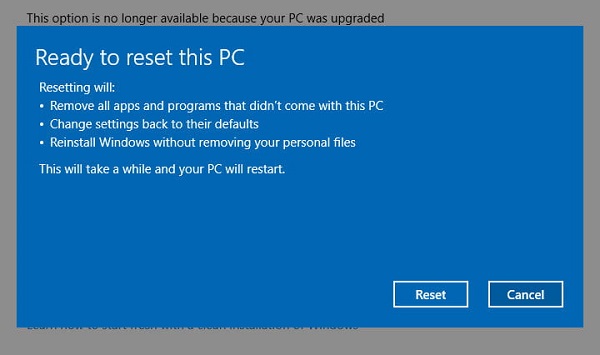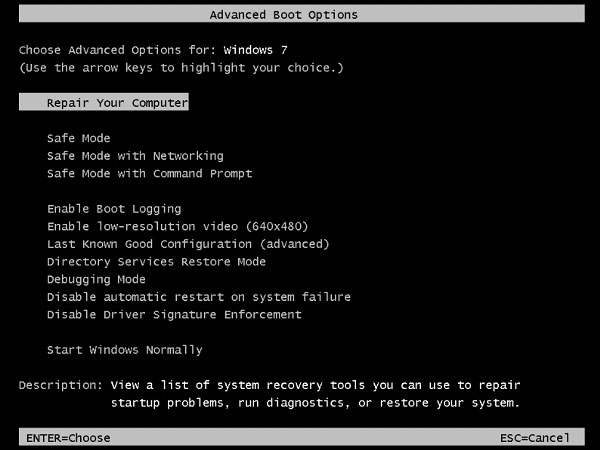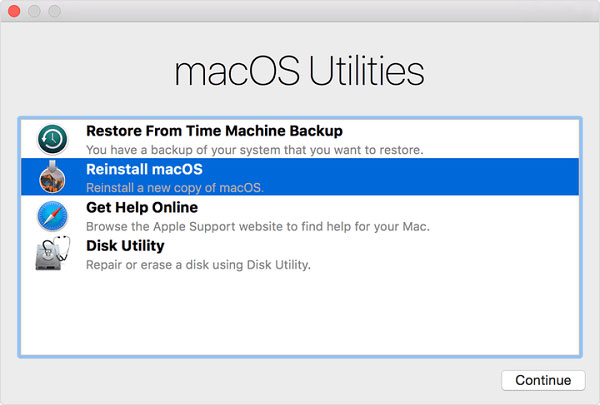- Перезапуск компьютера Mac в macOS или Windows
- Запуск macOS из Windows
- Запуск ОС Windows из macOS
- Дополнительная информация
- Сочетания клавиш при запуске компьютера Mac
- Если сочетание клавиш не работает
- Boot Camp: можно ли перезапустить Windows непосредственно с Mac OS X?
- 6 ответов
- Mavericks
- Yosemite
- Как легко и безопасно перезагрузить ноутбук с Windows / Mac
- Часть 1. Как легко и безопасно перезагрузить ноутбук Windows / Mac
- 1. Сброс настроек к ноутбуку с Windows 10
- 2. Сброс настроек к ноутбуку с Windows7 / 8
- Часть 2. Как перезагрузить ноутбук Mac
- Часть 3. Потеряю ли я данные после перезагрузки моего ноутбука
- Часть 4. Как восстановить потерянные данные, если я забыл сделать их резервную копию до сброса настроек
- Преимущества:
Перезапуск компьютера Mac в macOS или Windows
После установки Microsoft Windows на компьютер Mac можно переключать режим запуска компьютера между операционными системами MacOS или Windows.
Запуск macOS из Windows
- В области уведомлений в правой части панели задач Windows щелкните , чтобы показать скрытые значки.
- Щелкните значок Boot Camp .
- В появившемся меню выберите команду «Restart in macOS» (Перезапуск в macOS).
Если последние обновления Boot Camp не установлены, может отобразиться сообщение «Could not locate the OS X boot volume» (Не удалось найти загрузочный том OS X).
Также можно воспользоваться менеджером загрузки в процессе запуска компьютера Mac:
- Перезапустите Mac с помощью меню «Пуск» в ОС Windows.
- Нажмите и удерживайте клавишу Option (или Alt) ⌥, когда компьютер Mac начнет перезагружаться.
- Выберите загрузочный том Mac (Macintosh HD) в окне менеджера загрузки, затем нажмите клавишу «Return» или щелкните стрелку вверх:
Запуск ОС Windows из macOS
- Воспользуйтесь менеджером загрузки, чтобы выбрать том Windows (Boot Camp) при запуске компьютера.
- Также можно выбрать том Boot Camp в окне настроек «Загрузочный диск» и перезапустить компьютер.
Дополнительная информация
- Если у вас возникли проблемы с использованием VoiceOver или другой программы чтения с экрана для выполнения этих действий, обратитесь в службу поддержки Apple.
- Узнайте, как установить Windows 10 на компьютер Mac.
Информация о продуктах, произведенных не компанией Apple, или о независимых веб-сайтах, неподконтрольных и не тестируемых компанией Apple, не носит рекомендательного или одобрительного характера. Компания Apple не несет никакой ответственности за выбор, функциональность и использование веб-сайтов или продукции сторонних производителей. Компания Apple также не несет ответственности за точность или достоверность данных, размещенных на веб-сайтах сторонних производителей. Обратитесь к поставщику за дополнительной информацией.
Сочетания клавиш при запуске компьютера Mac
Узнайте о функциях и инструментах компьютера Mac, которые можно вызвать, удерживания нажатой одну или несколько клавиш во время запуска.
Эти сочетания клавиш применимы только к компьютерам Mac с процессором Intel, но не к компьютерам Mac с процессором Apple.
Для использования любого из указанных сочетаний клавиш нажмите и удерживайте клавиши сразу после нажатия кнопки питания для включения компьютера Mac или сразу после начала перезапуска компьютера Mac. Удерживайте клавиши нажатыми, пока не произойдет нужное событие.
- Command (⌘)-R: запуск с использованием раздела восстановления macOS. Для запуска из раздела восстановления macOS через Интернет используется сочетание клавиш Option-Command-R или Shift-Option-Command-R. Из раздела восстановления macOS можно устанавливать различные версии macOS в зависимости от сочетания клавиш, используемого во время запуска. Если на компьютере Mac установлен пароль прошивки, сначала запрашивается ввод пароля.
- Option (⌥) или Alt: запуск менеджера загрузки, который позволяет выбрать другие доступные загрузочные диски или тома. Если на компьютере Mac установлен пароль прошивки, сначала запрашивается ввод пароля.
- Option-Command-P-R:сброс параметров памяти NVRAM или PRAM. Если на компьютере Mac установлен пароль прошивки, это сочетание клавиш игнорируется или вызывает запуск из раздела восстановления macOS.
- Shift (⇧): запуск в безопасном режиме. Отключено, если установлен пароль прошивки.
- D: запуск с утилитой Диагностика Apple. Для запуска этой утилиты через Интернет воспользуйтесь сочетанием клавиш Option-D . Отключено, если установлен пароль прошивки.
- N: запуск с сервера NetBoot, если компьютер Mac поддерживает сетевые загрузочные тома. Чтобы использовать загрузочный образ по умолчанию на сервере, удерживайте нажатыми клавиши Option-N. Отключено, если установлен пароль прошивки.
- Command-S: запуск в однопользовательском режиме. Отключено в macOS Mojave и более поздних версий, а также если установлен пароль прошивки.
- T: запуск в режиме внешнего диска. Отключено, если установлен пароль прошивки.
- Command-V: запуск в режиме подробного протоколирования. Отключено, если установлен пароль прошивки.
- Eject (⏏) или F12 или кнопка мыши либо кнопка трекпада: извлечение любых съемных носителей (например, оптического диска). Отключено, если установлен пароль прошивки.
Если сочетание клавиш не работает
Если сочетание клавиш не работает при запуске, может помочь одно из следующих решений.
- Нажимайте и удерживайте все клавиши в сочетании вместе, а не по одной.
- Выключите компьютер Mac. Нажмите кнопку питания на клавиатуре, чтобы включить компьютер Mac. Затем нажмите и удерживайте клавиши во время запуска компьютера Mac.
- Прежде чем нажимать клавиши, подождите несколько секунд, чтобы компьютер Mac успел распознать клавиатуру при запуске. Некоторые клавиатуры оснащены световым индикатором, который коротко загорается при запуске, указывая, что клавиатура распознана и готова к работе.
- Если используется беспроводная клавиатура, подключите ее напрямую к компьютеру Mac, если это возможно. Либо используйте встроенную или проводную клавиатуру. Если используется клавиатура для компьютера с ОС Windows, например клавиатура с логотипом Windows, попробуйте воспользоваться клавиатурой для компьютера Mac.
- Если используется Boot Camp для запуска через ОС Microsoft Windows, установите настройки загрузочного диска так, чтобы запуск выполнялся через ОС macOS. Затем выключите или перезапустите компьютер и повторите попытку.
Следует помнить, что некоторые сочетания клавиш отключены, если на компьютере Mac установлен пароль прошивки.
Boot Camp: можно ли перезапустить Windows непосредственно с Mac OS X?
с учебки средства, установленные на Windows, есть вариант для перезагрузка сразу к Мак ОС («Перезагрузка в OS X» из учебки пункт трее).
но возможно ли это в обратную сторону? Другими словами, вместо процедуры 1) «Перезагрузка», 2) подождите, пока OS X выключится, 3) удерживайте Option key ( ⌥ ) и 4) Выберите раздел Windows, могу ли я сказать моему Mac перезагрузиться, чтобы Windows была выбрана при следующей загрузке? Что-то вроде «перезагрузить в Окна«, что позволило бы мне обойти шаги 2-4.
NB:Я хочу сохранить Mac OS X в качестве ОС по умолчанию; Я просто ищу удобный ярлык, когда обычно работает OS X и иногда желая загрузиться с Windows.
6 ответов
самый быстрый способ-использовать Bootchamp. Он добавляет опцию в строке меню Mac, где вы можете просто нажать и выбрать «Перезагрузка в Windows». Д. Е. В.
(Edit: 10.9 требует sudo для завершения работы, но это также может быть использовано в предыдущих версиях.)
простой способ — использовать панель настроек загрузочного диска в Системных настройках. Если вы хотите, чтобы было проще добраться до вас, вы можете найти панель предпочтений в /System/Library/PreferencePanes/StartupDisk.prefPane. Обратите внимание, что этот метод не будет работать при установке NTFS-3G.
Я не уверен, что вы уже нашли оптимальное решение этой проблемы, но то, что я сделал, создает AppleScript:
здесь — это имя Тома Windows. Также убедитесь, что Том Windows находится на disk0s3, выполнив diskutil list команда в терминале.
если вы хотите, чтобы сделать его еще более привлекательным, вы можете использовать QuickSilver, так что простая комбинация горячих клавиш позволит вам быстро перезагрузиться в Windows. Видеть http://lifehacker.com/5718979/reboot-your-mac-into-windows-with-quicksilver-and-an-applescript. Сценарий, который они используют, немного отличается от приведенного выше и имеет некоторые недостатки, главным образом, что вы не можете использовать его, если у вас включен NTFS-3G, и последовательность выключения не так безопасна. Мой сценарий позволяет размонтировать раздел Windows, Прежде чем благословить его, а затем сказать Finder, чтобы перезагрузить.
вы также можете обойти запрос пароля, включив свой пароль во второй строке скрипта (замените xxxxxxx вашим паролем):
тем не менее, это потенциально небезопасно, так как ваш пароль явно виден всем, кто просматривает файл сценария.
там нет никакого способа для этого только с BootCamp установлен, как это контролируется OSX.
ремонт это менеджер загрузки, который позволит вам выбрать, какую ОС для загрузки при запуске, а также имеет некоторые очень удобные дополнительные функции.
Он заменяет обычный менеджер загрузки OSX и при включении компьютера Mac или перезагрузке компьютера Mac он отображает список всех установленных операционных систем на вашем компьютере, который затем позволяет выбрать, какой из них ботинок.
поэтому с BootCamp установлен он покажет раздел Windows, как значок вместе с разделом Mac, и вы также можете установить тайм-аут по умолчанию для вашей предпочтительной ОС.
Mavericks
Yosemite
команды: diskutil list
важно убедитесь в том, что BOOTCAMP и disk0s4 ваш фактический раздел windows. Команды Sudo опасны, я не несу никакой ответственности, если вы используете любую из этих команд. Хотя это работает для меня.
Как легко и безопасно перезагрузить ноутбук с Windows / Mac
Если ваш ноутбук не работает должным образом или у него появляются странные ошибки, из-за которых вы не можете использовать его как обычно, или вы просто хотите вернуть его в состояние по умолчанию, возможно, вы можете рассмотреть возможность сброса вашего ноутбука, чтобы решить эту проблему.
Часть 1. Как легко и безопасно перезагрузить ноутбук Windows / Mac
Перед перезагрузкой вашего ноутбука вам лучше сделать резервную копию важных файлов, которые вы не хотите потерять. Там может быть много документов, фотографий, музыки, фильмов и других элементов, которые вы хотите сохранить, также убедитесь, что вы знаете все свои сохраненные пароли, прежде чем перезагрузить свой ноутбук, экспортируйте все закладки браузера.
1. Сброс настроек к ноутбуку с Windows 10
Процесс сброса в Windows 10 намного проще.
1 Откройте меню «Пуск» и выберите «Настройки» (шестеренка). Введите «сброс» в строке поиска и выберите «Сбросить этот компьютер», когда появятся результаты поиска.
2 Когда вы будете готовы перезагрузить свой ноутбук, нажмите кнопку «Начать», чтобы начать процесс.
Появится новое окно с двумя вариантами: «Сохранить мои файлы» и «Удалить все».
Решите, хотите ли вы сохранить ваши файлы или сделать полный сброс. Независимо от того, какой вариант вы выберете, все ваши приложения будут удалены, а ваши настройки, такие как меню «Пуск», вернутся к значениям по умолчанию.
3 Если вы выберете «Сохранить мои файлы», на странице отобразятся все приложения, установленные на вашем ноутбуке, которые не установлены из Магазина Microsoft. Нажмите Далее, чтобы продолжить, затем перейдите к шагу 5.
4 Если вы выберете «Удалить все», у вас будет еще два варианта: просто удалить мои файлы и удалить файлы и очистить диск. Если вы решите выбросить или продать свой ноутбук, было бы лучше выбрать второй вариант, но для завершения процесса потребуется гораздо больше времени. Если вы просто перезагрузите свой ноутбук для лучшего использования в будущем, первого варианта будет достаточно.
5 После того, как вы пройдете все приготовления, вы увидите последнюю страницу, как показано ниже. Нажмите «Сброс», чтобы начать процесс.
Ваш ноутбук автоматически перезагрузится и начнет процесс сброса. В этом процессе было бы целесообразно подключить шнур питания. Это займет час или больше, чтобы закончить этот процесс. Пожалуйста, терпеливо ждать. В этот период вы можете уйти, чтобы заняться другими делами. Ваш ноутбук перезагрузится несколько раз. Наконец, Windows перезагрузится и начнет процесс установки, вы можете ввести свои личные данные и войти в систему, когда Windows будет готова.
Пожалуйста, не забудьте обновить все ваши важные драйверы и установить хорошее антивирусное программное обеспечение после того, как вы подтвердите, что все работает хорошо после перезагрузки вашего ноутбука.
2. Сброс настроек к ноутбуку с Windows7 / 8
Сброс Windows 7/8 будет немного сложнее, поскольку в более старой операционной системе нет встроенных параметров обновления и сброса.
Некоторые компьютеры с дисками для восстановления будет намного проще для сброса. Вам просто нужно вставить диск и следовать инструкциям. Не забудьте сделать резервную копию всех ваших важных файлов перед сбросом. Убедитесь, что у вас есть компакт-диск Windows / ключ Serial до сброса.
1 Запустите свой ноутбук.
2 Нажмите и удерживайте клавишу F8.
3 В разделе «Дополнительные параметры загрузки» выберите «Восстановить компьютер».
4 Нажмите клавишу «Ввод».
5 Выберите язык клавиатуры и нажмите «Далее». Если есть подсказка, пожалуйста, войдите под своим административным аккаунтом.
6 В разделе «Параметры восстановления системы» выберите «Восстановление системы или восстановление при загрузке (если доступно).
7 Следуйте инструкциям, чтобы продолжить работу с любым из указанных выше вариантов.
Восстановление системы может восстановить ваш ноутбук до более ранней даты, если он был включен и работает правильно, а Восстановление при загрузке может попытаться исправить любые найденные ошибки, которые могут помешать вам запустить Windows.
Ноутбуки с операционной системой Windows 8 иногда имеют приложение для восстановления, которое запускается из Windows, а не с диска, поэтому, пожалуйста, проверьте меню приложения.
Если у вас нет ни диска, ни предустановленного приложения для восстановления, вполне вероятно, что на вашем ноутбуке есть раздел для восстановления.
Существующий ряд приводов раздел восстановления это скрытая часть вашего жесткого диска, которая безопасно и полностью хранит копии ваших Windows, драйверов и других программ. Вы можете использовать его для возврата вашего ноутбука к настройкам по умолчанию.
Обратите внимание, что процесс сброса будет отличаться для разных брендов и моделей. Программное обеспечение восстановления также будет называться под разными именами для каждой марки ноутбука. Для справки приводятся некоторые общие названия программ восстановления от каждого производителя ПК.
- Acer: Acer eRecovery или Acer Recovery Management.
- ASUS: ASUS Recovery Partition или восстановление AI.
- Dell: восстановление заводского образа Dell, DataSafe, Dell Backup & Recovery и множество других названий.
- HP: HP System Recovery или Recovery Manager.
- Lenovo: спасение и восстановление или ThinkVantage Recovery (на ThinkPads).
Давайте начнем, если вы хорошо скопировали все важные файлы.
1 Запустите или перезагрузите свой ноутбук.
2 Во время запуска нажмите клавишу F или комбинацию клавиш, перечисленные ниже, для некоторых распространенных производителей.
- Acer — Alt + F10
- Asus — F9
- Dell / Alienware — F8
- HP — F11
- Lenovo — F11
- Samsung — F4
Если указанные выше клавиши не работают, обратите внимание на экран во время запуска, который может указывать, как запустить процесс восстановления. Вам также необходимо проверить, включен ли ваш раздел восстановления в BIOS или нет. Существует также вероятность того, что на вашем ноутбуке нет раздела для восстановления или он был удален по ошибке ранее. В этом случае вам нужно обратиться к производителю за помощью.
3 Прочитайте инструкции на экране о том, как действовать осторожно.
Поскольку разные производители используют разное программное обеспечение для восстановления «образа диска» из раздела восстановления, мы не можем предоставить здесь конкретные рекомендации. Однако этот процесс является почти автоматическим, если вы подтверждаете, что обязательно хотите продолжить.
Часть 2. Как перезагрузить ноутбук Mac
- 1. Сделайте резервную копию всех ваших важных файлов.
- 2. Убедитесь, что адаптер питания подключен.
- 3. Чтобы перезагрузить Mac, вы должны быть подключены к Интернету.
1 В строке меню выберите «Apple Menu»> «Перезагрузить». Когда ваш Mac перезагрузится, удерживайте клавиши «Command» и «R», пока не появятся окна MacOS Utilities.
2 Выберите Дисковую утилиту и нажмите «Продолжить».
Процесс будет немного отличаться в зависимости от используемой версии MacOS. Пожалуйста, обратите внимание на «загрузочный диск» или другую информацию, связанную с загрузкой. Выберите эту опцию и нажмите на вкладку «Стереть».
3 Откройте всплывающее меню «Формат» и выберите «Расширение Mac OS». Затем выберите Стереть снова. Это может занять некоторое время, пожалуйста, подождите терпеливо.
4 После удаления диска выберите «Дисковая утилита»> «Быстрая дисковая утилита».
5 Выберите «Переустановить MacOS» и нажмите «Продолжить». Возможно, вам придется просмотреть несколько подтверждений, прежде чем установка будет готова к запуску.
Часть 3. Потеряю ли я данные после перезагрузки моего ноутбука
Вероятно, большинство из вас будет беспокоиться о том, что вы потеряете некоторые важные файлы с заводским сбросом на вашем ноутбуке, за исключением тех, кто сбрасывает ноутбук для стирания всех данных на своем ноутбуке, чтобы продать или передать их другим. Как мы объяснили выше, перезагрузка ноутбука может удалить все приложения и файлы, установленные в системе, а также любые сторонние драйверы устройств и личные настройки. Вот почему мы снова и снова напоминаем вам сделать резервную копию всех ваших важных файлов, прежде чем вы выполните сброс к заводским настройкам.
Часть 4. Как восстановить потерянные данные, если я забыл сделать их резервную копию до сброса настроек
Если вы забыли сделать резервную копию важных файлов перед выполнением сброса настроек на вашем ноутбуке, что, как следствие, приведет к потере данных, не беспокойтесь, Aiseesoft Data Recovery избавит вас от этой дилеммы!
Aiseesoft Восстановление данных это мощное и безопасное программное обеспечение для восстановления данных, которое позволяет вам восстановить практически все удаленные / потерянные файлы, такие как фотографии, музыка, фильмы, документы, электронные письма, аудиозаписи и многое другое с вашего компьютера, жесткого диска, флэш-накопителя, карты памяти, цифровой камеры, и так далее. Он имеет версии для Windows и Mac.
Преимущества:
- Он поддерживает восстановление потерянных данных из различных ситуаций, таких как ошибочное удаление, отформатированный раздел, проблема с жестким диском, жесткий диск RAW, сбой компьютера и т. Д.
- Мощная функция поиска позволяет быстро найти потерянные данные.
- Этот инструмент восстановления файлов имеет возможность сканирования вашего ноутбука быстро и безопасно. Когда вы восстанавливаете утерянные изображения, аудио, видео, документы или электронные письма, они не сохраняют эти данные на своем сервере. Безопасность ваших данных будет гарантирована этим надежным инструментом восстановления данных.
Если вы испытываете раздражение от потери данных на вашем компьютере, теперь вы будете освобождены. Попробуйте Aiseesoft Data Recovery сейчас, чтобы вернуть потерянные файлы с вашего ноутбука.
Что вы думаете об этом посте.
Рейтинг: 4.8 / 5 (на основе рейтингов 72)
06 сентября 2018 09:29 / Автор: Эндрю Миллер в Данные
Прочитайте и узнайте, как восстановить потерянные или удаленные данные с жесткого диска Hitachi шаг за шагом. Кроме того, здесь вы можете найти полезные инструменты для жестких дисков Hitachi.
Прочтите и получите 6 полезных методов, чтобы исправить обнаружение внешнего жесткого диска Toshiba. Более того, вы можете легко восстановить любой потерянный файл с жесткого диска Toshiba здесь.
Существует 3 проверенных способа восстановления перезаписанных файлов. Вы можете сделать, как он говорит, чтобы быстро вернуть перезаписанные или замененные файлы. Просто прочитайте и проверьте.