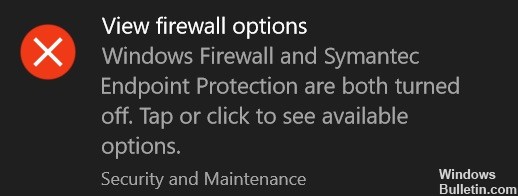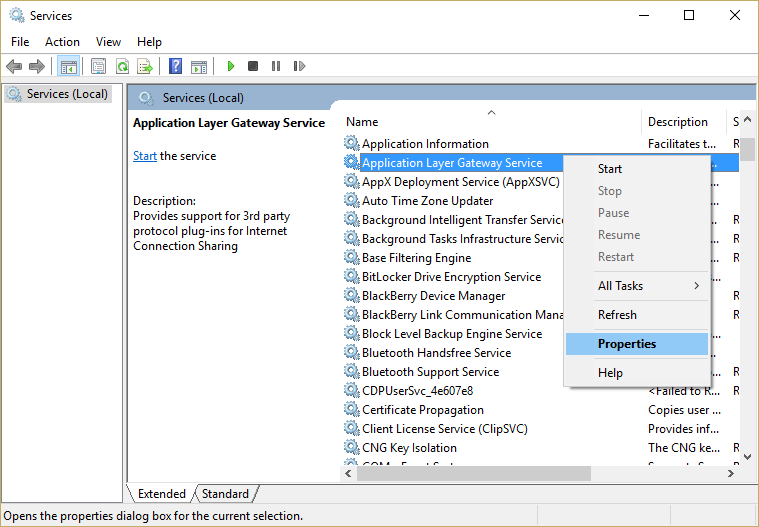- Как сбросить настройки брандмауэра Windows
- Сброс настроек брандмауэра Windows в панели управления
- Сброс политик брандмауэра в режиме повышенной безопасности
- Восстановление параметров брандмауэра в параметрах безопасности Windows 10
- Как сбросить настройки брандмауэра в командной строке и PowerShell
- Как исправить: брандмауэр Windows и сторонний брандмауэр отключены
- Исправлен брандмауэр Windows и сторонний брандмауэр отключены
- Попробуйте перезапустить службу брандмауэра Windows вручную, выполните следующие действия:
- Обновление за апрель 2021 года:
- Активировать все службы поддержки
- Отключить уведомления
- Заключение
- Как диагностировать и исправить проблемы Брандмауэра Windows 10
- Как исправить проблемы с Брандмауэром Windows 10
- Как сбросить настройки Брандмауэра Windows
- Разрешаем доступ к сети через Брандмауэр
- Как исправить ошибку «0x6d9» при запуске Брандмауэра Windows?
- Избавляемся от ошибки «0x6d9»
- Метод №1 Запуск средства устранения неполадок
- Метод №2 Проверка необходимых служб
- Метод №3 Сброс Брандмауэра Windows
- Метод №4 Сканирование и восстановление системных файлов
Как сбросить настройки брандмауэра Windows

В этой инструкции подробно о 5 способах сбросить настройки брандмауэра Windows — в панели управления, брандмауэре в режиме повышенной безопасности, параметрах безопасности (только для Windows 10), с помощью командной строки или PowerShell. Также может быть полезным: Как заблокировать программе доступ в Интернет.
Сброс настроек брандмауэра Windows в панели управления
Самый простой и универсальный способ сброса брандмауэра Windows на настройки по умолчанию, подходящий для всех версий ОС — использование соответствующего пункта в панели управления.
Порядок действий будет выглядеть следующим образом (напомню, у вашего пользователя должны быть права администратора в системе):
- Откройте панель управления (в Windows 10 это можно сделать, используя поиск в панели задач), а в ней — пункт «Брандмауэр Windows» или «Брандмауэр защитника Windows».
- В открывшемся окне, слева, нажмите по пункту «Восстановить значения по умолчанию».
- Нажмите кнопку «Восстановить значения по умолчанию» для сброса параметров брандмауэра.
- Подтвердите сброс параметров на значения по умолчанию.
Готово, после этого брандмауэр будет сброшен к исходным настройкам. Обычно этого способа оказывается достаточно, но существуют и другие методы проделать то же самое.
Сброс политик брандмауэра в режиме повышенной безопасности
Запустив монитор брандмауэра Windows в режиме повышенной безопасности, вы также можете сбросить настройки:
- Нажмите клавиши Win+R на клавиатуре, введите wf.msc и нажмите Enter.
- В правой панели нажмите по пункту «Восстановить политику по умолчанию».
- Подтвердите восстановление параметров брандмауэра Windows.
Восстановление параметров брандмауэра в параметрах безопасности Windows 10
В Windows 10 сброс параметров брандмауэра доступен также в параметрах безопасности:
- Открыть параметры безопасности можно либо двойным кликом по значку Защитника Windows в области уведомлений, либо зайдя в Параметры — Обновления и безопасность — Безопасность Windows.
- Откройте пункт «Брандмауэр и защита сети» (Брандмауэр и безопасность сети).
- В списке действий внизу нажмите по пункту «Восстановить для брандмауэров значения по умолчанию».
Дальнейшие шаги полностью совпадают с шагами 3-4 из предыдущего способа: нажатие кнопки сброса и подтверждение изменения настроек.
Как сбросить настройки брандмауэра в командной строке и PowerShell
И последние два способа: вы можете сбросить настройки брандмауэра Windows, используя командную строку (Как запустить командную строку от имени администратора) или команду PowerShell (как запустить PowerShell).
В командной строке, запущенной от имени администратора, следует использовать следующую команду:
В PowerShell (также от администратора) сброс брандмауэра выполняется командой
Надеюсь, одного из приведенных в инструкции способов окажется достаточно для вашей задачи.
Как исправить: брандмауэр Windows и сторонний брандмауэр отключены
Windows 10 поставляется с Брандмауэр Windows по умолчанию и позволяет устанавливать и запускать сторонний брандмауэр одновременно. Эти межсетевые экраны работают независимо, чтобы блокировать подозрительные действия на вашем компьютере. Но после установки Windows 10 некоторые пользователи сообщают, что получают уведомление о запуске, которое гласит:
Брандмауэр Windows и Брандмауэр выключен; коснитесь или щелкните, чтобы просмотреть доступные параметры.
Эта ошибка вызвана неизвестными причинами. Однако, когда они проверяются вручную, в программном обеспечении брандмауэра нет ничего плохого, и они обычно активируются.
Исправлен брандмауэр Windows и сторонний брандмауэр отключены
Попробуйте перезапустить службу брандмауэра Windows вручную, выполните следующие действия:
- Нажмите Пуск, затем введите Услуги в поле поиска.
- Щелкните правой кнопкой мыши Службы, затем выберите Запуск от имени администратора. При появлении запроса введите имя пользователя и пароль администратора, а затем нажмите клавишу ВВОД.
- Прокрутите, пока не появится Брандмауэр Windows, затем дважды щелкните Брандмауэр Windows.
- Нажмите на поле «Тип запуска», затем нажмите «Автоматически».
- Когда статус службы остановлен, нажмите Пуск.
- Нажмите Применить, затем нажмите ОК.
- Прокрутите, пока не увидите Базовый механизм фильтрации, затем дважды щелкните Базовый механизм фильтрации.
- Когда статус службы остановлен, нажмите Пуск.
- Нажмите Применить, затем нажмите ОК.
- Перезагрузите Windows и убедитесь, что брандмауэр Windows включен.
Обновление за апрель 2021 года:
Теперь мы рекомендуем использовать этот инструмент для вашей ошибки. Кроме того, этот инструмент исправляет распространенные компьютерные ошибки, защищает вас от потери файлов, вредоносных программ, сбоев оборудования и оптимизирует ваш компьютер для максимальной производительности. Вы можете быстро исправить проблемы с вашим ПК и предотвратить появление других программ с этим программным обеспечением:
- Шаг 1: Скачать PC Repair & Optimizer Tool (Windows 10, 8, 7, XP, Vista — Microsoft Gold Certified).
- Шаг 2: Нажмите «Начать сканирование”, Чтобы найти проблемы реестра Windows, которые могут вызывать проблемы с ПК.
- Шаг 3: Нажмите «Починить все», Чтобы исправить все проблемы.
Активировать все службы поддержки
- Откройте диспетчер служб Windows.
- Ищите службу под названием Windows Defender Firewall.
- Убедитесь, что для его типа запуска установлено значение «Автоматически» и служба запущена. В противном случае нажмите на кнопку «Пуск».
- Также убедитесь, что следующие сервисы имеют следующий статус и работают:
- Руководство по обслуживанию сетей Xbox Live
- Мотор базового фильтра — автоматический
- Теперь запустите брандмауэр и посмотрите. Это должно было сделать ошибку исчезнуть.
Отключить уведомления
Могут возникнуть конфликты между брандмауэром Windows и брандмауэром McAfee, так как произошло текущее обновление Windows, вызвавшее проблему.
Вы можете отключить уведомления брандмауэра Windows, потому что McAfee всегда работает правильно и защищает ваш компьютер:
- Откройте панель управления
- Нажмите на систему и безопасность
- Нажмите на Безопасность и обслуживание
- Откройте раскрывающийся список «Безопасность».
- Нажмите: «Отключить сообщения через сетевой брандмауэр» и оставшееся уведомление.
Заключение
Это совершенно нормально и обычно происходит, когда вы перезагружаете компьютер или меняете сторонние программы. Защитник Windows встроен в операционную систему Windows и загружается при запуске компьютера. При загрузке сторонней программы при необходимости она отключает различные части Защитника Windows. Полученное сообщение является лишь указанием на то, что происходит изменение с брандмауэром Защитника Windows и сторонним брандмауэром.
CCNA, веб-разработчик, ПК для устранения неполадок
Я компьютерный энтузиаст и практикующий ИТ-специалист. У меня за плечами многолетний опыт работы в области компьютерного программирования, устранения неисправностей и ремонта оборудования. Я специализируюсь на веб-разработке и дизайне баз данных. У меня также есть сертификат CCNA для проектирования сетей и устранения неполадок.
Как диагностировать и исправить проблемы Брандмауэра Windows 10
Windows 10 включает несколько функций безопасности для поддержания безопасности компьютера и защиты данных от вредоносных программ и хакеров. Одной из таких функций является Брандмауэр Windows, который помогает предотвращать несанкционированный доступ к вашему компьютеру и блокировать потенциально вредоносные приложения.
Хотя в большинстве случае Брандмауэр работает стабильно и надежно, иногда вы можете столкнуться с проблемами. Например, возможен сбой запуска служб Брандмауэра или возникновение ошибки 80070424 или ошибки сервиса 5 (0x5). Кроме того, иногда приложения или функции, например, средство подключения к удаленному рабочему столу (Remote Assistant), могут потерять доступ к общим файлам и принтерам из-за ошибочной блокировки системным фаерволом.
Если вы наткнетесь на любую из этих или подобных проблем, вы предпринять несколько действий. Вы можете использовать инструмент “Устранение неполадок брандмауэра Windows”, который является автоматизированным средством сканирования и устранения распространенных проблем. Также доступен сброс настроек брандмауэра по умолчанию и ручное управление сетевым доступом приложений, заблокированным Брандмауэром.
Как исправить проблемы с Брандмауэром Windows 10
Чтобы диагностировать и устранить проблемы с Брандмауэром, используйте следующие шаги:
- Загрузите средство устранения неполадок брандмауэра Windows с сайта Microsoft.
- Запустите файл WindowsFirewall.diagcab, дважды щелкнув по нему.
- Нажмите Далее.
- В зависимости от результатов поиска, выберите опцию, которая исправит проблему.
- Если все сработало успешно, нажмите кнопку “Закрыть”, чтобы завершить работу со средством устранения неполадок.
Если инструмент не смог исправить проблему, нажмите ссылку “Просмотреть дополнительные сведения”, чтобы ознакомится с подробной информацией обо всех проблемах, которые он пытался исправить, включая общий доступ к файлам и принтерам, проблемы с Remote Assistant и службами фаервола.
Затем вы можете найти дополнительную информацию о проблеме с помощью поисковых систем или обратиться за помощью в комментариях ниже.
Как сбросить настройки Брандмауэра Windows
Если средство устранения неполадок брандмауэра Windows не смогло обнаружить проблему, то скорее всего она связана с конкретным параметром в системе. В данном сценарии, вы можете попытаться удалить текущую конфигурацию и вернуть настройки по умолчанию.
Важно: после восстановления настроек по умолчанию, может потребоваться повторная настройка приложений, которые запрашивают доступ к сети через фаервол.
Чтобы вернуть настройки брандмауэра по умолчанию, проделайте следующие шаги:
Откройте панель управления (нажмите клавишу Windows и введите фразу “Панель управления”).
- Выберите “Систем и безопасность”.
- Нажмите по секции “Брандмауэр Windows”.
- В левом меню выберите опцию “Восстановить значения по умолчанию”.
- Нажмите кнопку “Восстановить значения по умолчанию”.
- Нажмите “Да” для подтверждения операции.
После того, как выполните эти шаги, будут восстановлены стандартные правила и настройки, и все проблемы конфигурации будут устранены.
Разрешаем доступ к сети через Брандмауэр
Если проблема заключается в ошибочной блокировке приложений, то вы можете использовать следующие шаги, чтобы разрешить доступ приложений к сети.
- Откройте панель управления (нажмите клавишу Windows и введите фразу “Панель управления”).
- Выберите “Систем и безопасность”.
- Нажмите по секции “Брандмауэр Windows”.
- В левом меню выберите опцию “Разрешение взаимодействия с приложением или компонентом в Брандмауэре Windows”.
- Выберите “Изменить параметры”, используя учетную запись администратора устройства.
- Выберите приложение или сервис, которые вы хотите разрешить.
- Выберите тип сети “Частная”, если приложение должно получить доступ только к локальной сети или “Публичная”, если приложение должно взаимодействовать и Интернетом.
- Нажмите ОК.
Совет: если приложения или функция не отображаются в списке, то нажмите кнопку “Разрешить другое приложение”, чтобы добавить его в список.
Вы можете использовать данную инструкцию, чтобы выполнить повторную настройку приложений после восстановление стандартных настроек Брандмауэра Windows.
Хотя в данном примере мы использовали Windows 10, вы можете использовать эти же инструкции для устранения проблем брандмауэра в Windows 8.1 и Windows 7.
Как исправить ошибку «0x6d9» при запуске Брандмауэра Windows?
При попытке включить ранее выключенный Брандмауэр Windows можно наткнуться на ошибку «0X6D9». Данный код появляться на компьютерах под управлением Windows 7, но не исключено и его проявление на других версиях ОС Windows.
Как правило, эта ошибка возникает по причине неработающей службы Брандмауэра Windows либо отключенных служб, важных для правильной работы Брандмауэра. Порой не исключена и причина в виде вредоносного ПО или даже вирусов.
Избавляемся от ошибки «0x6d9»
Метод №1 Запуск средства устранения неполадок
Самое первое решение при появлении этой ошибки — средство устранения неполадок с Брандмауэром Windows. Это средство специально создано силами Майкрософт для автоматического поиска проблем в системе пользователя, связанных с работой Брандмауэра Windows, и их исправления. Вам достаточно загрузить его на свой компьютер и запустить. Попробуйте проследовать этим шагам:
- перейдите по этой ссылке и загрузите файл «WindowsFirewall.diagcab»;
- запустите загруженный файл и перейдите в «Дополнительно»;
- поставьте галочку возле пункта «Автоматически применять исправления»;
- нажмите на кнопку «Далее» и следуйте инструкциям на экране;
- после работы средства перезагрузите компьютер.
Войдя в систему, попытайтесь снова запустить Брандмауэр Windows и посмотрите, исчезла ли ошибка «0x6d9».
Метод №2 Проверка необходимых служб
Вам обязательно нужно убедиться, что службы, необходимые для правильной работы Брандмауэра, активны в вашей системе. Чтобы выполнить проверку, следуйте этим шагам:
- нажмите комбинацию Windows+R;
- пропишите в пустую строчку «services.msc» и нажмите Enter;
- найдите в списке службу под названием «Брандмауэр Windows» и дважды кликните на нее;
- убедитесь, что в графе «Тип запуска» выставлено значение «Автоматически», если нет — выставьте и примените изменения;
- найдите службу «Служба базовой фильтрации» и повторите действия, указанные выше;
- сохраните изменения и закройте все окна.
Если указанные службы были деактивированы, то после их активации ошибка «0x6d9» больше не должна вас беспокоить.
Метод №3 Сброс Брандмауэра Windows
Можно также попробовать выполнить сброс Брандмауэра Windows. Это поможет в случае того, если с его настройками что-то не так. Делается сброс очень просто при помощи нескольких команд:
- нажмите Windows+R на клавиатуре;
- пропишите значение «cmd» и нажмите комбинацию Ctrl+Shift+Enter;
- выполните следующие команды:
- netsh advfirewall reset;
- net start mpsdrv;
- net start mpssvc;
- net start bfe;
- regsvr32 firewallapi.dll;
- закройте Командную строку, когда закончите вводить все команды;
- перезагрузите компьютер.
Запускаем Брандмауэр Windows и смотрим, исчезла ли ошибка «0x6d9».
Метод №4 Сканирование и восстановление системных файлов
В некоторых случаях подобные ошибки возникают по причине поврежденных системных файлов. Системная утилита SFC может провести сканирование всех системных файлов и попытаться восстановить найденные повреждения. SFC запускается в работу следующим образом:
- нажмите Windows+R;
- пропишите «cmd» и нажмите Ctrl+Shift+Enter;
- копируйте команду «sfc /scannow» и нажмите Enter;
- дождитесь окончания работы утилиты и закройте Командную строку;
- перезагрузите свой ПК.
Снова пытаемся запустить Брандмауэр Windows и смотрим, исчезла ли ошибка «0x6d9».