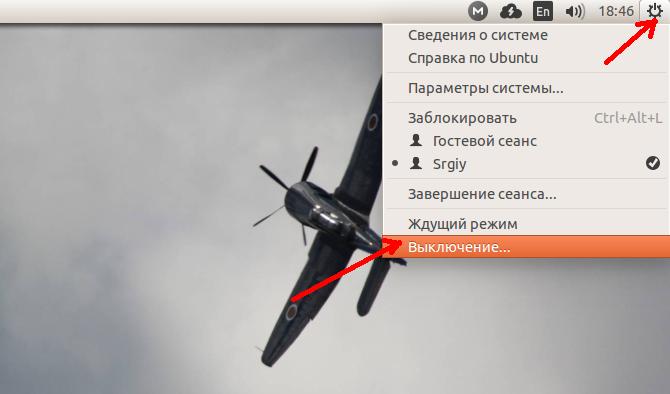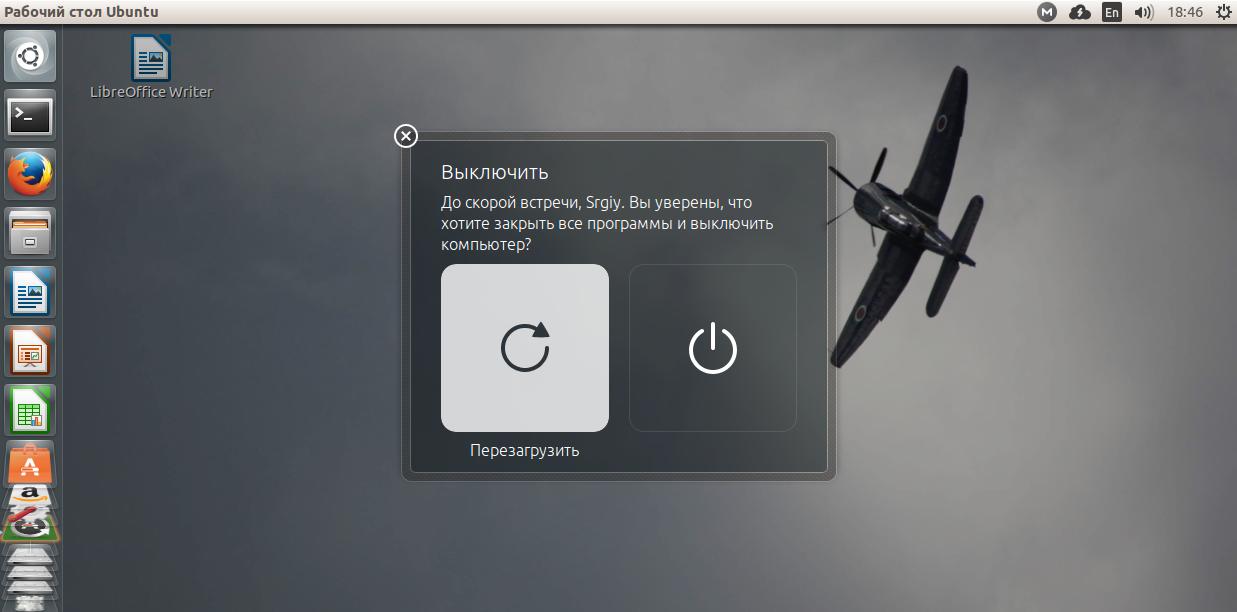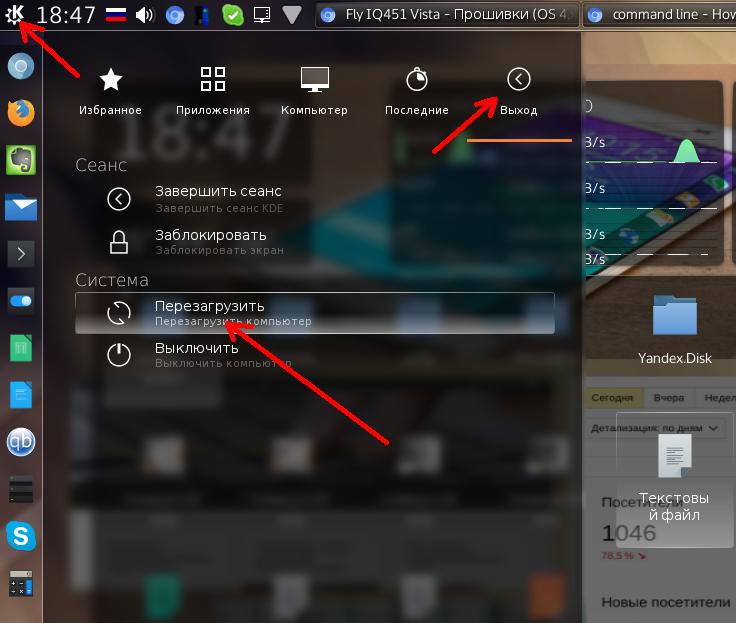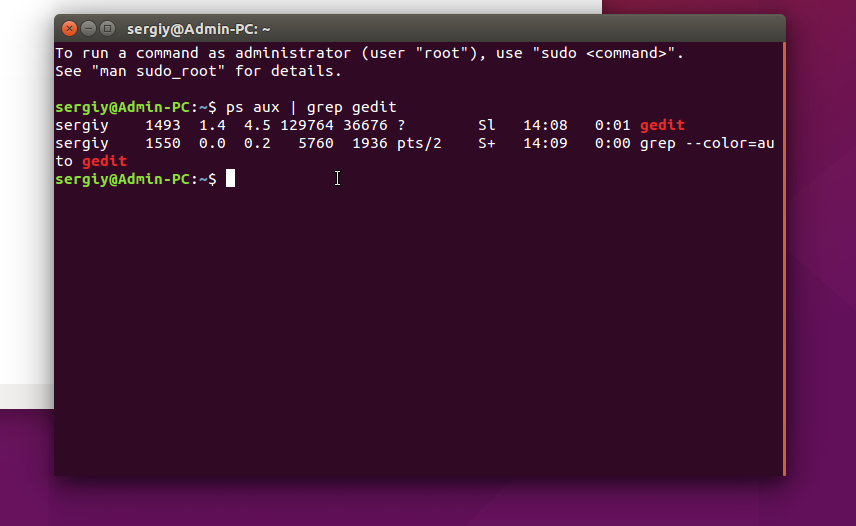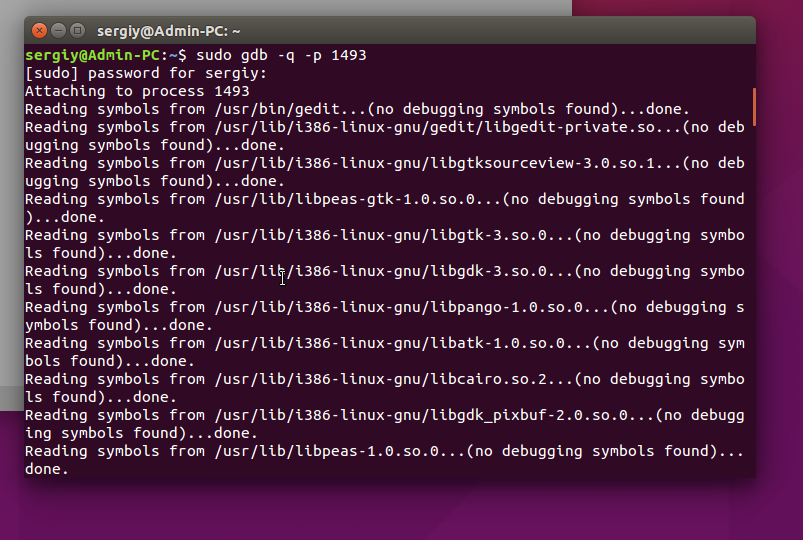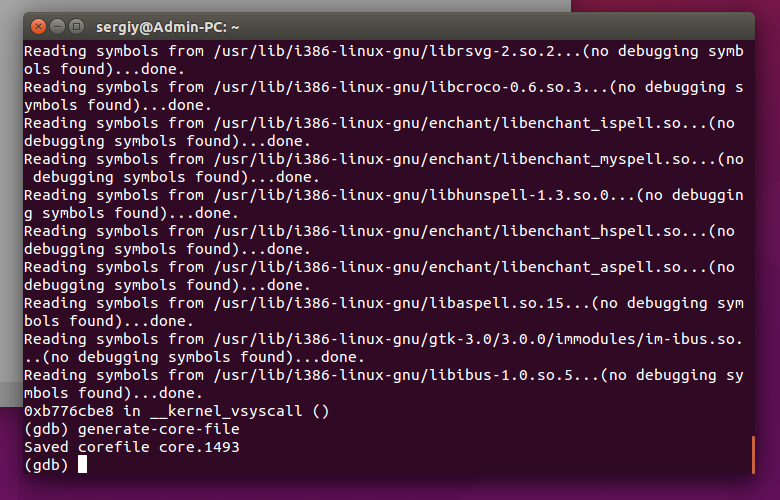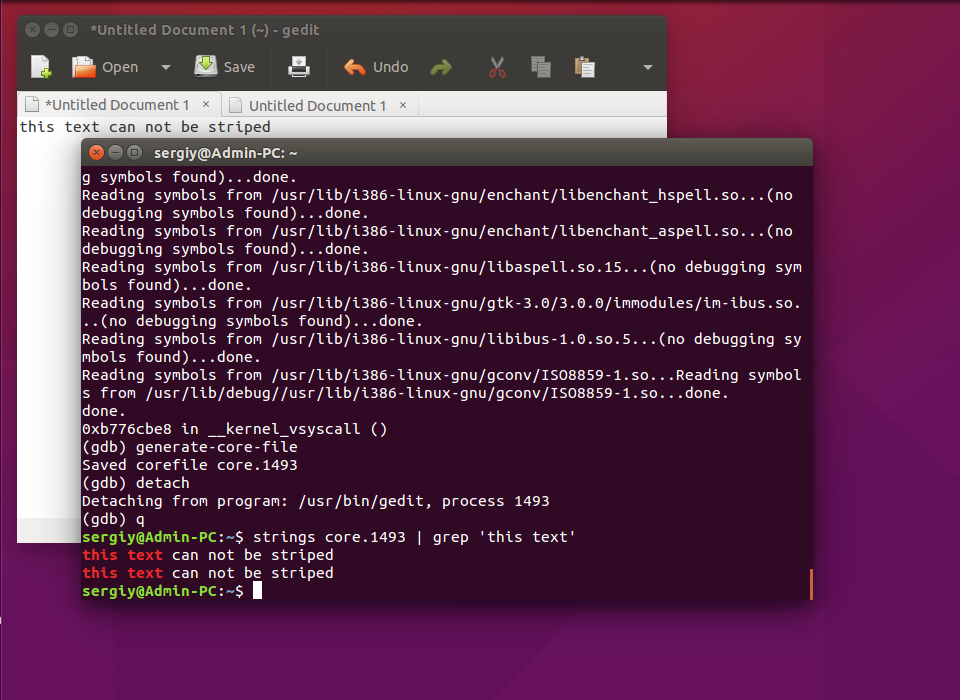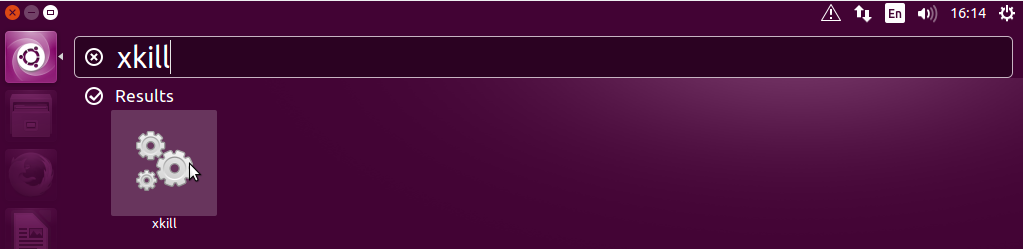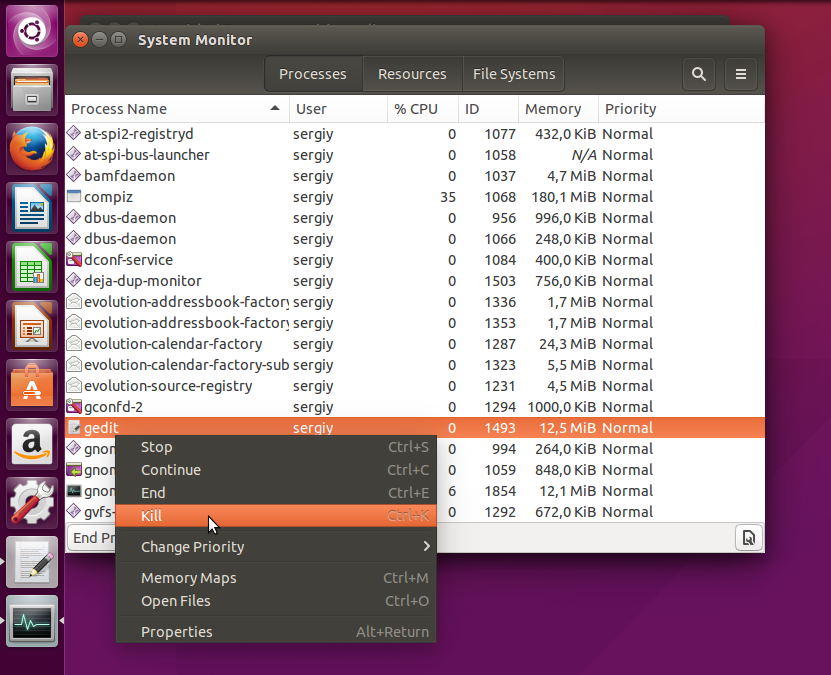- Как перезагрузить графический интерфейс Ubuntu
- Что делать, если завис весь интерфейс Ubuntu
- Что делать, если зависла программа
- Что делать, если все зависло полностью
- Ubuntu зависала намертво
- Перезапустить только сеанс графического интерфейса или перезапустить только операционную систему?
- 4 ответа
- Перезапустить только сеанс GUI или перезагрузить только операционную систему?
- 4 ответа
- Перезагрузка компьютера в Linux
- Перезагрузка Linux в графическом интерфейсе
- Перезагрузка Linux в терминале
- Удаленная перезагрузка Linux
- Выводы
- Что делать если зависла Ubuntu
- Зависла программа Ubuntu
- Зависла графическая оболочка в Ubuntu
- Не хватает памяти
- Ubuntu зависла полностью
- Не хватает энергии
- Выводы
Как перезагрузить графический интерфейс Ubuntu
Интерфейс Ubuntu Linux отличается довольно хорошей стабильностью, но иногда все же требуется и его перезапуск. Сделать это можно несколькими способами. В данной статье я приведу способы для перезапуска нескольких окружений рабочего стола.
Что делать, если завис весь интерфейс Ubuntu
В последних версиях системы Ubuntu, Lubuntu и Xubuntu требуется перезапуск LightDM. Выполняется это коммандой:
Для окружения Kubuntu следует воспользоваться командой:
Для KDE 5 вышеприведенная команда не работает, следует воспользоваться другой конструкцией:
Что делать, если зависла программа
Что, если не отвечает окно программы? Если нету необходимости перезагружать весь интерфейс, например, если зависло определенное графическое приложение, то в таком случае можно воспользоваться удобной утилитой xkill.
Чтобы с помощью этой утилиты закрыть определенное приложение нужно нажать комбинацию клавиш ALT+F2 и написать xkill, после чего кликнуть Enter на клавиатуре.
После выполненной операции курсор мышки на экране превратится в крестик и при нажатии таким курсором на любое выбранное окно — процесс, выполняемый в нем (сама программа, которая зависла) завершится.
Что делать, если все зависло полностью
Если компьютер с ubuntu не реагирует ни на какие действия пользователя, тогда следует воспользоваться следующей инструкцией:
Ubuntu зависала намертво
Что делать, если операционная система Ubuntu зависла полностью и не реагирует даже на сочетание клавиш для переключения в терминал (ALT+F1-F7)?
В данной ситуации можно применить метод мягкой (безопасной) перезагрузки с помощью определенной команды.
Необходимо одновременно нажать клавиши Alt + PrtScnSysRq и не отпуская их по очереди нажать слудующую комбинацию: R E I S U B
После этого ПК перезагрузится.
Что происходит при использовании данной комбинации?
| R | возврат управления для клавиатуры |
| E | отправка сигнала SIGTERM всем процессам |
| I | отправка сигнала SIGKILL всем процессам |
| S | запись кэша на жесткий диск |
| U | перемонтирование всех ФС в режим «read only» (только для чтения) |
| B | Перезагрузка |
Для того, чтобы запомнить данную команду можно запомнить слово BUSIER на английском языке (ассоциация с занятостью, равно — недоступностью системы).
Источник
Перезапустить только сеанс графического интерфейса или перезапустить только операционную систему?
Возможно ли в Linux перезапустить только сессию GUI или ОС (я не говорю о перезагрузке ПК)
Вернитесь в Windows 98, если вы хотите перезапустить сеанс графического интерфейса или только если вам просто нужно удерживать клавишу Shift, и он перезапустит сеанс графического интерфейса или только ОС, и он работает нормально.
4 ответа
Да. Там пара вариантов.
1) Вы можете включить CTRL + SHIFT + BACKSPACE . Эти три клавиши будут работать как CTRL + ALT + SUPR , но они только перезапускают графический интерфейс.
2) Из командной строки (нажмите CTRL + ALT + F1, чтобы получить доступ к консоли), вы можете перезапустить диспетчер отображения Ubuntu (который позволяет пользователю войти в свой предпочтительный графический интерфейс), введя:
3) Наконец, вы можете перезагрузить только единство. Это сбросит ваш графический интерфейс (все окна и панели), но не убьет любую программу. После перезагрузки вы можете продолжать работать там, где вы его оставили. Войти:
или если вы перезагружаетесь с консоли (после нажатия клавиш CTRL + ALT + F1 ) введите:
Традиционно это было достигнуто в Linux с помощью Ctrl + Alt + Backspace. Это было отключено несколько выпусков назад, и раньше его легко было включить (с помощью пакета dontzap).
Сейчас я перезагружаю X с помощью консоли и набираю:
Судо Киллол Xorg
Затем графический интерфейс перезапустится, и вы вернетесь к своему менеджеру входа в систему. Обязательно сначала сохраните все.
Чтобы возобновить графический сеанс, выйдите из системы и войдите снова.
Если система зависла, вы можете использовать Ctrl-alt-backspace, чтобы выйти из системы (убить ваши приложения).
Если вы просто хотите перезапустить менеджер окон, не выходя из системы, это зависит от менеджера окон.
Для единства см
Для гнома вы нажимаете Alt + F2 и в диалоговом окне введите r и Enter
Если вы работаете Kubuntu и все ваши художественные оформления окон исчезли, и панель задач не работает, вы, вероятно, почувствуете, что ваш сеанс GUI умер. Вы можете перезапустить его, сохранив все запущенные программы, если у вас уже есть открытая оболочка. Просто введите:
Пытался переустановить ( sudo apt install —reinstall . ) много пакетов о Xorg, GNOME, видеокарте (кстати, моя видеокарта — MGA200 на Dell R815), но проблема не решена.
Наконец, комбинация Ctrl + Alt + F1 для перехода к консоли и перезапуска диспетчера дисплея, запустив sudo service gdm restart работал.
Источник
Перезапустить только сеанс GUI или перезагрузить только операционную систему?
В течение десятилетий можно было отключить регистрацию root через ssh. Способ Ubuntu отключить учетную запись root и заставить людей делать все это не что иное, как трюк. Просто «sudo -s», и у вас есть корневая оболочка. Отключите вход в систему через ssh и оставьте его там.
4 ответа
1) Вы можете включить CTRL + SHIFT + BACKSPACE. Эти три клавиши будут работать как CTRL + ALT + SUPR, но они только перезагружают GUI.
2) Из командной строки (нажмите CTRL + ALT + ALT [ ! d7], чтобы перейти на консоль), вы можете перезапустить диспетчер отображения Ubuntu (который позволяет пользователю войти в свой предпочтительный GUI), введя:
3) Наконец, вы можете перезапустить только одно единство. Он сбросит ваш графический интерфейс (все окна и панели), но он не будет убивать любую программу. После перезагрузки вы можете продолжить работу там, где вы его оставили. Введите:
или если вы перезагружаетесь с консоли (после нажатия ALT + ALT + SUPR ) введите:
Традиционно это было выполнено в Linux с помощью ctrl + alt + backspace. Это было отключено несколькими релизами назад, и его легко включить (с пакетом dontzap).
Теперь я перезапускаю X с помощью консоли и набираю:
sudo killall Xorg
Затем графический интерфейс перезагрузится, и вы вернетесь в свой менеджер входа , Обязательно сохраните все сначала.
Чтобы перезапустить графический сеанс, выйдите из системы и войдите в систему.
Если система застыла, вы можете использовать Ctrl-alt-backspace для выхода из системы (убейте ваши приложения). [!d1 ]
Для этого см. http://ubuntuportal.com/how-to-enable-key-sequence-ctrlaltbackspace-to-kill-server-on-ubuntu-11-10/, который дает вам приятную графическую прогулку через.
Если вы просто хотите перезапустить диспетчер окон, не выходя из системы, это зависит от диспетчера окон.
Для гнома вы нажмете Alt + F2 и в диалоговом окне введите r и Enter
Источник
Перезагрузка компьютера в Linux
Эта статья ориентирована на самых новичков в Linux ну и тех кого интересует как перезагрузить Linux из консоли. Для меня перезагрузить компьютер в терминале или с помощью графического интерфейса это элементарно, но это база, не все новички ее знают и надо об этом написать.
Сегодня мы рассмотрим такие вопросы, как команда перезагрузки Linux из консоли, перезагрузка удаленно, и непосредственно перезагрузка в графическом интерфейсе. Начнем, пожалуй, с обычной перезагрузки системы.
Перезагрузка Linux в графическом интерфейсе
Здесь, как говорится, что может быть проще. Рассмотрим сначала перезагрузку в Ubuntu Unity. Достаточно нажать на кнопку с шестеренкой в правом верхнем углу экрана, и выбрать пункт Выключение:
Затем в открывшимся окне кликнуть по пункту Перезагрузка:
В окружении рабочего стола Gnome, все очень похоже на Unity, а в KDE нужно открыть главное меню, перейти на вкладку выход, и выбрать пункт перезагрузить:
Затем подтвердить перезагрузку.
Перезагрузка Linux в терминале
А здесь уже простор намного шире, существует около десятка команд, которыми можно перезагрузить Linux. Одним нужны root привилегии, другим нет, одни выглядят просто и легко запоминаются, а другие длинные и сложные. Дальше мы рассмотрим их все.
Первая команда перезагрузки Linux, самая распространенная и самая простая:
Как видите, утилите нужны права суперпользователя. После нажатия Enter компьютер сразу уйдет в перезагрузку.
Утилита shutdown, которая используется для выключения тоже позволяет перезагрузить компьютер для этого нужно передать ей параметр -r. Плюс к тому же можно указать время перезагрузки. Сейчас — 0 или now, через одну минуту +1 через две — +2 и т д:
sudo shutdown -r +1
Перезагрузка Linux будет выполнена через минуту после ввода команды.
В системах инициализации совместимых с Init Scripts, существовали уровни загрузки системы — 0,1,2,3,4,5,6, уровень 0 — означал выключение, 6 перезагрузку, остальные режимы работы системы нас сейчас не интересуют. Переключаться между уровнями можно командой init. Только опять же нужны права суперпользователя. Таким образом:
Служба системных сообщений dbus тоже умеет перезагружать компьютер:
/usr/bin/dbus-send —system —print-reply —dest=»org.freedesktop.ConsoleKit» /org/freedesktop/ConsoleKit/Manager org.freedesktop.ConsoleKit.Manager.Restart
Тут уже не нужны права суперпользователя. Это были обычные способы перезагрузки Linux, но есть еще один, нестандартный или даже два. Это магические SysRq клавиши. Ядро Linux отслеживает нажатие определенных сочетаний клавиш, и в ответ на них выполняет нужные действия. Сначала включаем поддержку sysrq:
echo 1 > /proc/sys/kernel/sysrq
Лучше это сделать заблаговременно, так как этот способ полезен когда система зависла и ни на что не реагирует:
Для активации SysRq сочетания зажмите Alt + SysRq и нажмите код клавиши. Для нормальной перезагрузки рекомендуется использовать следующую последовательность: R E I S U B, клавиши нажимать в той же последовательности с интервалом приблизительно секунду.
- R — возвращает управление клавиатурой если Х сервер был завершен некорректно;
- E — ядро посылает всем процессам, кроме init сигнал SIGTERM;
- I — отправляет всем процессам, кроме init сигнал SIGKILL;
- S — ядро проводит синхронизацию файловых систем, все данные из кэша переносятся на жесткий диск;
- U — перемонтирует все файловые системы в режим только чтение;
- B — немедленная перезагрузка, без синхронизации, и дополнительных приготовлений.
Перед перезагрузкой система ожидает завершения всех процессов, останавливает все сервисы, отключает и монтирует в режиме только чтения файловые системы. Это мы и делаем, нажимая последовательно эти сочетания клавиш. Но если вам нужно перезагрузить систему сейчас не дожидаясь отключения всех процессов, например, сервер, можно сразу отправить сигнал B. Вот так: Alt + SysRq + B.
SysRq можно задействовать и без сочетаний клавиш, записав нужный код операции в файл /proc/sysrq-trigger:
echo b > /proc/sysrq-trigger
Система будет перезагружена как есть, без остановки сервисов и подготовки файловых систем, поэтому не сохраненные данные могут быть потеряны, а файловая система повреждена.
Удаленная перезагрузка Linux
Если у вас есть доступ к серверу по ssh то можно очень просто удаленно перезагрузить linux с помощью одной из выше приведенных команд, например:
ssh root@remote-server.com /sbin/reboot
Только опять же для этой операции нужно иметь права root на удаленном сервере.
Выводы
Теперь вы знаете как выполняется перезагрузка linux, вы даже знаете что делать когда система зависла и как перезагрузить сервер по ssh. Если у вас остались вопросы, спрашивайте в комментариях!
Источник
Что делать если зависла Ubuntu
Операционная система Linux намного стабильнее Windows. Но и здесь тоже иногда случаются зависания. Зависнуть может как отдельное приложение, полностью графическая оболочка или вся система. Важно знать, как правильно действовать в таких случаях, когда зависает ubuntu 16.04, чтобы не повредить данные и файловую систему, чтобы выйти из таких ситуаций с минимальными потерями.
В этой инструкции мы рассмотрим возможные причины зависания Ubuntu, что со всем этим делать, а также как попытаться спасти не сохраненные данные. Это, наверное, самый важный момент — выйти из ситуации без потери данных.
Зависла программа Ubuntu
Сама система, ядро или графическая оболочка зависают очень редко. Они уже множество раз протестированы, перепроверены и достаточно стабильны. А вот сторонние программы могут зависать довольно-таки часто, даже ни с того ни с сего.
Эти зависания не опасны для системы и очень просто решаются. В Ubuntu есть несколько графических утилит для завершения зависших приложений. Их мы рассмотрим чуть ниже. Но очень жаль несохраненных данных, которые остались, когда зависла программа Ubuntu. Если вы пользуетесь крупными редакторами, такими как Libreoffice или WPS office, то, скорее всего, редактируемый текст автоматически сохранился. Но в браузере и простых редакторах ситуация не такая безоблачная. Но даже те данные можно попытаться спасти, хотя работает этот способ не всегда.
Предположим, что завис Gedit. Сначала откройте терминал нажатием сочетания клавиш Ctrl+Alt+T. Теперь попробуем узнать PID процесса Gedit с помощью ps:
ps aux | grep gedit
Уже на этом этапе можно завершить программу. Но я вам покажу, как спасти редактируемый текст. Мы получим дамп памяти процесса и извлечем оттуда редактируемый текст. Для этого подключитесь к процессу Gedit с помощью отладчика gdb:
1493 — это PID зависшей программы, который мы узнали в предыдущей команде.
Дальше сохраним дамп памяти, выполнив в консоли Gdb:
Вот и все, отключаемся от процесса
Для выхода с отладчика нажмите q. Теперь у нас есть все данные сохраненные в памяти нашего приложения, и мы можем легко извлечь нужную информацию:
strings core.1493 | grep ‘my text’
С английским текстом работает на ура.
Самый простой способ закрыть зависшее приложение в Ubuntu — это Xkill. Нажмите Alt+F2 и наберите Xkill и нажмите Enter:
Теперь курсор превратился в крестик и достаточно кликнуть на любом окне, чтобы его закрыть.
Кроме того, в Ubuntu есть аналог диспетчера задач Windows — системный монитор. Чтобы его открыть наберите Системный или System в поиске Dash. Здесь отображаются все запущенные приложения, и любое из них можно завершить через контекстное меню, если зависла программа в Ubuntu, вы можете ее закрыть:
Также закрыть зависшее приложение ubuntu можно из терминала, например, с помощью команды kill:
1493 — это PID. Также можно не использовать PID а сразу завершить программу по имени:
Зависла графическая оболочка в Ubuntu
С зависанием приложений разобрались. Это было не очень страшно. Но что делать, если графическая оболочка Ubuntu зависла намертво, и вы не можете ни запустить системный монитор, ни XKill? Это может случиться по разным причинам, например, из-за неправильных драйверов или ошибке в системных программах. Но Linux тем отличается от Windows, что здесь кроме графической оболочки есть еще и режим терминала. Графическая оболочка зависла, но система все еще работает. Поэтому мы можем все исправить.
Сначала можно просто попытаться перезагрузить X сервер. Для этого используется специальная комбинация клавиш — Ctrl+Alt+Backspace.
Далее, если не помогло, переключаемся в один из терминалов. Всего в Linux по умолчанию создается 12 терминалов входа. И доступны они по сочетанию клавиш Ctrl+Alt+Fцифра.
Графический сервер, как правило, размещается по Ctrl+Alt+F7. Переключаемся в первый терминал Ctrl+Alt+F1, вводим там логин и пароль, затем перезагружаем графический сервер командой:
sudo service lightdm restart
Если в приложениях остались не сохраненные данные, их можно попытаться извлечь описанным выше способом. Но поскольку тут уже зависла Ubuntu, и работать нужно в терминале, все сделать будет немного сложнее хотя бы потому, что вы не сможете копировать команды.
Не хватает памяти
Если все сделать правильно — такой тип зависания даже менее опасный, чем предыдущий. Конечно, лучше таких моментов не допускать и настроить раздел подкачки или сжатие оперативной памяти с помощью zram, но если оно уже случилось и застало вас врасплох, можно попытаться что-то сделать.
Если вы еще можете переключиться в режим терминала, переключайтесь (Ctrl+Alt+F1), вводите логин и пароль. Причем будьте готовы к тому, что система будет работать очень медленно.
Отсортировать процессы по потреблению памяти можно командой:
Дальше остается завершить виновника одной из вышеописанных команд, например, pkill:
Посмотреть количество свободной памяти можно командой:
В современные ядра встроен механизм мониторинга памяти, таким образом, если памяти недостаточно, ядро смотрит какая программа потребляет больше всего и завершает ее, только в случае, если запущенно большое количество мелких программ этот процесс может занять много времени.
Если вы не хотите ждать и нет возможности перейти в режим терминала, можно попросить ядро завершить все процессы в текущем сеансе терминала сочинением клавиш Alt+PrintScreen+K. Завершит все запущенные вами программы в текущей терминальной сессии, в том числе графическую оболочку и ту программу, что использует много оперативной памяти.
Ubuntu зависла полностью
Хорошо, а что же делать, если Ubuntu зависла намертво, полностью? Если система уже ни на что не реагирует, но ядро, скорее всего, работает то можно попытаться выполнить безопасную перезагрузку. Ядро поддерживает несколько сочетаний клавиш, которыми можно ему напрямую отдавать команды.
Нажмите и удерживайте клавиши Alt+PrintScreen, и последовательно с интервалом 2-3 секунды нажимайте:
R E I S U B
- R — вернуть ядру управление над клавиатурой
- E — отправить сигнал SigTerm всем процессам
- I — отправить сигнал SigKill всем процессам
- U — Перемонтировать все файловые системы в режим только для чтения
- S — Сохранить все буфера файловых систем на жесткий диск
- B — Перезагрузить.
По сути, все эти действия происходят и при обычной перезагрузке. Но здесь мы выполняем их вручную.
Если же ubuntu зависает намертво и даже не работает последний метод, остается нажать кнопку Reset или на 6 секунд зажать кнопку выключения.
Не хватает энергии
Уже не первый раз сталкиваюсь с проблемой, что компьютеру не хватает энергии. Во время работы мышь и клавиатура неожиданно перестают работать. Складывается впечатление, что компьютер полностью завис, однако это не так. В данном случае, материнской плате не хватает тока, чтобы дать полноценное питание для мыши и клавиатуры. Убедится что у вас именно эта проблема можно отключив клавиатуру от компьютера, а мышь переставив в другой разъем. Если заработало — проблема здесь. Решить можно заменив мышь и клавиатуру на PS/2 или на беспроводный вариант. Также можно попытаться заменить блок питания на более мощный.
Выводы
Теперь мы рассмотрели все что нужно, чтобы привести свою систему в чувство, и вы знаете что делать если зависла Ubuntu и как закрыть зависшее приложение. Если у вас есть другие, более эффективные способы, напишите в комментариях!
Источник