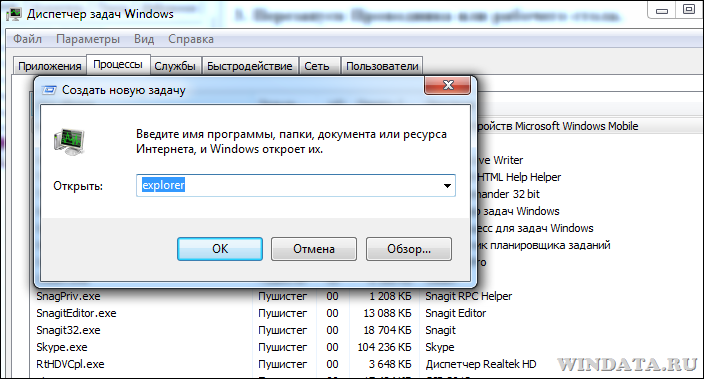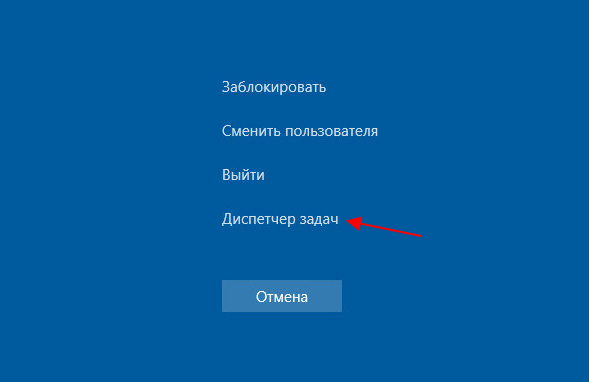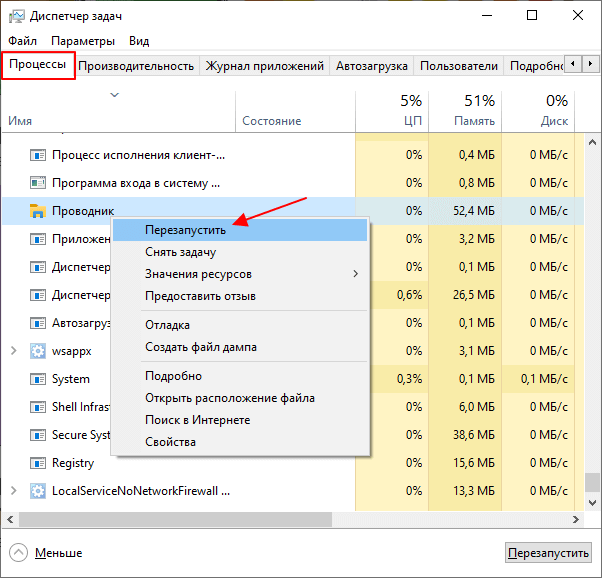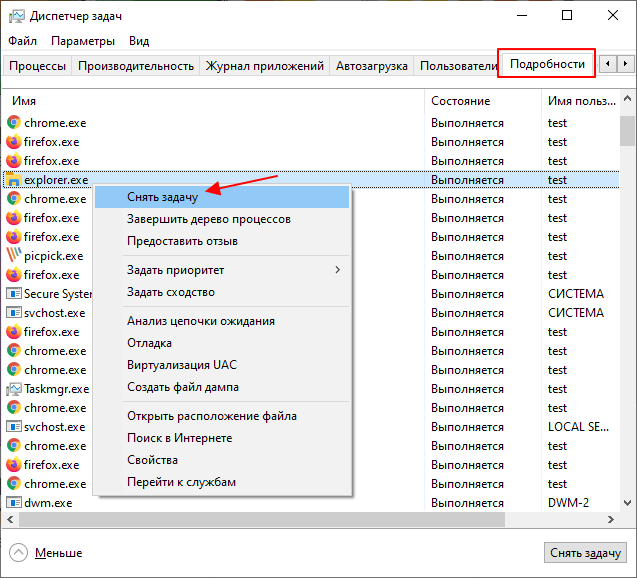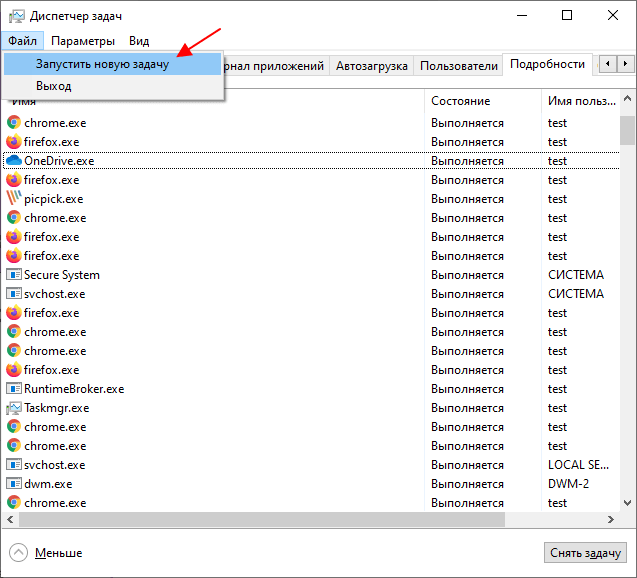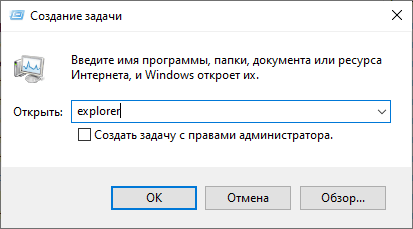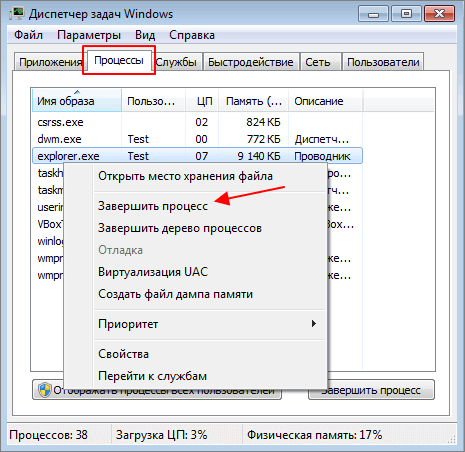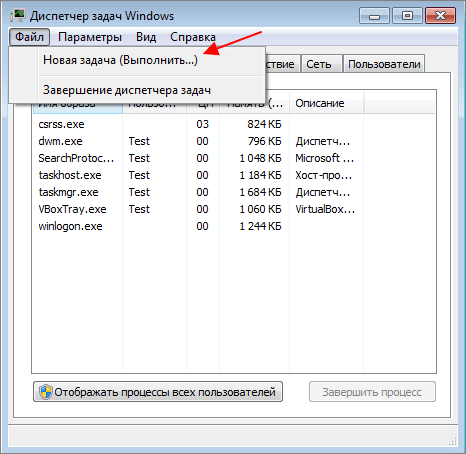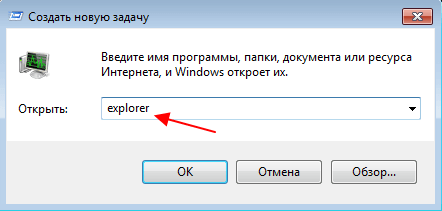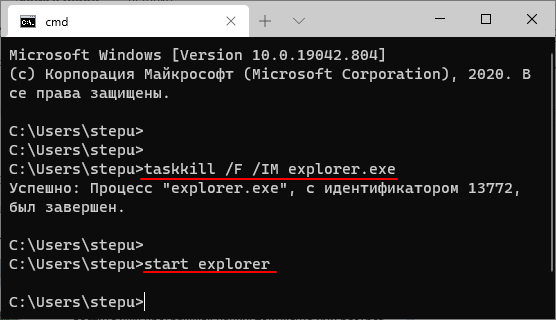- Перезапуск Проводника в Windows 7
- Перезапускаем Проводник в Windows 7
- Способ 1: Использование только клавиатуры
- Способ 2: «Пуск» и «Диспетчер задач»
- Способ 3: Диспетчер задач
- Энциклопедия Windows
- Как перезапустить Проводник в Windows 7
- Перезапуск Проводника: клавиатура
- Перезапуск Проводника: частично через Диспетчер задач
- Перезапуск Проводника: полностью через Диспетчер задач
- Область переходов Windows 7
- Панель задач и средняя кнопка мыши
- 16 Comments
- Дмитрий
- Oleg Pere
- михаил
- наталия
- Алексей
- Arseo
- Серега бро
- Евгений
- Сергей
- Финист
- Максим
- Финист
- Ирина
- Перезапуск проводника
- Три простых способа перезапустить проводник в Windows 10
- 1. Перезапуск с помощью диспетчера задач
- 2. Перезапуск проводник с помощью командной строки
- 3. Перезапуск проводника с помощью bat-файла
- Как перезапустить Проводник (Explorer) в Windows 10 или Windows 7
- Как перезапустить Проводник через Диспетчер задач
- Windows 10
- Windows 7
- Как перезапустить Проводник через командную строку
Перезапуск Проводника в Windows 7
Проводник — основной файловый менеджер, использующийся в семействе операционных систем Windows, в том числе и версии 7. Иногда из-за проблем с этим компонентом пользователь просто не может взаимодействовать с оболочкой, что приводит к необходимости перезапуска компьютера. Однако не стоит прибегать к таким радикальным методам сразу же. Сначала стоит попробовать перезапустить сам Проводник, о чем и пойдет речь в нашей сегодняшней статье.
Перезапускаем Проводник в Windows 7
Существуют различные методы выполнения поставленной задачи. Один из них подразумевает использование только клавиатуры, другие предполагают, что во время зависания Проводника у юзера остается активной мышка. Поэтому вам потребуется выбрать оптимальный вариант, а уже потом переходить к осуществлению представленных инструкций.
Способ 1: Использование только клавиатуры
Сперва разберем ту ситуацию, когда во время сбоев в работе операционной системы не отвечает и мышка, а сама ОС реагирует только на нажатие клавиш с клавиатуры. При появлении такой ситуации можно перезапустить Проводник, однако для этого придется приложить немного усилий, выполнив такие действия:
- Нажмите сочетание клавиш Ctrl + Esc, чтобы открыть окно меню «Пуск», так как более популярная клавиша Win при этом может не сработать.
В нем нажмите на правую стрелку клавиатуры, чтобы активной стала кнопка «Завершение работы».
Затем зажмите сочетание Ctrl + Shift + F10, что вызовет дополнительное контекстное меню. В нем с помощью стрелок опуститесь к пункту «Выход из Проводника» и используйте клавишу Enter для активации функции.
Такие действия помогут завершить зависший процесс Проводника и запустить его заново. Однако если у вас работает при этом мышь, существует метод гораздо проще, о котором мы и поговорим далее.
Способ 2: «Пуск» и «Диспетчер задач»
Если во время зависания Проводника у вас все еще функционирует мышь, проще будет завершить его работу через Пуск и возобновить в «Диспетчере задач», при условии, что он успешно запускается. Вся процедура осуществляется буквально в несколько шагов:
- Откройте меню «Пуск», нажав по соответствующей кнопке или выполнив комбинацию Ctrl + Esc.
Запустите «Диспетчер задач» через стандартную комбинацию Ctrl + Shift + Esc. Перейдите к созданию новой задачи.
Впишите в поле ввода explorer и нажмите на Enter.
Через несколько секунд Проводник будет успешно перезапущен.
Способ 3: Диспетчер задач
Третий способ подразумевает полный обход каких-то сторонних действий и заключается лишь в использовании окна «Диспетчера задач». Этот вариант будет оптимальным в тех случаях, когда упомянутое меню уже запущено или открывается горячими клавишами без каких-либо проблем.
- В «Диспетчере задач» перейдите во вкладку «Процессы».
Здесь найдите explorer.exe и щелкните по нему ПКМ.
Выберите пункт «Завершить процесс».
Подтвердите выполнение данной операции.
Теперь через меню «Файл» создайте новую задачу.
Впишите в поле уже привычное выражение explorer и нажмите на Enter.
Выше мы разобрали все доступные варианты возобновления функционирования Проводника в Windows 7. Если же вы часто сталкиваетесь с тем, что данный компонент просто перестает отвечать, рекомендуется оперативно решить эту проблему. Более детальные инструкции по этой теме вы найдете в другой нашей статье, перейдя по указанной ниже ссылке.
Энциклопедия Windows
Все об использовании и настройке Windows
- Windata
- »
- Windows 7
- »
- Оптимизация [7]
- » Как перезапустить Проводник в Windows 7
Как перезапустить Проводник в Windows 7
Бывает так, что Проводник в Windows 7 нахально завис. Аналогичное порой случается и с рабочим столом – скажем, как-то странно отображаются значки программ, либо курсор мыши решил, что он очень самостоятелен. В такой случае можно попробовать перезапустить проводник либо рабочий стол.
Сделать это можно несколькими способами, через клавиатуру или диспетчер задач. Каждый из этих примеров позволит сделать главное: перезапустить процесс explorer.exe в Windows 7.
Перезапуск Проводника: клавиатура
- Воспользуйтесь комбинацией клавиш .
- Нажмите на клавиатуре клавишу со стрелкой вправо.
- Нажмите комбинацию клавиш либо .
- Теперь нажмите стрелку вниз, выберите пункт Выход из проводника и нажмите клавишу .
- Теперь нажмите друг за другом (не одновременно): клавишу , клавишу со стрелкой вниз, клавишу .
- Осталось ввести команду explorer и нажать клавишу .
Перезапуск Проводника: частично через Диспетчер задач
- Зайдите в меню Пуск.
- Нажмите комбинацию клавиш , затем щелкните правой кнопкой мыши на кнопке Завершение работы.
- Откроется меню, в котором выберите команду Выход из проводника.
- Теперь нажмите комбинацию клавиш .
- Выберите команду Файл > Новая задача.
- Введите команду explorer и щелкните на кнопке ОК.
Перезапуск Проводника: полностью через Диспетчер задач
- Откройте Диспетчер задач (нажмите комбинацию клавиш ).
- Выберите вкладку Процессы.
- Щелкните правой кнопкой мыши на процессе explorer.exe и выберите команду Завершить процесс. Повторите эти действия для всех экземпляров данного процесса (если их несколько).
- Выберите команду Файл > Новая задача (Выполнить), введите команду explorer и нажмите клавишу .
Область переходов Windows 7
Панель задач и средняя кнопка мыши
16 Comments
Дмитрий
Спасибо за статью, а то проводник на седьмой реально мозг выносит и приходилось перезагружать
Oleg Pere
Корректно,понятно,действенно!Всегда уважал,уважаю и буду уважать профессионалов в своей деятельности!Спасибо!
михаил
наталия
Алексей
только через диспетчер получилось
Arseo
Спасибо, через диспетчер задач сразу помогло.
Серега бро
Евгений
Огромное спасибо. Проводник каждые 10 минут отключался,я его перезагрузил и он больше не выключается
Сергей
ТОВАРИЩИ КОГДА ЗАВИСАЕТ ПРОВОДНИК КНОПКА ПУСК НЕ РАБОТАЕТ И УЖ ТЕМ БОЛЕЕ СОЗДАННАЯ КНОПКА ПЕРЕЗАПУСКА ПРОВОДНИКА НА РАБОЧЕМ СТОЛЕ ДЕЛО В ТОМ ЧТО КОГДА ЗАВИСАЕТ ПРОВОДНИК КОМП ВСТАЁТ КОЛОМ ПОЭТОМУ НЕ ПАРТИ МОЗГ ШКОЛОТЕ .
Финист
и далее всё просто,ниже опишу полностью процесс
Максим
Финист
Если проводник зависает или вообще закончил свою работу и на экране ничего кроме обоины то предпоследний способ: Перезапуск Проводника частично через Диспетчер задач-только последние 3 пункта,в дополнении:если проводник просто завис и в процессах отображается,то завершить процесс,данный способ действенен всегда(если дело конечно в проводнике а не в кривой системе или х…вом компре) потому прочие считаю безсмысленной тратой времени.Подитожу:Цтрл+шифт+ескейп->открывается диспетчер задач(если в процессах отображается експлорер-завершаем,если нет то сразу шаг следующий)->приложения->новая задача->набираем експлорер->ентер.всё.
Ирина
После перезапуска открывается папка Библиотеки, а сам рабочий стол пустой – только обои и кроме этой папки ничего.
Перезапуск проводника
Для начала разберемся что такое проводник Windows. Это графический интерфейс который вы видите т.е окна, пуск, и т.д. Иногда происходит зависание проводника Windows. В результате вы не чего сделать не сможете. Не сможете открыть какую либо программу окно или зайти в пуск. Не зная способов перезапуска проводника вам останется лишь перезагрузить компьютер с кнопки на системном блоке. Казалось бы не чего страшного, но если у вас было открыто что важное, документы программы в которых вы не успели сохранить изменения. Да и зачем перезапускать Windows если можно перезапустить проводник гораздо проще. Рассмотрим три простых способа перезапуска проводника в Windows 10.
Три простых способа перезапустить проводник в Windows 10
Перезапустить проводник в windows 10 можно сразу несколькими способами. Самый простой и обычный – это перезагрузка компьютера, но при этом ваша система будет полностью перезагружена и файлы, которые вы не успели сохранить из-за сбоя проводника, могут быть потеряны. Поэтому данный способ не всегда актуальный и используется в крайних случаях.
Самыми значимыми и удобными способами перезапуска проводника в системе Windows 10 можно назвать:
1. Перезапуск с помощью диспетчера задач
Это достаточно быстрый и удобный способ, который позволяет буквально в несколько шагов перезапустить проводник и возобновить его стабильную работу. При таком действии компьютер перегружать не нужно и после перезагрузки проводника, можно продолжать использовать компьютер по назначению.
Для этого необходимо:
— Вызвать Диспетчер Задач можно нажав комбинацию клавиш Ctrl-Shift-Esc.
— Во вкладке процессы – найти «Проводник». Нажимаем правую кнопку мыши и выбираем функцию «Перезапустить».
После чего происходит перезагрузка проводника. Теперь проводник должен работать стабильно.
2. Перезапуск проводник с помощью командной строки
Этот способ позволяет быстро включить и выключить проводник. Способ отлично справляется со всеми проблемами проводник и быстро запускает его.
Для этого необходимо:
— Нажимаем Windows+R. Далее пишем команду cmd и нажиаем Enter
— После чего пишем команду в появившемся окне — taskkill /F /IM explorer.exe тем самым отключаем проводник
— Теперь нужно запустить проводник для этого пишем команду — start explorer.exe
3. Перезапуск проводника с помощью bat-файла
Этот способ необходим в случаях, когда проводник часто зависает и вам приходится его постоянно перезапускать. Данный способ облегчит перезапуск проводника и сделает его более простым. Создаем файли и сохраняем его на рабочем столе.
Для создания bat-файла необходимо:
— Создаем в любом месте на компьютере текстовый документ с таким содержимым:
@echo off
Taskkill /F /IM explorer.exe
start explorer.exe
— Сохраняем документ с расширением bat и просто запускаем файл. Для сохранения в формате bat, выберите — строку все файлы и в конце наименования допишите «.bat» — без кавычек.
После запуска этого файла, ваш проводник будет автоматически перезапускаться. Это в разы ускорит перезапуск проводника и решит все проблемы, которые возникали при зависании.
Как можно заметить, существует достаточно много способов перезагрузки проводника. Одни помогают быстро перезапустить проводник, другие позволяют полностью отключить его и запустить заново, другие позволяет в перспективе создавать активные настройки для его перезапуска. В любом случае проводник обязан работать корректно и только тогда будет налажена стабильная работа компьютера.
Как перезапустить Проводник (Explorer) в Windows 10 или Windows 7
Проводник или Explorer – одна из основных программ в Windows, она отвечает за работу панели задач, меню «Пуск», просмотр папок и многое другое. Поэтому, когда «Проводник» зависает, продолжать нормально работать с компьютером невозможно.
Решить эту проблему можно двумя способами. Первый – перезагрузка компьютера, а второй – перезапуск программы «Проводник». В этом материале мы рассмотрим второй вариант. Здесь вы узнаете, как перезапустить Проводник (Explorer) в Windows 10 или Windows 7.
Как перезапустить Проводник через Диспетчер задач
Самый простой способ перезапустить Проводник – это воспользоваться « Диспетчером задач ». Для того чтобы открыть « Диспетчер задач » нужно нажать CTRL-ALT-DEL и выбрать пункт « Диспетчер задач ».
Альтернативный вариант – комбинация клавиш CTRL-SHIFT-ESC , которая сразу открывает нужное окно.
Windows 10
В случае Windows 10, перезапуск Проводника можно выполнить на вкладке « Процессы ». Для этого найдите процесс с именем « Проводник », кликните по нему правой кнопкой мышки и выберите пункт « Перезапустить ».
При использовании опции « Перезапустить », процесс будет автоматически остановлен и запущен заново. Никаких дополнительных действий со стороны пользователя не требуется.
Также перезапуск можно выполнить на вкладке « Подробности ». В этом случае нужно найти процесс « explorer.exe », кликнуть по нему правой кнопкой мышки и выбрать пункт « Снять задачу ».
После использования опции « Снять задачу » процесс будет остановлен, но перезапуска не произойдет. Для того чтобы восстановить « Проводник » нужно открыть меню « Файл – Запустить новую задачу » в « Диспетчере задач » или нажать комбинацию клавиш Win-R .
В результате появится окно для выполнения команды. Здесь нужно ввести команду « explorer » и нажать « ОК ».
После этого « Explorer » будет полностью перезапущен.
Windows 7
В Windows 7 перезапуск проводника происходит схожим образом. После открытия « Диспетчера задач » ( CTRL-SHIFT-ESC или CTRL-ALT-DEL ) нужно перейти на вкладку « Процессы », кликнуть правой кнопкой мышки по процессу « explorer.exe » и выбрать вариант « Завершить процесс ».
Дальше нужно восстановить работу процесса « explorer ». Для этого нужно воспользоваться меню « Файл – Новая задача » или нажать комбинацию клавиш Win-R .
В открывшемся окне нужно выполнить команду « explorer.exe ».
После этого « Explorer » будет полностью перезапущен.
Как перезапустить Проводник через командную строку
Также « Explorer » можно перезапустить через PowerShell или командую строку. Для этого нужно поочередно выполнить следующие команды:
Данные команды работают как в Windows 7, так и в Windows 10. Первая команда принудительно завершает процесс « explorer.exe », а вторая выполняет перезапуск.
При необходимости можно создать BAT-файл для перезапуска проводника. Для этого откройте «Блокнот», вставьте указанные ниже команды и сохраните файл с расширением « .bat ».
Если вам часто приходится перезапускать проводник, то BAT-файл можно закрепить на панели задач или в меню «Пуск».