- Как перезапустить сеть в Ubuntu
- 1) Перезапуск сети с использованием графического интерфейса Ubuntu
- 2) Перезапуск сети с использованием командной строки
- Команда Netplan
- Systemctl
- Service
- Nmcli
- Ifup/ifdown
- Для более старых версий Ubuntu
- Запустить сетевую службу Ubuntu
- Как перезапустить сеть в Ubuntu [Совет новичкам]
- Перезагрузка сетт в Ubuntu с помощью командной строки
- 1. служба network manager
- 2. systemd
- 3. nmcli
- 4. ifup & ifdown
- Перезапустите сеть в Ubuntu графически
- Как перезапустить сетевой сервис?
- 15 ответов
- Для десктопов
- Для серверов
- Для серверов
- Перезапустить сетевой интерфейс в Linux, используя командную строку
- Linux: перезапуск сетевого интерфейса с помощью командной строки
- ИТ База знаний
- Полезно
- Навигация
- Серверные решения
- Телефония
- Корпоративные сети
- Как перезагрузить сеть в Ubuntu?
- Перезагрузка сети в Ubuntu с помощью командной строки
- Network manager service
Как перезапустить сеть в Ubuntu
Как часто вы перезапускаете сетевые службы? Иногда вам может потребоваться устранить неполадки сетевого подключения в случае, если вы внесли изменения в свою сеть или просто не можете получить доступ к Интернету. В этом руководстве мы покажем как вы можете перезапустить сетевую службу в Ubuntu.
1) Перезапуск сети с использованием графического интерфейса Ubuntu
Одним из способов перезапуска сети в Ubuntu является использование графического интерфейса GNOME. Перейдите в правый верхний угол экрана и нажмите на значок сети, как показано на рисунке. Далее должно открыться раскрывающееся меню. Вы сможете увидеть тип сетевого подключения. В данном случае я использую проводное соединение. Возможно, вы используете беспроводное соединение Wi-Fi.
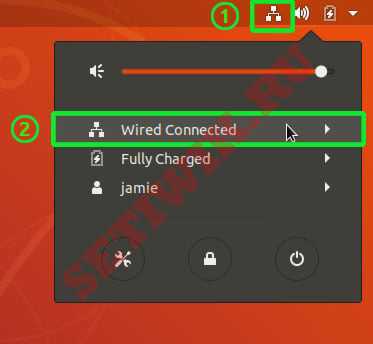
Далее нажмите на сетевой интерфейс и выберите опцию «Turn off» (Выключить). Это отключит сетевую службу Ubuntu.

Чтобы включить сетевую службу, перейдите в правый верхний угол и щелкните значок со стрелкой вниз. Обязательно найдите свой сетевой интерфейс, который выключен. Делайте так же как на рисунке ниже:

Нажмите на интерфейс, чтобы развернуть параметры, а затем нажмите «Connect» (Подключиться).
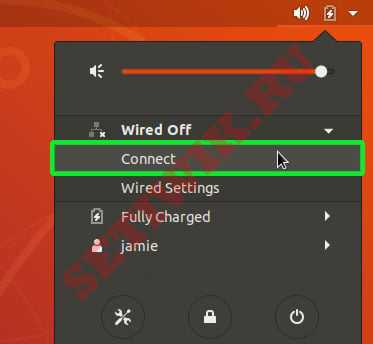
Это действие включит интерфейс и возобновит работу сетевых служб в графическом режиме режиме.
2) Перезапуск сети с использованием командной строки
Для фанатов командной строки доступно несколько вариантов для выполнения перезапуска сети. Мы покажем несколько команд, которые вы можете использовать для перезапуска сетевой службы в Ubuntu.
Команда Netplan
Netplan — это инструмент командной строки, используемый для настройки сетевой службы в системах Linux. Чтобы перезапустить сетевую службу, выполните приведенную ниже команду
Systemctl
Так как Ubuntu 18.04 основана на systemd init , вы также можете использовать systemctl , как показано ниже:
$ sudo systemctl restart NetworkManager.service
Service
Так же вы можете использовать команду service для достижения того же результата.
$ sudo service network-manager restart
Nmcli
nmcli — это еще один простой в использовании инструмент командной строки, который экономит ваше время при управлении сетевыми интерфейсами. Чтобы перезапустить сетевую службу, выполните последовательно следующие команды.
$ sudo nmcli networking off
$ sudo nmcli networking on
Ifup/ifdown
Команды ifup/ifdown можно использовать следующим образом
Для более старых версий Ubuntu
Для более старых версий Ubuntu (14.04 LTS и более ранних) вы можете перезапустить сеть с помощью следующих команд
$ sudo service networking restart
Кроме того, вы можете остановить и запустить сетевую службу, сделать так называемый рестарт сетевой службы
Чтобы остановить сетевую службу в старых версиях Ubuntu, выполните
После остановки службы ее требуется запустить.
Запустить сетевую службу Ubuntu
Чтобы запустить сетевую службу, выполните
Вот в принципе и все. Это очень простые команды которые перезапустят сеть в Ubuntu. Так как не всегда удобно перезагружать сервер или компьютер. Если вы нашли неточности или ошибки, большая просьба сообщить об этом.
Источник
Как перезапустить сеть в Ubuntu [Совет новичкам]
Вы используете систему на основе Ubuntu и просто не можете подключиться к своей сети?
Вы будете удивлены, сколько проблем можно исправить простым перезапуском.
В этой статье я расскажу о нескольких способах перезапуска сети в Ubuntu и других дистрибутивах Linux, чтобы вы могли использовать все, что вам подходит.
Методы в основном делятся на две части:
- Перезагрузите сеть Ubuntu в командной строке
- Перезапустите сеть Ubuntu через графический интерфейс
Перезагрузка сетт в Ubuntu с помощью командной строки
Если вы используете Ubuntu Server Edition, вы уже находитесь в терминале.
Если вы используете настольную версию, вы можете получить доступ к терминалу с помощью сочетания клавиш Ctrl + Alt + T в Ubuntu.
Теперь у вас есть несколько команд для перезагрузки сети в Ubuntu.
Некоторые (или, возможно, большинство) упомянутые здесь команды должны быть применимы для перезапуска сети в Debian и других дистрибутивах Linux.
1. служба network manager
Это самый простой способ перезагрузить сеть с помощью командной строки.
Это эквивалентно графическому способу сделать это (перезапускает службу Network-Manager).
Значок сети должен на мгновение исчезнуть, а затем снова появиться.
2. systemd
3. nmcli
Это еще один инструмент для работы с сетями на компьютере с Linux.
Это довольно мощный инструмент, который я считаю очень практичным.
Многие системные администраторы предпочитают его, поскольку он прост в использовании.
Этот метод состоит из двух шагов: выключить сеть, а затем снова включить ее.
Сеть отключится и значок исчезнет. Чтобы включить его снова:
Вы можете проверить man-страницу nmcli для получения дополнительной информации.
4. ifup & ifdown
Эти команды обрабатывают сетевой интерфейс напрямую, изменяя его состояние, при котором он может или не может передавать и получать данные.
Это одна из самых известных сетевых команд в Linux.
Чтобы закрыть все сетевые интерфейсы, используйте ifdown:
Используйте ifup, чтобы снова включить все сетевые интерфейсы:
Примечание. Этот метод не приведет к исчезновению значка сети в вашем системном блоке, и, тем не менее, вы не сможете установить соединение любого рода.
Это все! Вы успешно перезапустили свою сеть
Перезапустите сеть в Ubuntu графически
Это, конечно, самый простой способ перезапустить сеть для пользователей настольных компьютеров Ubuntu.
Если это не работает, вы, конечно, можете проверить параметры командной строки, упомянутые в предыдущем разделе.
NM-applet – индикатор апплета в системном трее для NetworkManager.
Это то, что мы собираемся использовать для перезапуска нашей сети.
Прежде всего, проверьте вашу верхнюю панель.
Вы должны найти значок сети в системном трее (в моем случае это значок Wi-Fi, так как это то, что я использую).
Нажмите на этот значок (или значок звука или батареи). Это откроет меню. Выберите «Tunr OFF или Выключить» здесь.
Источник
Как перезапустить сетевой сервис?
Я пытался использовать
но они оба вырывают оконный менеджер, и я больше не могу использовать свою клавиатуру для ввода в X.
когда я использую /etc/init.d/ метод жалуется, говоря, что я должен использовать служебную утилиту
но он падает точно так же.
Есть ли графический интерфейс для перезапуска сети?
15 ответов
Для десктопов
Ubuntu использует сетевой менеджер вместо традиционной сетевой модели Linux. поэтому вы должны перезапустить network-manager сервис вместо network оказание услуг. Или используйте ifup / down.
Для серверов
Для серверов
Перезапуск сети на настольном компьютере приведет к остановке dbus и множества сервисов и никогда не запустится снова, что обычно приводит к невозможности использования всей системы.
Поскольку Ubuntu запускает основанную на событиях сеть, просто нет способа отменить все это и повторить все, поэтому перезапуск просто невозможен. Вместо этого рекомендуется использовать ifdown и ifup на интерфейсах, которые вы на самом деле хотите перенастроить:
Вы могли бы попробовать
(или как называется ваш сетевой интерфейс), чтобы перезапустить сеть.
Ubuntu CLI: перезапустить сетевой сервис либо
sudo /etc/init.d/networking restart
service network-manager restart не работает:
Единственное, что работает:
В настоящее время наиболее прямым способом перезапуска сетевых служб является использование элементов управления systemd, а именно утилиты управления systemd из командной строки. systemctl , Эта команда перезапустит NetworkManager:
Более подробную информацию можно найти здесь.
Не работает на сервере Ubuntu 14.04
Работает. Измените eth0:0 на ваш интерфейс.
Попробуйте использовать индикатор (верхняя строка меню), чтобы отключить, а затем включить сеть.
Источник
Перезапустить сетевой интерфейс в Linux, используя командную строку
Перезапуск сетевого интерфейса с помощью командной строки в Linux является довольно простой процедурой. Единственно, нужно принять во внимание тот факт, что графический интерфейс пользователя (GUI) для конфигурации сети Linus является очень насыщенным и визуально привлекательным, и это может несколько увеличить продолжительность перезапуска сетевого интерфейса.
В операционных системах, таких как Linux, операции командной строки обычно выполняют задачу быстрее, чем интерфейс GUI. Перезапуск сетевого интерфейса с помощью командной строки потребует определенных прав доступа пользователя, например, назначения в качестве корневого пользователя системы, или через sudo. Существуют отдельные команды для перезапуска сетевых служб и перезапуска определенного сетевого интерфейса.
Linux: перезапуск сетевого интерфейса с помощью командной строки
Процесс настройки сети может быть довольно длительным, особенно в случае, если Вам нужно проверить, правильно ли Ваш DHCP-сервер назначает свои IP-адреса. Более быстрый способ перезапустить сетевой интерфейс – использовать командную строку.
Команды должны выполняться от имени пользователя root или с помощью sudo. Следующие команды относятся к системам Debian (Ubuntu или Xandros).
Остановить сетевой интерфейс eth0:
Запустить сетевой интерфейс eth0:
Не путайте со следующей командой, которая перезапускает все сетевые службы:
Чтобы просмотреть все сетевые интерфейсы, используйте команду:
Источник
ИТ База знаний
Курс по Asterisk
Полезно
— Узнать IP — адрес компьютера в интернете
— Онлайн генератор устойчивых паролей
— Онлайн калькулятор подсетей
— Калькулятор инсталляции IP — АТС Asterisk
— Руководство администратора FreePBX на русском языке
— Руководство администратора Cisco UCM/CME на русском языке
— Руководство администратора по Linux/Unix
Навигация
Серверные решения
Телефония
FreePBX и Asterisk
Настройка программных телефонов
Корпоративные сети
Протоколы и стандарты
Как перезагрузить сеть в Ubuntu?
Много зайцев одним выстрелом
3 минуты чтения
Вы используете систему на основе Ubuntu и просто не можете подключиться к своей сети? Вы будете удивлены, сколько проблем можно исправить простым перезапуском.
Онлайн курс по Linux
Мы собрали концентрат самых востребованных знаний, которые позволят тебе начать карьеру администратора Linux, расширить текущие знания и сделать уверенный шаг к DevOps
Перезагрузка сети в Ubuntu с помощью командной строки
Если вы используете Ubuntu Server Edition, вы уже находитесь в терминале. Если вы используете настольную версию, вы можете получить доступ к терминалу с помощью сочетания клавиш Ctrl + Alt + T в Ubuntu.
Теперь у вас есть несколько команд для перезагрузки сети в Ubuntu. Некоторые (или, возможно, большинство) упомянутые здесь команды должны быть применимы для перезапуска сети в Debian и других дистрибутивах Linux.
Network manager service
Это самый простой способ перезагрузить сеть с помощью командной строки. Это эквивалентно графическому способу сделать это (перезапускает службу Network-Manager).
Значок сети должен на мгновение исчезнуть, а затем снова появиться.
systemd
Второй способ – это команда systemctl, которая гораздо более универсальна, чем service.
Значок сети снова должен исчезнуть на мгновение. Чтобы проверить другие параметры systemctl, вы можете обратиться к его справочной странице.
nmcli
Это еще один инструмент для работы с сетями на компьютере с Linux. Это довольно мощный инструмент, и многие системные администраторы предпочитают его, поскольку он прост в использовании.
Этот метод состоит из двух шагов: выключить сеть, а затем снова включить ее.
Сеть отключится и значок исчезнет. Чтобы включить его снова:
Вы можете проверить справочную страницу nmcli для большего количества вариантов.
ifup & ifdown
Эти команды управляют сетевым интерфейсом напрямую, изменяя его состояние на состояние, при котором он может или не может передавать и получать данные. Это одна из самых известных сетевых команд в Linux.
Чтобы закрыть все сетевые интерфейсы, используйте ifdown, а затем используйте ifup, чтобы снова включить все сетевые интерфейсы.
Хорошей практикой было бы объединить обе эти команды:
nmtui
Это еще один метод, часто используемый системными администраторами. Это текстовое меню для управления сетями прямо в вашем терминале.
Это должно открыть следующее меню:
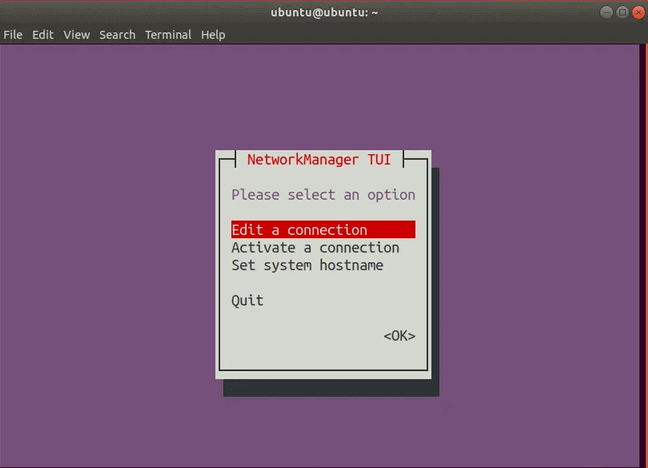
Обратите внимание, что в nmtui вы можете выбрать другой вариант, используя клавиши со стрелками вверх и вниз.
Выберите Activate a connection
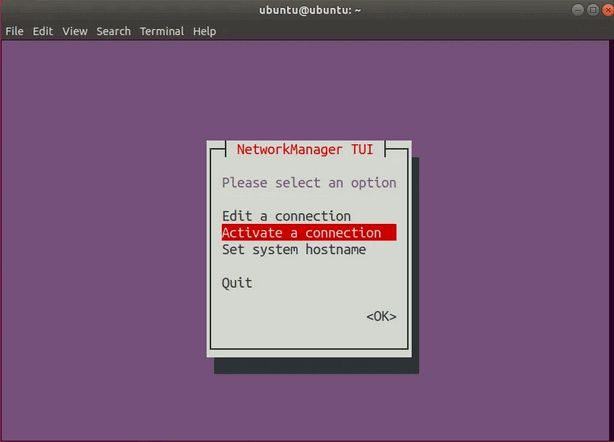
Нажмите Enter. Должно открыться меню с соединениями.
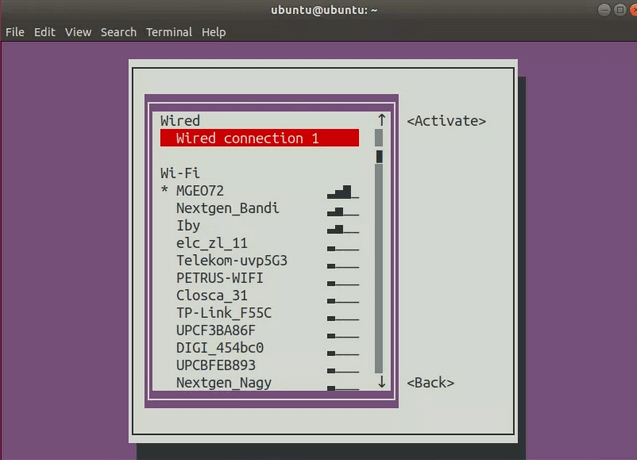
Далее, выберите сеть со звездочкой (*) рядом с ней и нажмите Enter. Это должно деактивировать это соединение.
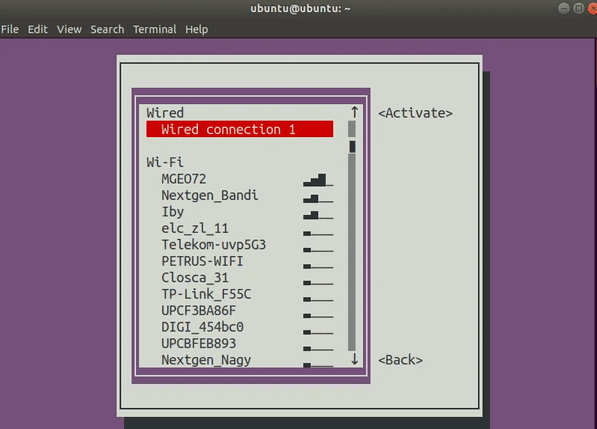
Выберите соединение, которое вы хотите активировать
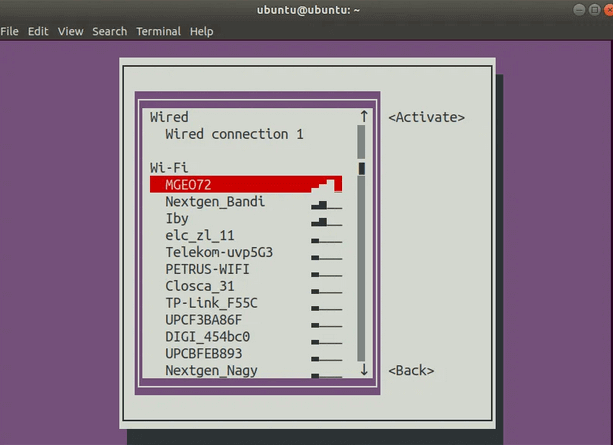
Нажмите Enter, соединение должно снова стать активным.
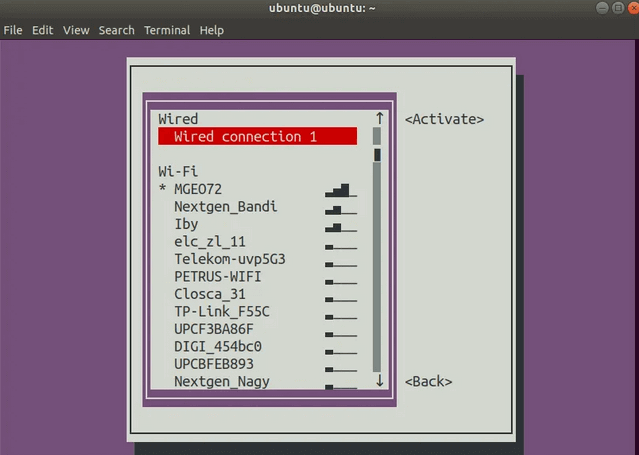
Дважды нажмите Tab чтобы выбрать пункт Back
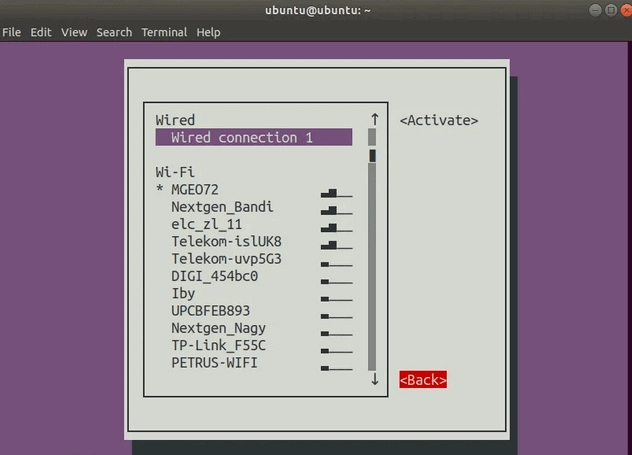
Нажмите Enter, это вернет вас в главное меню.
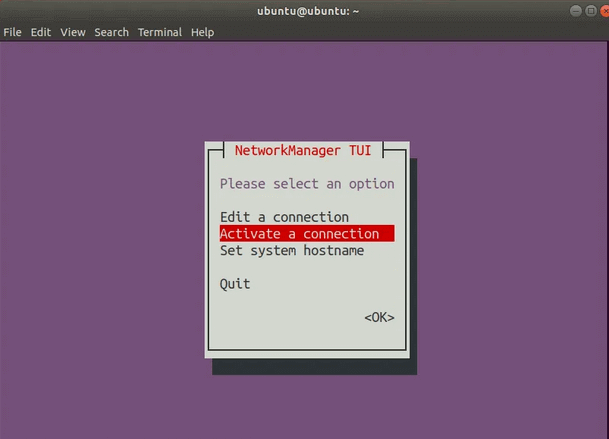
Выберите Quit для выхода
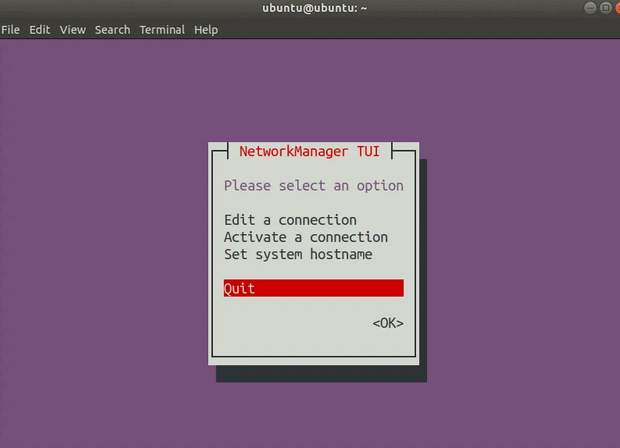
Это должно закрыть приложение и вернуть вас в ваш терминал.
Перезапуск сети в Ubuntu графически
Это, конечно, самый простой способ перезапустить сеть для пользователей настольных компьютеров Ubuntu. Если это не работает, вы можете сделать это из командной строки как было описано в предыдущем разделе.
Чтобы открыть окно управления сетью, щелкните правой кнопкой мыши значок сети в правом верхнем углу и найдите сетевое соединение, которое вы хотите перезагрузить, затем нажмите «Выключить».
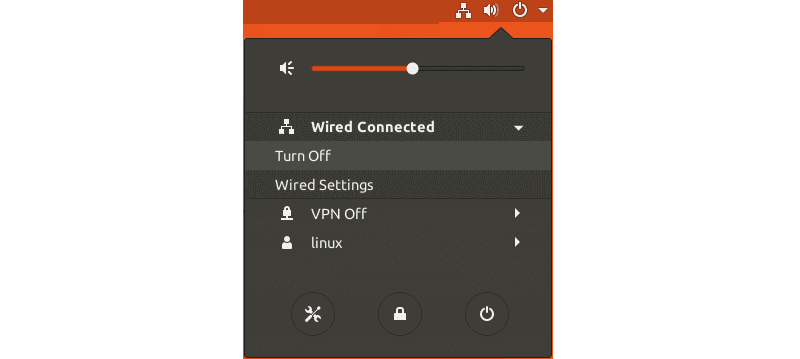
Значок сети исчезнет. Чтобы снова включить сеть, щелкните левой кнопкой мыши в правом верхнем углу стрелку вниз, найдите сетевой интерфейс и нажмите «Подключиться».
Мини — курс по виртуализации
Знакомство с VMware vSphere 7 и технологией виртуализации в авторском мини — курсе от Михаила Якобсена
Источник







