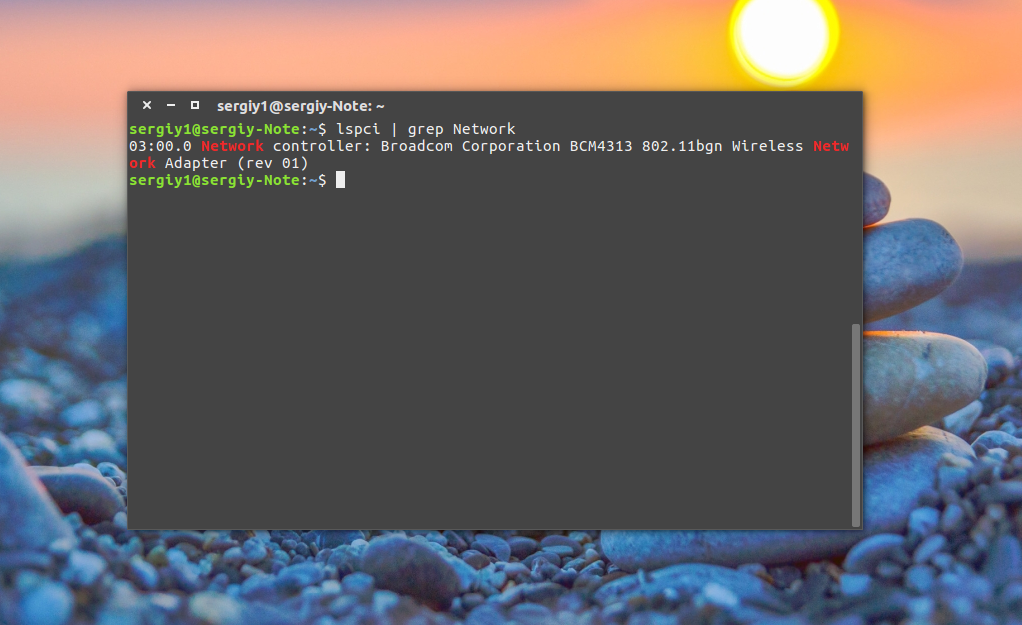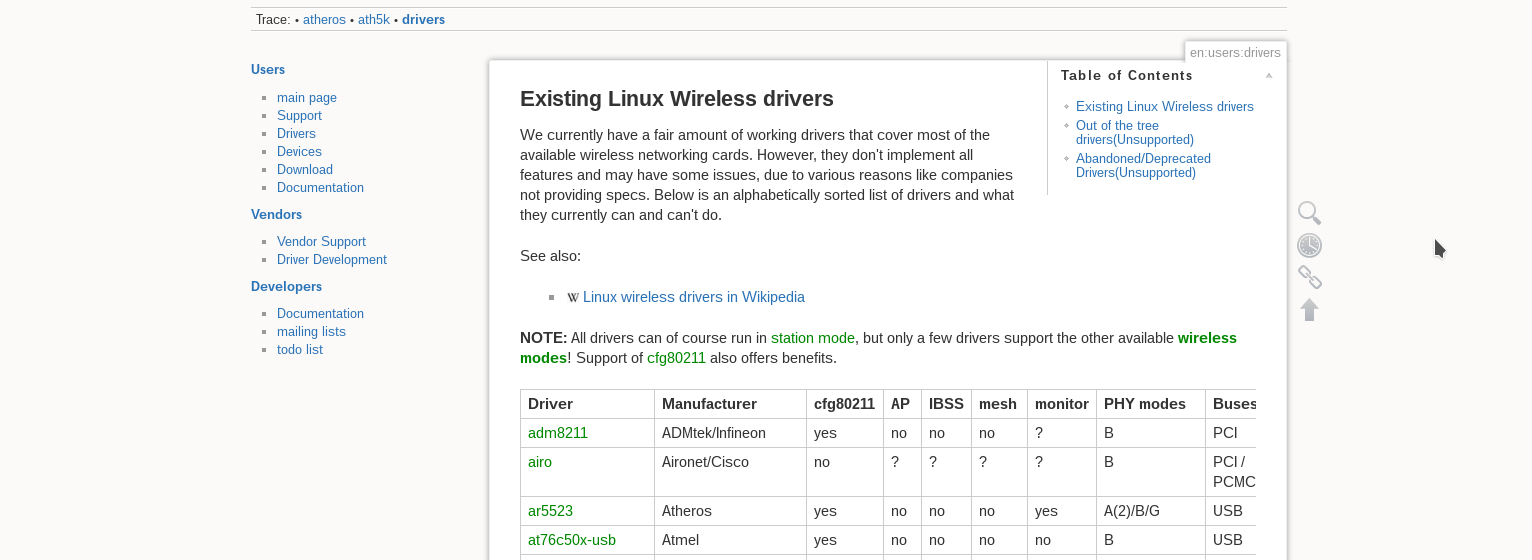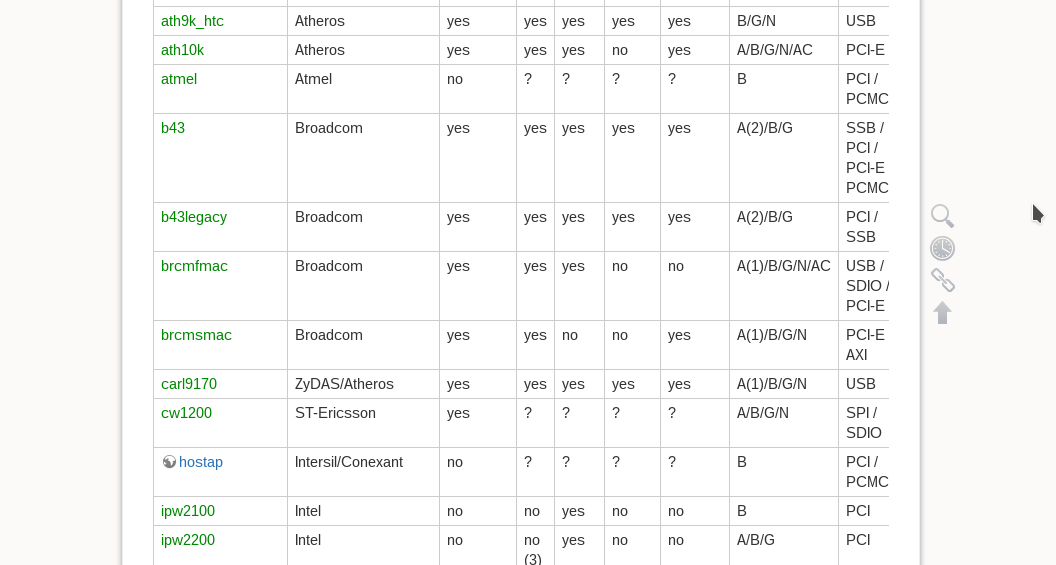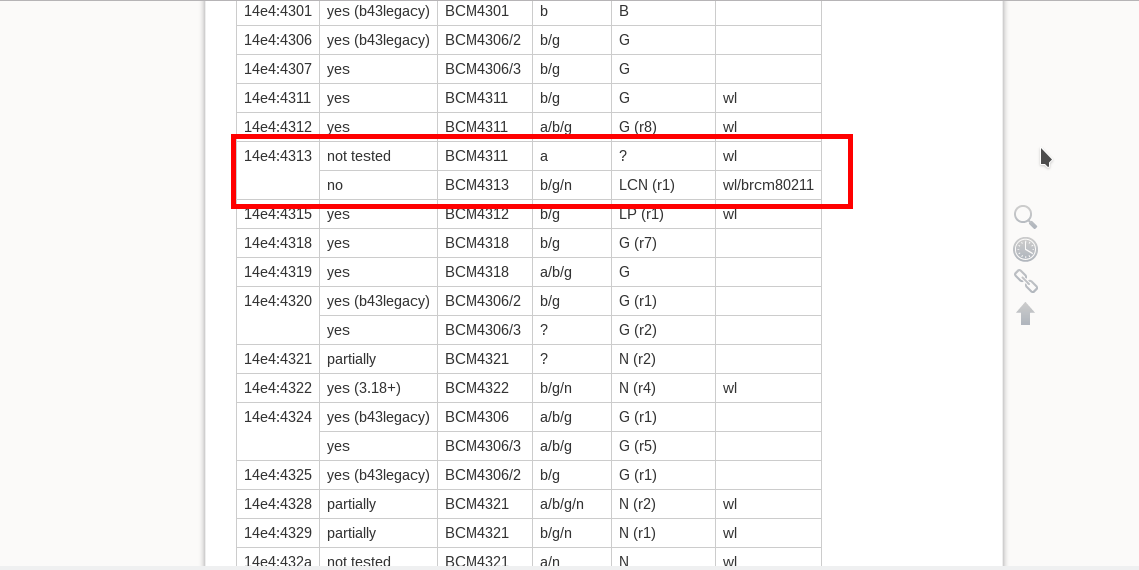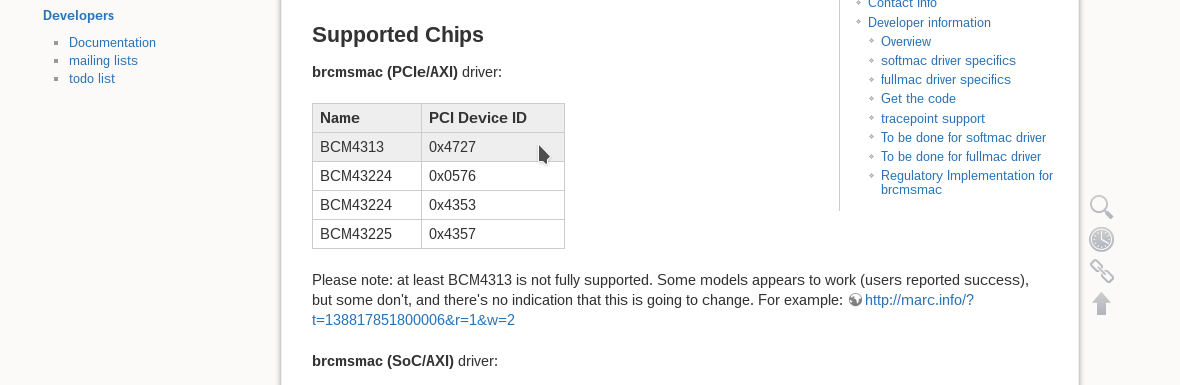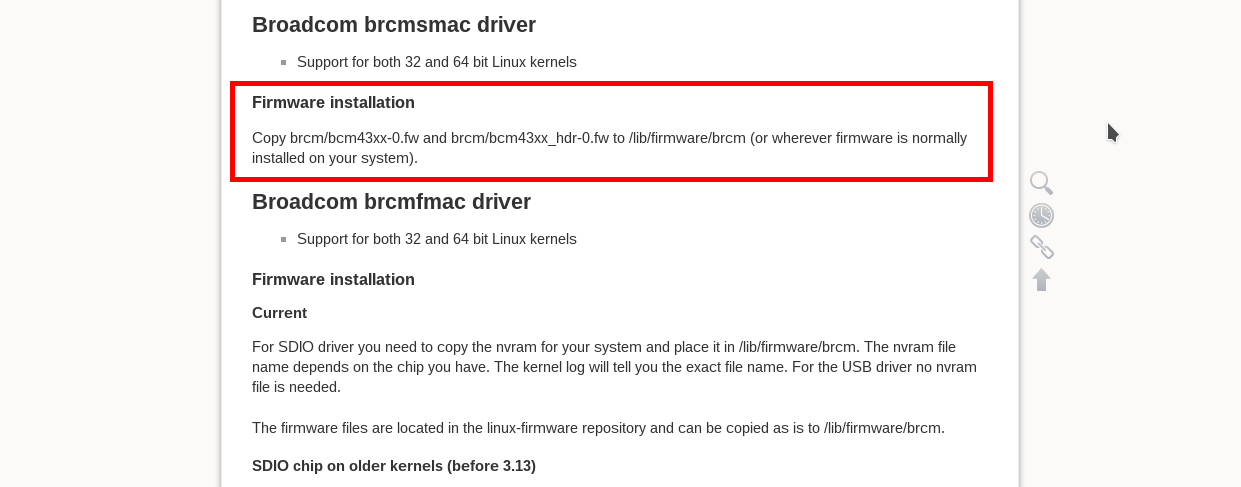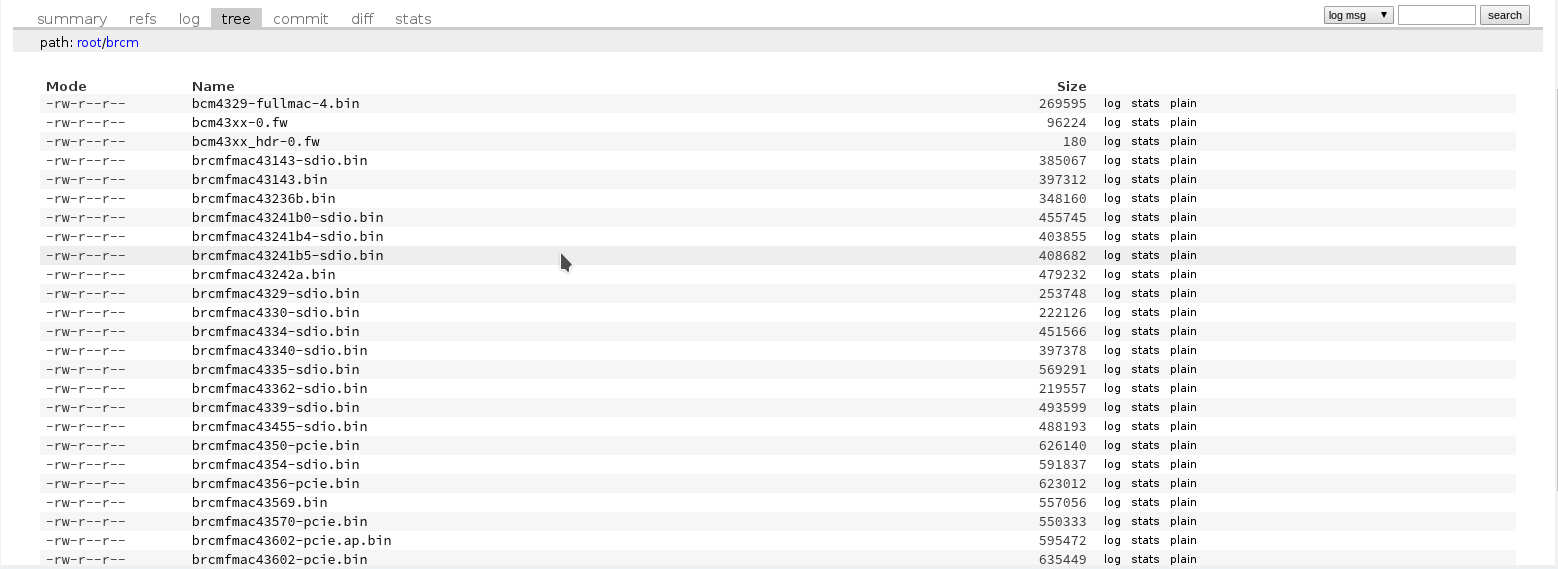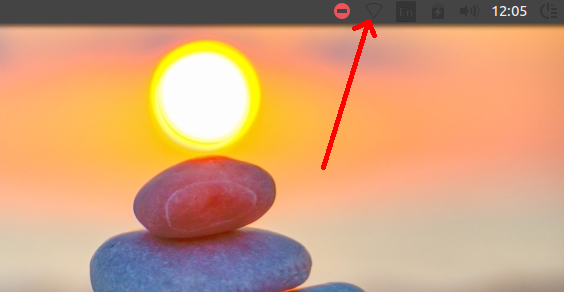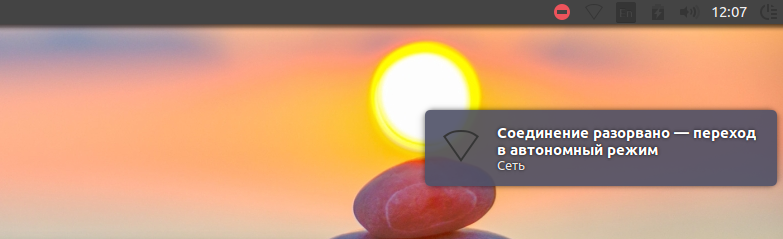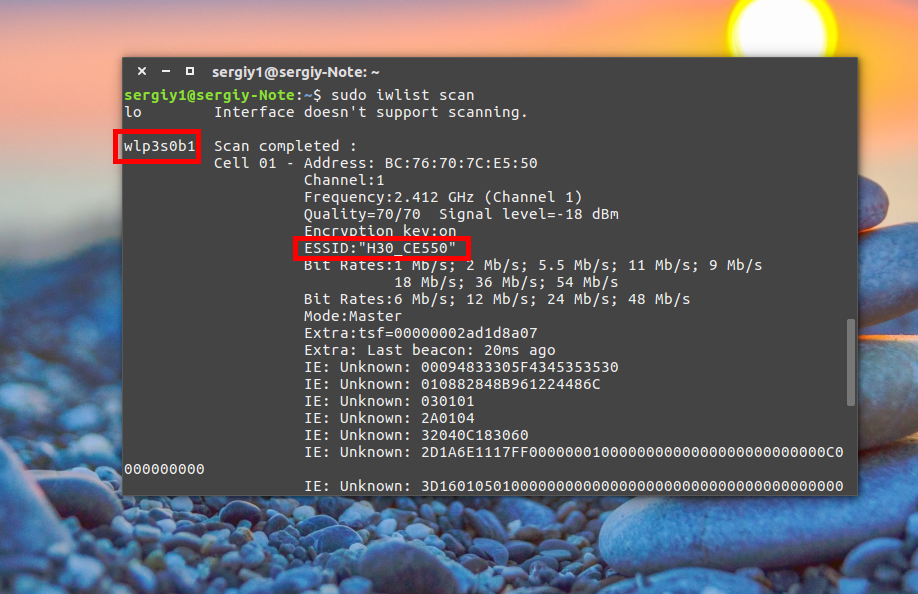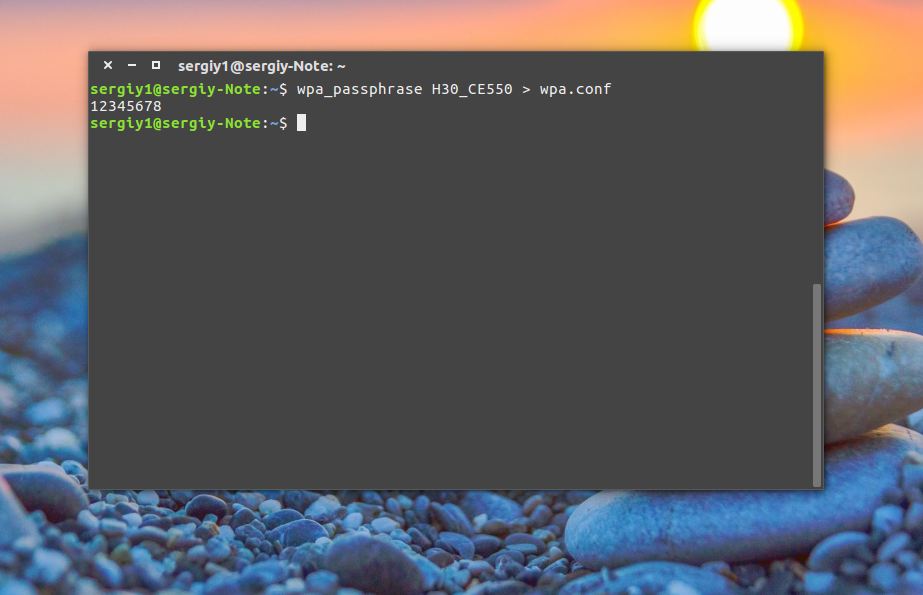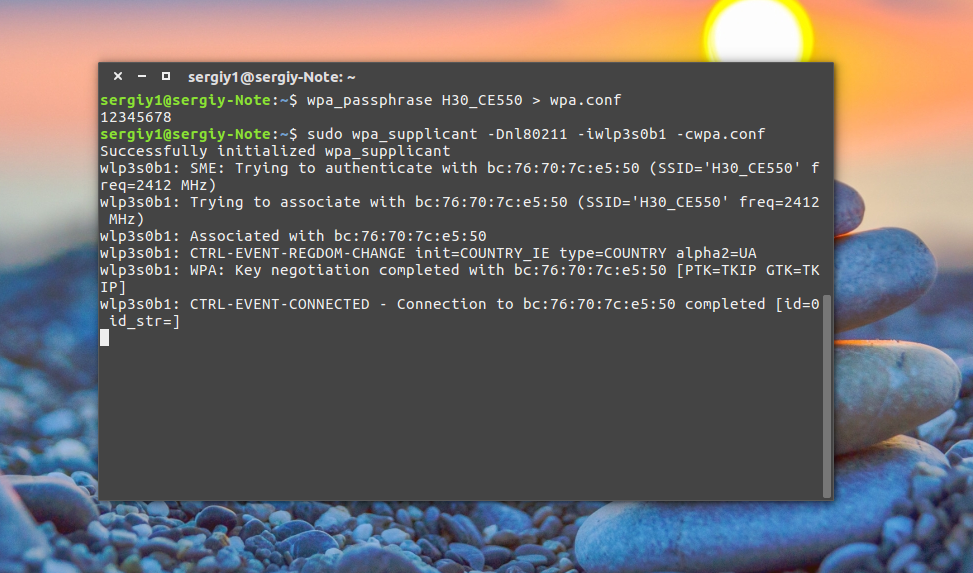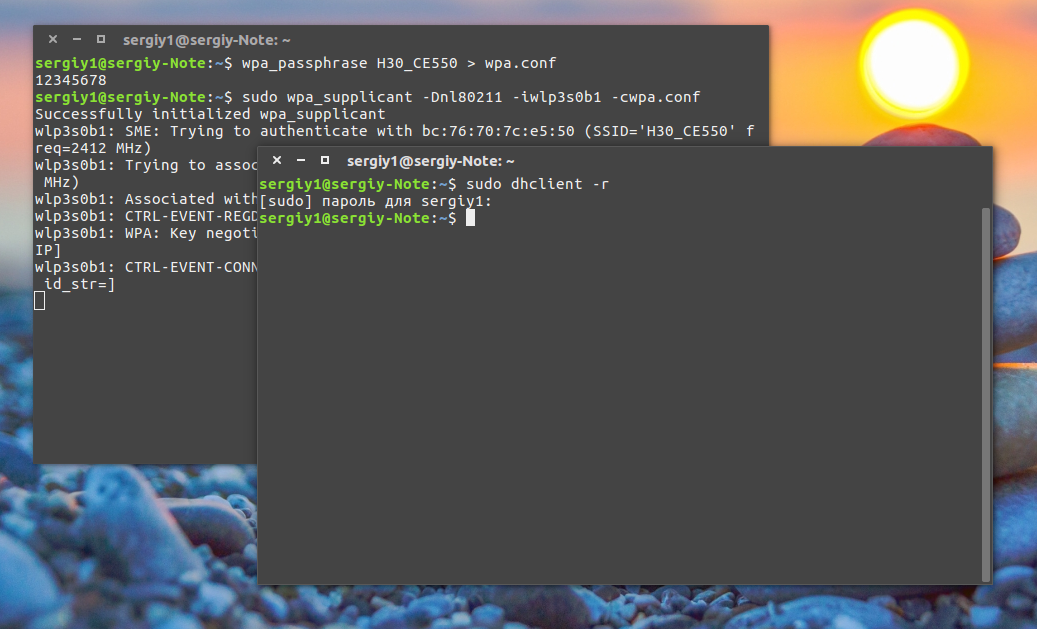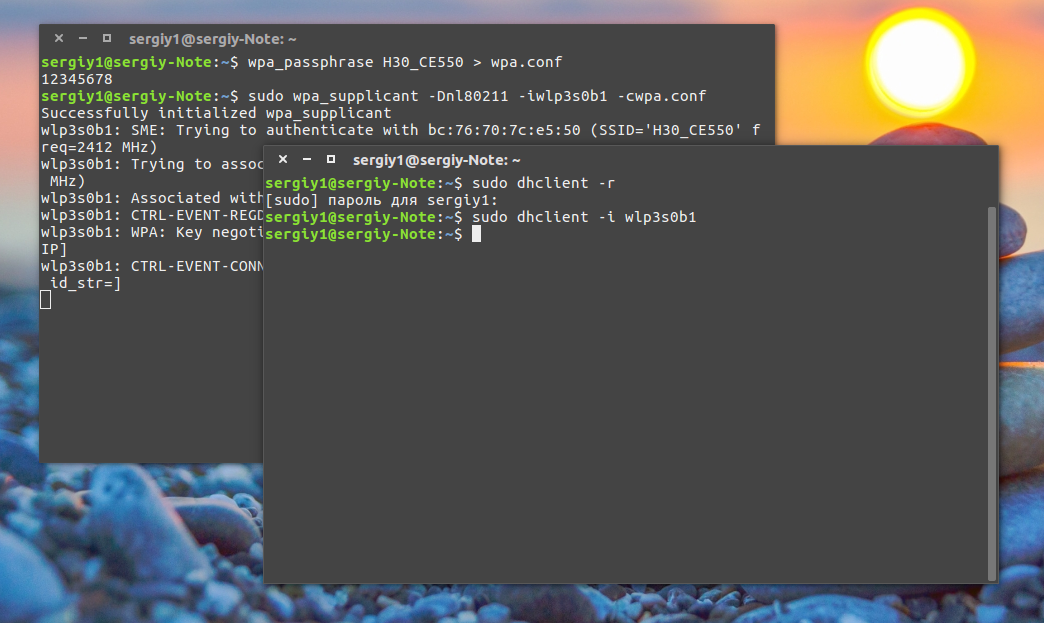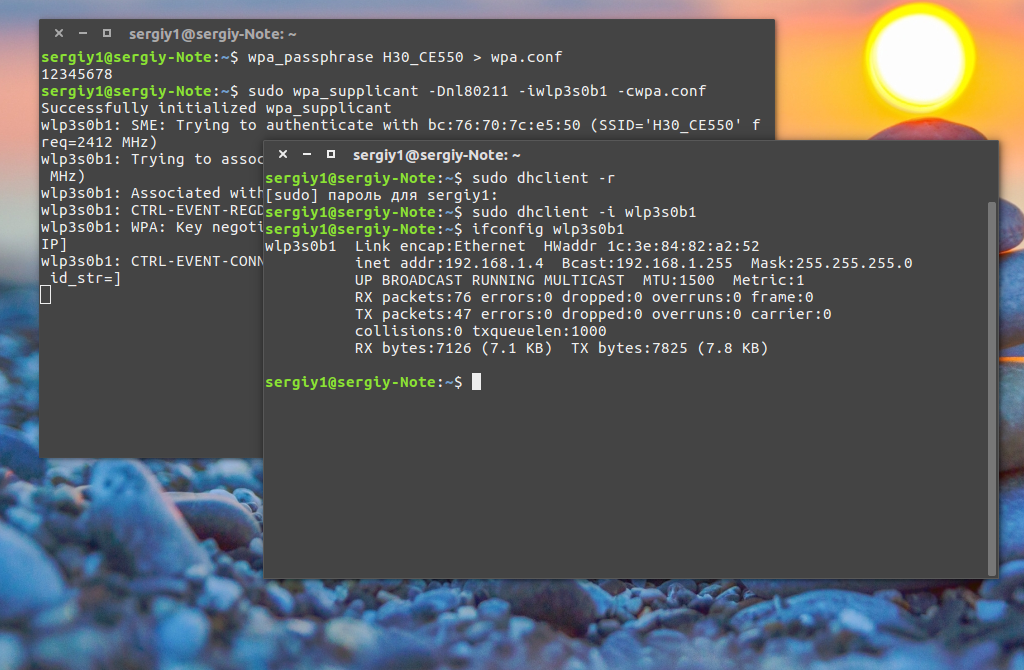- Как перезапустить сеть в Ubuntu [Совет новичкам]
- Перезагрузка сетт в Ubuntu с помощью командной строки
- 1. служба network manager
- 2. systemd
- 3. nmcli
- 4. ifup & ifdown
- Перезапустите сеть в Ubuntu графически
- Как перезагрузить WiFi соединение?
- «Перезагрузить драйвер»
- Найти название модуля
- Перезагрузите модуль
- Готово!
- Перезапуск сети в Ubuntu
- Перезагрузка сети в Ubuntu
- Перезапуск сети в NetworkManager
- Команды ifup и ifdown
- Выводы
- Как перезагрузить WiFi соединение?
- 7 ответов
- «Перезагрузите Драйвер»
- , Находят имя модуля
- Перезагрузка, которую модуль
- Сделанный!
- Настройка Wifi в Ubuntu
- Установка драйвера Wifi
- Подключение к Wifi в Ubuntu
- Подключение к Wifi в Ubuntu через терминал
- Выводы
Как перезапустить сеть в Ubuntu [Совет новичкам]
Вы используете систему на основе Ubuntu и просто не можете подключиться к своей сети?
Вы будете удивлены, сколько проблем можно исправить простым перезапуском.
В этой статье я расскажу о нескольких способах перезапуска сети в Ubuntu и других дистрибутивах Linux, чтобы вы могли использовать все, что вам подходит.
Методы в основном делятся на две части:
- Перезагрузите сеть Ubuntu в командной строке
- Перезапустите сеть Ubuntu через графический интерфейс
Перезагрузка сетт в Ubuntu с помощью командной строки
Если вы используете Ubuntu Server Edition, вы уже находитесь в терминале.
Если вы используете настольную версию, вы можете получить доступ к терминалу с помощью сочетания клавиш Ctrl + Alt + T в Ubuntu.
Теперь у вас есть несколько команд для перезагрузки сети в Ubuntu.
Некоторые (или, возможно, большинство) упомянутые здесь команды должны быть применимы для перезапуска сети в Debian и других дистрибутивах Linux.
1. служба network manager
Это самый простой способ перезагрузить сеть с помощью командной строки.
Это эквивалентно графическому способу сделать это (перезапускает службу Network-Manager).
Значок сети должен на мгновение исчезнуть, а затем снова появиться.
2. systemd
3. nmcli
Это еще один инструмент для работы с сетями на компьютере с Linux.
Это довольно мощный инструмент, который я считаю очень практичным.
Многие системные администраторы предпочитают его, поскольку он прост в использовании.
Этот метод состоит из двух шагов: выключить сеть, а затем снова включить ее.
Сеть отключится и значок исчезнет. Чтобы включить его снова:
Вы можете проверить man-страницу nmcli для получения дополнительной информации.
4. ifup & ifdown
Эти команды обрабатывают сетевой интерфейс напрямую, изменяя его состояние, при котором он может или не может передавать и получать данные.
Это одна из самых известных сетевых команд в Linux.
Чтобы закрыть все сетевые интерфейсы, используйте ifdown:
Используйте ifup, чтобы снова включить все сетевые интерфейсы:
Примечание. Этот метод не приведет к исчезновению значка сети в вашем системном блоке, и, тем не менее, вы не сможете установить соединение любого рода.
Это все! Вы успешно перезапустили свою сеть
Перезапустите сеть в Ubuntu графически
Это, конечно, самый простой способ перезапустить сеть для пользователей настольных компьютеров Ubuntu.
Если это не работает, вы, конечно, можете проверить параметры командной строки, упомянутые в предыдущем разделе.
NM-applet – индикатор апплета в системном трее для NetworkManager.
Это то, что мы собираемся использовать для перезапуска нашей сети.
Прежде всего, проверьте вашу верхнюю панель.
Вы должны найти значок сети в системном трее (в моем случае это значок Wi-Fi, так как это то, что я использую).
Нажмите на этот значок (или значок звука или батареи). Это откроет меню. Выберите «Tunr OFF или Выключить» здесь.
Источник
Как перезагрузить WiFi соединение?
Я думаю, что у меня нет проблем с оборудованием. Иногда соединение WiFi просто отключается, по-видимому. Так что это не обязательно то же самое, что и в этом случае , мне может не потребоваться перезагрузка каких-либо модулей.
А как просто перезагрузить wlan0 ? Я пытался restart network-manager , но это, кажется, оставить в wlan0 покое.
Вам просто нужно перезапустить Network Manager :
Они не нуждаются в root, если вы пишете сценарий:
Для большего: man nmcli
РЕДАКТИРОВАТЬ :
Как говорят эти парни в комментариях, только для WI-FI:
Вы можете попробовать отключить питание вашего устройства. Предполагая , что вы не может / не хочет физически отключить устройство, вы должны работать (как корень): iwconfig wlan0 txpower off . Я бы тогда подождать 10-15 секунд , чтобы убедиться , что все , что аппаратная проблема вызвала проблема была остановлена, то: iwconfig wlan0 txpower auto .
Или вы можете просто запустить rfkill и заблокировать / разблокировать ваше устройство. Для этого запустите rfkill block wifi , а затем rfkill unblock wifi . Эта вторая опция должна быть быстрее, так как вам нужно только подождать 2-3 секунды между командами, а не 10-15 секунд. На самом деле, на моей машине мне вообще не нужно ждать, хотя я подозреваю, что это зависит от вашего оборудования WiFi. Эта опция также может быть сделана обычным пользователем, без рута.
Вы также можете перезапустить NetworkManager. Если вы используете systemctl в качестве системы инициализации (как в случае с более новыми версиями Ubuntu), вы можете использовать systemctl restart NetworkManager . В противном случае вы можете использовать sudo initctl restart network-manager . Если вы не знаете, какую систему инициализации вы используете, попробуйте обе команды и посмотрите, что работает.
«Перезагрузить драйвер»
Найти название модуля
Найдем название модуля ядра для вашего беспроводного соединения:
(Установите пакет, hwinfo если у вас его нет.)
Найдите имя модуля в строке «Драйвер».
Перезагрузите модуль
Теперь выгрузите и перезагрузите модуль. Например, мой модуль называется iwlwifi
Возможно, вам повезет, но, скорее всего, вы получите следующее сообщение об ошибке:
Итак, мы ищем другие модули, используя iwlwifi :
Слева — название модуля, а справа — другие модули, использующие его. Итак, давайте iwldvm сначала попробуем отключить :
Если это работает, то теперь мы можем успешно отключить iwlwifi
А теперь снова включите оба модуля в обратном порядке:
Готово!
Это единственная процедура, которая сработала для меня при сбросе настроек низкого уровня (фрагмента, скорости), которые я установил с помощью iwconfig .
То, что он делает эффективно, это «перезагрузить драйвер».
Создан скрипт, основанный на предыдущих советах по ссылкам, с некоторым смешиванием и сопоставлением предыдущих ссылок Это работает для меня под управлением Mint Linux 17.3.
Файл ниже не требует root-доступа. Это также только перезапускает Wi-Fi, только если он уже выключен. Теперь мне просто нужно добавить этот скрипт в работу cron, чтобы проверять мое соединение Wi-Fi каждые 15 минут или около того.
Обходной путь с использованием «systemctl restart NetworkManager» работает для меня на двух разных ноутбуках с Broadcom и Atheros WiFi под Debian Buster и Ubuntu 19.04 — где проблема с «wifi не просыпается при возобновлении» возникает при каждом четвертом резюме или около того (= как правило, он работает просто отлично.) Сначала я попытался создать средство запуска на рабочем столе для ручного запуска сброса Wi-Fi, который работает и требует пароль — но потом я нашел несколько заметок, которые люди ставят проклятие сброса в места в системе, которые работают скрипты после резюме. А именно /lib/systemd/system-sleep/ выглядит как хорошее место для размещения вашего сценария . И сценарийлучше проверить некоторые условия (полученные с помощью аргументов cmdline), чтобы знать, что настало время перезагрузить NetworkManager. Извиняюсь за ссылки вместо того, чтобы вырезать и вставить — я не спрашивал разрешения этого конкретного автора, и он может также получить положительные отзывы за его вклад в YouTube (прямо к делу, и хорошо рассказанный).
Источник
Перезапуск сети в Ubuntu
В Ubuntu и Debian инициализацией сетевых интерфейсов и настройкой сети занимается специальная сетевая служба — networking. Информация о конфигурации сетевых интерфейсов хранится в файле /etc/network/interfaces.
Если вы что-либо измените в этом файле, нужно будет перезапустить сеть, чтобы применить изменения. В этой статье мы рассмотрим как выполнить перезапуск сети Ubuntu 16.04.
Перезагрузка сети в Ubuntu
Можно, конечно, выполнить полную перезагрузку компьютера, но это не совсем удобно если можно просто перезапустить сеть Ubuntu. Для перезапуска сети используйте следующую команду:
sudo service networking restart
В современных дистрибутивах уже давным давно используется система инициализации Systemd, поэтому можно использовать команду systemctl вместо команды service:
sudo systemctl restart networking.service
Кроме того, можно перезапустить NetworkManager, это тоже помогает, если сеть настроена через него:
sudo systemctl restart NetworkManager
Перезапуск сети в NetworkManager
Чаще всего, для управления сетью в современных дистрибутивах используется программа Network Manager. Можно сразу же использовать ещё для наших целей. Просто отключите, а затем включите сеть обратно следующими командами:
sudo nmcli networking off
sudo nmcli networking on
После отключения сети значок NetworkManager пропадёт с панели, а потом снова появится после включения. Аналогично, вы можете использовать NetworkManager в графическом интерфейсе. Кликните по его иконке, выберите нужное сетевое подключение и нажмите Выключить:
Затем включите его обратно.
Команды ifup и ifdown
Эти команды работают на более низком уровне, они управляют непосредственно самими сетевым интерфейсами. Для перезапуска сети мы можем отключить все интерфейсы, а затем включить обратно:
Вы не увидите никаких изменений в графическом интерфейсе, но когда сетевой интерфейс будет отключён, вы не будете иметь доступа к интернету.
Выводы
Как видите, не всегда обязательно перезагружать компьютер после изменений настроек, в большинстве случаев достаточно перезапустить только нужный сервис. Надеюсь, эта информация была вам полезной.
Источник
Как перезагрузить WiFi соединение?
Из моей установки по умолчанию Image Magick 6.8.9.9 из репозиториев Ubuntu 16.04 оказывается, что Jpeg200 (.jp2) полностью поддерживается.
Преобразования могут выполняться с помощью:
convert in.png out.jp2 convert in.jp2 out.jpg
Для параметров командной строки esp. в отношении параметров кодирования или обработки черепичных изображений см. интерактивную документацию Image Magick.
Следует, однако, сказать, что jp2 не указана в списке поддерживаемых форматов:
identify -list format
Тем не менее, по-видимому, он все еще отлично работает.
7 ответов
Вы можете попытаться отключить питание вашего устройства. Предполагая, что вы не можете / не хотите физически отключать устройство, вы должны запустить (от имени root): iwconfig wlan0 txpower off . Затем я бы подождал 10-15 секунд, чтобы убедиться, что проблема с оборудованием вызвала проблему, и затем: iwconfig wlan0 txpower auto .
Или вы можете просто запустить rfkill и заблокировать / разблокировать ваше устройство. Для этого запустите rfkill block wifi , а затем rfkill unblock wifi . Эта вторая опция должна быть быстрее, так как вам нужно только подождать 2-3 секунды между командами, а не 10-15 секунд. На самом деле, на моей машине мне вообще не нужно ждать, хотя я подозреваю, что это зависит от вашего оборудования WiFi. Эта опция также может быть сделана обычным пользователем, без рута.
Вы также можете перезапустить NetworkManager. Если вы используете systemctl в качестве системы инициализации (как в случае с более новыми версиями Ubuntu), вы можете использовать systemctl restart NetworkManager . В противном случае вы можете использовать sudo initctl restart network-manager . Если вы не знаете, какую систему инициализации вы используете, попробуйте обе команды и посмотрите, что работает.
Вам просто нужно перезапустить Network Manager :
«Перезагрузите Драйвер»
, Находят имя модуля
, Давайте найдем название модуля ядра для Вашего беспроводного соединения:
(Пакет установки hwinfo , если у Вас нет его.)
Ищут имя модуля в строке «Драйвера».
Перезагрузка, которую модуль
Теперь разгружает затем, перезагружает модуль. Например, мое имя модуля iwlwifi
, Вы могли бы стать удачливыми, но по всей вероятности Вы получите это сообщение об отказе:
, Таким образом, мы идем, ища другие модули с помощью iwlwifi :
Слева имя модуля и справа другие модули с помощью него. Поэтому давайте попытаемся отключить iwldvm сначала:
, Если это работает, то мы можем теперь успешно отключить iwlwifi
И теперь повторно включить оба модуля в обратном порядке:
Сделанный!
Это — единственная процедура, которая работала на меня в сбросе низких lelel настроек (frag, уровень), что я установил использование iwconfig .
то, Что это делает эффективно, является «перезагрузкой драйвер».
Создан скрипт, основанный на предыдущих советах по ссылкам с небольшим количеством микширования сопоставление предыдущих ссылок. Это работает для меня под управлением Mint Linux 17.3.
Файл ниже не требует доступа с правами root. Это также только перезапускает Wi-Fi только , если он уже выключен. Теперь мне просто нужно добавить этот скрипт в работу cron, чтобы проверять мое Wi-Fi соединение каждые 15 минут или около того.
Они не нуждаются в root, если вы пишете сценарий:
. 116] Как говорят эти парни в комментариях, только для WI-FI:
Обходное решение с помощью «systemctl перезапускает NetworkManager» работы для меня на двух различных ноутбуках с Broadcom и Atheros WiFi при Debian Buster и Ubuntu 19.04 — где проблема с «Wi-Fi не проснется на резюме», происходит на каждом четвертом резюме или так (=, это обычно работает просто великолепно.) я сначала попытался создать настольное средство запуска для вызова сброса Wi-Fi вручную, который работает и требует пароля — но затем я нашел несколько примечаний людей, помещающих проклятие сброса в места в системе, которые запускают скрипты после резюме. А именно, /lib/systemd/system-sleep/ похож на хорошее место для помещения сценария . И, сценарий должен лучше протестировать некоторые условия (полученный через cmdline аргументы), чтобы знать, что это — правильное время для сброса NetworkManager. Извинения за соединение вместо того, чтобы вырезать и вставить — я не спросил разрешение этого конкретного автора, и он может наслаждаться upvotes также для его вклада YouTube (прямо к точке, и хорошо рассказанный).
Источник
Настройка Wifi в Ubuntu
В наше время проводное подключение ноутбука к интернету используется всё реже. Наиболее распространенный вариант — провод подключён к роутеру, а он уже раздает Wifi на весь дом. Технологию Wifi поддерживают большинство современных ноутбуков, и это удобно — можно взять его с собой на кровать, не боясь переломить шнур, или очень легко перенести его в другую комнату.
Но тут кроется одна проблема: не всегда и не на всех устройствах Wifi поддерживается из коробки. Да, есть такие ноутбуки Linux, в которых настройка Wifi в Ubuntu не нужна: после установки всё работает, вы можете подключаться к сетям или даже создавать точки доступа. Но это не так уж часто. В этой статье будет рассмотрена настройка Wifi в Ubuntu. Мы возьмём самую последнюю версию дистрибутива Ubuntu 16.04 с ядром Linux 4.4. Тут самую важную роль играет ядро, поскольку именно оно отвечает за поддержку оборудования. Я буду предполагать, что у вас не работает Wifi Ubuntu из коробки, если же вас интересует, как подключиться к сети, листайте ниже.
Установка драйвера Wifi
Если вы попробовали подключиться к сети Wifi, и у вас не получилось, хотя пароль был правильный, или у вас даже не определяется системой присутствие сетевой карты Wifi, становится понятно, что из коробки не работает Wifi Ubuntu и нужна дополнительная настройка. Wifi-адаптеров и их производителей очень много. В этой статье мы будем рассматривать только Broadcom, потому что всё не охватить. Но я попытаюсь объяснить так, чтобы вы смогли разобраться, даже если у вас другой производитель адаптера Wifi Ubuntu.
Для начала, давайте посмотрим какой у вас производитель сетевой платы, для этого выполните:
sudo lspci | grep Network
Самые популярные сейчас — Broadcom, Atheros, Intel, Realtek. В этом примере мы рассмотрим Broadcom. Для каждого из этих производителей было реализовано по несколько открытых драйверов, которые вы можете установить. Но, скорее всего, все они вам не подойдут, нужно подобрать драйвер только для вашей карты. Для этого откройте сайт https://wireless.wiki.kernel.org/en/users/drivers. Это официальный сайт драйверов ядра Linux. На этой странице есть таблица со всеми драйверами Wifi, которые есть в ядре.
Для нашего Broadcom-адаптера есть четыре драйвера, смотрим только те, для которых в последней колонке есть PCI; наш адаптер подключён через эту шину. Это b43, b43-legasy и brcmfmac и brcmcmac.
Дальше выбираем лучший драйвер: смотрим на колонки cfg80211, AP, IBSS, mesh, monitor, PHY modes. Собственно, поддержка протокола сап80211, поддержка режима точки доступа, поддержка IBSS, Mesh, поддержка режима прослушивания (для перехвата пакетов) и поддержка расширений протокола b/g/n/a.
Для нас сейчас лучший драйвер по этим параметрам — b43. Открываем его и смотрим, поддерживает ли он нашу карту:
Кроме названия, здесь приводится PCI ID карты, чтобы точно определить совместимость. Для Broadcom его можно посмотреть командой:
lspci -nn -d 14e4:
Находим нашу карту BCM4313 и в колонке Supported видим No — жаль, но этим драйвером она не поддерживается. Такого PCI ID здесь тоже в помине нет. Но настройка Wifi в Ubuntu ещё не закончена. Возвращаемся назад, и смотрим другой драйвер. Следующий по возможностям драйвер brcmsmac, он не поддерживает Mesh и IBSS, но нам и не нужно.
Открываем, смотрим и видим, что в первой же строчке есть наша карта:
Вот теперь мы нашли нужный драйвер и уже даже знаем, какие режимы он поддерживает. Подобным образом можно подобрать драйвер для любого другого адаптера.
Обратите внимание, что перед тем, как запускать драйвер, для него, возможно, необходимо будет установить прошивки. Установка драйвера Wifi Ubuntu не нужна, поскольку он вшит в ядро. Информация о прошивке находится ниже на странице:
В нашем случае нужно скачать и скопировать файлы brcm/bcm43xx-0.fw и brcm/bcm43xx_hdr-0.fw to в отдельную папку. Вот они — эти файлы, на вкладке tree, скачиваем и копируем в папку, которая указана в инструкции:
sudo cp bcm43* /lib/firmware/brcm/
Как видите, всё немного сложно, но на самом деле там все действия описаны, и все ссылки есть, нужно только внимательно смотреть. Теперь осталось установить драйвер Wifi Ubuntu, для этого мы просто загрузим модуль ядра. Но перед этим нужно добавить в чёрный список все другие модули, которые ядро может загружать автоматически:
sudo modprobe -r wl
$ sudo modprobe -r b43
$ sudo modprobe -r b43-legaxy
Добавляем их в чёрный список:
blacklist b43
blacklist b43-legacy
blacklist wl
Теперь запускаем наш выбранный драйвер:
sudo modprobe brcmsmac
Вот и всё, теперь Wifi работает. Теперь вы знаете, как установить драйвер Wifi в Ubuntu, как его найти, как определить необходимую версию для вашей карты. Хотя мы рассмотрели способ для Broadcom, с другими адаптерами нужно работать похожим образом. Загружаем выбранный драйвер, запрещаем все остальные доступные. И не забудьте установить прошивку. Даже если Ubuntu не видит Wifi, вы сможете разобраться.
Подключение к Wifi в Ubuntu
После того, как установка драйвера Wifi Ubuntu завершена, подключиться к сети не составит труда, это намного легче, по сравнению с тем, через что вы уже прошли. На панели теперь появился такой значок:
Когда не работает Wifi Ubuntu, его нет. Точнее он есть, но выглядит по-другому. Кликните по этому значку и выберите из списка нужную сеть. Осталось ввести пароль:
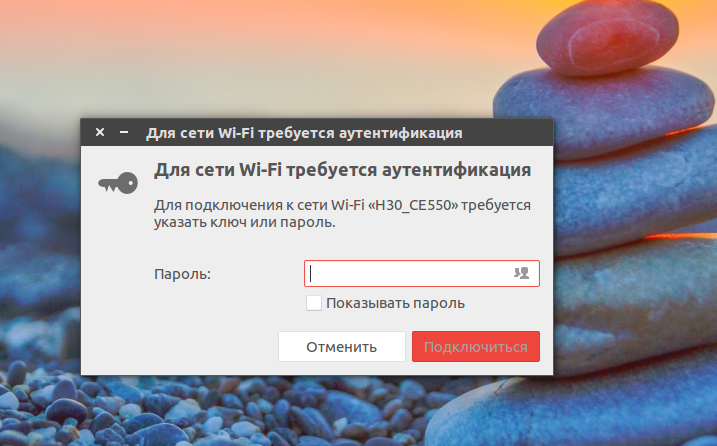
Подключение к Wifi в Ubuntu через терминал
Иногда случаются ситуации, когда графический интерфейс не работает. Тогда тоже может понадобиться интернет. Дальше мы рассмотрим, как подключить Wifi Ubuntu через терминал. Как вы знаете, для обмена данными в сети Wifi используется шифрование, это WEB, WPA и WPA2. Мы не будем рассматривать WEP, потому что это слишком просто, и это шифрование не безопасное — его можно взломать за несколько минут.
Остановимся на WPA. Настройка Wifi в Ubuntu через терминал состоит из нескольких этапов:
- Просканировать сеть и найти доступные точки
- Подключиться к точке, используя wpa_supplicant
- Получить IP-адрес по DHCP
- Настроить DNS-серверы, чтобы сайты открывались корректно
В графическом интерфейсе всё происходит автоматически, но поскольку мы выбрали этот путь, нужно будет действовать вручную.
Сканируем сеть с помощью специальной утилиты:
sudo iwlist scan
Была обнаружена одна сеть с ESSID H30_CE550. Отлично, теперь мы будем использовать эту точку, чтобы подключить Wifi Ubuntu. Выполните команду:
wpa_passphrase H30_CE550 > wpa.conf
После этого введите пароль и нажмите Enter, утилита создаст файл конфигурации для подключения. Файл можно было создать вручную, но так ведь проще.
Для самого же подключения будем использовать утилиту wpa_supplicant. Рассмотрим её синтаксис:
$ wpa_supplicant -D драйвер -i интерфейс -c файл_содениения
Драйверов, которые задаются опцией -D всего два: это устаревший wext и новый драйвер Wifi Ubuntu nl80211. Не стоит путать эти драйверы с драйверами устройств. Это универсальная прослойка между этими драйверами и системой. Пробуйте сначала второй, а если не работает, то тогда уже первый. Интерфейс вы можете посмотреть из вывода утилиты iwlist scan, в моём случае это wlp3s0b1, но скорее всего у вас будет wlan0. А имя файла — это тот файл, который мы только что создали. Запускаем:
sudo wpa_supplicant -Dnl80211 -iwlp3s0b1 -cwpa.conf
Готово, второй этап подключения Wifi в Ubuntu завершён: мы в сети. Осталось получить IP-адрес и DNS, чтобы полноценно работать. Оставьте этот терминал в покое и откройте новый. Вообще, можно было запустить wpa_supplicant с опцией -B, но тогда бы мы потеряли над ней контроль. Если бы настройка Wifi Ubuntu 16.04 пошла не так, нам бы пришлось искать и убивать процесс, к тому же, у нас не было бы вывода программы.
Для получения IP по протоколу DHCP воспользуемся утилитой dhclient. Сначала найдём все доступные DHCP-серверы в сети:
sudo dhclient -r
Затем просто запросим адрес для нашего интерфейса:
sudo dhclient -i wlp3s0b1
На получение IP-адреса уйдет несколько секунд. После этого, выполнив ifconfig, мы можем убедиться, что у нас уже есть IP:
sudo ifconfig wlp3s0b1
А также проверить сеть с помощью ping:
Готово. Подключение к Wifi в Ubuntu через терминал завершено. На случай, если вы надумаете тестировать это при запущенном NetworkManager, снимите галочку с управления Wifi в апплете, чтобы программа не мешала.
После этого интерфейс будет программно заблокирован, разблокировать его можно командой:
sudo rfkill unblock wlan
Теперь можете выполнять подключение Wifi в Ubuntu через консоль. Всё будет работать. При следующем подключении вам не нужно создавать файл конфигурации заново, вы можете даже написать небольшой скрипт, чтобы соединение выполнялось автоматически.
Выводы
Надеюсь, что после прочтения этой статьи вы стали лучше понимать, как работает Wifi в Ubuntu, как выполняется установка драйвера и что делать, если Ubuntu не видит Wifi. Настройка Wifi Ubuntu 16.04 — довольно сложная задача, особенные трудности может вызвать поиск прошивок и подбор драйвера. Если у вас остались вопросы, спрашивайте в комментариях!
Источник