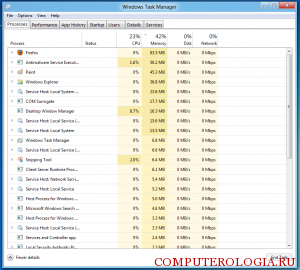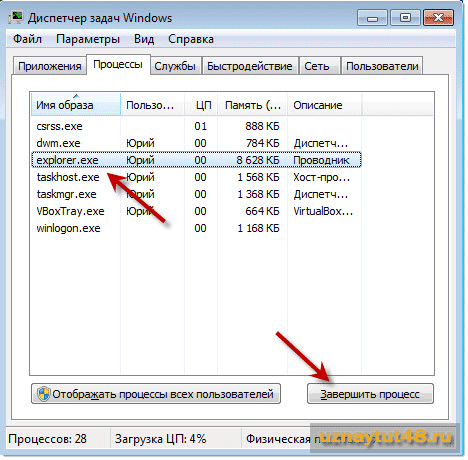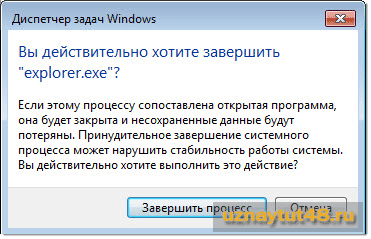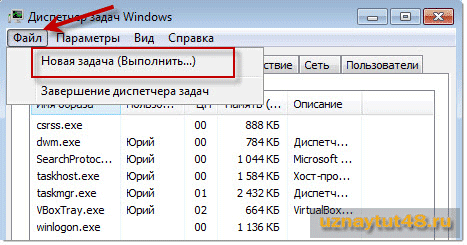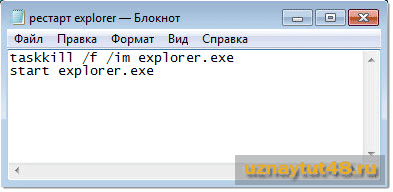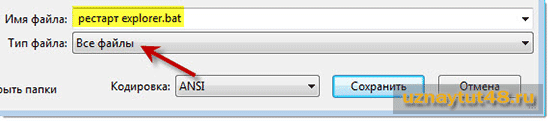- Как перезапустить браузер internet explorer?
- Диспетчер задач и перезапуск internet explorer
- Как переустановить или отремонтировать Internet Explorer в Windows
- Ремонт Internet Explorer в Windows
- Включить и отключить Internet Explorer в Windows 10 и Windows 8.1
- Windows 10
- Windows 8.1 и Windows 8
- Переустановка internet Explorer в Windows
- Windows 8.1 и Windows 10
- Windows 7, Windows Server 2008 R2, Windows Vista и Windows Server 2008 SP2
- См. также
- Как перезапустить Explorer
- Первый способ, как перезапустить проводник Windows.
- Второй способ, как перезапустить explorer.exe в Windows.
- Как перезапустить Explorer.exe Windows 10
- EXPLORER.EXE WINDOWS 10
Как перезапустить браузер internet explorer?
Пользователи internet explorer довольно часто сталкиваются с просьбой программы перезапустить браузер. Это может быть по нескольким причинам. Во-первых, при установке дополнений или расширений или при изменении настроек. В таком случае часто достаточно просто закрыть браузер и открыть его заново, щелкнув по иконке. Во-вторых, перезапуск может потребоваться, если возникли проблемы в работе интернет-обозревателя. В подобной ситуации все может быть гораздо сложнее. Поэтому то, как перезапустить internet explorer, давайте рассмотрим подробнее.

Диспетчер задач и перезапуск internet explorer
Если браузер завис, то закрыть его и открыть заново можно с помощью Диспетчера задач. Данный инструмент открыть можно несколькими способами. Так, наводим мышь на свободное место панели задач, которая находится внизу экрана. Щелкаем здесь правой кнопкой. В открывшемся списке жмем команду Запустить диспетчер задач. Если у вас на компьютере установлена 8 версия Windows, то тогда вы должны знать что процедура открытия диспетчера задач в Windows 8 разительно отличается от предыдущих версий.
Кроме того, можно воспользоваться сочетанием горячих клавиш. Одновременно жмем Ctrl+Alt+Delete. В открывшемся окне Диспетчера задач будет расположен список всех процессов, которые запущены на компьютере. В данной ситуации нас интересует работа internet explorer. Выбираем из списка название браузера и выделяем щелчком мыши. Как правило, интернет-обозреватель расположен во вкладке Приложения. Окно Диспетчера задач содержит список тех процессов, которые активны в данный момент.
В случае, если в работе internet explorer возникли какие-либо ошибки, рядом с браузером будет стоять соответствующий статус. Обычно он звучит как “не отвечает”. Закрыть его следует, кликнув на кнопку Снять задачу. Если при выполнении этих действий вам встретилось другое приложение или программа с подобным статусом, то следует завершить и их тоже. Другие процессы трогать не следует, особенно, если вы не знаете о том, что они обозначают. Работать с Диспетчером задач рекомендуется строить максимально аккуратно, так как завершение каких-либо процессов, запущенных системой, могут привести к выходу из строя компьютера.
Если указанные выше действия не помогли достичь нужного результата, зайдите во вкладку Процессы. Здесь помимо запущенных на устройстве процессов будут расположены дополнительные сведения о них. Среди прочего находим файл, имя которого будет звучать как iexplore.exe. Левой мышью выделяем его. Следующий шаг – среди открывшегося по щелчку списка выделяем Завершить процесс. Подтверждаем свои действия нажатием ОК.
Чтобы заново открыть браузер, нам понадобится дважды щелкнуть по его иконке левой мышью. Этот совет актуален для тех пользователей, которые создали значок браузера на рабочем столе для быстрого доступа к нему. Если вы к ним не относитесь, вам понадобится зайти в меню Пуск. Здесь пользуемся поиском или переходим в раздел Все программы. Вбиваем в поисковое поле internet explorer или находим интернет-обозреватель среди списка всех установленных приложений.
Несомненно, есть и другой, самый радикальный способ. Для того чтобы перезапустить internet explorer, необходимо перезагрузить Windows 8 либо другую версию ОС. Однако, этот совет подойдет, прежде всего, для тех, у кого проблемы возникли не столько с самим приложением, сколько с работой устройства.
Собственно, перезапуск internet explorer – процесс довольно простой в отличии от полной переустановки internet explorer. Выполнить данную задачу можно несколькими путями, которые мы с вами рассмотрели. Самым щадящим из них является тот, в котором используются только средства самого браузера. Хотя и применение Диспетчера задач очень распространено среди пользователей.
Как переустановить или отремонтировать Internet Explorer в Windows
Если при использовании Internet Explorer в Windows возникает повторяющаяся проблема, вы можете попытаться восстановить или переустановить программу, чтобы устранить эту проблему. Хотя это может показаться пугающим, в этой статье предлагаются самые прямые, без проблем методы для выполнения этой задачи.
Оригинальная версия продукта: Internet Explorer 11, Internet Explorer 10, Internet Explorer 9
Исходный номер КБ: 318378
Ремонт Internet Explorer в Windows
Вы можете сбросить параметры программы для восстановления internet Explorer. Для этого используйте следующую процедуру:
- Выход из всех программ, включая Internet Explorer.
- Нажмите клавишу логотипа Windows+R, чтобы открыть поле Run.
- Введите inetcpl.cpl и выберите ОК.
- Появится диалоговое окно Параметры Интернета.
- Выберите вкладку Advanced.
- В параметрах Reset Internet Explorer выберите Сброс. Затем снова выберите Сброс.
- Выберите поле Удаление личных параметров, если вы также хотите удалить историю просмотра, поставщиков поиска, ускорителей, домашние страницы, отслеживание защиты и ActiveX фильтрации данных.
- Когда Internet Explorer завершает сброс параметров, выберите Закрыть в диалоговом окне Параметры обозревателя Интернета.
- Снова запустите Internet Explorer.
Дополнительные сведения о сбросе параметров в Internet Explorer см. в следующем видео.
Включить и отключить Internet Explorer в Windows 10 и Windows 8.1
Windows 10
Чтобы отключить Internet Explorer 11, используйте следующую процедуру:
Выберите **** > Начните поиск и введите функции Windows. Выберите включить или отключить функции Windows из результатов.
Uncheck Internet Explorer 11.
Выберите Да в следующем информационном диалоговом окантове, который всплывет:
Отключение Internet Explorer 11 может повлиять на другие функции и программы Windows, установленные на компьютере, включая параметры по умолчанию. Вы хотите продолжить?
Нажмите кнопку ОК.
Когда Windows завершит применение изменений, перезапустите устройство, чтобы параметры вступили в силу.
Чтобы повторно включить Internet Explorer 11:
Выберите **** > Начните поиск и введите функции Windows. Выберите включить или отключить функции Windows из результатов.
Выберите Internet Explorer 11 и выберите ОК.
Когда Windows завершит применение изменений, перезапустите устройство, чтобы параметры вступили в силу.
Вам не нужно скачивать и устанавливать Internet Explorer 11 в Windows 10, так как он уже установлен.
Windows 8.1 и Windows 8
- Выключите функции Internet Explorer.
- Перезапустите компьютер после отключения Internet Explorer. Затем Internet Explorer будет удален с компьютера.
- Вы можете включить функцию Windows Internet Explorer, чтобы переустановить ее на компьютере.
Переустановка internet Explorer в Windows
Windows 8.1 и Windows 10
Вы можете использовать средство проверки системных файлов для восстановления отсутствующих или поврежденных системных файлов для проверки соответствующих системных файлов.
Windows 7, Windows Server 2008 R2, Windows Vista и Windows Server 2008 SP2
Шаг 1: Скачайте Internet Explorer, который можно установить в операционной системе с помощью следующей таблицы в качестве руководства.
| Версия Windows | Версия Internet Explorer, которую можно установить |
|---|---|
| Windows 7, Windows Server 2008 R2 | Скачайте Internet Explorer 11 (автономный установщик) |
| Windows Vista, Windows Server 2008 SP2 | — Обозреватель Windows Internet Explorer 9 (64 bit) — Обозреватель Windows Internet Explorer 9 (32 бита) |
Шаг 2: Удалить версию Internet Explorer, которую вы, возможно, установили в верхней части Internet Explorer 8.0 (для Windows Vista это Internet Explorer 7.0), который порою отгрузки и установки в составе операционной системы.
Internet Explorer 8.0 (или Internet Explorer 7.0 на Vista) будет продолжать существовать даже после съехав новые версии.
Чтобы удалить Internet Explorer, используйте следующую процедуру:
На странице Начните выбрать панель управления, а затем выбрать программы и функции.
В статье Программы и функции выберите просмотр установленных обновлений на левой области.
В списке удалить список обновлений выберите применимую версию Internet Explorer из списка (Internet Explorer 11 или Обозреватель Windows Internet Explorer 9) и выберите Да, чтобы подтвердить деинсталлацию и перезапустить систему для завершения процесса.
Шаг 3: Установите версию Internet Explorer, скачаемую в шаге 1, и перезапустите систему после установки.
После переустановки Internet Explorer запустите Обновление Windows, чтобы применить любые доступные обновления для Internet Explorer.
См. также
Если вы по-прежнему не можете получить доступ к некоторым веб-сайтам, получите помощь в Microsoft Community Online.
Как перезапустить Explorer
Приветствую Вас на своем блоге!
Когда в процессе работы Windows начинает тормозить, то часто пользователи перезагружают компьютер. Но гораздо быстрее будет перезапустить explorer.exe, чтобы восстановить быстродействие системы.
Перезапустить проводник Windows (explorer.exe) можно несколькими способами. В этой статье я опишу два способа, как перезапустить explorer.exe в Windows.
Первый способ, как перезапустить проводник Windows.
Для того чтобы перезапустить проводник Windows, запускаем диспетчер задач. Сделать это можно следующими способами:
1. С помощью горячих клавиш: Alt+Ctrl+Del или Ctrl+Shift+Esc ;
2. С помощью меню “Выполнить”, которое открываем горячими клавишами Win+R ;
Диспетчер задач запускаем командой taskmgr.exe.
3. Нажимаем на панели управления правой кнопкой мыши, и в контекстном меню выбираем “Диспетчер задач”;
Сначала нам нужно завершить процесс explorer.exe
Для этого перейдите во вкладку “Процессы” и найдите там процесс explorer.exe. Выделите его мышкой и нажмите “Завершить процесс”.
Программа выдаст предупреждение, но ничего страшного не произойдет. Просто нажимаем “Завершить процесс”.
После этого процесс explorer перестанет работать и исчезнет меню “Пуск”. Но не пугайтесь, для системы это не страшно.
Теперь нужно заново запустить процесс explorer.exe. Для этого в левом верхнем углу нажимаем по очереди “Файл – Новая задача”.
Пишем название задачи “explorer.exe”, без кавычек. И нажимаем “ОК”. После этих манипуляций Windows начнет работать в обычном режиме.
Второй способ, как перезапустить explorer.exe в Windows.
Второй вариант перезапуска explorer, мне кажется самый удобный, так как самый быстрый. И даже новичок с ним справится быстро.
Суть этого метода в том, что сначала мы создаем файл с расширением .bat. А потом этот файл все делает сам.
Файлы .bat, это такие файлы внутри которых записаны команды для исполнения. Вы его запускаете, а он выполняет какую либо задачу. Раньше, в эпоху 98 Windows, такие файлы были очень популярны. Сейчас их встретишь не так часто.
И так, создаем наш исполняемый файл. Для этого можно воспользоваться любым текстовым редактором. Например Блокнотом. Создаем новый файл и пишем внутри его следующий код:
taskkill /f /im explorer.exe
start explorer.exe
Обратите внимание на пробелы между словами и символами, это важно. Еще, что важно, это то, что команды должны располагаться в две строчки, как у меня:
По другому он работать не будет, по крайней мере у меня не работал.
После этого мы просто сохраняем наш файл. Для чего в названии пишем его имя, но с расширением .bat. А тип файла обязательно ставим “Все файлы”. Кодировка значения не имеет.
После чего у вас появится вот такой значок, в Windows XP он немного другой, но смысл тот же. Его можно поместить как на рабочий стол, так и в меню “Пуск”, или же на панель быстрого запуска Windows. Когда Windows начнет сильно тормозить, вы сможете быстро до него добраться.
После перезагрузки explorer.exe, Windows, как правило начинает работать быстрее. Но если и это не помогает, то подумайте о том, чтобы установить систему заново.
Еще улучшить работу системы может очистка системного диска от лишних файлов, как это сделать вы можете прочитать в этой статье.
Удачи!
Как перезапустить Explorer.exe Windows 10
Часто перезапуск вашей операционной системы является одним из наиболее простых методов исправления некоторых ошибок, возникающих во время работы с компьютером. Фактически, если какое-либо устройство, программа или процесс «лагает», перезагрузка — это то, что вы можете предпринять для исправления проблемы. В случае, если у вас возникли проблемы с процессом Explorer.exe Windows 10, прямо отвечающим за отображение большинства элементов интерфейса ОС, включая Рабочий стол, меню «Пуск», Панель задач, Центр действий и т.д., можно сделать перезапуск только его, а не всей системы.
Для этого существует два способа. Первый — посредством Диспетчера задач, второй — с помощью Командной строки.
EXPLORER.EXE WINDOWS 10
Для выполнения перезагрузки первым способом, запустите Диспетчер задач. Это можно сделать быстро сочетанием клавиш Ctrl + Shift + Esc на клавиатуре. Перейдите на вкладку «Процессы» и найдите Проводник. Выберите его и нажмите кнопку «Перезапустить» внизу справа. Панель задач на некоторое время исчезнет и появится снова.
В случае, если вы по какой-либо из причин не можете получить доступ к Диспетчеру задач или предпочитаете просто использовать Командную строку, то сделайте следующее.
Открыв её с правами администратора, введите такую команду:
чтобы «убить» процесс. Как и в предыдущем случае, Панель задач исчезнет в дополнение к другим элементам пользовательского интерфейса. Они вернутся при повторном запуске Проводника с помощью ввода команды:
и нажатия клавиши Enter на клавиатуре.
Перезапуск процесса Explorer.exe Windows 10 применяется тогда, когда необходимо выполнить определенные изменения в операционной системе, которые могут не требовать перезагрузки всей ОС, но требуют, чтобы несколько критических системных процессов были остановлены и снова запущены. Если некоторые элементы интерфейса на вашем экране не появляются при отображении Рабочего стола, перезагрузка Проводника может исправить ситуацию.
Если это не поможет, возможно, что элементы, которые не появляются, имеют другие причины на это. Следующий шаг — запустите инструмент устранения неполадок, который можно найти в «Параметрах» системы. Если и этот метод не устраняет проблему, вы можете попробовать создать нового пользователя или, как крайний вариант, сбросить Windows 10. Перед этим, конечно же, обязательно позаботьтесь о резервировании своих важных файлов и данных. Спасибо за внимание!