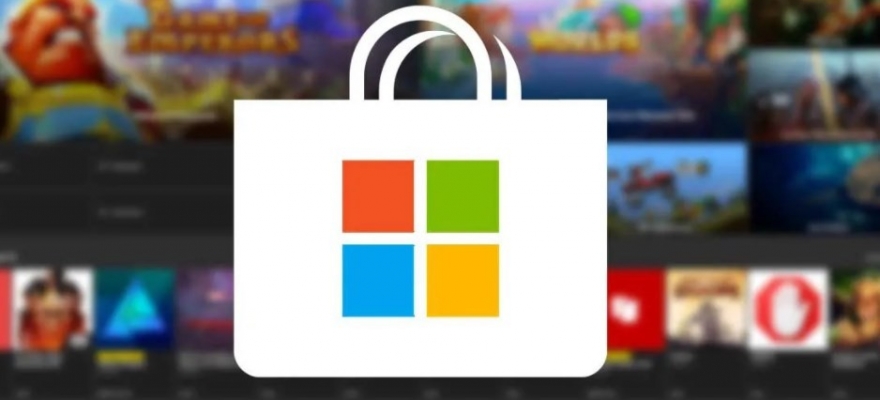- Устранение проблем с запуском Microsoft Store
- Решаем проблему с Магазином приложений в Windows 10
- Способ 1: Использование Software Repair Tool
- Способ 2: Использование Troubleshooter
- Способ 3: Восстановление важных системных файлов
- Способ 4: Сброс кэша Windows Store
- Способ 5: Сброс центра обновления
- Способ 6: Переустановка Windows Store
- Способ 7: Перерегистрация Windows Store
- Способ 8: Включение сетевого протокола
- Способ 9: Создание новой учетной записи Windows 10
- Способ 10: Восстановление системы
- Как в Windows 10 восстановить или заново установить Microsoft Store?
- Как заново перезапустить Microsoft Store на Windows 10?
Устранение проблем с запуском Microsoft Store
У некоторых пользователей не запускается Microsoft Store в Windows 10 или выскакивает ошибка при установке приложения. Решение данной проблемы может быть довольно простым.
Решаем проблему с Магазином приложений в Windows 10
Проблемы с Microsoft Store могут быть из-за обновления антивируса. Выключите его и проверьте работоспособность программы. Возможно, вам поможет перезагрузка компьютера.
При возникновении проблемы, требующей проверить подключение с кодом ошибки 0x80072EFD и параллельно неработающими Edge, Xbox сразу переходите к Способу 8.
Способ 1: Использование Software Repair Tool
Данная утилита была создана Microsoft для поиска и исправления проблем в Виндовс 10. Software Repair Tool может сбрасывать сетевые настройки, проверять целостность важных файлов используя DISM, и многое другое.
- Запустите программу.
- Отметьте, что согласны с пользовательским соглашением, и кликните «Next».
Начнётся процесс сканирования.
После завершения процедуры нажмите «Restart Now». Ваш компьютер перезагрузится.

Способ 2: Использование Troubleshooter
Данная утилита предназначена для поиска проблем с «Магазином приложений».
- Запустите утилиту и нажмите «Далее».
После вам будет предоставлен отчёт. Если Troubleshooter найдёт проблему, то вам будет предоставлена инструкция по исправлению.
Вы также можете открыть «Просмотреть дополнительные сведения» для полного ознакомления с отчётом.

Или эта программа может уже быть на вашем компьютере. В таком случае проделайте такие шаги:
- Выполните Win + S и поисковом поле напишите слово «панель».
Перейдите к «Панель управления» — «Устранение неполадок».
В левой колонке нажмите на «Просмотр всех категорий».
Найдите «Приложения из Магазина Windows».
Способ 3: Восстановление важных системных файлов
Возможно, были повреждены некоторые системные файлы, которые влияют на работу «Магазина Виндовс».
- Нажмите правой кнопкой мыши по значку «Пуск» и в контекстном меню выберите «Командная строка (администратор)».
Скопируйте и запустите клавишей Enter такую команду:
DISM.exe /Online /Cleanup-image /Restorehealth
Таким образом вы проверите целостность важных файлов и восстановите повреждённые. Возможно, данный процесс будет выполняться довольно долго, поэтому придётся подождать.
Способ 4: Сброс кэша Windows Store
- Выполните сочетание клавиш Win + R.
- Введите wsreset и запустите кнопкой «ОК».
Способ 5: Сброс центра обновления
- Отключите сетевое соединение и запустите «Командную строку» от имени администратора.
- Выполните:
net stop wuaserv
Теперь скопируйте и запустите такую команду:
move c:\Windows\SoftwareDistribution c:\Windows\SoftwareDistribution.bak
И в конце введите:
net start wuaserv
Способ 6: Переустановка Windows Store
- Запустите «Командную строку» с правами администратора.
- Cкопируйте и вставьте
PowerShell -ExecutionPolicy Unrestricted -Command «&
Также можно сделать в PowerShell.
- Найдите и запустите PowerShell от имени администратора.
- Выполните
Get-AppxPackage *windowsstore* | Remove-AppxPackage
Теперь программа отключена. В PowerShell введите
Get-Appxpackage –Allusers
Найдите «Microsoft.WindowsStore» и скопируйте значение параметра «PackageFamilyName».
Add-AppxPackage -register «C:\Program Files\WindowsApps\Значение_PackageFamilyName \AppxManifest.xml» -DisableDevelopmentMode
Где «Значение_PackageFamilyName» — это содержимое соответствующей строки.
Способ 7: Перерегистрация Windows Store
- Запустите PowerShell с привилегиями администратора.
- Скопируйте:
Get-AppXPackage -AllUsers | Foreach
Способ 8: Включение сетевого протокола
После получения непроработанного обновления Windows 10 October 2018 Update многие пользователи столкнулись с ошибкой, при которой не работают системные приложения Виндовс: Microsoft Store сообщает об отсутствии соединения с кодом ошибки 0x80072EFD и предлагает проверить подключение, Microsoft Edge сообщает о том, что ему «Не удается открыть эту страницу», у пользователей приложения Xbox аналогичные проблемы с доступом.
При этом, если интернет работает и остальные браузеры спокойно открывают любые интернет-страницы, скорее всего, текущая неполадка устраняется включением протокола IPv6 в настройках. Это никак не влияет на текущее подключение к интернету, так как по сути все данные продолжат передаваться через протокол IPv4, однако, по всей видимости, Майкрософт требует наличия включенной поддержки шестого поколения IP.
- Нажмите сочетание клавиш Win + R, впишите команду ncpa.cpl и кликайте «ОК».
Кликните ПКМ по вашему подключению и выберите пункт «Свойства» контекстного меню.
В списке компонентов найдите IPv6, поставьте рядом с ним галочку и нажмите «ОК».

Можете открывать Microsoft Store, Edge, Xbox и проверять их работу.
Пользователям нескольких сетевых адаптеров потребуется открыть PowerShell с правами администратора и запустить выполнение следующей команды:
Enable-NetAdapterBinding -Name «*» -ComponentID ms_tcpip6
Знак * подстановочный и отвечает за включение всех сетевых адаптеров без нужды вписывать в кавычки имя каждого из них по отдельности.
Если вы меняли реестр, отключая там IPv6, верните прежнее значение на место.
- Откройте редактор реестра, открыв окно «Выполнить» клавишами Win + R и вписав regedit .
Вставьте в адресную строку следующее и нажмите Enter:
В правой части нажмите по ключу «DisabledComponents» два раза левой кнопкой мыши и задайте ему значение 0x20 (обратите внимание, x — это не буква, скопируйте значение с сайта и вставьте его в поре редактора ключа реестра). Сохраните на «ОК» и перезагрузите компьютер.
Более подробно о значениях ключа читайте в руководстве от Майкрософт.
Если проблема заключалась в отключенном IPv6, работоспособность всех приложений UWP будет восстановлена.
Способ 9: Создание новой учетной записи Windows 10
Возможно, новая учётная запись решит вашу проблему.
- Перейдите по пути «Пуск» — «Параметры» — «Учетные записи».
В разделе «Семья и другие люди» добавьте нового пользователя. Желательно, чтобы его имя было на латинице.
Способ 10: Восстановление системы
Если у вас есть точка восстановления, то можно воспользоваться ею.
- В «Панели управления» найдите пункт «Восстановление».
Теперь кликните по «Запуск восстановления системы».
Вам будет предоставлен список доступных точек. Чтобы просмотреть больше, отметьте пункт «Показать другие точки восстановления».
Здесь были описаны основные способы исправления проблемы с Microsoft Store.
Как в Windows 10 восстановить или заново установить Microsoft Store?
На форуме Майкрософт можно встретить часто обсуждаемые темы касательно работоспособности, установки, восстановления и переустановки Магазина Windows. Данный элемент пользователи часто удаляют из-за появления различных ошибок в Windows Store, в надежде, что деинсталляция может решить проблему. Однако после такого удаления вернуть или заново установить Microsoft Store достаточно сложно, но возможно.
Как заново перезапустить Microsoft Store на Windows 10?
Для того, чтобы восстановить Microsoft Store на Windows 10, достаточно воспользоваться сбросом параметром данного элемента. Для этого нужно открыть «Параметры», «Приложения», в меню слева нужно выбрать «Приложения и возможности» и найти «Microsoft Store». Нажимаем на элементе. Под ним появится две кнопки и ссылка. Нужно выбрать «Дополнительные параметры».
Появится новое окно. Нужно нажать на кнопку «Завершить», чтобы завершить все процессы, связанные с Магазином, а после «Сброс».
Перезагружаем систему, чтобы изменения вступили в силу.
Если этот способ не помог исправить ситуацию, то стоит выполнить перерегистрацию самого приложения. Для этого нужно открыть PowerShell с правами Администратора и ввести такие команды: Get-AppXPackage *WindowsStore* -AllUsers | Foreach
Вновь перезагружаем систему для того, чтобы изменения вступили в силу.
Как вариант, если Магазин не запускается, то стоит нажать «Win+R» и ввести «wsreset.exe». Эта команда удалит кэш приложения, чем уберёт существующие неполадки.
Если же вы полностью удалили приложение, то установить Microsoft Store заново можно с помощью Power Shell и следующих команд:
- PowerShell –ExecutionPolicy Unrestricted
- $manifest = (Get-AppxPackage Microsoft.WindowsStore).InstallLocation + ‘\AppxManifest.xml’ ; Add-AppxPackage -DisableDevelopmentMode -Register $manifest
- Get-AppXPackage -AllUsers | Foreach
Дождитесь выполнения каждой из команд. Если во время выполнения команды появляются сообщения об ошибках, игнорируйте их. Перезагрузите ПК и найдите Магазин через поиск Windows 10.
Как вариант, если вышеописанные действия не помогли достичь желаемого результата, то стоит проверить целостность системных файлов, обновить Windows или откатить его до более раннего состояния.