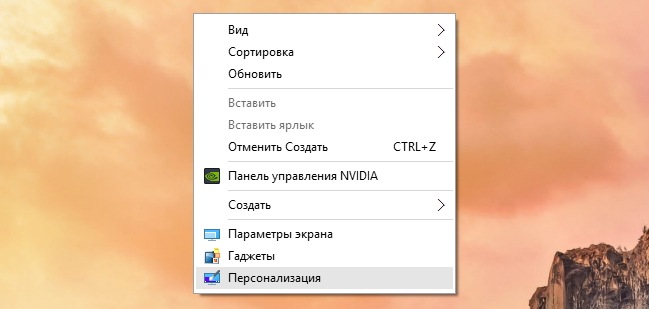Персонализация интерфейса Windows 10
Начать настройку внешнего вида Windows 10 можно так же, как и в предыдущих версиях операционной системы, из контекстного меню рабочего стола, выбрав пункт «Персонализация». Вот только вместо прежней панели «Персонализация» перед вами предстанет новая, представляющая собой один из разделов панели «Параметры».
Пусть вас не смущает пункт «Гаджеты» — это 8GadgetPack, прекрасно работающий и в Windows 10.
Обои рабочего стола
Заменить фоновое изображение рабочего стола можно в разделе с очевидным названием «Фон» (Параметры → Персонализация → Фон). Там можно выбрать одно из стандартных изображений или указать путь к собственному, а также указать для него положение: Заполнение, По размеру, Растянуть, Замостить, По центру расширение.
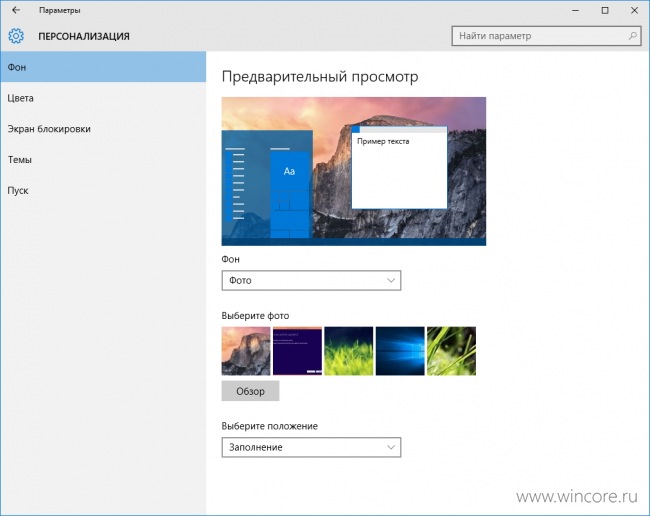
Если у вас имеется большая подборка обоев рабочего стола, удобно использовать их в качестве фона в режиме слайд-шоу. Для этого нужно лишь выбрать пункт «Слайд-шоу» в выпадающем списке «Фон», а затем указать путь к папке с изображением, воспользовавшись кнопкой «Обзор». Для изображений в слайд-шоу можно также выбрать подходящее положение, ну и конечно задать периодичность их смены: 1, 10 или 30 минут, 1 или 6 часов, ежедневно.
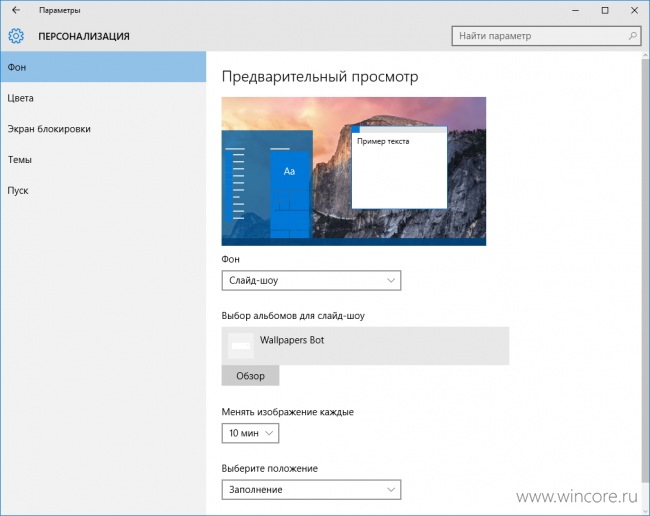
При желании в качестве фона можно использовать и сплошной цвет, вот только в Windows 10 их выбор весьма ограничен и возможности выбора произвольного цвета нет.
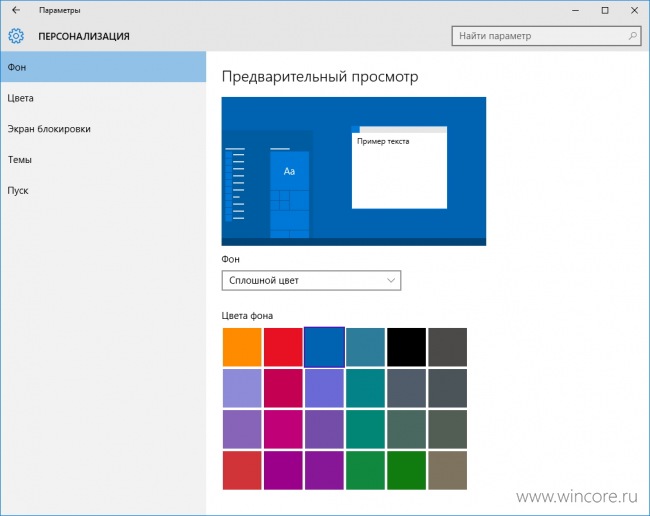
Цвета меню «Пуск», панели задач и Центра уведомлений
Подобрать подходящий цвет для меню «Пуск», панели задач, Центра уведомлений, рамки вокруг окон программ, а также отдельных элементов интерфейса системных приложений можно в разделе «Цвета» (Параметры → Персонализация → Цвета). Цвет может подбираться системой автоматически, на основе фонового изображения рабочего стола, или может быть выбран пользователем вручную из нескольких десятков, предложенных разработчиками системы.
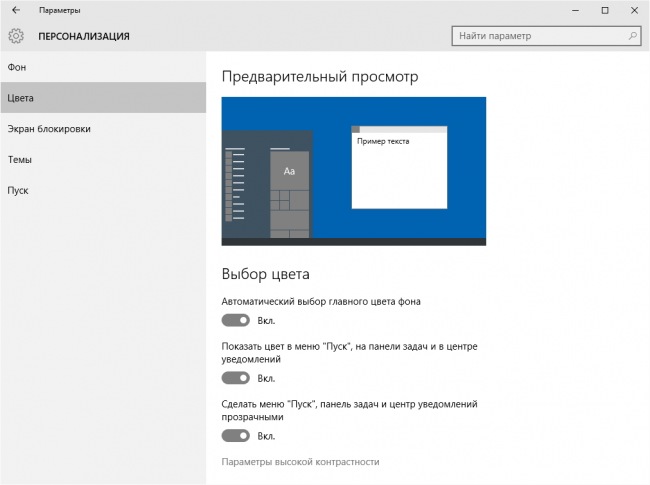
При желании использование выбранного цвета можно отключить для меню «Пуск», панели задач и Центра уведомлений (в пользу тёмно-серого), сохранив для других элементов интерфейса. Поклонникам эффекта Aero Glass доступна возможность сделать их прозрачными. В том же разделе панели имеется ссылка для перехода раздел «Специальные возможности», где настраивается высокая контрастность.
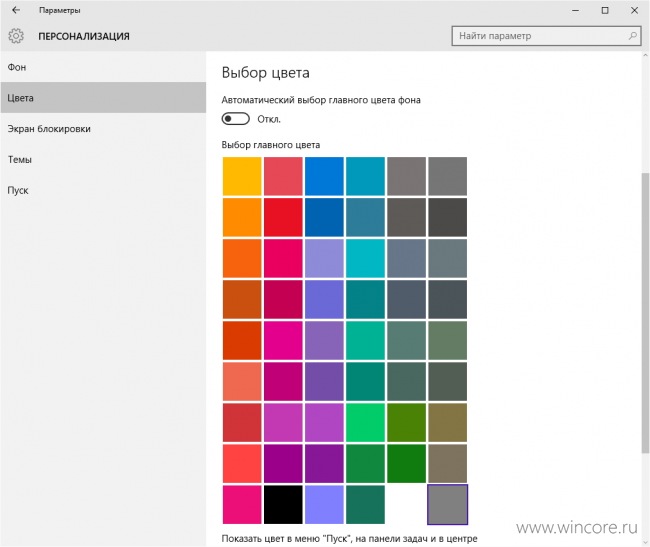
Для экрана блокировки в панели «Персонализация» (Параметры → Персонализация → Экран блокировки), так же, как и для рабочего стола, возможен выбор фонового изображения или настройка слайд-шоу. В Домашней редакци этот список дополняется функцией Прожектор Windows, автоматически скачивающей новые фоновые изображения с серверов Microsoft. Полезную информационную нагрузку экрану блокировки обеспечивают уведомления от приложений. Для одного из выбранных пользователем приложений возможен показ подробной информации, ещё для семи — кратких сведений.
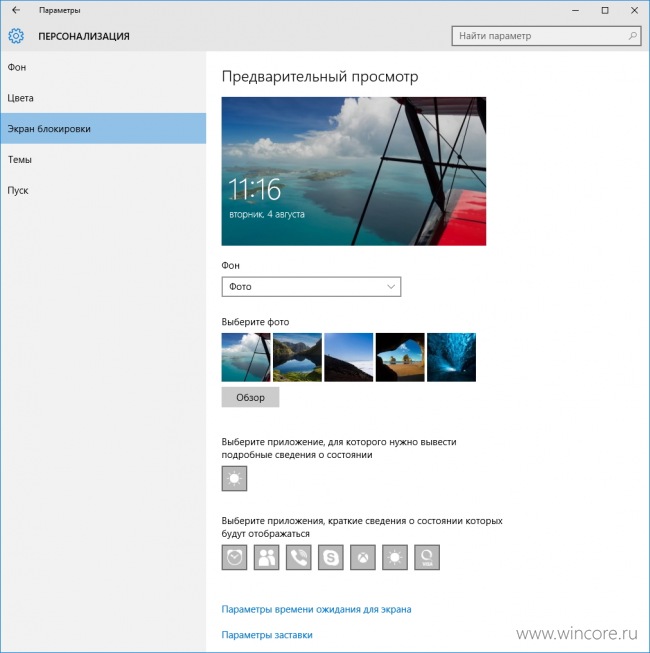
Интересно, что для слайд-шоу экрана блокировки можно использовать несколько источников изображений, ненужную папку можно всегда удалить из списка альбомов, выделив и воспользовавшись кнопкой «Удалить».
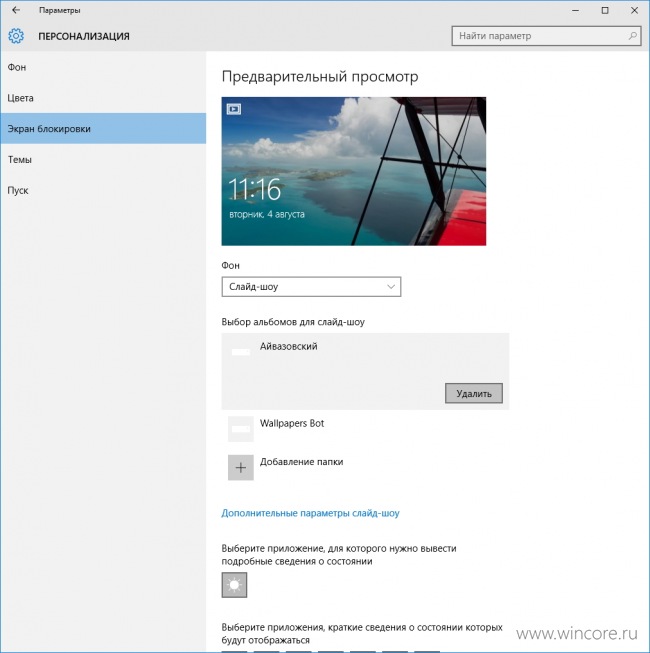
Кликом по ссылке «Дополнительные параметры слайд-шоу» открывается панель тонкой настройки этого режима, в которой можно включить показ фотографий из папки «Плёнка» компьютера и OneDrive, подбор фотографий по размеру экрана, активацию экрана блокировки вместо отключения экран при бездействии компьютера, а также задать время отключения экрана в режиме слайд-шоу: через 30 минут, 1 час, 3 часа или не отключать его вообще.
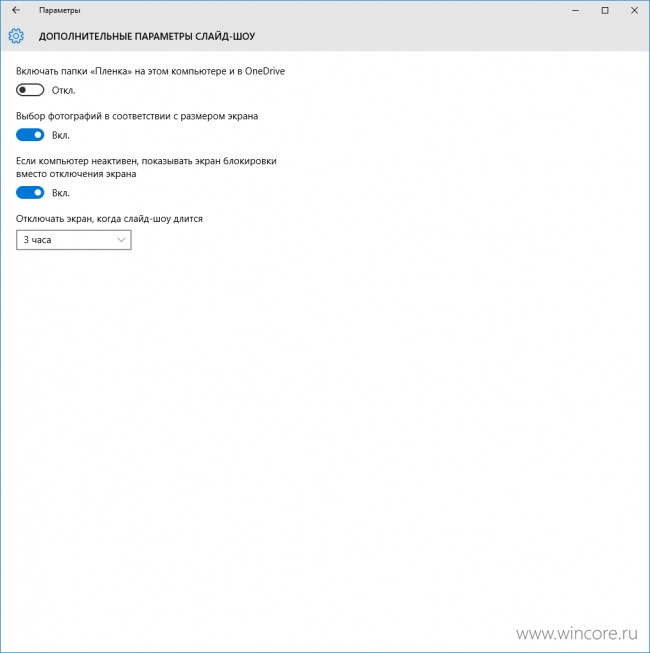
Из раздела «Экран блокировки» можно перейти и к классической панели «Параметры экранной заставки», где настраивается скринсейвер. Этот инструмент в панель «Параметры» целиком ещё не перебрался.
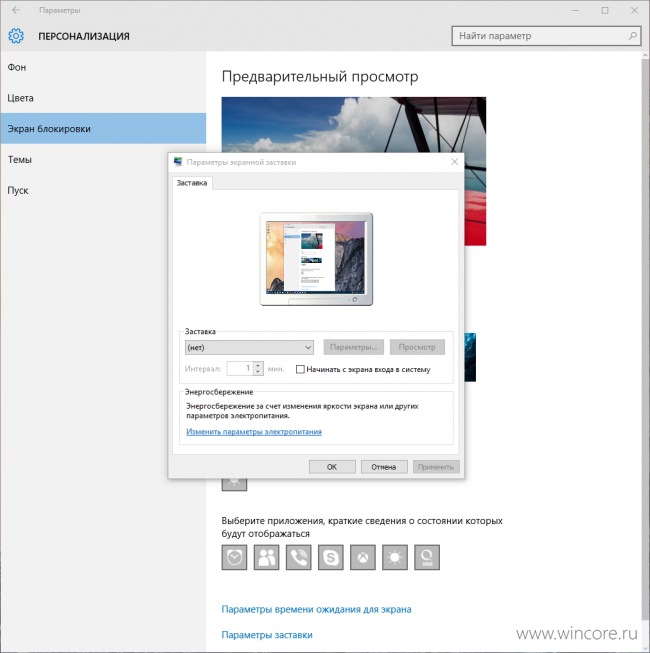
В разделе «Темы» (Параметры → Персонализация → Темы) можно перейти к хорошо знакомым пользователям предыдущих версий Windows настройкам рабочего стола: выбору используемой темы оформления, звуковой схемы, иконок рабочего стола и указателей мыши. Для их изменения используются классические инструменты, запускаемые кликом по соответствующим ссылкам.
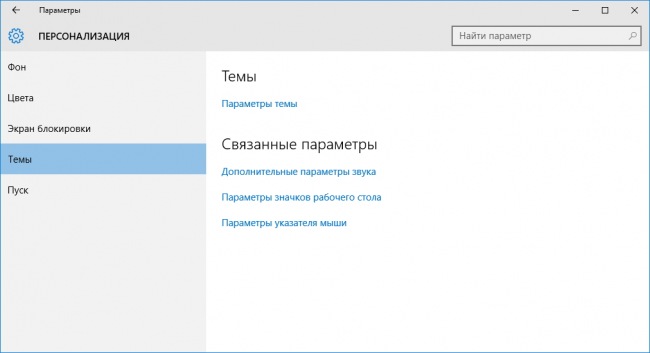
Скорее всего в будущем Microsoft вообще откажется от привычных нам тем оформления, но пока пользоваться ими можно. Выбрать одну из тем по умолчанию или установленных вами можно по ссылке «Параметры темы». Забавно, но изменить какие-то параметры темы на момент этой публикации там нельзя.
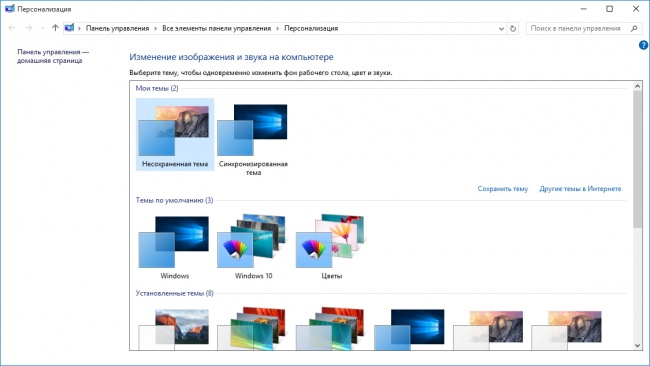
Новые звуки для стандартных системных событий не всем пришлись по вкусу, заменить их на собственные можно в панели «Звуки» по ссылке «Дополнительные параметры звука». Это может быть либо уже готовая звуковая схема или отдельные звуковые файлы. В втором случае нужно лишь выбрать событие из списка, а затем указать путь к аудиофайлу (.wav), нажатием на кнопку «Обзор. ».
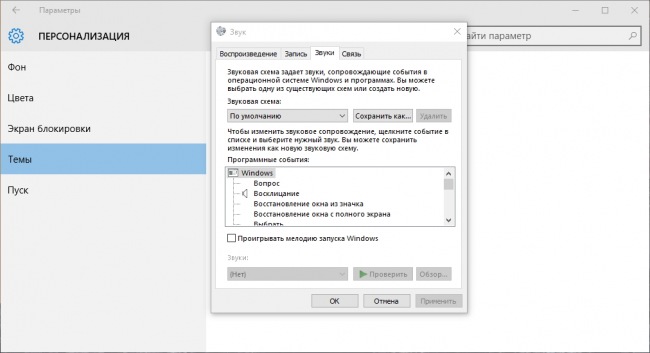
Аналогично заменяются и указатели мыши (курсоры) по ссылке «Параметры указателя мыши». Кроме прочего в открывшейся панели «Свойства: Мышь» можно отключить тень у указателя, если она вам мешает. Наборы (схемы) звуков и курсоров (.cur, .ani) можно найти в глобальной сети, иногда они поставляются вместе с темами оформления.
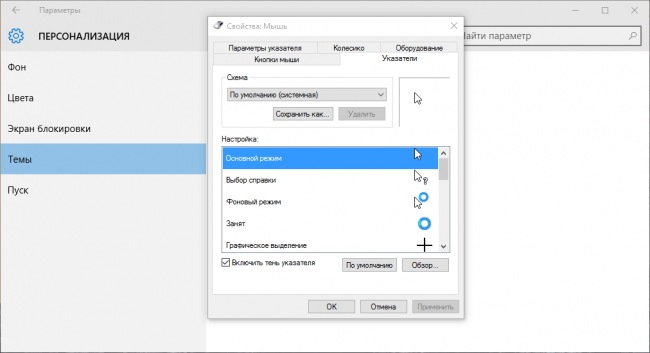
Выбрать собственные иконки для ярлыков Компьютер, Файлы пользователя, Корзина, Сеть рабочего стола можно по ссылке «Параметры значков рабочего стола». Нужно лишь выбрать ярлык, воспользоваться кнопкой «Сменить значок» и подобрать иконку из системного набора, либо указать путь к собственному файлу со значками (.ico, .icl, .dll, .exe). Здесь же можно отключить показ неиспользуемых ярлыков, восстановить стандартные значки и запретить темам их изменять.
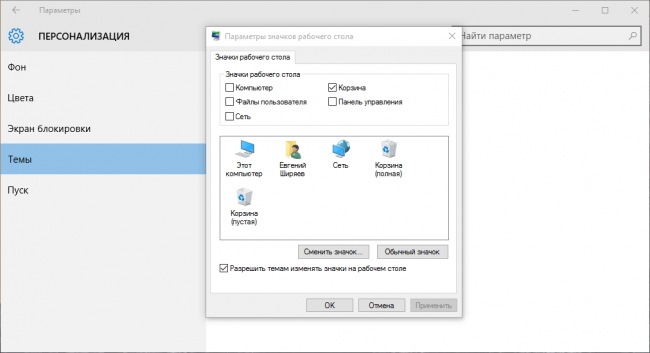
Об использовании и настройке меню Пуск мы уже рассказывали, повторяться не будем. Если кратко, в панели Параметры → Персонализация → Пуск можно включить полноэкранный режим работы меню и отключить неиспользуемые функции.
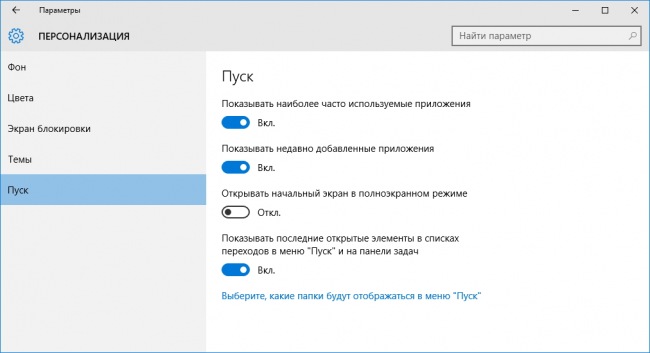
Если мы что-то упомянуть забыли или у вас остались какие-то вопросы, оставляйте их в комментариях ниже, мы попробуем ответить на ваш вопрос и с удовольствием дополним статью.
Настройка интерфейса Рабочий стол в ОС Виндовс 10 и как упорядочить значки
Рабочий стол на операционной системе Виндовс 10 является основным интерфейсом. Это главный экран компьютера, где пользователь может хранить файлы, папки и ярлыки приложений. Для оптимизации рабочего процесса важно правильно настроить интерфейс, ведь от него зависит, насколько комфортно будет взаимодействовать с ПК. Главный экран предлагает массу возможностей, которые владелец компьютера вправе регулировать по своему усмотрению.
Настройка меню Пуск
Как правило, пользователями Windows 10 становятся те, кто перешел на свежую версию операционной системы с Windows 7. И первое время владельцы компьютера на базе актуальной ОС испытывают проблемы при взаимодействии с меню Пуск. Если в «семерке» оно представляет собой небольшую область, то в «десятке» интерфейс занимает весь экран, когда человек делает клик по соответствующей иконке в Панели задач.
Однако после перехода в меню у пользователя появляется возможность изменить его размер. Для этого достаточно зафиксировать курсор мыши на одном из краев, а затем потянуть окно к центру. Тогда оно уменьшится и станет привычным.
Полноэкранный режим
Возврат к полноэкранному режиму, когда меню Пуск занимает все пространство монитора, осуществляется следующим образом:
- Откройте параметры кликом по логотипу шестеренки в «Пуске».
- Перейдите в раздел «Персонализация», а затем – «Пуск».
- Напротив пункта «Открывать меню Пуск в полноэкранном режиме» переведите ползунок в активное положение.
В этом же разделе располагаются и другие функции, позволяющие кастомизировать Пуск. В частности, вы можете настроить приложения, которые будут отображаться в меню, или, например, активировать дополнительные элементы вроде плиток и недавно добавленных приложений. Это позволит задействовать интерфейс, сделав его функциональным и удобным.
Планшетный режим
Нередко люди покупают устройства, работающие по принципу «два в одном». Они совмещают в себе функции компьютера и планшета, то есть их экран является сенсорным. Это позволяет получить больше возможностей взаимодействия с ПК, но в то же время требуется активировать специальный режим:
- Перейдите в раздел «Система».
- Выберите вкладку «Режим планшета».
Переход в планшетный режим разрушает границы между Рабочим столом и меню Пуск. Вместо привычных элементов вроде небольших файлов и папок пользователь видит лишь внушительные плитки. С одной стороны, это неудобно, когда человек взаимодействует с ПК, используя мышь и клавиатуру. С другой – напротив, подобная реализация интерфейса кажется продуманной, поскольку тапать по большим плиткам удобнее, чем делать то же самое с мелкими значками в обычном режиме.
Настройка темы Рабочего стола и экрана блокировки
Основная часть кастомизации главного экрана заключается в изменении его оформления. Чтобы перейти к настройкам внешнего вида Рабочего стола откройте «Параметры», а затем – раздел «Персонализация». Здесь вы увидите несколько пунктов, каждый из которых отвечает за определенный вид настроек:
- Фон. Это изображение, которое будет размещено на Рабочем столе. Его можно выбрать из предустановленных шаблонов, собственных фотографий или картинок из интернета. Подбирая фон, обращайте внимание на разрешение изображения, так как для корректного отображения оно должно соответствовать параметрам экрана.
- Цвета. В этом пункте предлагается выбрать общую гамму Рабочего стола. Выбор осуществляется как при помощи шаблонов, так и через создание собственного оттенка. Кроме того, «Параметры» позволяют активировать функцию автоподбора цвета, который будет соотноситься с фоном и особенностями оформления задействованных приложений.
- Экран блокировки. Этот элемент имеет опосредованное отношение к Рабочему столу, но крайне часто встречается пользователям. Человек имеет возможность настроить оформление экрана блокировки, установив здесь соответствующее изображение и отдельные элементы. Для получения доступа к главному экрану придется ввести пароль. Впрочем, от подобного способа защиты можно отказаться.
- Темы. Это полноценные шаблоны оформления стола. В отличие от точечной настройки, темы предлагают базовый набор вариантов интерфейса, которые уже включают в себя заглавное изображение, цветовую гамму и даже звуки клика мыши. Выбор осуществляется из стандартных тем, а также вариантов, загруженных в магазин Microsoft. Каждая готовая тема изменяется по усмотрению пользователя.
- Шрифты. Еще одна немаловажная часть оформления. Выбором шрифта обусловлен внешний вид текста в стандартных приложениях. По аналогии с темами варианты оформления есть как в предустановленном виде, так и в Microsoft Store.
- Пуск. Данный раздел был уже разобран ранее в материале, поэтому нет смысла на нем долго заострять внимание. Просто помните, что здесь осуществляется регулировка содержимого меню Пуск.
- Панель задач. Заключительный раздел «Персонализации», отвечающий за оформление нижней области РС, а именно полоски, которая получила название «Панель задач». Здесь можно разместить ярлыки приложений и отдельных настроек компьютера.
Комбинация персонализированных настроек позволяет красиво оформить Рабочий стол, сделав его неповторимым. В случае, если внесенные изменения не устраивают владельца, за ним остается право отменить корректуру, вернувшись к стандартным параметрам.
Рабочий стол и меню Пуск как в Windows 7
Пользуясь Windows 10, владелец компьютера то и дело вспоминает, насколько удобной была «семерка». Если возможности оформления актуальной операционной системы не устраивают пользователя, то ему предлагается сделать классический вид Рабочего стола и меню Пуск. Для этого нужно скачать и установить приложение Classic Shell. Настройка параметров будет осуществляться следующим образом:
- После установки программы кликните ЛКМ по иконке «Пуск».
- Далее должно открыть меню приложения, где во вкладке «Стиль меню Пуск» нужно выбрать оформление Windows
- Оставшиеся параметры отрегулировать по усмотрению.
Для приближения внешнего вида «десятки» к «семерке» не обязательно использовать сторонний софт. Настройки Windows 10 позволяют упорядочить значки на главном экране и вернуть ярлыки вместо плиток. Кроме того, при помощи «Параметров» размер окна Пуск уменьшается до размеров, сопоставимых с данным меню из Windows 7. Поэтому важно внимательно изучить все настройки ОС.
Живые плитки и группы
Изменение живых плиток и групп в Пуске поможет приблизить его оформление к Windows 7. Для этого откройте меню, а затем щелкните ПКМ по любой из плиток. Вы увидите, что среди предложенных опций есть закрепление и открепление. Таким образом, можно избавиться от плиток или, например, добавить новые.
Расширение функционала
Тем, кого не устраивают стандартные возможности кастомизации, рекомендуется скачать и установить пакет PowerToys. Он добавит новые функции вроде цветоподборщика, диспетчера клавиатуры и окон. Внешне PowerToys сложно отличить от стандартных «Параметров», а потому настройка не должна вызвать затруднения.