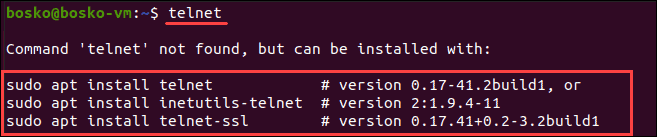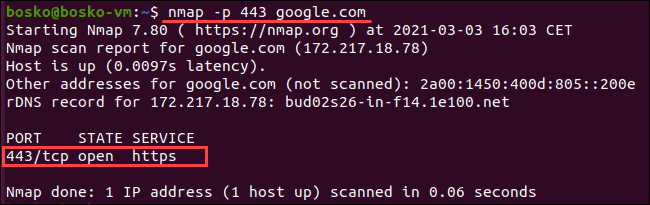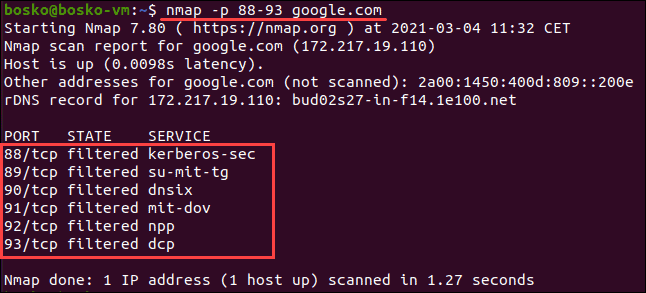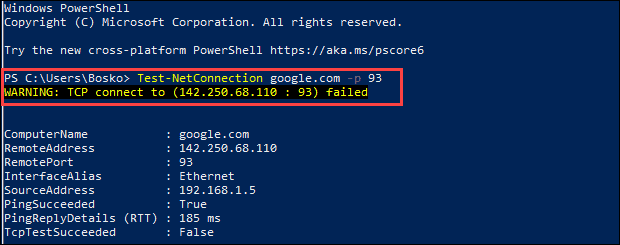- Как пинговать с определенного интерфейса linux
- linux-notes.org
- Топ-10 Основных сетевых команд в Linux
- Сетевые команды в примерах в Linux
- Примеры использования сетевых команд в Linux
- hostname — Имя хоста
- ping — пинг
- Ifconfig
- traceroute
- netstat
- nslookup
- finger
- telnet
- One thought on “ Топ-10 Основных сетевых команд в Linux ”
- Добавить комментарий Отменить ответ
- ИТ База знаний
- Полезно
- Навигация
- Серверные решения
- Телефония
- Корпоративные сети
- Как сделать пинг порта в Linux и Windows
- Можно ли пропинговать конкретный порт?
- Как пропинговать определенный порт в Linux?
- Пинг определенного порта с помощью Telnet
- Пинг определенного порта с помощью Netcat
- Пинг определенного порта с помощью Nmap
- Как пропинговать определенный порт в Windows?
- Пинг определенного порта с помощью Telnet
- Пинг определенного порта с помощью PowerShell
- Заключение
Как пинговать с определенного интерфейса linux
Есть сервер(с FreeBSD). У него два внешних интерфейса rl0(к основному провайдеру) и tun0(к резервному).
Надо скрипт для проверки жизни канала.
Попробовал пbнгануть спициально от интерфейса tun0.
ping -q -c 5 -I tun0 www.google.com
ping: invalid multicast interface: `tun0′
| Оглавление |
|
| Индекс форумов | Темы | Пред. тема | След. тема |
| Сообщения по теме |
| 1. «ping через заданный интерфейс» | |
Сообщение от Chris    (??) on 06-Апр-05, 12:15 (MSK) (??) on 06-Апр-05, 12:15 (MSK) | |
| Удалить | Правка | Высказать мнение | Ответить | Рекомендовать в FAQ | Cообщить модератору | Наверх |
 | |
| 2. «ping через заданный интерфейс» | |
Сообщение от elf   on 06-Апр-05, 12:21 (MSK) on 06-Апр-05, 12:21 (MSK) | |
mtu 1500 | |
| Удалить | Правка | Высказать мнение | Ответить | Рекомендовать в FAQ | Cообщить модератору | Наверх |
 | |
| 3. «ping через заданный интерфейс» | |
Сообщение от Chris    (??) on 06-Апр-05, 12:30 (MSK) (??) on 06-Апр-05, 12:30 (MSK) | |
Источник linux-notes.orgТоп-10 Основных сетевых команд в LinuxСеть является неотъемлемой частью Linux и предлагает множество инструментов и команд для диагностики любой сетевой проблемы. Сетевые команды в примерах в Linux• Найти хост / доменное имя и IP-адрес — hostname Примеры использования сетевых команд в LinuxДавайте посмотрим некоторые примеры различных сетевых команд в Linux. Некоторые из них довольно элементарные например пинг и телнет, а некоторые являются более мощными, например Nslookup и NetStat. Когда вы использовали эти команды в комбинации вы можете получить все, что вы ищете , например, имя хоста , конечные соединения точек , состояние соединения и т.д. hostname — Имя хостаИмя хоста (hostname) без вариантов отображает хозяина машины. По этому чтобы проверить кто владелец выполните команду: Эта команда отображает доменное имя машины. Чтобы увидеть IP -адрес для текущей машины выполните эту же команду с ключом «i»: ping — пингОн посылает пакеты информации в определенный пользователем источник. Если будут получены пакеты , устройство назначает и посылает пакеты обратно . Ping можно использовать для двух целей 1 . Чтобы гарантировать, что сетевое соединение может быть установлено. 2 . Timing соединения. Если у вас пинг www.linux-notes.org он покажет IP -адрес сайта и время. Используйте Ctrl + C , чтобы остановить тест. Выполнить команду можно так: Можно задать время перед отправкой пакета, например подождать 3 секунды перед отправкой следующего пакета. Чтобы проверить локальный интерфейс существует несколько способов: Можно так же посылать N количество пакетов и после чего завершить работу, для этого: Так же можно узнать версию самого пинга, для этого выполните команду: Вы запустили утилиту пинг, а ответа от вашего хоста вовсе нет, вы начинаете выяснять в чем же дело, и как решите эту проблему то удаленный хост выдаст звуковое предупреждение. С опцией «-q» Вы сможете пропустить ответы от вашего удаленного хоста и показать полученную статистику: Можно изменить размер передаваемого пакета (допустим с 56 на 120), а сделать это можно так: Мы так же можем изменять длительность выполнение команды пинг, например нам нужно пинговать сервис 15 секунд, то для этого выполните: Не прервав команду пинг, вы сможете увидеть статистику выполнения, нужно нажать CTRL + | IfconfigПосмотреть конфигурацию сети , он отображает текущую конфигурацию сетевого адаптера . Это удобно, чтобы определить, если вы transmit (ТХ ) или receive (RX) ошибки. tracerouteУдобная программа для просмотра количества количество прыжков и время отклика , чтобы добраться до удаленной системы или веб-сайта. Но вам нужно подключение к интернету , чтобы использовать этот инструмент. Но ее возможно будет Вам установить, чтобы воспользоватся. Можно вывести информацию о всех сетевых картах что подключены, для этого выполните: netstatСамая полезная и очень универсальная для нахождения подключений к и от хозяина. Вы можете узнать все о многоадресной группы (multicast groups) сети выполнив: Чтобы увидеть кто «сидит» на порту (допустим на 21) выполните команду: Чтобы увидеть все соединения в том числе TCP и UDP выполните команду: Параметр что выполнена программа будет отображать только соединение TCP: Параметр что выполнена программа будет отображать только соединение UDP: nslookupЕсли вы знаете IP-адрес он будет отображать как имя хоста. Чтобы найти все IP-адреса для данного доменного имени, команда Nslookup используется. Вы должны быть подключение к Интернету для этой утилиты. Пример использования: Вы также можете использовать Nslookup преобразовать имя хоста в IP-адрес и с IP-адреса из имени хоста. fingerПосмотреть информацию о пользователях, отображает имя пользователя логин, настоящее имя, имя терминала и статус записи. это довольно старая команда для Linux и редко используемые в настоящее время. telnetПодключается хозяина назначения по протоколу Telnet, если телнет соединение установить на любом порту означает соединения между двумя хостами работает нормально. Обычно он используется для того чтобы узнать жив ли хост или сетевое соединение в порядке. Тема «Топ-10 Основных сетевых команд в Linux» завершена, но если я не упомянул о более хороших команд на Ваш взгляд, то пишите в комментарии и я дополню эту статью. Если есть вопросы и предложения, пишите все в комментарии. Спасибо. One thought on “ Топ-10 Основных сетевых команд в Linux ”Ну что прикольная статься. Норм короче. Автор красавчик. Добавить комментарий Отменить ответЭтот сайт использует Akismet для борьбы со спамом. Узнайте, как обрабатываются ваши данные комментариев. Источник ИТ База знанийКурс по Asterisk Полезно— Узнать IP — адрес компьютера в интернете — Онлайн генератор устойчивых паролей — Онлайн калькулятор подсетей — Калькулятор инсталляции IP — АТС Asterisk — Руководство администратора FreePBX на русском языке — Руководство администратора Cisco UCM/CME на русском языке — Руководство администратора по Linux/Unix НавигацияСерверные решенияТелефонияFreePBX и Asterisk Настройка программных телефонов Корпоративные сетиПротоколы и стандарты Как сделать пинг порта в Linux и WindowsПроверяем доступность порта Команда ping — это сетевой инструмент для проверки работоспособности удаленной системы. Другими словами, команда определяет, доступен ли определенный IP-адрес или хост. Ping использует протокол сетевого уровня, называемый Internet Control Message Protocol (ICMP), и доступен во всех операционных системах. С другой стороны, номера портов принадлежат протоколам транспортного уровня, таким как TCP и UDP. Номера портов помогают определить, куда пересылается Интернет или другое сетевое сообщение, когда оно приходит. Мини — курс по виртуализации Знакомство с VMware vSphere 7 и технологией виртуализации в авторском мини — курсе от Михаила Якобсена В этом руководстве вы узнаете, как проверить связь с портом в Windows и Linux с помощью различных инструментов. Можно ли пропинговать конкретный порт?Сетевые устройства используют протокол ICMP для отправки сообщений об ошибках и информации о том, успешна ли связь с IP-адресом. ICMP отличается от транспортных протоколов, поскольку ICMP не используется для обмена данными между системами. Ping использует пакеты ICMP, а ICMP не использует номера портов, что означает, что порт не может быть опрошен. Однако мы можем использовать ping с аналогичным намерением — чтобы проверить, открыт порт или нет. Некоторые сетевые инструменты и утилиты могут имитировать попытку установить соединение с определенным портом и ждать ответа от целевого хоста. Если есть ответ, целевой порт открыт. В противном случае целевой порт закрывается или хост не может принять соединение, потому что нет службы, настроенной для прослушивания подключений на этом порту. Как пропинговать определенный порт в Linux?Вы можете использовать три инструмента для проверки связи порта в Linux: Пинг определенного порта с помощью TelnetTelnet — это протокол, используемый для интерактивной связи с целевым хостом через соединение виртуального терминала. 1. Чтобы проверить, установлен ли уже telnet , откройте окно терминала и введите:
2. Если telnet не установлен, установите его с помощью следующей команды
3. Чтобы пропинговать порт с помощью telnet , введите в терминале следующую команду: Где [address] — это домен или IP-адрес хоста, а [port_number] — это порт, который вы хотите проверить.
Если порт открыт, telnet устанавливает соединение. В противном случае он указывает на сбой. 4. Чтобы выйти из telnet , нажмите Ctrl +] и введите q . Пинг определенного порта с помощью NetcatNetcat (nc) позволяет устанавливать соединения TCP и UDP, принимать оттуда данные и передавать их. Этот инструмент командной строки может выполнять множество сетевых операций. 1. Чтобы проверить, установлен ли netcat :
2. Если netcat не установлен, выполните в терминале следующую команду: 3. Чтобы пропинговать порт с помощью netcat , введите следующее:
Выходные данные информируют пользователя об успешном подключении к указанному порту. В случае успеха — порт открыт. Пинг определенного порта с помощью NmapNmap — это сетевой инструмент, используемый для сканирования уязвимостей и обнаружения сети. Утилита также полезна для поиска открытых портов и обнаружения угроз безопасности. 1. Убедитесь, что у вас установлен Nmap, введя nmap -version в терминал.
Если Nmap установлен, вывод информирует пользователя о версии приложения и платформе, на которой он работает. 2. Если в вашей системе нет Nmap, введите следующую команду:
3. После установки Nmap в системе используйте следующую команду для проверки связи определенного порта:
Выходные данные информируют пользователя о состоянии порта и типе службы, задержке и времени, прошедшем до завершения задачи. 4. Чтобы проверить связь с более чем одним портом, введите nmap -p [number-range] [address] . Синтаксис [number-range] — это диапазон номеров портов, которые вы хотите пропинговать, разделенные дефисом. Например:
Как пропинговать определенный порт в Windows?Проверить связь с портом в Windows можно двумя способами: Пинг определенного порта с помощью TelnetПеред использованием telnet убедитесь, что он активирован:
Готово! Вы активировали клиент Telnet в системе. После завершения активации можно пропинговать порт с помощью telnet. Для этого: 1. Введите cmd в поиске в меню «Пуск». Щелкните на приложение Командная строка. 2. В окне командной строки введите Где [address] — это домен или IP-адрес хоста, а [port_number] — это порт, который вы хотите проверить.
Выходные данные позволяют узнать, открыт ли порт и доступен ли он, иначе отображается сообщение об ошибке подключения. Пинг определенного порта с помощью PowerShellЧтобы проверить связь с портом с помощью PowerShell, выполните следующие действия: 1. Введите PowerShell в поиске в меню «Пуск». Щелкните приложение Windows PowerShell. 2. В окне командной строке PowerShell введите:
Если порт открыт и соединение прошло успешно, проверка TCP прошла успешно. В противном случае появится предупреждающее сообщение о том, что TCP-соединение не удалось. ЗаключениеТеперь вы знаете, как выполнить эхо-запрос и проверить, открыт ли порт, с помощью нескольких сетевых инструментов и утилит в Linux и Windows. Онлайн курс по Linux Мы собрали концентрат самых востребованных знаний, которые позволят тебе начать карьеру администратора Linux, расширить текущие знания и сделать уверенный шаг к DevOps Источник | |