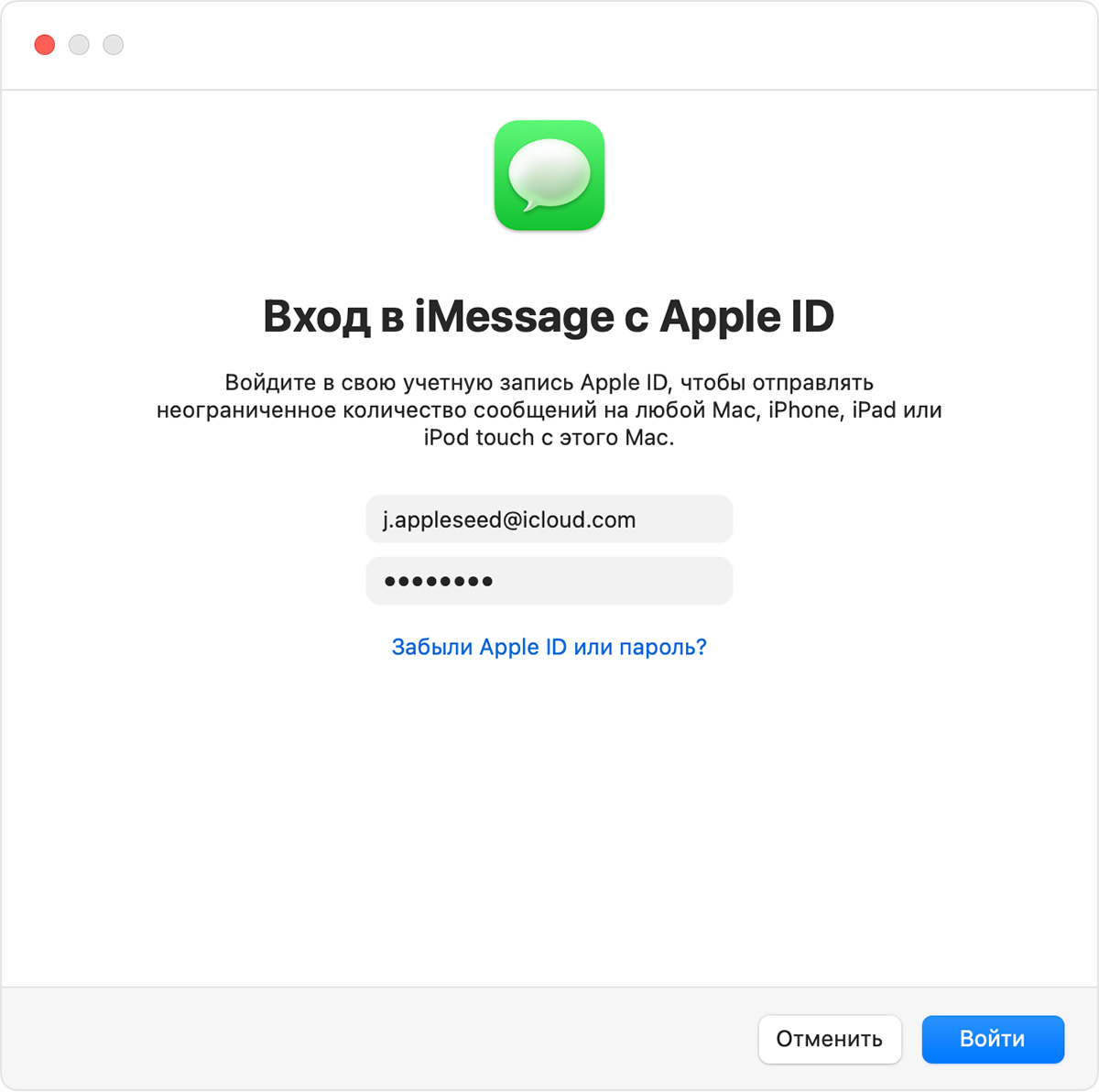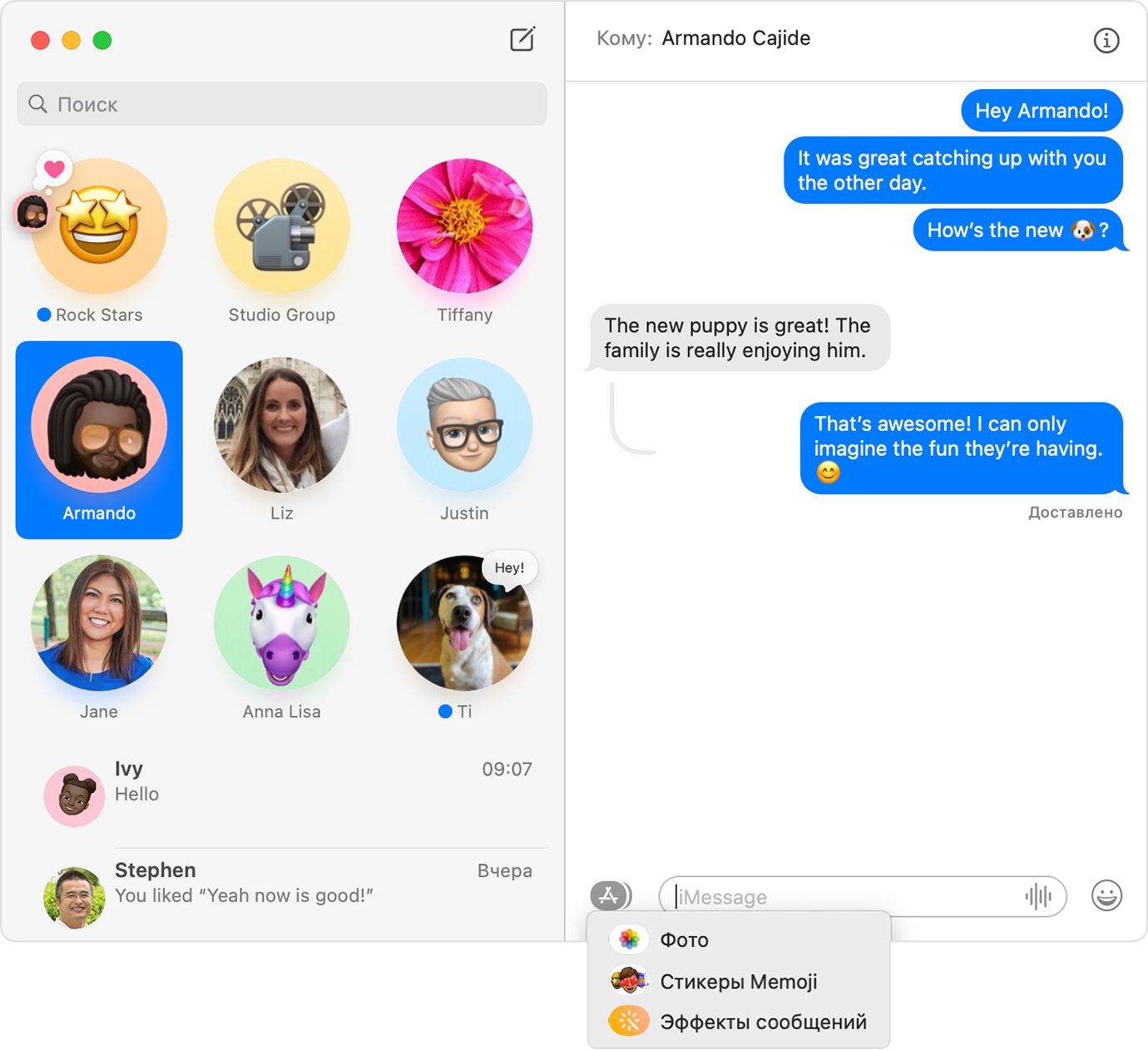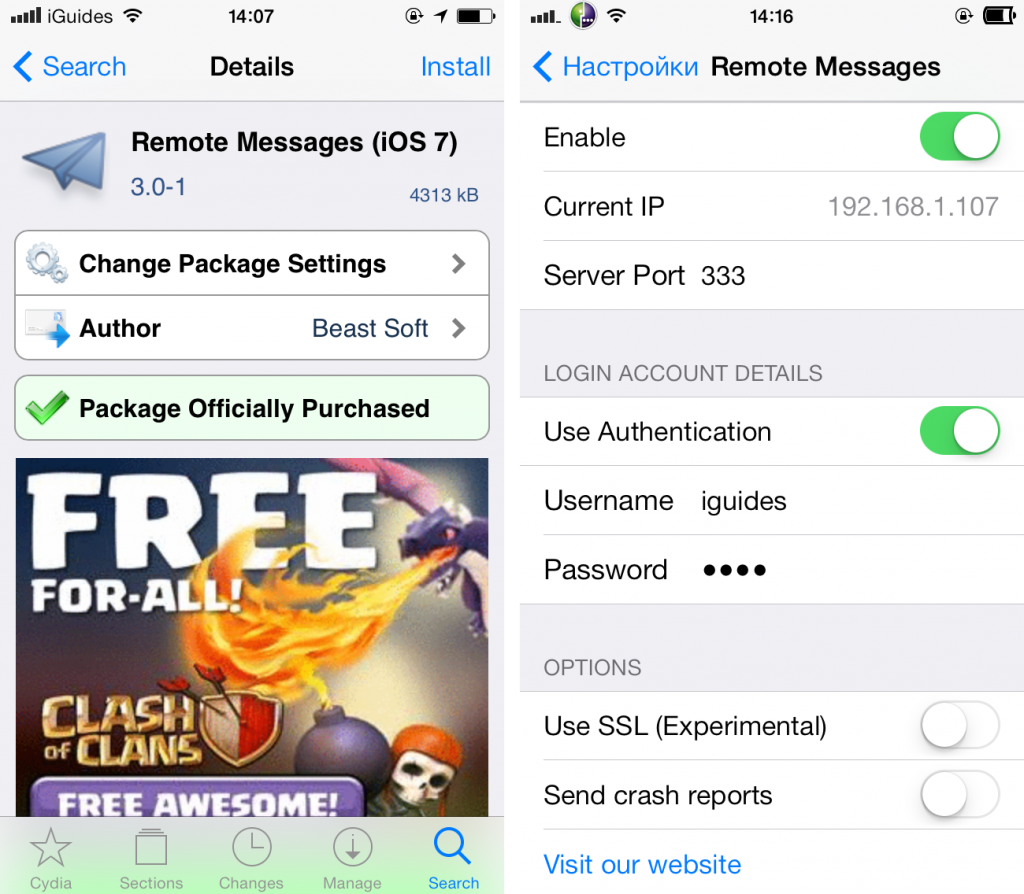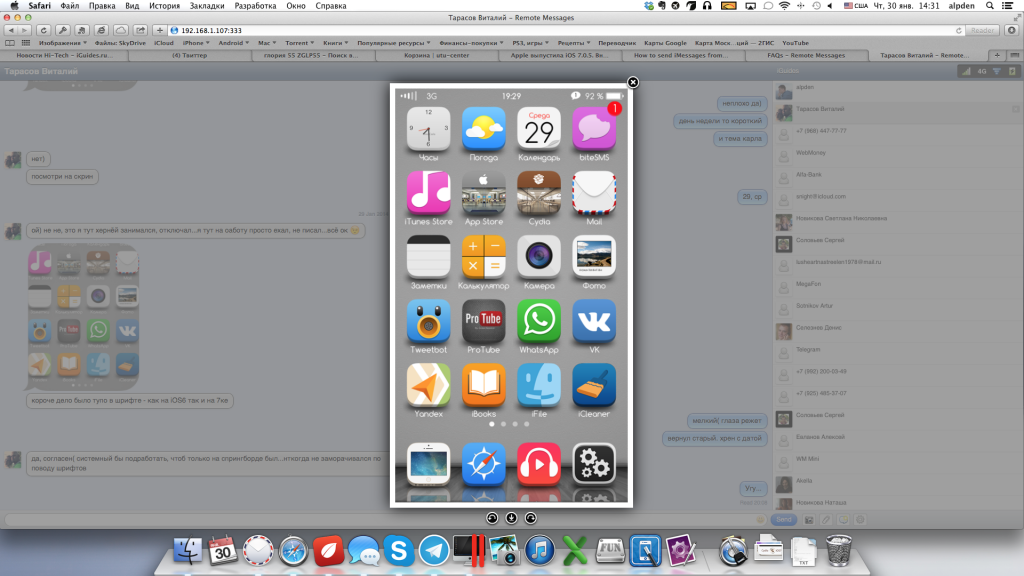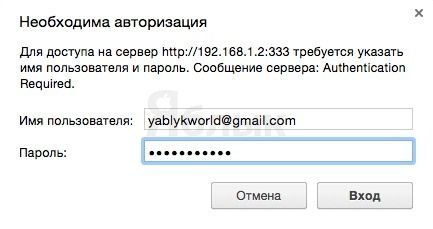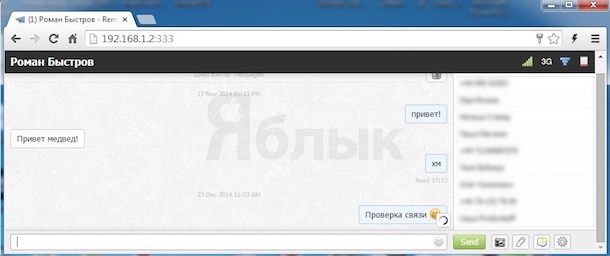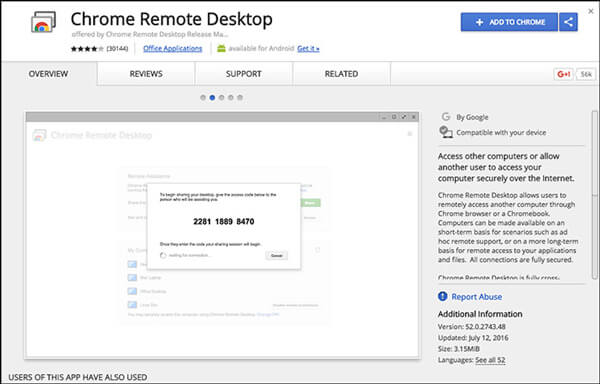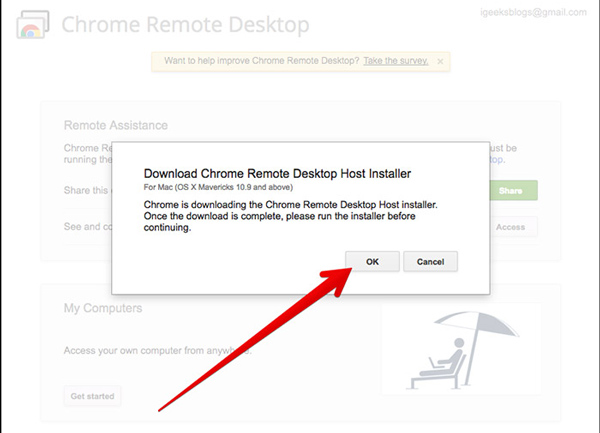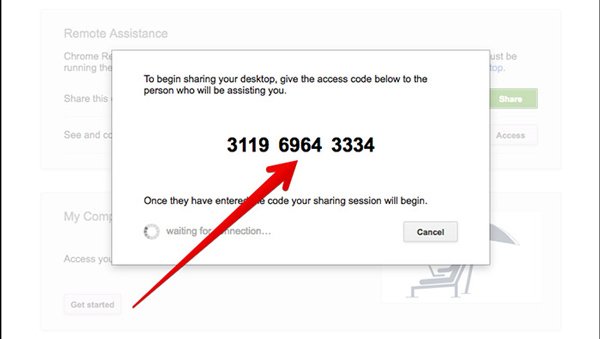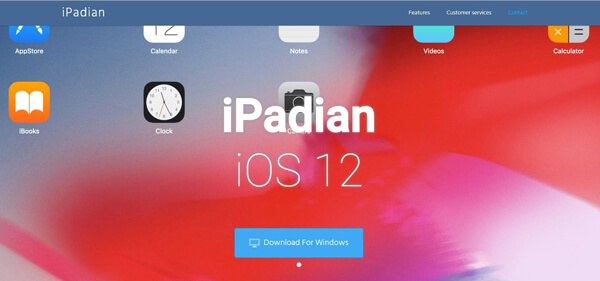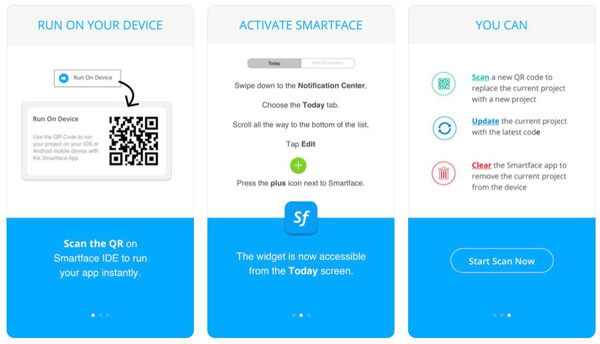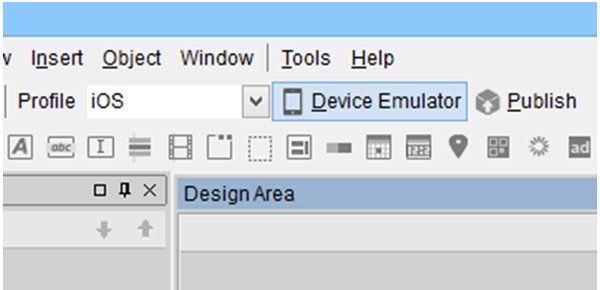- Использование приложения «Сообщения» на компьютере Mac
- Настройка iMessage
- Использование приложения
- Новое в macOS Big Sur
- Использование приложений iMessage
- Добавление ответа Tapback в сообщение
- Использование Siri для отправки сообщений
- Отправка текстовых сообщений любому адресату
- Удаление сообщения или разговора
- Удаление сообщения
- Удаление разговора
- Общаемся в iMessage в любом браузере на Windows, Linux и OS X
- Как настроить отправку сообщений iMessage и SMS с компьютера на Windows
- Как включить iMessage на Windows
- Как отправлять iMessage на компьютере с Windows
- 3 Эффективные способы использования iMessage на ПК с Windows 10 / 8 / 7
- Часть 1 : Используйте iMessage на ПК с ОС Windows 10 / 8 / 7 с удаленным рабочим столом Chrome
- Часть 2 : Используйте iMessage на ПК с Windows 10 / 8 / 7 с iPadian
- Часть 3 : Используйте iMessage на Windows 10 / 8 / 7 ПК с Smartface
- Часть 4 : Как отразить данные iMessage на ПК с Windows (Просмотр iMessage на ПК)
Использование приложения «Сообщения» на компьютере Mac
«Сообщения» — это приложение для обмена текстовыми сообщениями, встроенное в ОС Mac. С его помощью можно отправлять сообщения iMessage, а также сообщения SMS и MMS через iPhone.
С помощью приложения «Сообщения» для Mac можно отправлять неограниченное количество сообщений на любой компьютер Mac, устройство iPhone, iPad или iPod touch, на котором используется служба безопасного обмена сообщениями iMessage. Владельцы iPhone могут использовать приложение для отправки и получения сообщений SMS и MMS.
Настройка iMessage
iMessage — это служба обмена сообщениями Apple, которую вы автоматически получаете со своим идентификатором Apple ID. Если в приложении «Сообщения» нужно будет войти в систему, используйте тот же идентификатор Apple ID, который вы используете для приложения «Сообщения» на iPhone и других устройствах. Обычно тот же идентификатор Apple ID используется для iCloud, iTunes Store, App Store и учетной записи, созданной при первой настройке Mac.
Использование приложения
- Нажмите кнопку «Новое сообщение» вверху окна сообщений.
- Введите имя получателя, адрес электронной почты или номер телефона либо нажмите и выберите получателя. Если получатель есть в приложении «Контакты», приложение «Сообщения» найдет его по мере ввода запроса. Чтобы начать беседу в группе, просто добавьте больше получателей.
- Введите сообщение в поле в нижней части окна, затем нажмите клавишу «Ввод», чтобы отправить его.
- Чтобы добавить эмодзи, нажмите .
- Чтобы добавить изображение или другой файл, просто перетащите и вставьте его в поле сообщения.
- Чтобы добавить аудиозапись, нажмите и запишите свое сообщение.
- Чтобы добавить другие элементы, например стикеры Memoji, файлы GIF и эффекты сообщений, нажмите кнопку приложений .
- После начала разговора нажмите кнопку «Информация» (или «Подробнее») в правом верхнем углу окна, чтобы выполнить одно из следующих действий:
- Использовать FaceTime для начала аудиовызова или видеовызова .
- Настроить общий доступ к экрану .
- Скрыть оповещения, чтобы вас не беспокоили уведомления.
- Разрешить временный или постоянный доступ к данным о вашем местоположении или однократно отправить ваше текущее местоположение. Вы также можете просматривать местоположение получателя, если он делится своей геопозицией.
- Просматривать все фотографии и файлы, добавленные в разговор.
- Настроить группу: изменить название или фотографию группы, добавить участников; выйти из группы. Если в группе четыре участника или больше, можно удалять участников: нажмите имя участника, удерживая клавишу Control, затем выберите «Удалить из разговора».
Новое в macOS Big Sur
В macOS Big Sur появились новые функции для улучшения обмена сообщениями.
- Закрепите разговор в верхней части списка разговоров, чтобы быстро открыть его в нужный момент. Просто нажмите разговор, удерживая клавишу Control, и в открывшемся контекстном меню выберите «Закрепить».
- Привлеките внимание определенного участника группы к своему сообщению. Начните набирать имя участника и затем нажмите его либо введите символ @ и далее имя: «@Olga, до встречи!» Когда вы упоминаете кого-то, имя этого участника выделяется в сообщении, и человек получает уведомление об упоминании.
- Создайте встроенный ответ на определенное сообщение в разговоре: нажмите сообщение, удерживая клавишу Control, и в открывшемся контекстном меню выберите «Ответить». Или нажмите облачко, чтобы выбрать его, затем нажмите Command-R.
- Используйте приложения iMessage , чтобы добавить эффекты к вашему сообщению.
Использование приложений iMessage
Начиная с macOS Big Sur, в «Сообщениях» можно пользоваться приложениями iMessage . Они находятся рядом с полем сообщения. С их помощью можно выбирать элементы из своей медиатеки, добавлять стикеры Memoji и популярные GIF-изображения через команду #images и использовать эффекты сообщений, такие как воздушные шары, конфетти или лазеры.
Добавление ответа Tapback в сообщение
Функция Tapback — это быстрый ответ, который выражает ваше мнение о сообщении, например, что вам оно нравится или кажется смешным. Ваш Tapback увидят все участники разговора, у которых тоже есть iMessage.
- Удерживая клавишу Control, щелкните всплывающее окно сообщения, чтобы открыть контекстное меню.
- Выберите в этом меню пункт Tapback.
- Выберите Tapback, чтобы добавить быстрый ответ во всплывающее окно сообщения.
Вот еще один способ добавить ответ Tapback: выберите сообщение, нажав облачко, затем нажмите Command-T.
Использование Siri для отправки сообщений
Можно также использовать Siri для отправки, чтения сообщений и ответа на них. Примеры:
- «Отправь сообщение Свете и Ивану, что я задерживаюсь», или «Скажи Ивану Петрову, что скоро начинается сериал», или «Отправь текстовое сообщение на номер 408 555 1212».
- «Прочитай последнее сообщение от Бориса Иванова» или «Прочитай мои новые сообщения».
- «Ответь, что это отличные новости» или «Скажи ему, что я буду через 10 минут».
Отправка текстовых сообщений любому адресату
Если у вас iPhone с тарифом для текстовых сообщений, узнайте, как настроить переадресацию текстовых сообщений, чтобы иметь возможность отправлять и получать сообщения SMS и MMS с компьютера Mac.
Удаление сообщения или разговора
Удаленное сообщение или разговор невозможно восстановить.
Удаление сообщения
- Нажмите облачко сообщения, чтобы выбрать его.
- Выберите «Правка» > «Удалить».
Удаление разговора
- Нажмите разговор, удерживая клавишу Control. Откроется контекстное меню.
- Выберите «Удалить разговор».
- Нажмите «Удалить».
Функция FaceTime доступна не во всех странах и регионах.
Общаемся в iMessage в любом браузере на Windows, Linux и OS X
Очень интересный твик. Батарейку хавает наверно только. А так как альтернатива. Очень удачный продукт.
Сообщение отправлено из мобильного приложения iGuides
Помечайте подобные новости пометкой «JB»,а то приходит разочарование после просмотра:(
P.S Не пользуюсь JailBreak
Сообщение отправлено из мобильного приложения iGuides
Сообщение отправлено из мобильного приложения iGuides
Отлично работает
Видимо так и просматривают всю инфу спецслужбы ))))))
Сообщение отправлено из мобильного приложения iGuides
Ну да, это что бы еще легче стало следить за нашими переписками везде
Сообщение отправлено из мобильного приложения iGuides
С этим никто не спорит
Сообщение отправлено из мобильного приложения iGuides
Общаемся через Скайп с любого мобильного устройства или компьютера без джейлбрейка! Телефон и компьютер не должны быть подключены к одной сети (WAT. Что за бред??)
Сообщение отправлено из мобильного приложения iGuides
Это какой-то прикол?) iMessage на любом компьютере, ура, но без телефона не работает))) гг Дык это статьи некоторые лишь бы заполнить эфир. Скажи внятно, чем может помочь этот метод? А вместо скайпа придумай другой способ, их много: VK (армия поболее на 2 порядка, чем ios), ICQ, да и позвонить никто не отменял). Ну пожалуйста, ну ответь, в какой ситуации этот imessage в браузере поможет! Придумаешь ситуацию — я удивлюсь, честно.
Сообщение отправлено из мобильного приложения iGuides
Ты о чем вообще. ) Скайп кроссплатформенный, работает везде, к этому его плету. А это чудо всего-лишь удаленный доступ к аймэссэджу телефона, еще и через джейл! )) И без айфона рядом оно не будет пахать. Вот если скайп г..(почему у Новикова не заблокировали слово, авторам можно хамить?)))), то что это тогда )) Ололо, больше нет слов. Ото лишь бы ляпнуть, да? ))
Сообщение отправлено из мобильного приложения iGuides
Как настроить отправку сообщений iMessage и SMS с компьютера на Windows
Apple, как известно, предложила пользователям Mac настольный клиент для фирменного мессенджера iMessage. Владельцы компьютеров на Windows могут воспользоваться утилитой Remote Messages: она открывает полный доступ к функциям iMessage и SMS на iPhone.
Remote Messages позволяет дистанционно пользоваться мессенджером Apple с любого ПК. Программа работает в качестве сервера – отображает окно чата iMessage в браузере. Клиентская часть показывает фотографии пользователей, вложения, смайлики и предусматривает возможность отправки и получения коротких сообщений.
О том, как настроить Remote Messages для отправки сообщений iMessage на Windows, далее в нашей инструкции.
Шаг 1: Откройте Cydia и найдите твик Remote Messages. В каталоге есть две версии – для iOS 7 и iOS 8. Стоимость программы составляет $3,99.
Шаг 2: После завершения установки и перезагрузки спрингборда, зайдите в настройки Remote Messages и укажите параметры учетной записи в разделе Login Account Details.
Шаг 3: Убедитесь, что ваш iPhone и ПК подключены к одной беспроводной сети, откройте на компьютере браузер и введите IP-адрес, который видите в настройках Remote Messages на смартфоне. Затем поставьте двоеточие и укажите номер порта.
Таким образом, если IP-адрес на вашем смартфоне 10.10.0.11, а порт 333, то в браузере на компьютере следует ввести:
Шаг 4: Настройка завершена. Вы можете выключить экран iPhone и отправлять сообщения iMessage с компьютера.
Remote Messages является полноценным сервером и открывает полный доступ к SMS-функционалу iPhone. Утилита может оказаться полезной в некоторых ситуациях. Например, вы можете подключить смартфон к стереосистеме, чтобы слушать музыку через внешнюю акустику и одновременно общаться через SMS или iMessage с компьютера.
Как настроить отправку iMessage с компьютера на Windows:
Как включить iMessage на Windows
Как известно, разработчики компании Apple предоставили пользователям десктопный вариант клиента для мессенджера iMessage. Владельцы Windows также могут получить полный доступ к функциям мессенджера и SMS на iPhone, установив утилиту Remote Messages.
Как отправлять iMessage на компьютере с Windows
С помощью программы Remote Messages пользователь сможет работать с «яблочным» мессенджером с любого компьютера. Приложение работает в качестве сервера — воссоздает окно чата iMessage в браузере. Посредством клиента можно отправлять и получать короткие сообщения, просматривать вложения и фото пользователей, использовать в переписке «смайлы» и т.п.
Инструкция по настройке Remote Messages для отправки сообщений iMessage на Windows:
Сперва следует зайти в Cydia и найти там твик Remote Messages. В каталоге вы увидите две разные версии — для iOS 7 и iOS 8. Стоимость приложения — $3,99.
После установки утилиты и перезагрузки спрингборда следует зайти в настройки Remote Messages и указать параметры аккаунта в разделе Login Account Details.
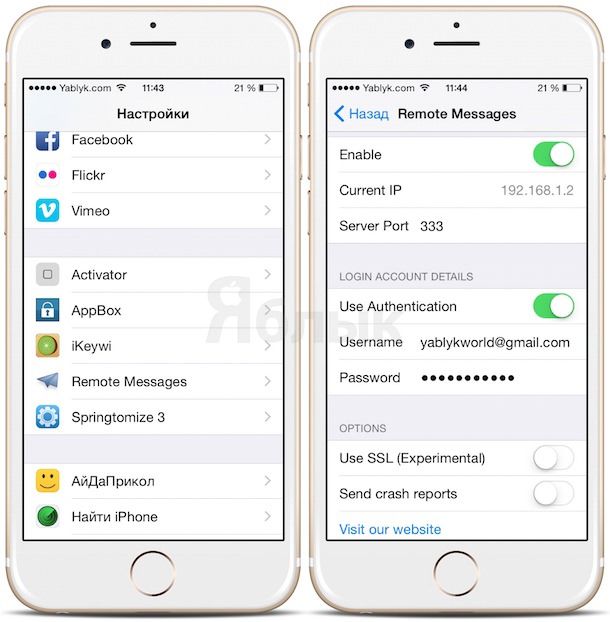
В появившемся всплывающем окне введите данные учетной записи iMessage.
Этим настройка и ограничивается — можно приступать к работе с приложением.
3 Эффективные способы использования iMessage на ПК с Windows 10 / 8 / 7
Размещено от Джейн Уинстон Декабрь 20, 2018 08: 35
«Я использую iMessage, Facebook Messenger и WhatsApp для общения с другими. Я также являюсь пользователем Windows и люблю использовать приложение iMessage на ПК. Но я не могу найти приложение iMessage для Windows. Можно ли использовать iMessage на компьютере с Windows?»
Для большинства пользователей iOS iMessage предоставляет очень удобный способ отправки сообщений, фотографий, аудио, клипов и многого другого. Это совершенно бесплатно, если вы используете его среди продуктов Apple. Вы даже можете легко синхронизировать и получить доступ к iMessage на Mac. Что если вы являетесь пользователем Windows 10 / 8 / 7 / XP / Vista и нуждаетесь в этом? Есть Приложение iMessage для Windows?
Согласно отчету, Microsoft хочет работать с Apple, чтобы обеспечить поддержку iMessage в Windows. Но пока мы все еще не можем найти официальное приложение iMessage для пользователей Windows. Учитывая это, мы вам покажем Решения 3, чтобы помочь вам использовать iMessage на ПК.
Часть 1 : Используйте iMessage на ПК с ОС Windows 10 / 8 / 7 с удаленным рабочим столом Chrome
Когда вы ищете ответы о iMessage для Windows, наконец, вы перейдете к расширению Chrome, Chrome Remote Desktop. Эта часть покажет вам, как использовать приложение iMessage на ПК с помощью Удаленный рабочий стол Chrome, Во-первых, вы должны знать, что этот метод требует двух компьютеров: Mac с iMessage и ПК с Windows.
Шаг 1: Во-первых, вам нужно установить браузер Chrome на Mac и Windows PC, Найдите и загрузите Chrome Remote Desktop на двух устройствах. Запустите его после загрузки.
Удаленный рабочий стол Chrome позволяет легко подключить другой компьютер с помощью браузера Chrome или Chromebook.
Шаг 2: Загрузите и установите Chrome Remote Desktop Host Installer на Mac.
Шаг 3: Вы увидите код на экране. Вы можете использовать его для доступа к другому компьютеру. После подключения вы можете использовать iMessage на ПК с Windows 10 / 8 / 7.
Часть 2 : Используйте iMessage на ПК с Windows 10 / 8 / 7 с iPadian
Думаете, что первое iMessage для Windows — это чепуха? Вы могли бы напрямую использовать iMessage на Mac если у тебя есть. Теперь перейдем ко второму решению.
Второй метод поможет вам использовать приложение iMessage на компьютере Windows с iPadian, iPadian может преобразовать Windows и запустить приложение для iOS, например, iMessage. На этот раз вы можете легко проверить и отправить iMessages на ПК.
Шаг 1: Скачайте, установите и запустите на своем компьютере эмулятор iPadian. Вам необходимо сначала загрузить пакет, а затем дважды щелкнуть по .exe, чтобы установить его.
Шаг 2: Когда вы входите в основной интерфейс iPadian, вы можете заметить, что вы используете iOS. iPadian превратил ваш компьютер с Windows в устройство iOS. Теперь вы можете использовать приложение iMessage в Windows так же, как на iPhone, iPad или iPod.
Шаг 3: Найдите и установите приложение iMessage на ПК с Windows. После этого вы можете запустить и использовать iMessage на компьютере.
Часть 3 : Используйте iMessage на Windows 10 / 8 / 7 ПК с Smartface
Smartface это мощное приложение, которое может предоставлять кроссплатформенные платформы для разработки мобильных приложений. Помимо iMessge для Windows, он также позволяет запускать приложения Android в системе Windows.
Smartface предлагает много полезных функций, чтобы соответствовать различным требованиям процесса разработки. Вы можете воспользоваться следующим руководством по использованию приложения iMessage в Windows.
Шаг 1: Найдите и установите приложение Smartface на свое устройство iOS из App Store. Затем подключите ваш iPhone / iPad / iPod к компьютеру с Windows через USB-кабель.
Шаг 2: Перейдите в App Studio на компьютере и выберите второй вариант, Smartface в действии на левом контроле.
Шаг 3: В верхнем левом углу вы можете найти Профиль вариант. Нажмите на нее и выберите Ios из раскрывающегося списка.
Шаг 4: Нажмите Эмулятор устройства найти и подключить ваше устройство iOS. Теперь вы можете открыть приложение Smartface на устройстве iOS, а затем использовать iMessage на компьютере Windows.
Помимо трех методов, упомянутых выше, вы также можете джейлбрейк iPhone использовать приложение iMessage в Windows. Мы не предлагаем вам сделать джейлбрейк iPhone. Джейлбрейк принесет больше рисков вашему устройству iOS. Дело в том, что после взлома вам все еще нужно полагаться на другие приложения, чтобы выполнять свою работу.
Часть 4 : Как отразить данные iMessage на ПК с Windows (Просмотр iMessage на ПК)
Хотите легко проверить и просматривать iMessages на компьютере Windows? Здесь мы познакомим вас с профессионалом iOS Screen Recorder для отображения экрана iPhone в Windows. Теперь вы можете следовать простому руководству ниже, чтобы просмотреть iMessage на ПК.
Шаг 1: Дважды нажмите кнопку загрузки выше, чтобы установить и запустить этот iOS Screen Recorder на вашем компьютере. Здесь вам нужно подключить устройство iOS и компьютер к одному сетевому соединению.
Шаг 2: Проведите пальцем вверх от нижней части экрана iPhone к возникать центр управления.
Шаг 3: Нажмите «AirPlay Mirroring» и затем выберите «Apeaksoft iOS Screen Recorder» из списка. Теперь вы можете открыть приложение iMessage и проверить различные данные на компьютере Windows.
Мы в основном говорили о iMesage для Windows 10 / 8 / 7 в этом посте. На рынке нет приложения iMessage для Windows. Итак, мы показываем три решения, которые помогут вам использовать iMessage на ПК. Вы можете попробовать ваш любимый, чтобы получить работу. Если у вас есть какой-либо способ лучше, пожалуйста, оставьте нам сообщение в комментарии.