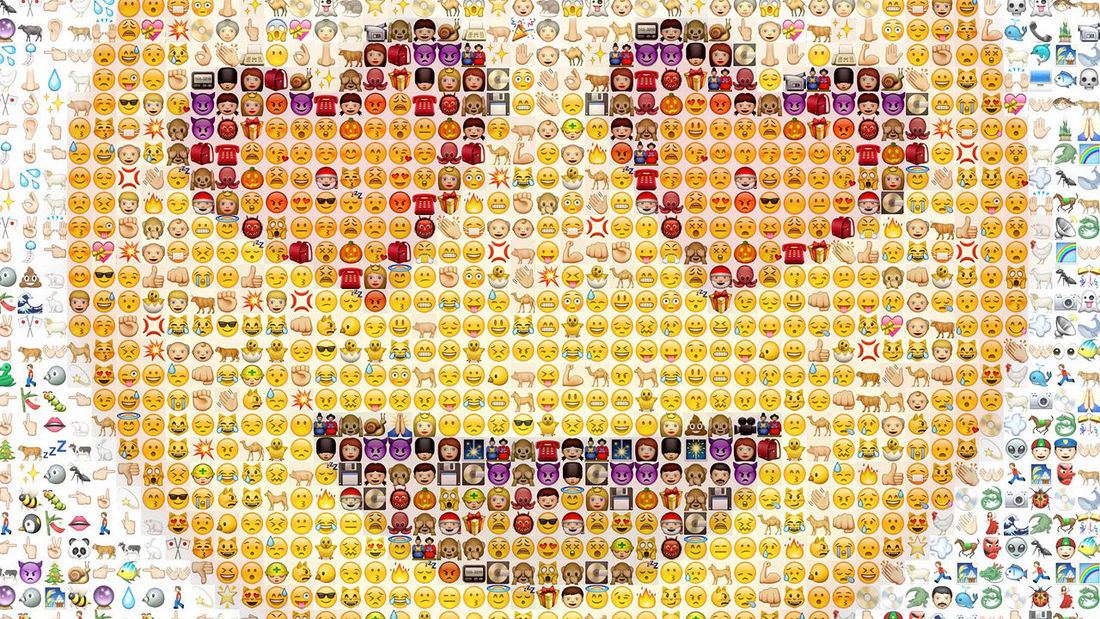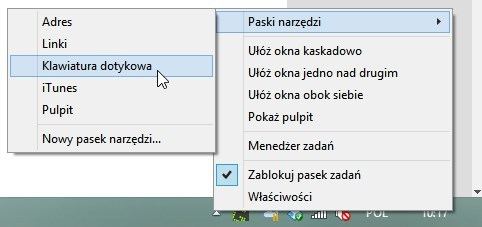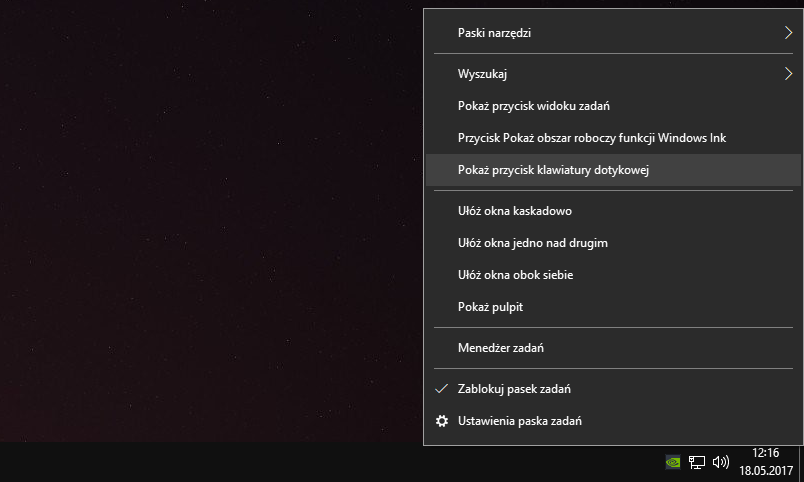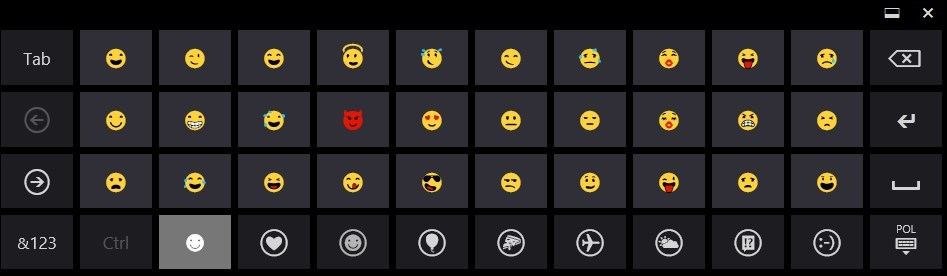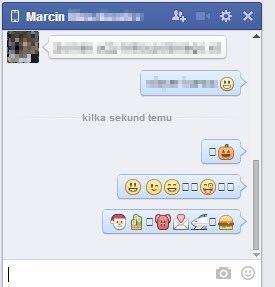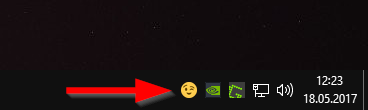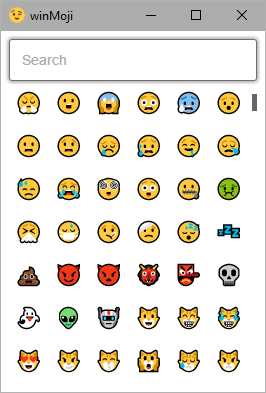- 👌 Использование Emoji в Windows 8.1, 10
- Как пользоваться Эмодзи в Windows 10
- Emoji Клавиатура
- Как пользоваться Эмодзи в Windows 8
- Еще немного об Эмодзи
- Как ввести emoji на компьютер с Windows 7, 8.1 и 10
- Ввод emoji в Windows 8 / 8.1 и 10 с использованием системной клавиатуры
- Написание emoji в Windows 7 и новее с WinMoji
- Эмодзи и смайлы в Windows 10: для вставки достаточно нажать на «Win»+».»
- Эмодзи в Windows 10
- Способ 1
- Способ 2
- Способ 3
- Способ 4
👌 Использование Emoji в Windows 8.1, 10
Почти у каждого есть смартфон, планшет или другой гаджет через который он общается с друзьями и родственниками. Например, у меня iPhone 5. И уж точно все видели смайлики в клавиатуре таких устройств, но мало кто знает, что эти смайлики (подавляющая их часть) — это общепринятый стандарт иконок-шрифтов, который называется Эмодзи (Emoji).
Как отправлять такие смайлики из гаджетов все мы знаем, а в этой заметке я покажу как пользоваться встроенными смайликами Emoji в Windows 8.1. Вот они, для примера: 😎 😜 🔪 🌄 ✔. Да-да, в Windows они есть по умолчанию, нужно только научится ими пользоваться.
Освоив этот метод, использовать Эмодзи вы сможете где угодно: в письмах, в мессенджерах, во ВКонтакте, Facebook, Twitter и т.д. И делать все это со своего ноутбука или настольного ПК.
Возможно вы считаете, что смайлики это глупо? Но знаете ли вы, что повсеместное использование смайликов первым ввел такой интернет-гигант как Twitter. Именно он стал первым, распознавать в браузерах символы смайликов и заменять их на соответствующие картинки, чтобы квадратик выглядел так: 😍. Хотя, конечно смайлики не всегда уместны, например, будет странным, если в официальном письме (по почте) добавить что-то такое: 👍…
Использовать смайлики можно повсюду и им можно найти не просто веселое применение, а полезное. Например, можно привлечь внимание читателей, если правильно подобрать смайлик и добавить его в заголовок статьи. Например, что-то тематическое: ✈ 🚩 🚲 ⛽ 🚌 🚑 👟 👙 💻
Как пользоваться Эмодзи в Windows 10
8 и 10 версии очень похожи, поэтому включить экранную клавиатуру в Windows 10 можно также как и в 8-ке. Напомню, что именно эта клавиатура позволяет вставлять смайлики Emoji.
Кликаем правой кнопкой по панели задач и ставим галочку напротив «показывать экранную клавиатуру»:
Рядом с часами у вас появится дополнительная кнопка клавиатуры 💻, нажав на нее появится экранная клавиатура, далее жмем иконку смайлика в нижнем ряду и используем Emoji на всю катушку, примерно так: 🔇🔈🔉🔊
Emoji Клавиатура
Также можно сразу открыть клавиатуру emoji. Для этого нажмите комбинацию клавиш:
Windows + ; или Windows + .
В результате должна появится такая клавиатура:
Если в момент нажатия WIN+. курсор находится в поле ввода текста (textarea), то emoji клавиатура появится прямо перед курсором:
Как пользоваться Эмодзи в Windows 8
Кликните правой кнопкой на панели задач, наведите на пункт «Панель инструментов» и поставьте галочку рядом с Клавиатура:
У вас появилась клавиатура, кликнув на нее у вас появится Виртуальная клавиатура в низу экрана:
Виртуальная клавиатура в Windows 8.1
Теперь кликните на кнопку смайлика:
Здесь важно обратить внимание на вкладки, где доступны разные типы смайликов и на стрелки (влево, врпаво), которыми можно прокручивать страницу вкладки типов смайликов (если все смайлики вкладки не помещаются).
Кроме того, нужно понимать, что это иконки и отображаться они могут по-разному в зависимости от браузера или даже сайта. Например в Internet Explorer такие иконки цветные, в Chrome под цвет шрифта. Поэтому не нужно ожидать, что выбранная вами иконка будет выглядеть точно так же, однако её смысл разумеется останется.
Как выглядят одни и те же Эмодзи символы в разных браузерах: Chrome и IE
Еще немного об Эмодзи
Эмодзи (от яп. 絵 — картинка и 文字 — знак, символ; яп. произн. [emodʑi]) — язык идеограмм и смайликов, для электронных сообщений. Этот язык, где вместо слов используются картинки, появился в Японии. Некоторые символы эмодзи имеют особое значение в японской культуре: например, белый цветок, обозначающий «отлично сделанное домашнее задание».
Иконки Эмодзи — это не символьных код иконки, как принято в веб-приложениях, а это сама иконка-картинка, точно такая же как любая буква которую мы пишем, например «Я».
Хотя первоначально эмодзи был доступен только в Японии, некоторые наборы его символов были включены в Юникод. Это позволило позволило использовать их и в других странах. В результате, в некоторых смартфонах с операционной системой Windows Phone и iPhone был разрешён доступ к символам. С апреля 2009 года Эмодзи также появился в почтовом сервисе Gmail. Apple Mac OS X поддерживает эмодзи, с версии 10.7 (шрифт Apple Color Emoji). Сегодня WhatsApp, Viber, Telegram, Hangouts и ВКонтакте и другие популярные приложения для обмена сообщениями, также позволяют использовать наборы эмодзи. Google добавил поддержку эмодзи к клавиатуре Google в ноябре 2013 года во все версии Android (начиная с Android 4.4).
Как ввести emoji на компьютер с Windows 7, 8.1 и 10
Emoji emoticons популярны и часто используются в сообщениях, отправленных с смартфонов. Однако мы можем прикрепить их к нашим электронным письменам или записям на вашем компьютере. Windows 8 и 10 позволяют использовать их без каких-либо дополнительных программ. Проверьте, как это сделать!
Emoji на смартфонах всегда доступен с уровня специальной кнопки на сенсорной клавиатуре. После нажатия появится список доступных смайликов. Верно, что на наших клавиатурах перед монитором вы не найдете такую кнопку, но в Windows 8, 8.1 и 10 вы найдете виртуальную клавиатуру, содержащую emoji. Более того, если у вас Windows 7, вы можете использовать небольшую программу, которая позволяет вам входить в emoji в любом месте. Ниже мы показываем оба способа ввода emoji на компьютеры и ноутбуки.
Ввод emoji в Windows 8 / 8.1 и 10 с использованием системной клавиатуры
Во-первых, нам нужно активировать виртуальную клавиатуру в системе. Чтобы сделать это, щелкните правой кнопкой мыши на панели задач, а затем выберите из выпадающего меню «Панели инструментов> Сенсорная клавиатура».
Если у вас Windows 10, этот параметр может выглядеть несколько иначе, потому что изменилось контекстное меню панели задач. В Windows 10 после щелчка правой кнопкой мыши на панели задач появится черное меню, в котором вы должны выбрать опцию «Показать кнопку сенсорной клавиатуры».
Значок клавиатуры будет добавлен в панель и будет отображаться рядом с значком громкости или значком системных часов. Теперь, с его помощью, мы можем получить доступ к emoji из любого места. Нажмите на значок — виртуальная клавиатура появится на экране. Он должен быть установлен таким образом, чтобы он не скрывал никаких элементов, отображаемых на рабочем столе, и вместо этого зарезервировал для себя нижнюю часть экрана. Для этого нажмите кнопку максимизации в правом верхнем углу клавиатуры.
В нижней части вы найдете кнопку с смайликом. Когда мы нажмем на него, на экране отобразятся все доступные emoji.
Ввод их в текст прост — просто нажмите на текстовое поле, в которое вы хотите ввести emoji (например, окно для ввода сообщения другу или окну электронной почты), затем вызовите сенсорную клавиатуру и щелкните по выбранному значку.
Выбранный смайлик может отображаться как пустой символ перед отправкой (прямоугольник) — не беспокойтесь об этом, emoji появится только после отправки сообщения и обработки его сервером. Не все emoji будут совместимы с каждой страницей. Некоторые страницы поддерживают все значки, в то время как другие не поддерживают никаких значков. Все зависит от службы, через которую мы что-то посылаем.
Например, отправив десятки смайликов на Facebook, я обнаружил несколько, которые не появлялись. Тем не менее, везде, где доступна поддержка emoji, наши значки также будут отображаться.
Написание emoji в Windows 7 и новее с WinMoji
Альтернативный способ работы с системами Windows 7 — использовать программу WinMoji. Это небольшой инструмент, который дает вам быстрый доступ к emoji и позволяет вводить их во всех текстовых полях любых программ.
Загрузить WinMoji
Загрузите последнюю версию WinMoji, а затем установите ее. После запуска программы на панели задач будет отображаться значок с смайликом. Это значок WinMoji, который позволяет вам быстро открыть окно программы в любое время.
После нажатия на значок появится окно WinMoji, в котором вы найдете список доступных смайликов. У вас также есть поисковая система, которая позволяет фильтровать результаты после ключевых слов (например, «улыбка» будет отображать только улыбающиеся эмоки).
Вставка emoji очень проста — просто щелкните левой кнопкой мыши по выбранному значку, а затем перетащите его в нужное место. Значок emoji будет немедленно вставлен в выбранное место в текстовом поле. Теперь подтверждается, что все послание отправляется для отправки значка, например, другу на Facebook или по электронной почте.
Эмодзи и смайлы в Windows 10: для вставки достаточно нажать на «Win»+».»

Часто при переписке вовремя вставленный смайл (или эмодзи) очень точно может выразить наше отношение или настроение по тому или иному вопросу.
К тому же, интересные «значки» ✌ помогают «разбавить» текст, сделать его не таким монотонным и заставляют обратить внимание читающего на некоторые интересные моменты (я часто в своем блоге применяю это ☝).
Если вы используете ОС Windows 10 — для вас вставка эмодзи превращается лишь в одно сочетание клавиш.
1) Панелька с эмодзи появилась в версии ОС Windows 10 1709 (9 апреля 2019) (узнать какая у вас ОС можно так —>).
Эмодзи в Windows 10
Способ 1
И так, простейший способ вызвать встроенную панель эмодзи в Windows 10 — это нажать сочетание:
«Win»+».»
«Win»+»;»
Сочетание клавиш для вызова окна эмодзи
Примечание!
На некоторых клавиатурах для запуска панели эмодзи — необходимо включить английскую раскладку (Eng)!
Далее у вас появится панель с большим количеством самых разных символов (смайлов, эмодзи) — осталось только выбрать тот, который вам нужен.
Эмодзи-панель (Windows 10)
Как это выглядит в Word — можете посмотреть на скриншоте ниже.
Как смайлы будут выглядеть в Word!
Отмечу, что количество различных вариаций просто огромно: куча смайлов, значков машинок, выражение чувств, симпатий и т.д.
Способ 2
Если реальная клавиатура не позволяет вызвать панельку со смайлами — воспользуйтесь виртуальной сенсорной! Кстати, полезная вещь в некоторых случаях.
Чтобы ее активировать — нажмите ПКМ (правой кнопкой мыши) по панели задач и в появившемся меню нажмите по пункту «Показать кнопку сенсорной клавиатуры» . См. скрин ниже.
ПКМ на панели задач
Далее, кликните ЛКМ по появившемуся значку клавиатуры рядом с часами.
Значок сенсорной клавиатуры
После, в нижней части экрана «всплывет» виртуальная клавиатура — на ней будет спец. кнопка для вызова смайликов (находится рядом с «Ctrl»).
Собственно, осталось только выбрать нужные вам эмодзи.
Выбираем нужный смайл!
Способ 3
Если вы работает с Word-документами — то для поиска нужных значков и смайлов совсем необязательно искать что-то еще, главное иметь новую версию офиса.
Если открыть раздел «Вставка/Значки» — перед вами предстанут тысячи самых разных значков по различным тематикам.
Вставка — значки (Word 2019)
Часть тематик я представил на скрине ниже: интерфейс, искусство, коммерция, люди, лица, медицина и т.д.
Размер каждого значка при вставке можно отрегулировать до нужного вам. Пожалуй, единственное, что может несколько огорчать — они черно-белые (по крайней мере пока что. ).
Как это выглядит в Word
Способ 4
Ну и последний способ годится для всех версий Windows.
Достаточно найти нужный вам значок на каком-нибудь сайте (каталоге), скопировать его (Ctrl+C) и вставить в ваш текст (Ctrl+V). У меня на блоге есть небольшая подборка наиболее используемых значков и символов (ссылка ниже).
Символы, значки для вставки в текст: домик ⛪️, рука ✌️, солнце ☀️ и др. — https://ocomp.info/simvolyi-znachki.html
Кстати, если вы будете вставлять скопированные эмодзи в Word — обратите внимание на параметры вставки (для вызова окна — нажмите ПКМ в любом свободном месте документа) : можно выбрать как с форматированием, так и без оного (в одном случае значок будет цветным, в другом — черно-белым).
ПКМ в Word — сохранить исходное форматирование