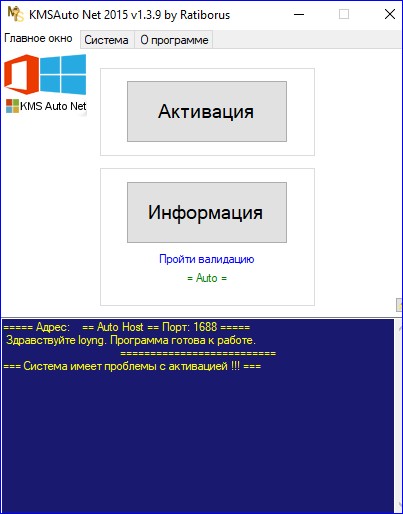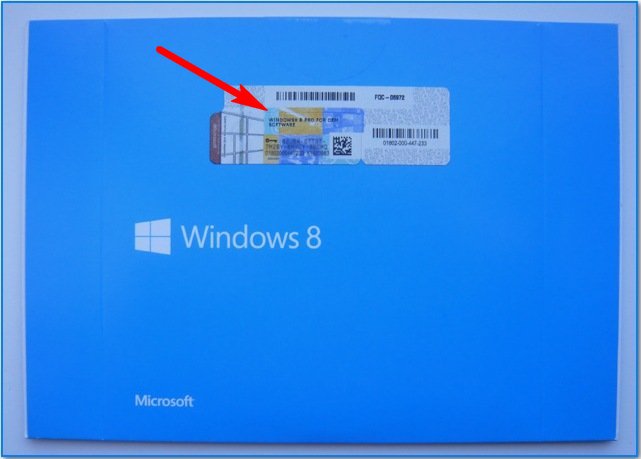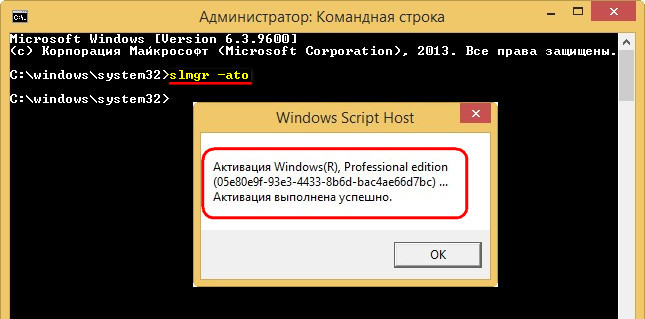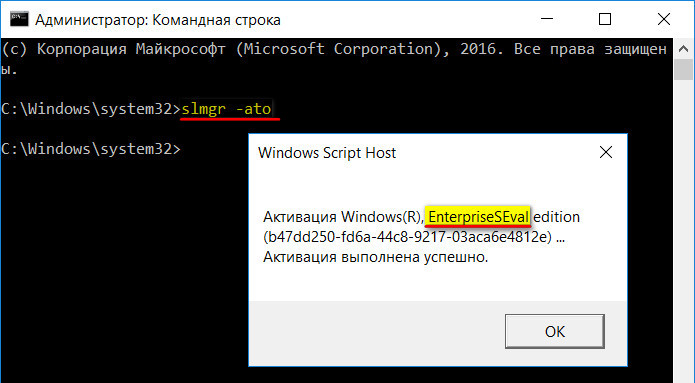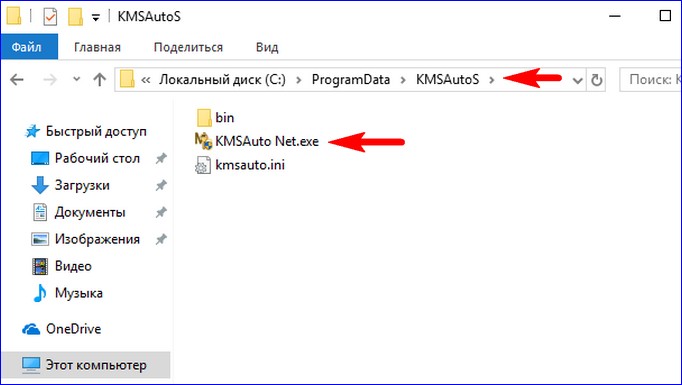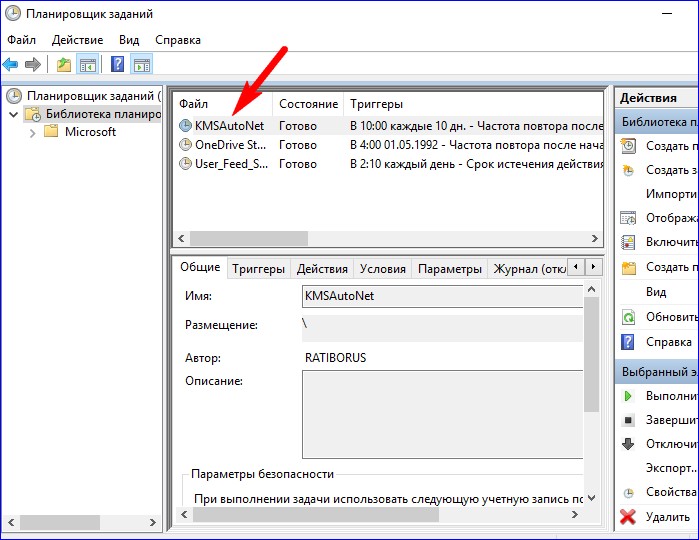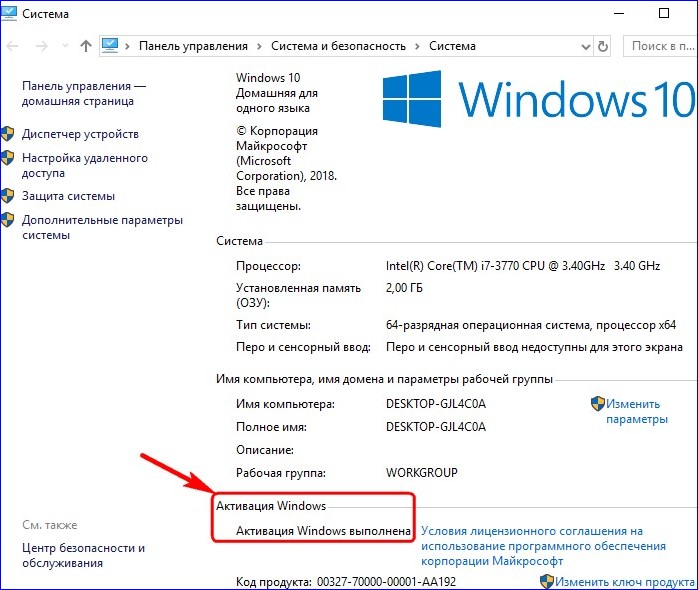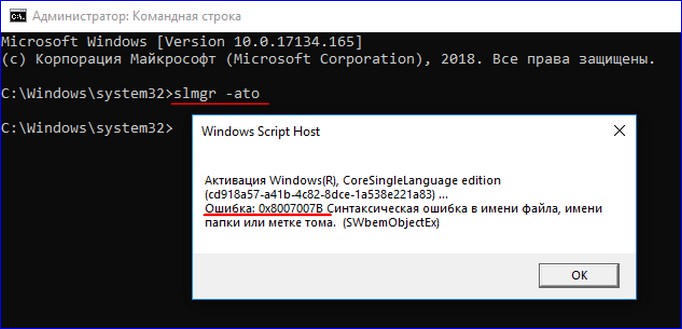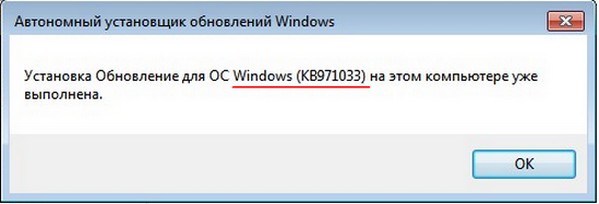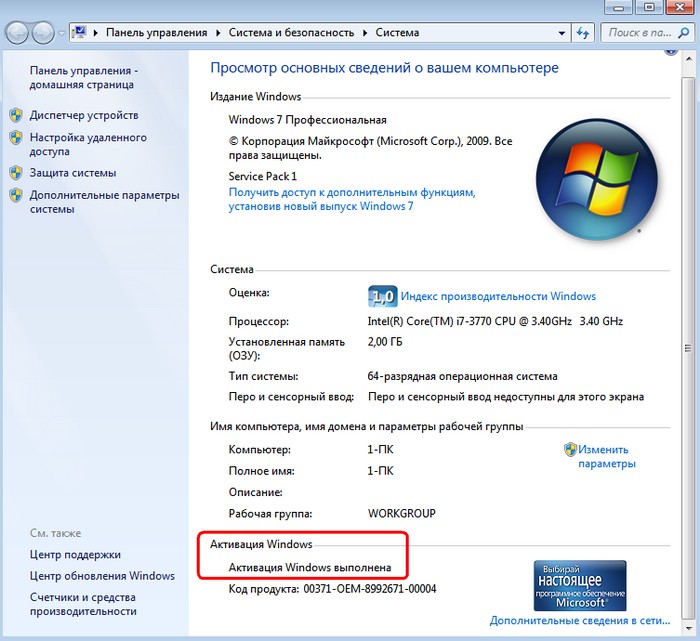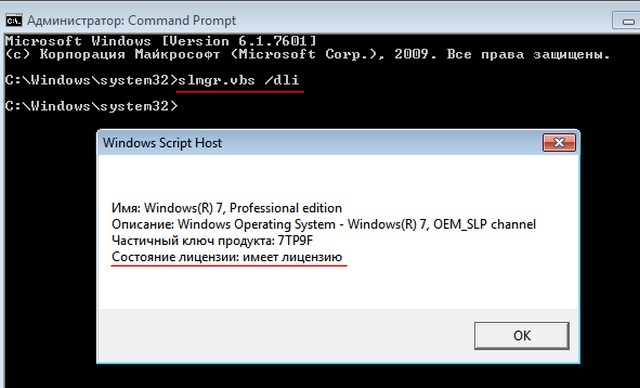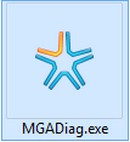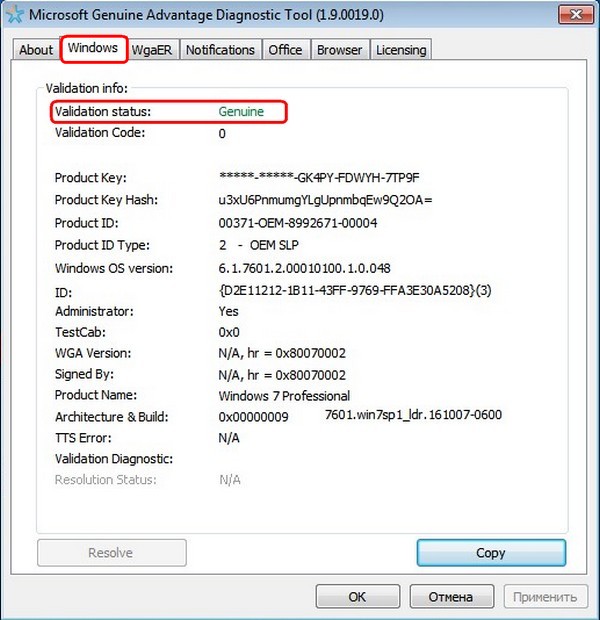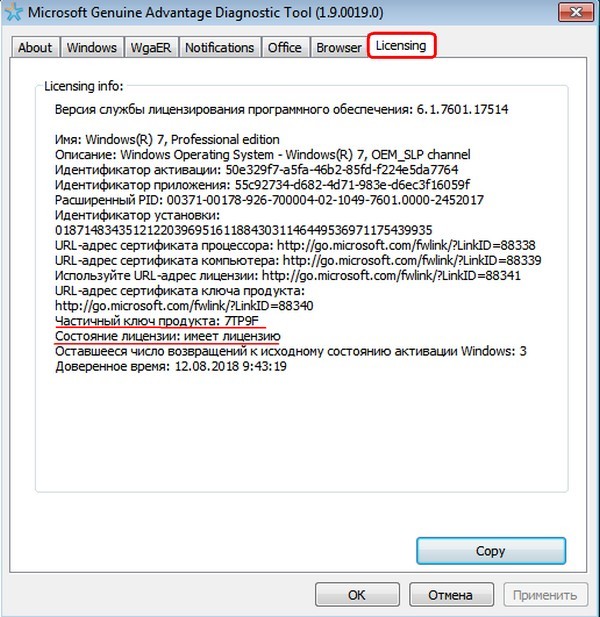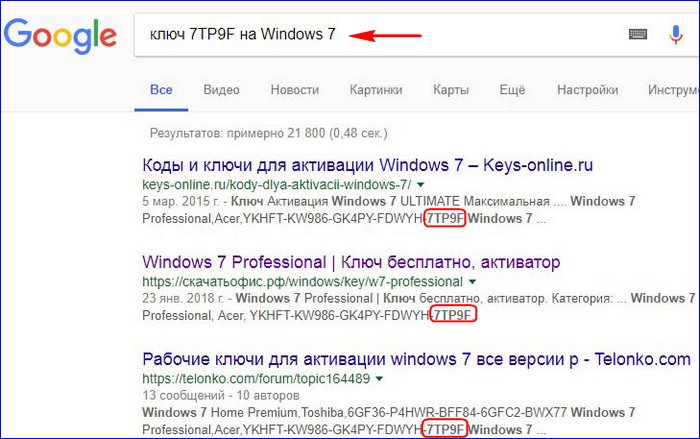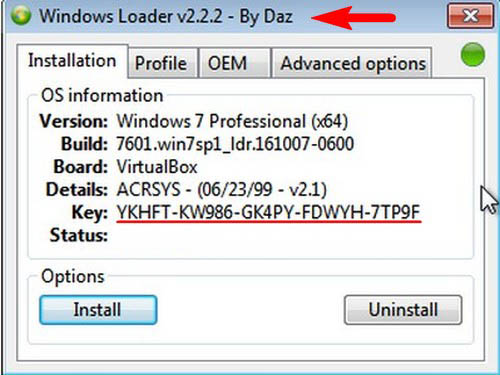- Как установить Windows 10
- Как узнать, лицензионная ли Windows установлена на компьютере
- Как узнать, лицензионная ли Windows установлена на компьютере
- Неактивированная, пиратская и лицензионная Windows
- Наклейки подлинности Windows
- Как узнать, лицензионная ли Windows, с помощью командной строки
- Как узнать, лицензионная ли Windows, с помощью планировщика задач или принцип работы пиратских активаторов
- Как проверить Windows 7 на подлинность
- Как определить, какая лицензия Windows используется.
- Как узнать, лицензионная ли Windows установлена на компьютере
- Важно помнить, что активированная пиратская Windows внешне или функционально не отличается.
- Если Windows внешне и функционально не отличается. Как определить лицензионная она или пиратская.
- Как узнать лицензионный ключ Microsoft Windows?
- Извлекаем лицензионный ключ Windows из реестра с помощью скрипта
- Как узнать версию операционной системы Windows на вашем ПК
- Какую версию Windows я использую?
- Какая у моей системы разрядность? 32-bit или 64-bit?
- Дата выпуска Windows 10
- Является ли Windows 10 бесплатной?
- Как загрузить Windows 10?
Как установить Windows 10
- Просмотров: 185 026
- Автор: admin
- Дата: 12-08-2018
Как узнать, лицензионная ли Windows установлена на компьютере
Как узнать, лицензионная ли Windows установлена на компьютере
Неактивированная, пиратская и лицензионная Windows
- Неактивированная;
- Активированная пиратская;
- Активированная лицензионная.
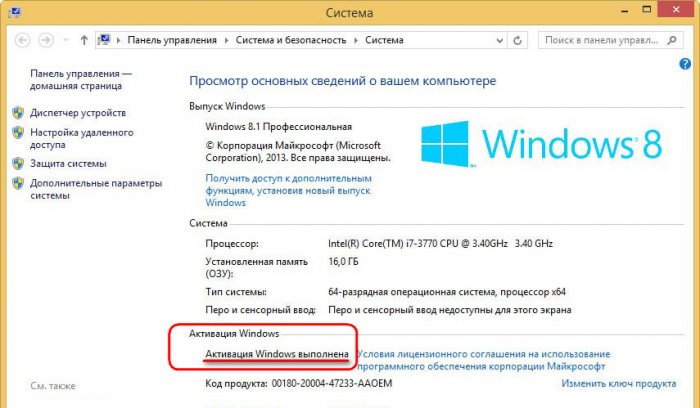
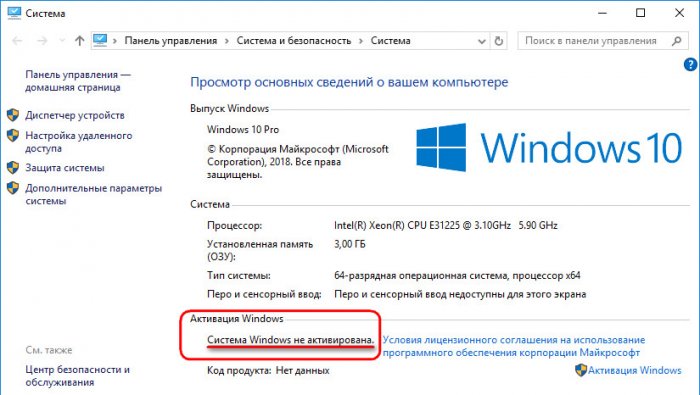
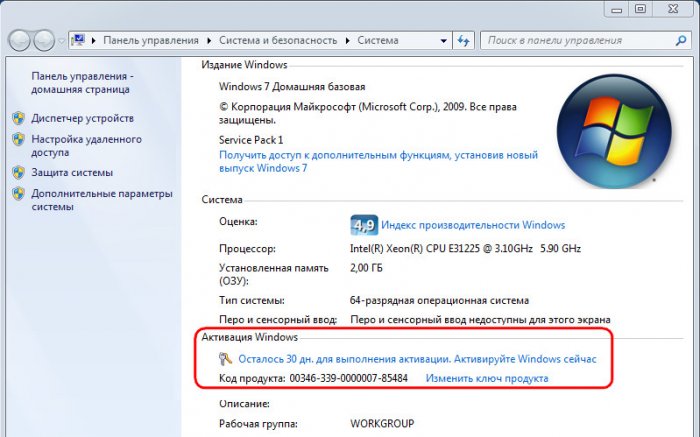
Если сторонняя сборка Windows изначально поставляется активированной, в ней может быть проведено вмешательство в функционал – что-то вырезано, что-то отключено, что-то (в том числе вредоносное) доустановлено. О всех «за» и «против» пиратских сборок читаем здесь. Недостатки пиратской активации:
- Примечание: почитать на досуге судебную практику по делам о нарушении авторских прав разработчиков особенно рекомендую всем тем «умникам», которые в комментариях сайта оскорбляют тех, кто выбрал путь использования платного лицензионного ПО.
Наклейки подлинности Windows

что и для корпусов устройств — сертификат подлинности (COA) и голограммы.

Как узнать, лицензионная ли Windows, с помощью командной строки
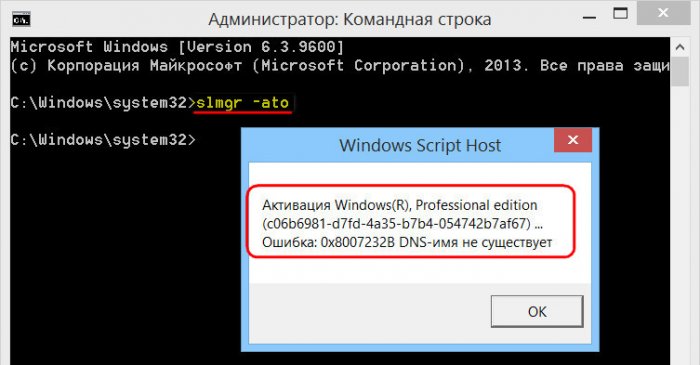
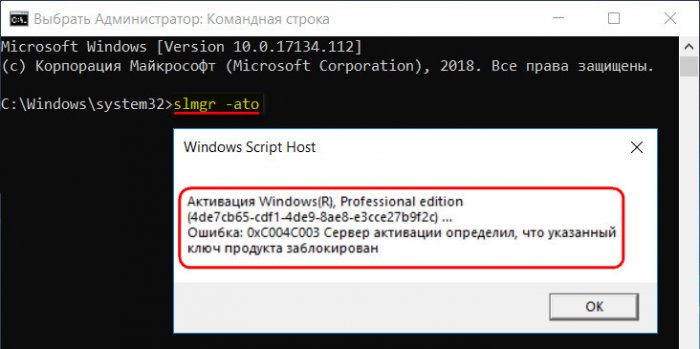
Как узнать, лицензионная ли Windows, с помощью планировщика задач или принцип работы пиратских активаторов
Для постоянной переактивации ОС он также вынужден создать свою задачу в планировщике.
Один раз, приятель принёс мне ноутбук с установленной и активированной Windows 10
и спросил, лицензионная ли на нём установлена система. Я тупо открыл командную строку и ввёл уже знакомую вам команду: slmgr –ato , результат был весьма красноречивым.
Затем я открыл планировщик и показал приятелю задачу, созданную KMSAuto Net. Вопросы отпали сами собой.
Как проверить Windows 7 на подлинность
Если перед вами встанет задача определить подлинность Windows 7, то в первую очередь смотрите наклейку с лицензионным ключом на корпусе ПК или на днище ноутбука, если таковой нет, то задача усложняется во много раз, так как данная OS имеет слабый механизм защиты от активации пиратскими инструментами. Если вы зададите этот вопрос на официальном сайте Майкрософт, то вам посоветуют установить обновление KB971033 , созданное специально для проверки подлинности ОС, но к примеру, на этом ПК данное обновление установлено,
а система активирована пиратским активатором и я вам это чуть позже докажу.
Ещё вам могут посоветовать ввести командной строке: slmgr.vbs /dli , но сообщение «Состояние лицензии: имеет лицензию» ничего не доказывает.
Также на оф. сайте Майкрософт вам посоветуют скачать инструмент MGADiag.exe,
предоставляющий подробную информацию о подлинности Windows, но часто он тоже не сможет отличить пиратскую OS от лицензионной, как в нашем случае. Утилита выдаёт результат «V alidation status — Genuine» или «Статус проверки — Подлинная».
В окне «Licensing» вы можете увидеть частичный ключ продукта — 7TP9F и «Состояние лицензии: имеет лицензию».
Но ключ YKHFT-KW986-GK4PY-FDWYH-7TP9F может быть на Win 7, установленной на ноутбуках Acer, но никак не на Win 7, установленной на обычный стационарный компьютер,
он постоянно попадается мне на пиратских семёрках. Данный ключ устанавливает программа пиратской активации Windows 7 Loader by DaZ Activator или Windows7 ULoader 8.0.0.0.
Настоящий лицензионный ключ вообще не будет «гуглиться», так как информации о нём не должно быть в интернете.
Как определить, какая лицензия Windows используется.
Технический уровень : Базовый
Бываю ситуации, когда нужно узнать какая именно, из имеющихся нескольких лицензий, установлена на конкретном компьютере. Данная статья поможет узнать ответ на этот вопрос.
Сейчас я расскажу, как можно очень быстро определить последние символы ключа продукта, который на данный момент используется в Windows .
Сделать это можно как минимум двумя способами.
Необходимо открыть командную строку:
Для этого в Windows 7/ Vista нажмите на Пуск и введите CMD .
В Windows 8/8.1 команду CMD можно ввести в чудо-кнопке поиск или нажать комбинацию клавиш Windows + X и выбрать Командная строка.
Или можно нажать комбинацию клавиш Windows + R и ввести CMD .
Далее в командной строке нужно ввести:
slmgr -dli
И нажать Enter
Откроется окно с информацией о лицензии
В данном окне можно увидеть какая версия Windows установлена, какой канал поставки у данной ОС и последние 5 символов ключа продукта.
Можно загрузить с сайта компании Microsoft программу Microsoft Genuine Diagnostics Tool .
Ссылка для загрузки данной программы.
Необходимо запустить данную программу и после запуска нажать на кнопку Continue .
После этого можно открыть вкладку Windows и посмотреть необходимую нам информацию.
Данная программа показывает три последних блока ключа продукта.
Информации, которая была получена с помощью любого из данных двух способов, будет достаточно, чтобы определить какая именно лицензия установлена на данном компьютере.
Как узнать, лицензионная ли Windows установлена на компьютере
У многих пользователей возник вопрос: как узнать, лицензионная версия у меня Windows?
Если вы покупали новый компьютер, ноутбук или планшет в магазине техники с версией Home. Или приобретали электронный лицензионный ключ на официальном сайте Майкрософт. Здесь вопросов не должно возникнуть.
Как проверить настоящая ли лицензия, если вы купили ее в другом месте: OEM версия, коробочная версия или электронный ключ в интернет магазине. Или купили компьютер б/у, и покупатель вам утверждал, что все лицензионное и официальное.
Сегодня постараемся решить данный вопрос. Эта информация поможет вам и вашим клиентам если вы занимаетесь в данной сфере (обслуживанием компьютеров).
Активация Windows бывает 3 типов:
Неактивированная Windows – это определенные ограничения в системе. Например, черный экран, ваша windows не является подлинной, постоянно появляется окно активации.
Чтобы проверить в каком состоянии Windows ваша система: Win + pause или мой компьютер правой кнопкой мыши и свойства.
Если активация есть
Если активации нет
Или Windows используется в рамках месячного триал-срока
Активированная система определяется не зависимо пиратская она или лицензионная.
Важно помнить, что активированная пиратская Windows внешне или функционально не отличается.
Есть несколько недостатков в использование пиратской активации:
Активация может постоянно слетать
Файлы активации блокируются антивирусом
Если органы обнаружат данную активацию, могут быть проблемы.
Активированная лицензионная Windows – это законный способ, поможет вам спать спокойно. И не боятся проверок органами, если вы используете windows для своего ИП или вашей компании.
Если Windows внешне и функционально не отличается. Как определить лицензионная она или пиратская.
1 момент. Наклейки подлинности Windows с купленным устройством.
Подробнее об этих наклейках можно почитать на официальном сайте: https://www.microsoft.com/ru-ru/howtotell/Hardware.aspx?tab=PCPurchase
2 момент. Если вы приобретали ключ отдельно, коробочную версию.
Подробнее об этих наклейках можно почитать на официальном сайте:
Проверить лицензионная Windows можно с помощью командной строки:
Как узнать лицензионный ключ Microsoft Windows?
После замены винчестера на NVMe SSD вам так или иначе потребуется перенести на твердотельный накопитель операционную систему, в противном случае производительность компьютера не вырастет ни на йоту. Вот только в процессе клонирования диска или чистовой установки ОС может потребоваться лицензионный ключ. И если у обладателей retail-версии с этим не возникнет ровным счетом никаких проблем (код активации всегда можно найти внутри коробки с установочным DVD), то владельцев ПК или лэптопа с предустановленной Windows будет ожидать крайне неприятный сюрприз.
Лет 10 назад при покупке ноутбука или готового компьютера вы получали в свое распоряжение два диска: на одном из них находились необходимые драйверы, а на другом — дистрибутив операционной системы. Благодаря этому вы могли без труда переустановить Windows при возникновении каких-либо проблем программного характера или при замене системного накопителя, благо лицензионный ключ для активации ОС всегда можно было посмотреть на фирменной наклейке: обычно лейбл располагался на боковой или задней стенке корпуса ПК либо был приклеен к днищу лэптопа.
Времена изменились. Большинство современных машин вообще не оборудованы оптическими приводами, и в коробке с ноутбуком вы не найдете ни DVD, ни даже флешки с установочным образом операционной системы. А при осмотре корпуса максимум, что вы увидите, — логотип Windows без каких-либо дополнительных сведений о лицензии.
Сегодня производители готовых ПК и ноутбуков чаще всего поступают следующим образом:
- лицензионный ключ «зашивается» непосредственно в UEFI, от глаз рядового пользователя он скрыт;
- на системном накопителе создается раздел, содержащий бэкап операционной системы, — с его помощью компьютер или лэптоп можно вернуть к заводскому состоянию.
Это действительно удобно: вам больше не надо вбивать 25-значный код при переустановке операционной системы, да и о флешках с DVD можно навсегда забыть. Вот только у каждой медали есть и оборотная сторона. Стоит вам заменить жесткий диск на высокоскоростной SSD WD Black SN750 — и вы лишитесь дистрибутива Windows, а вместе с обновлением прошивки материнской платы может благополучно исчезнуть и ключ. Не говоря уже о том, что активация способна слететь даже после установки очередного апдейта из-за какого-нибудь бага.
Покупка новой лицензии взамен утраченной — перспектива не самая радужная (официальная цена Windows 10 Home составляет 199 долларов США, а Pro — и вовсе 289 долларов), поэтому мы настоятельно рекомендуем тщательно подготовиться к переходу на твердотельный накопитель, предварительно узнав заветную последовательность букв и цифр. Разберемся, как это сделать.
Извлекаем лицензионный ключ Windows из реестра с помощью скрипта
Данный способ является универсальным и подходит для Windows 7, 8.1 и 10. С помощью простого VBS-скрипта мы извлечем лицензионный ключ непосредственно из реестра операционной системы, куда он записывается в процессе активации.
1. Создайте в блокноте текстовый файл и скопируйте в него следующее:
Set WshShell = CreateObject(«WScript.Shell»)
regKey = «HKLM\SOFTWARE\Microsoft\Windows NT\CurrentVersion\»
DigitalProductId = WshShell.RegRead(regKey & «DigitalProductId»)
WinProductName = «Windows Product Name: » & WshShell.RegRead(regKey & «ProductName») & vbNewLine
WinProductID = «Windows Product ID: » & WshShell.RegRead(regKey & «ProductID») & vbNewLine
strProductKey =»Windows Key: » & WinProductKey
WinProductID = WinProductName & WinProductID & strProductKey
regKey(66) = (regKey(66) And &HF7) Or ((isWin And 2) * 4)
Как узнать версию операционной системы Windows на вашем ПК
Операционная система Windows составляет не менее 36% всего рынка и является второй по популярности операционной системой в мире. Первое место занял, созданный Google, Android, который присутствует в подавляющем большинстве смартфонов, используемых людьми. Причиной тому является невероятный оборот устройств на его основе и их популярность, связанная с ценовой доступностью и хорошей производительностью.
Windows является первым выбором всех начинающих пользователей, стремящихся войти в компьютерный мир. Одной из причин является ее доступность. Поскольку продукция Apple — MacOS далеко не всем по карману, а Linux воспринимается как более сложная для понимания система, Windows соответственно выходит вперед. Следует отметить, что в последнее время принадлежащая Microsoft операционная система начала сталкиваться с конкуренцией со стороны Chrome OS . По крайней мере, это касается сферы образования.
В любом случае даже спустя многих лет существования операционной системы, пользователи могут задаваться вопросом “какую же версию Windows я использую?”
Знать версию своей системы весьма важно. Особенно это касается случая, когда необходимо проверить совместимость устанавливаемого программного обеспечения для приложений и драйверов. Следует помнить, что установка неправильных драйверов способна привести не только к отказу некоторых элементов системы, но и к их повреждению.
Какую версию Windows я использую?
Первый и, одновременно, самый простой способ — проверить свойства компьютера.
Для того, чтобы узнать версию операционной системы, понадобится сделать всего пару несложных действий: щелкните правой кнопкой мыши по иконке Мой компьютер и перейдите в Свойства . В этом окне будет показана версия Windows и ее выпуск. Здесь вы можете найти много интересной информации о своем компьютере:
- Название процессора.
- Установленная память (ОЗУ).
- Разрядность системы (32-bit или 64-bit).
- Имя и рабочая группа пользователя.
Использование меню Настроек Windows.
С выходом Windows 10 компания Microsoft добавила еще одно место, где можно детально изучить свою систему.
Чтобы узнать дополнительную информацию о своем компьютере и установленной на нем операционной системе, откройте меню Настройки и перейдите в раздел Система > Сведения о системе . В этом окне вы увидите информацию о версии Windows 10, ее номере сборки и дату установки последнего обновления.
Используя номер сборки 17134 говорит о том, что вы используете обновление, выпущенное в апреле 2018 года.
Использование приложения “Сведения о системе” для определения версии ОС.
Как вы помните, WIndows поставляется со встроенными приложением под названием Сведения о системе , которое позволяет подробно изучить всю информацию о вашем ПК с дополнительной детализацией. Вы можете найти приложение в Windows-поисковике, введя его название в диалоговом окне снизу.
Запустив это приложение, вы прочтете подробную информацию о компьютере, которую не даст никакой другой софт.
Узнайте версию Windows при помощи CMD.
Чтобы определить версию операционной системы, вы можете воспользоваться командной строкой. Для этого воспользуйтесь командой winver .
Перед вами появится маленькое окно, отображающие версию Windows и номер ее сборки. Следует сказать, что информация полученная данным путем будет не такой полной, как в случае с предыдущими способами.
Если вы не хотите использовать командную строку, просто напишите в диалоговом окне меню Пуск команду winver и щелкните по найденной утилите.
Какая у моей системы разрядность? 32-bit или 64-bit?
Для этого нам понадобится вернуться к первому описанному способу проверки версии Windows. Перейдите в Свойства иконки Мой компьютер и в появившемся окне будет отображена разрядность системы.
Итак, вы определили версию и битность системы. Однако есть и другие интересные сведения, которые вам, возможно, хотелось бы узнать.
Дата выпуска Windows 10
Многим пользователям было бы интересно узнать, когда же состоялся релиз их операционной системы. Microsoft проделали большой труд на пути от своих первых версий Windows до современной Windows 10, назвав ее последней. Теперь же компания занята обновлением существующей ОС и созданием новых дополнений к ней.
Windows 10 была запущена 29 июля 2015 года.
Является ли Windows 10 бесплатной?
Постепенно ответ стал близиться к отрицательному. Изначально Windows 10 предлагалась бесплатной системой для всех пользователей, имеющих установленную лицензионную версию Windows 7, 8 и 8.1.
Компания Microsoft буквально вынуждала всех перейти на Windows 10. Некоторые пользователи могут даже вспомнить отдельное сообщение в углу экрана с просьбой обновить ОС.
Что по поводу обновлений?
После установки на компьютер лицензионной версии Windows 10, последующие обновления будут загружаться совершенно бесплатно.
Как загрузить Windows 10?
Если вы уже установили Windows 10, то последнее обновление почти наверняка уже присутствует в ней. Если же не произошла автоматическая загрузка, посетите сайт Microsoft и нажмите на кнопку Обновить сейчас .
Установить систему вы можете при помощи загрузочного диска или ключа продукта Windows 7 или 8, если еще не вышел период бесплатного обновления.
Достоверно известно, что бесплатное обновление с предыдущих версий ОС все еще работает, если у вас есть лицензионный ключ.
На всякий случай, если потребуется восстановление информации с жесткого диска c операционной системы Windows, вам помогут инструменты Starus Recovery . Cкачать и опробовать программы для восстановления удаленных данных можно совершенно бесплатно!