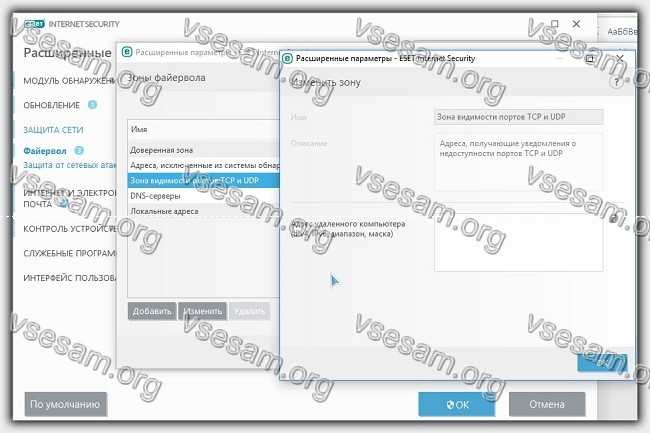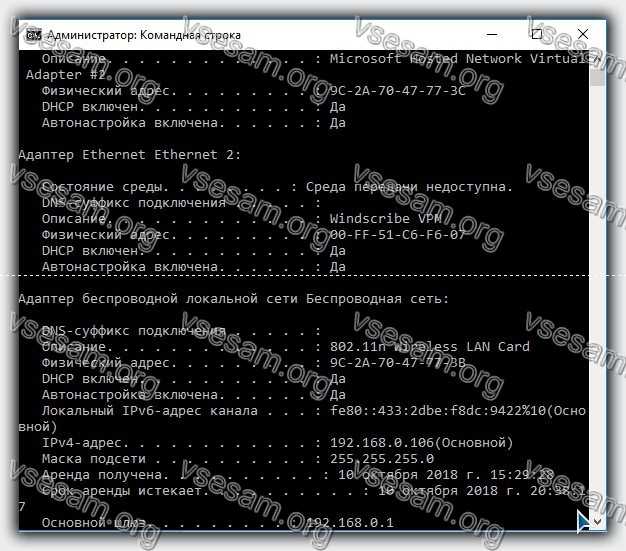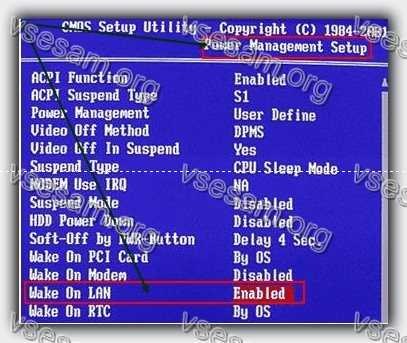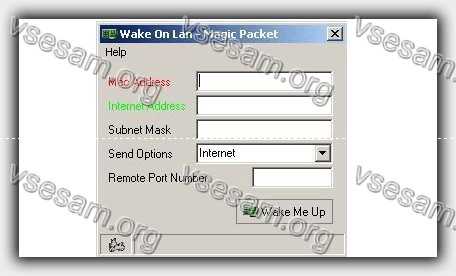- 3 проверенных способа выключить или перезагрузить компьютер через удаленный доступ по сети используя командную строку и программы
- Первые шаги отключить или перезагрузить компьютер по сети
- Чтобы выключить или перезагрузить компьютер по сети используйте команду — net use
- Выключить или перезагрузить компьютер используя команду Shutdown
- Как перезапустить или выключить компьютер через — bat
- Самый простой способ перезагрузить компьютер удаленно по сети используя командную строку
- Как включить или перезагрузить компьютер с помощью команды Wake On Lan
- Как проверить MAC- и IP-адрес и совместимость карты для выключения или перезагрузки компьютера по сети
- Как включить компьютер на расстоянии с помощью программы WOL
- Как включить компьютер удаленно по сети
- Как включить компьютер удаленно с помощью телефона
- Как перезапустить компьютер через интернет?
- 1. Как удаленно перезагрузить компьютер с IP-адресом
- 2. Как перезагрузить компьютер с помощью удаленного рабочего стола
- 3. Удаленно перезагрузите компьютер через веб-браузер с затвором
- Настройка затвора для удаленного перезапуска ПК
- Три умных способа перезагрузить компьютер удаленно
3 проверенных способа выключить или перезагрузить компьютер через удаленный доступ по сети используя командную строку и программы
Если вы когда-нибудь задумывались, можно перезагрузить или выключить компьютер через удаленный доступ по сети (на расстоянии), я отвечу — да, это можно сделать как на windows 7, так и на windows 10, просто используя командную строку.
Первые шаги отключить или перезагрузить компьютер по сети
Чтобы правильно выполнить этот процесс, необходимо подключиться к той же локальной сети (LAN), к которой подключен компьютер, который вы хотите выключить или перезагрузить.
Кроме того, вам необходимо знать имя пользователя и пароль, назначенные на компьютере (если установлены). Без этой информации процесс будет невозможен.
Прежде чем предпринимать какие-либо действия, убедитесь, что TCP- порт 445 открыт в брандмауэре Windows на компьютере, который вы хотите отключить или перезагрузить.
Для этого перейдите в «Панель управления» и «Центр безопасности». Затем выберите параметр Брандмауэр Windows.
Перейдите на вкладку «Исключения». Как правило, опция, разрешающая совместное использование файлов и принтеров, уже выбрана.
Сегодня многие антивирусы функцию брандмауэра перебирают на себя, тогда нужно смотреть в них.
Если это не так, выберите его и нажмите «ОК». Если вы не видите строку «Доступ к файлам и принтерам», нажмите «Добавить порт» и выберите «445 TCP».
Затем снова откройте «Панель управления». Выберите команду «Система» и «Разрешить пользователям подключаться к этому компьютеру» на вкладке «Удаленная».
Чтобы выключить или перезагрузить компьютер по сети используйте команду — net use
Чтобы получить необходимые права, вы должны сначала использовать команду net use на целевом компьютере.
Перед началом всей операции вам также понадобится адрес компьютера назначения. Для того, чтобы ввести команду NET USE, запустите командную строку и ведите команду ниже:
- Net use \\IP целевого ПК /user:administrator
Затем введите имя администратора и пароль — если операция прошла успешно, увидите соответствующую информацию на экране.
Выключить или перезагрузить компьютер используя команду Shutdown
Чтобы перезагрузить или выключить компьютер с помощью удаленного рабочего стола можете воспользоваться командной shutdown через командную строку.
После запуска командной строки в черном окне введите:
Далее используйте команду:
- /f — принудительно перезагрузить (игнорировать мешающие процессы) процессов
После подтверждения с помощью Enter система сообщит вам, что компьютер или ноутбук будет перезагружен через мгновение.
Если хотите выключить и перезагрузить компьютер или ноутбук если он завис то зависший пробуйте через: /f – может получится.
В случае сбоя, я рекомендую запустить командную сроку в качестве админа, особенно если активирован контроль учетных записей.
Как перезапустить или выключить компьютер через — bat
Если вы часто перезагружаете компьютер через удаленный рабочий стол, то неплохо создать файл (.bat) на рабочем столе.
Для этого создайте «Текстовый документ» (txt) и назовите его «Restart.bat». При этом у вас должен быть включен показ расширений (иначе ничего не увидите).
Если вы не видите расширение .bat, вы должны в «Параметры папки» и снять отметку «Скрыть расширения известных типов файлов».
Теперь в созданном файле впишите команду (лучше это делать до переименования на «Restart.bat»), например — shutdown /r /f. Затем закрываем, сохраняя изменения и можем запустить файл.
Его можно использовать для автоматического перезапуска компьютера, например, каждую субботу. Просто установите его для запуска в определенное время в планировщике заданий.
Теперь вы можете перейти к основной команде, благодаря которой вы можете выключить или перезагрузить компьютер по сети.
Для тех, кто еще не полностью знаком с такими процедурами, приводу несколько команд, как пример: shutdown -a -f -t 30 — m \\192.168.3.4/
На этом этапе я вам рекомендую в командной строке запустить: shutdown /? – вам будут сразу показаны все поддерживаемые команды.
- Так -a — команда «Завершение» может быть выполнена во время действия «Задержка выключения».
- -f: заставляет отключать приложения, запущенные в данный момент без предупреждения.
- -t xx: устанавливает обратный отсчет в секундах.
- -m \\ xxx.xxx.xxx.xxx: IP-адрес целевого компьютера.
- Графика доступна после команды: Shutdown -i.
Самый простой способ перезагрузить компьютер удаленно по сети используя командную строку
Это отличный способ с помощью команды.
После выполнения такой команды компьютер перезагрузится немедленно. Вместо нулей можно указать задержку. Например:
После выполнения этой команды ПК перезагрузится с задержкой в 60 секунд. Пользователь при этом увидит предупреждения.
Как включить или перезагрузить компьютер с помощью команды Wake On Lan
Операция Wake On Lan включает в себя переключение системы по сети, отправив пакет Magic Packet на сетевую карту целевого компьютера.
Важно: не все сетевые адаптеры и BIOS совместимы с инструментом Magic Packet.
Для выполнения этой операции устройство, которое хотите использовать для выполнения, должно быть подключено к той же локальной сети (LAN), что и целевое, то есть то, которое хотите включить с расстояния.
Кроме того, вы должны знать физический адрес (MAC-адрес) и IP-адрес конечного ПК. Без этих элементов такая операция не может быть выполнена.
Как проверить MAC- и IP-адрес и совместимость карты для выключения или перезагрузки компьютера по сети
Для того, чтобы получить необходимые два адреса, перейдите на Пуск, затем выполнить или использовать сочетание клавиш «Win+R».
Введите cmd и нажмите кнопку «Ввод». В диалоговом окне введите ipconfig /all. В таблице вы увидите как физический MAC-адрес, так и IP-адрес. Запишите их или помните.
Чтобы проверить совместимость сетевой карты на вашем компьютере, щелкните значок «Мой компьютер» и выберите «Управление».
Выберите опцию «Диспетчер устройств», а затем вкладку «Сетевые адаптеры». Щелкните правой кнопкой мыши параметр «Сетевой адаптер», а затем «Свойства».
После открытия вкладки «Свойства» найдите слово «Magic Packet», «Wake on Magic Packet» или «Wake On Lan».
Название инструмента может отличаться в зависимости от модели. Если вы не нашли эту опцию нигде, скорее всего, вам необходимо обновить драйверы сетевой карты.
Вы можете искать отсутствующие драйверы в интернете на промежуточных страницах или непосредственно на веб-сайте производителя. Установив все необходимые элементы, перезагрузитесь.
Также следует проверить на совместимость BIOS. После входа перейдите к опции питания и активируйте опцию Wake-on-Lan или аналогичное имя. Имена могут различаться в зависимости от модели ПК.
В брандмауэр откройте порт 8900 так же, как описано проверить открыт ли порт 445.
Как включить компьютер на расстоянии с помощью программы WOL
Вам нужно скачать программу Wake-on-LAN (WOL). Вот как она выглядит, когда вы ее открываете
Затем заполните необходимые поля, используя ранее полученную информацию.
- Mac Адрес: MAC-адрес (целевой компьютер)
- Адрес в Интернете: Локальный IP-адрес (целевой компьютер)
- Маска подсети: 255.255.255.255
- Опции отправки: Местная подсеть
- Удаленный номер порта: 8900
- Нажмите кнопку «Wake Me Up».
Как включить компьютер удаленно по сети
Теоретически, после соответствующей конфигурации роутера можно включить компьютер через интернет.
Более конкретно, речь идет о перенаправлении пакета UDP из определенного порта для всех устройств, подключенных к сети.
Только на практике такое устройство допускает такие операции (IP-адрес xxx255 для сетей типа C).
Процесс выполняется путем отправки Magic Packet на ваш общедоступный IP-адрес и на соответствующий порт (как описано выше), который выключит компьютер.
Одна конфигурация обеспечивает доступ ко всем устройствам в данной сети, но благодаря соответствующим настройкам каждый из них может работать независимо от других.
Как включить компьютер удаленно с помощью телефона
Если вы хотите включить компьютер удаленно по сети с телефона, вам необходимо использовать внешний RTC-модем в порту RS-232.
Подключите модем к ПК, а в BIOS активируйте функцию пробуждения по модему. Таким способом, если модем включен, при вызове вашего телефона компьютер запустится.
Модем можно легко подключить к телефонной линии IP, а телефон будет подключен параллельно с модемом.
Только этот метод имеет один, но значительный недостаток, когда модем включен, ваш компьютер будет запущен с каждым входящим телефонным соединением.
Чтобы исправить это, вы можете использовать командную строку с запуском команды shutdown -s -t 300, благодаря которой компьютер выключится через 5 минут.
В свою очередь, ярлык на рабочем столе с командой shutdown -a позволит вам отменить процесс выключения компьютера, если вы работаете над нем.
Команда отмены процесса может выполняться удаленно с помощью скрипта VNC, PHP или любого другого метода удаленного запуска процессов по сети. Успехов.
Как перезапустить компьютер через интернет?
Вышел и оставил компьютер включенным? Нужно перезагрузить систему удаленно, возможно, чтобы выйти из запущенной программы? Для удаленного перезапуска компьютера под управлением Windows доступно несколько параметров с использованием встроенных инструментов и сторонних приложений.
Давайте рассмотрим три способа удаленной перезагрузки ПК под управлением Windows 10.
1. Как удаленно перезагрузить компьютер с IP-адресом
Первый способ удаленной перезагрузки компьютера предназначен специально для пользователей той же сети. Например, вы могли оставить свой ноутбук включенным в столовой, но теперь используете рабочий стол наверху.
Для удаленного выключения используйте средство Windows shutdown.exe. Основное использование этого инструмента простое, но доступно несколько функций, так что вы можете настроить команду выключения.
Начните с открытия инструмента PowerShell. Щелкните правой кнопкой мыши Пуск, затем выберите Windows PowerShell.
По сути, из командной строки или приложения вы можете выполнить команду выключения, используя синтаксис: shutdown /r /f /m \\[remotecomputerIP] -t 00
- /m \[remotecomputerIP] — указать конкретное устройство; замените [remotecomputerIP] сетевым именем или IP-адресом компьютера.
- /r вызывает полный перезапуск
- /hybrid — выключение с последующим быстрым запуском, используется в сочетании с /s
- /f закрывает все запущенные приложения
- /t 00 сообщает команде перезапустить без задержки (ноль секунд)
- /c позволяет добавить сообщение, например: «ИТ-отдел удаленно перезагружает ваш компьютер».
- /? отображает полный список команд
(Большинство этих команд будут работать в устаревшей командной строке Windows. Просто замените косую черту «/» дефисом «-».)
Используйте эти команды осторожно. Например, вы можете захотеть дать любому, кто сидел перед компьютером, возможность отменить перезагрузку.
Единственным недостатком этого подхода является то, что вам необходимо подключиться к удаленному компьютеру с правами администратора. Когда вы предпочитаете поддерживать строгую безопасность на своем ПК или сервере, это не всегда легко осуществить.
2. Как перезагрузить компьютер с помощью удаленного рабочего стола
Вам нужно перезагрузить компьютер удаленно, но вы чувствуете себя некомфортно с подходом командной строки? Ваш лучший вариант здесь — это удаленный рабочий стол.
RDP (протокол удаленного рабочего стола) является проприетарным протоколом Microsoft для доступа к удаленному рабочему столу.
В основном это используется по сети. (Для использования Интернета вам необходимо настроить переадресацию портов на маршрутизаторе, более подробно описанную ниже).
RDP встроен в рабочие столы Windows, поэтому просто запустите его из меню «Пуск» (используйте команду поиска «rdp»).
Когда RDP запущен на вашем ПК, введите IP-адрес или имя хоста ПК, который вы перезапускаете удаленно. Вам также понадобится имя пользователя и пароль при появлении запроса. Установив соединение с удаленным ПК, перезагрузите компьютер обычной мышью.
Другие инструменты для удаленного рабочего стола также доступны. Все они могут перезагрузить компьютер удаленно через Интернет. Многие из этих параметров также будут иметь выделенную команду меню для перезагрузки или выключения компьютера одним щелчком мыши.
3. Удаленно перезагрузите компьютер через веб-браузер с затвором
Другой способ удаленно перезагрузить компьютер — установить бесплатное приложение, созданное Денисом Козловым, под названием Shutter .
Это инструмент удаленного планирования, который дает вам доступ к удаленным действиям и событиям. Например, вы можете проверить использование процессора (действие) или запустить удаленное отключение (событие). С установленным на вашем целевом ПК затвором вы можете выполнять различные удаленные функции на вашем компьютере через браузер.
Во-первых, не беспокойтесь о настройках на этом экране, потому что они предназначены для локального использования приложения. Тем не менее, вы заинтересованы в использовании Shutter в качестве сервера, который предоставляет удаленный доступ к вашему ПК из любого браузера.
Чтобы настроить это, нажмите « Параметры»> «Веб-интерфейс» . Здесь выберите Enable , выберите Listen IP из списка и введите любой порт, который вы хотите использовать. Порт 80 является наиболее распространенным, поскольку он используется по умолчанию. Однако, если вам нужна дополнительная безопасность, вы можете использовать какой-то непонятный порт.
Наконец, задайте имя пользователя и пароль (обязательно), нажмите « Сохранить», и приложение готово — это так просто!
Настройка затвора для удаленного перезапуска ПК
Для использования вне вашей домашней сети вам необходимо открыть «дыру» для доступа к Shutter через маршрутизатор.
Для этого откройте страницу вашего маршрутизатора (обычно 192.168.0.1 или 192.168.1.1, в зависимости от марки вашего маршрутизатора) и настройте переадресацию портов. Обратитесь к документации вашего маршрутизатора для точных шагов для вашей модели маршрутизатора.
Просто убедитесь, что IP-адрес и порт, которые вы определили в Shutter, определены здесь и включены. После сохранения настройка завершена. Теперь вы можете зайти в любой веб-браузер и отправить на компьютер не только команду «перезагрузить», но и целый список других команд.
Для удаленного доступа к Shutter откройте браузер и введите IP-адрес и порт, указанные ранее. Например: 192.168.1.103:8080
Из внешнего местоположения, например из библиотеки или с работы, введите назначенный Интернет-провайдер внешний IP, а затем порт. Это может быть: 65.xxx.xxx.122: 8080 . Веб-интерфейс появится после входа в систему с идентификатором и паролем, которые вы определили.
Не уверены, какой у вас внешний IP? Просто зайдите на сайт whatismyip.com в вашем браузере.
Обратите внимание, что вам понадобится статический IP-адрес для доступа к Shutter из-за пределов вашей локальной сети. Здесь вы можете выполнять различные удаленные задачи, от выключения компьютера до отключения звука или запуска определенной программы.
Чтобы удаленно перезапустить Windows с помощью веб-интерфейса Shutter, нажмите «Перезагрузить», затем «Выполнить». Работа сделана!
Три умных способа перезагрузить компьютер удаленно
Как вы можете видеть, удаленная перезагрузка вашего компьютера очень проста с Windows 10:
- Перезагрузитесь по сети с помощью команд shutdown.exe
- Перезагрузите компьютер с помощью программного обеспечения для удаленного рабочего стола
- Перезагрузите Windows с помощью Shutter
Независимо от того, что вы решили перезагрузить компьютер, это разумный вариант, чтобы регулярно обновлять параметры безопасности компьютера. Если вы перезапускаете его для предотвращения доступа, почему бы не использовать один из этих методов для автоматической блокировки вашего ПК с Windows?