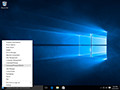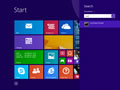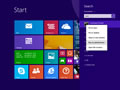- Как сбросить и очистить кэш DNS Windows 7, 8, 10
- Как очистить кэш на компьютере с Windows 10 (и кэш DNS) без установки дополнительных программ
- Как удалить кэш в Windows 10 при помощью Очистки диска
- Как очистить кэш DNS в Windows
- Как удалить кэш Магазина Windows
- Как очистить кэш местоположения в Windows
- Очищаем кэш DNS на компьютере Windows
- Что такое DNS и для чего нужна очистка его кэша
- Очистка кэша DNS
- Через командную строку
- Путём перезапуска DNS-клиента
- Заключение
- Как очистить кэш DNS в Windows
- Перезапуск ДНС-клиента Windows
- Удаление кэша через командную строку
- Очистка кэша в браузерах на движке Хромиум
- Как очистить кэш DNS
- Microsoft Windows
- Windows 10
- Windows 8 / Windows 8.1
- Windows Vista / Windows 7
- Windows 98/NT/2000/XP
- Apple OS X
- macOS Sierra
- Mac OS X El Capitan
- Mac OS X Yosemite
- Mac OS X Mavericks
- Mac OS X Mountain Lion
- Mac OS X Lion
- Mac OS X Snow Leopard
- Mac OS X Leopard and below
- Other Operating Systems
- Linux
Как сбросить и очистить кэш DNS Windows 7, 8, 10
Если Вы пользуетесь услугами средних и мелких провайдеров, то можете частенько быть свиделетями багов в работе их DNS-серверов. Связано это бывает и с кривой настройкой, и проблемами в работе аппаратной части, и с ошибками самих администраторов. А расплачиваются за это — пользователи конечно же. В лучшем случае вместо нужных сайтов будет выдаваться «Сервер не найден», в худшем — начнёт выкидывать на всякие непонятные сайты, в т.ч. даже вредоносного характера. И вот вы сменили адреса ДНС-серверов и… всё то же самое и продолжается. Что делать? А нужно просто очистить кэш DNS клиента Windows.
Чтобы сбросить кеш ДНС есть два способа:
Способ 1. Командная строка
Нажимаем кнопку «Пуск» и пишем фразу «Командная строка». Без разницы — Windows 7 или Windows 8, или даже Windows 10 — во всех версиях запуститься поиск и в его результатах будет ярлычок командной строки. Кликаем на него и получаем черное окно консоли. В ней надо писать команду:
И нажимаем кнопку Enter. Должно получится так:
Если всё прошло удачно, то в результате должны получить надпись «Successfully flushed the DNS Resolver Cache». Это значит, что очистка кэша ДНС прошла удачно.
Ещё можно для верности запустить команду:
Этим вы сделает сброс настроек Winsock. Иногда это тоже помогает.
Если у Вас есть какие-то проблемы с командной строкой, или Вам надо часто чистить кэш DNS, то воспользуетесь вот этим bat-файлом — скачать.
Способ 2. Перезапуск DNS-клиента Windows
Нажимаем кнопки Win и R и получаем окно «Выполнить»:
В нем набираем: services.msc и нажимаем кнопку «ОК». Таким образом мы запустили системную консоль управления службами Виндовс. Здесь надо найти службу DNS-клиент:
Кликаем по нему мышью чтобы выделить и нажимаем на ссылку «Перезапустить», указанную на рисунке стрелкой. После перезапуска произойдёт сброс DNS кеша Windows .
Как очистить кэш на компьютере с Windows 10 (и кэш DNS) без установки дополнительных программ
Windows в ходе работы накапливает на накопителе компьютера временные данные. Со временем они могут стать источником проблем. Как и очистка кэша браузера, сброс системного кэша является хорошим инструментом при устранении неполадок системы, для повышения ее производительности и высвобождения места на диске. В этом материале мы расскажем, как очистить кэш в Windows 10.
Как удалить кэш в Windows 10 при помощью Очистки диска
1. Для удаления кэша Windows введите в строке поиска системы в левом нижнем углу рабочего стола фразу «Очистка диска».
2. Выберите приложение «Очистка диска», которое появится в результатах поиска Windows.
3. После запуска эта программа начнет вычислять, сколько места вы можете освободить на диске операционной системы (C:).
4. Откроется окно «Очистка диска (C:)». Прокрутите его вниз и установите флажок на поле «Временные файлы». Вы также можете удалить файлы и из других мест системы, например, из «Корзины» или «Загрузок».
5. После того, как вы выбрали нужные для очистки элементы, нажмите кнопку «Очистить системные файлы».
6. Как только Windows рассчитает объем дискового пространства, который будет освобожден, вы опять попадете на ту же страницу. Снова выберите файлы и места, которые вы хотите очистить, но теперь уже нажмите «ОК».
7. Появится предупреждение, предлагающее вам подтвердить желание удалить файлы без возможности их восстановления. Нажмите кнопку «Удалить файлы».
8. Утилита «Очистка диска» удалит ненужные файлы на компьютере. Этот процесс может занять несколько минут.
Как очистить кэш DNS в Windows
Если вы хотите очистить кэш DNS на ПК с Windows 10, откройте командную строку от имени администратора. Для этого введите «Командная строка» в строке поиска Windows в нижнем левом углу рабочего стола.
Приложение «Командная строка» появится в результатах поиска. Щелкните по нему правой кнопкой мыши и выберите в меню «Запуск от имени администратора».
Затем выполните следующую команду:
Вы получите сообщение об успешной очистке кэша DNS.
Как удалить кэш Магазина Windows
1. Чтобы очистить кэш Магазина Windows, откройте окно «Выполнить», нажав сочетание клавиш Windows + R на клавиатуре. Появится окно «Выполнить».
2. В текстовом поле, подписанным как «Открыть», введите команду wsreset.exe и нажмите «ОК».
3. После ее ввода появится черное окно. Здесь вам ничего не надо делать, поэтому просто подождите несколько секунд, пока не произойдет очистка кэша.
4. После закрытия окна кэш будет удален и запустится Магазин Windows. При желании вы можете закрыть это приложение.
Как очистить кэш местоположения в Windows
1. Чтобы очистить кэш местоположения, щелкните значок «Windows» в нижнем левом углу рабочего стола для появления меню «Пуск». Там нажмите на значок шестеренки, чтобы открыть настройки Windows.
2. Появится окно «Параметры». Прокрутите вниз и выберите раздел «Конфиденциальность».
3. В расположенном слева столбце выберите «Расположение» в разделе «Разрешения приложений».
4. В правой части окна прокрутите вниз, пока не найдете группу «Журнал сведений о местоположении».
5. Нажмите кнопку «Очистить» под заголовком «Очистить журнал расположений на этом устройстве».
После удаления сведений о местоположении справа от кнопки «Очистить» должна появиться галочка.
Очищаем кэш DNS на компьютере Windows
Большинство пользователей интернета заходит на любимые ресурсы с домашнего либо офисного компьютера. Благодаря синхронизации можно начать чтение на работе, а продолжить уже дома. Но сталкивались ли вы хоть раз в жизни с тем, что на одном компьютере сайт работает замечательно, все страницы доступны и открываются практически мгновенно, тогда как на другом вы вообще не можете соединиться с сервером? Если вы читаете эту статью, то наверняка сталкивались.
Да, проблема очень часто возникает по вине провайдера услуг интернета. Особенно если это какая-то местная компания, а не федеральный гигант, имеющий представительства во всех регионах страны. Если нет оснований считать, что DNS-серверы вашего поставщика работают некорректно, либо проблема возобновляется при смене адреса сервера в настройках сетевой карты компьютера или в самом роутере, проблема явно внутренняя. И вызвана она некорректной работой кэша DNS.
Как очистить кэш DNS? Как он функционирует и почему возникают проблемы с доступом к отдельным сайтам? Ответы на эти вопросы мы дадим в сегодняшнем материале. Внимательно ознакомьтесь с инструкцией, если вы также столкнулись с подобной ситуацией.
Что такое DNS и для чего нужна очистка его кэша
Если объяснять очень простыми словами, то ДНС — это своего рода записная книжка или база всех имеющихся сайтов интернета. Когда вы в адресной строке браузера вводите название сайта, компьютер преобразовывает этот адрес в цифровой формат, состоящий из 4 разделённых между собой точками групп цифр. Задача DNS-сервера — в максимально быстрый срок сопоставить обычный буквенный адрес с цифровым. Чем крупнее провайдер и чем лучше работает его техническая поддержка, тем лучше и быстрее будет функционировать DNS-сервер.
Чем ближе географически расположен DNS к вашему компьютеру, тем быстрее произойдёт соединения с нужной страницей. Именно поэтому практически любой провайдер рекомендует использовать собственный сервер вместо публичных, таких, как Яндекс или Google DNS. Для ускорения работы компьютер кэширует информацию о всех посещённых сайтах и хранит её в системном разделе Windows. Такой кэш хранится как на сервере оператора, так и на локальном компьютере. Поэтому если на разных компьютерах сайт функционирует по-разному, необходимо почистить кэш DNS на проблемном компьютере.
Сделать сброс кэша службы DNS можно несколькими способами. Давайте рассмотрим каждый из них поближе.
Очистка кэша DNS
Через командную строку
Является очень простым и одновременно практически самым надёжным способом. Чтоб очистить кэш DNS на компьютере с Windows 10 вам нужно запустить командную строку Виндовс от имени администратора и применить несколько команд.
Зависимо от версии Windows, в командную строку можно попасть следующим образом:
- Windows 10. Кликните правой кнопкой мыши либо нажмите комбинацию клавиш Win + X, после чего выберите строку «Командная строка (администратор)».
- Windows 8–8.1. Нажмите сочетание кнопок Win + R, введите cmd и кликните Enter.
- Windows 7. Аналогично Windows 8, нажмите комбинацию Win + R, после чего в окне поиска напечатайте cmd и кликните клавишу Enter.
Далее, вам нужно будет применить следующие команды:
Очистка кэша DNS через командную строку
Каждая команда должна использоваться по очереди, и её ввод должен подтверждаться клавишей Enter. После окончания обязательно перезагрузите компьютер. Очистка DNS кэша на вашем ПК с Windows 7 должна устранить проблемы с недоступностью некоторых веб-ресурсов.
Путём перезапуска DNS-клиента
Для управления кэшем DNS используется специальная служба Windows. Ею можно управлять через специальное меню управления компьютером. Независимо от версии операционной системы, попасть в него можно одним из следующих способов:
- Нажать сочетание клавиш Win + R и ввести команду services.msc.
Ввод команды services.msc
Для очистки кеша нужно отыскать службу «DNS-клиент», нажать по его иконке один раз, после чего в левой колонке нажать кнопку «Перезапустить». После этого также выполните перезапуск Windows и повторите попытку входа на сайт. Всё должно работать, как часики.
Заключение
Проблема с доступом к некоторым веб-ресурсам из-за некорректно работающего кэша DNS на вашем компьютере решается очень просто и быстро. Если вы воспользуетесь нашей инструкцией, сможете избавиться от трудностей буквально за несколько минут. Если вы замечаете, что ваш комп частенько не пускает вас на какие-то сайты, нужно будет очищать кэш регулярно. В комментариях просим вас написать, какой из двух вариантов решения помог именно вам.
Как очистить кэш DNS в Windows
Каждый адрес в сети имеет свой числовой эквивалент — IP. Чтобы упростить работу в интернете, используется механизм DNS, который помогает устанавливать соответствие между неудобными для использования IP-адресами и привычными нам их текстовыми эквивалентами. Кэширование DNS происходит на каждом компьютере — это нужно для ускорения работы, чтобы устройство каждый раз не обращалось к серверу.
По мере работы, в кэше могут накапливаться ошибки, что может вызвать сбои в работе. Иными словами, страницы попросту не будут отображаться в браузере даже при исправном соединении. Чтобы избежать ошибок, нужно регулярно сбрасывать кэш DNS, вне зависимости от версии операционной системы, будь это Windows 7,8 или даже 10.
Перезапуск ДНС-клиента Windows
Одновременно нажмите клавиши Win и R. Откроется командная строка, куда нужно ввести «services.msc». Запустится панель управления службами. Выберите службу «DNS-клиент» и нажмите «перезапустить». Это вызовет сброс кэша ДНС.
Удаление кэша через командную строку
Откройте командную строку. Если вы не знаете, где она находится, то просто напишите в поиске «командная строка».
Она выглядит одинаково во всех версиях Windows. Скопируйте команду «ipconfig /flushdns» и нажмите клавишу enter. После этого кэш будет очищен. Если всё пройдёт успешно, то текст будет как на картинке.
Очистка кэша в браузерах на движке Хромиум
Свой кэш ДНС есть и в браузерах. Разумеется, его тоже можно удалить. К браузерам на базе «Хромиум» относятся: Яндекс.Браузер, Opera, Амиго, Chrome и тд. Очистить кэш можно командой «название браузера на английском://net-internals/#dns», которая вводится прямо в адресную строку. Далее просто кликните по «Clear host cache». Кэш будет полностью удалён.
Как очистить кэш DNS
Большинство операционных систем и клиентов DNS автоматически кэшируют IP-адреса и другие результаты DNS, это делается для того, чтобы ускорить последующие запросы к тому же имени хоста. Иногда плохие результаты будут кэшироваться и поэтому должны быть удалены из кэша, чтобы вы могли правильно общаться с хостом. Все основные операционные системы позволяют форсировать этот процесс. Ниже приведены общие шаги, которые необходимо выполнить, чтобы очистить кэш DNS.
Microsoft Windows
Windows 10
Очистка кеша DNS в Windows 10 — очень простой процесс. Из-за разрешений безопасности системы вы должны убедиться, что вы запускаете командную строку от имени администратора.
- Убедитесь, что вы на рабочем столе Windows 10.
- Щелкните правой кнопкой мыши меню «Пуск» и выберите в меню Command Prompt (Admin)
- Введите команду ipconfig /flushdns
Windows 8 / Windows 8.1
Очистка кеша DNS в Windows 8 и Windows 8.1 — очень простой процесс. Из-за разрешений безопасности системы вы должны убедиться, что вы запускаете командную строку от имени администратора.
- Убедитесь, что вы находитесь на начальном экране Windows 8.
- Просто введите cmd , и справа появится панель поиска Windows с результатами поиска.
- Щелкните правой кнопкой мыши Command Prompt и выберите Запуск от имени администратора
- введите команду ipconfig /flushdns
Windows Vista / Windows 7
Очистка DNS в более новых версиях Windows почти так же проста, как и в более ранних версиях, но из-за дополнений безопасности Microsoft вы должны запустить командную строку с правами администратора.
- Нажмите кнопку «Пуск» и перейдите к командной строке (Пуск> Все программы> Стандартные> Командная строка)
- Убедитесь, что вы щелкнули правой кнопкой мыши по приложению командной строки и выбрали «Запуск от имени администратора».
- Введите команду ipconfig /flushdns
Примечание. Также можно ввести cmd в поле поиска в меню «Пуск» Windows Vista / Windows 7, а затем щелкнуть правой кнопкой мыши результат cmd.exe вместо необходимости переходить по различным подпунктам, меню.
Windows 98/NT/2000/XP
Очистка DNS в Windows — это простой процесс, ниже описаны шаги, которые необходимо выполнить, если вы хотите очистить кэш DNS.
- Откройте командную строку (Пуск> Выполнить> cmd.exe > ОК).
- Введите команду ipconfig /flushdns
Apple OS X
Очистка DNS в Mac OS X — это простой процесс, но предпринятые шаги будут зависеть от того, какую версию OS X вы используете.
macOS Sierra
Если вы используете Mac OS X 10.11, вам нужно выполнить следующие шаги:
- Откройте терминал.
- Запустите команду sudo killall -HUP mDNSResponder
Mac OS X El Capitan
Если вы используете Mac OS X 10.11, вам нужно выполнить следующие шаги:
- Откройте терминал.
- Запустите команду sudo killall -HUP mDNSResponder
Mac OS X Yosemite
Если вы работаете в Mac OS X 10.10, вам необходимо выполнить следующие шаги:
- Откройте терминал.
- Запустите команду sudo discoveryutil udnsflushcaches
Mac OS X Mavericks
Если вы работаете в Mac OS X 10.9, вам необходимо выполнить следующие шаги:
- Откройте терминал.
- Запустите команду sudo killall -HUP mDNSResponder
Mac OS X Mountain Lion
Если вы используете Mac OS X 10.8, вам необходимо выполнить следующие шаги:
- Откройте терминал.
- Запустите команду sudo killall -HUP mDNSResponder
Mac OS X Lion
Если вы работаете в Mac OS X 10.7, вам необходимо выполнить следующие шаги:
- Откройте терминал.
- Запустите команду sudo killall -HUP mDNSResponder
Mac OS X Snow Leopard
Если вы работаете в Mac OS X 10.6, вам необходимо выполнить следующие шаги:
- Откройте терминал.
- Запустите команду sudo dscacheutil -flushcache
Mac OS X Leopard and below
Если вы используете Mac OS X 10.5.1 или ниже, вам необходимо выполнить следующие шаги:
- Откройте терминал.
- Запустите команду sudo lookupd -flushcache
Other Operating Systems
Linux
Если вы используете демон кэширования службы имен nscd и хотите очистить кэш DNS, вам потребуется выполнить следующее: