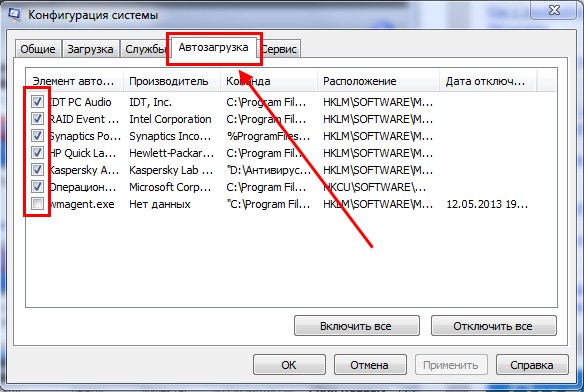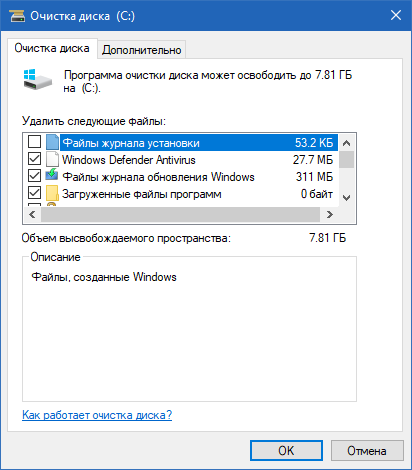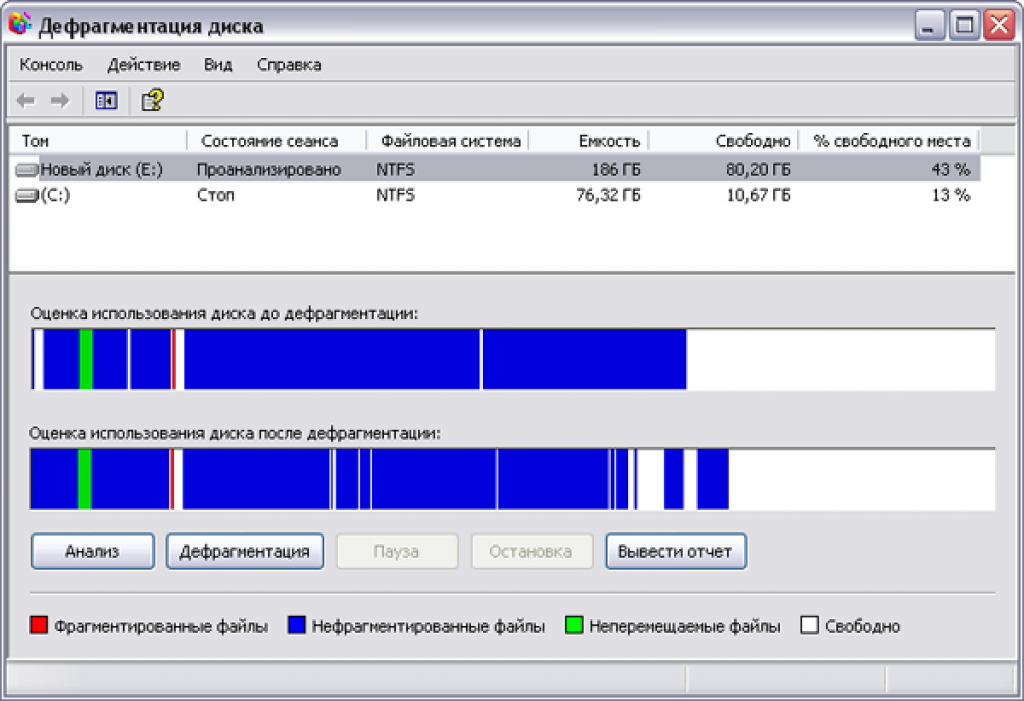- Как почистить компьютер чтобы не тормозил
- Почистите системный диск
- Выполните дефрагментацию системного диска
- Почистите автозагрузку
- Почистите расширения в браузере
- Как почистить компьютер, чтобы не тормозил: Все способы [2019]
- Причины торможения компьютера
- Как влияет пыль на компьютер и как ее почистить
- Стационарный компьютер
- Ноутбук
- Удаление лишних программ
- Чистка автозагрузки
- Отключаем лишние визуальные эффекты
- Недостаточно свободного места на диске и его оптимизация
- Отключаем ненужные службы
- Удаления вирусов и вредоносных программ с компьютера
- Как почистить реестр
- Удаление ненужных файлов и папок
- Дефрагментация жесткого диска
- Чистка расширений в браузере
- Оптимизация операционной системы Windows
Как почистить компьютер чтобы не тормозил
Обычно, после установки операционной системы компьютер работает очень быстро, но со временем он заметно замедляется и если ничего не предпринимать, то он может начать тормозить или подвисать. В этой статье мы расскажем о том, как почистить компьютер чтобы он не тормозил и работал почти также быстро как после установки. Статья будет актуальной для Windows XP, Windows 7 и Windows 10.
Почистите системный диск
Если ваш компьютер тормозит, и вы хотите решить эту проблему, то стоит начать с освобождения места на системном диске. Может показаться, что количество свободного места на системном диске не должно никак влиять на скорость работы компьютера, но на практике такое влияние есть и оно достаточно значительное.
Дело в том, что программам нужно место на системном диске для того чтобы сохранять свои настройки и промежуточные результаты работы (временные файлы). И если на системном диске мало места, то программы могут заметно тормозить или вообще зависать. Для нормальной работы всех программ нужно следить, чтобы на системном диске было хотя-бы несколько гигабайт места (больше – лучше).
Самый простой способ почистить системный диск, это воспользоваться утилитой «Очистка диска». Для этого нужно открыть окно «Мой компьютер», кликнуть правой кнопкой мышки по системному диску, выбрать «Свойства» и в открывшемся окне нажать на кнопку «Очистка диска».
После этого система проанализирует файлы на системном диске и покажет вам что можно без опасений удалять. Установите отметки напротив тех файлов, которые вы согласны удалить, и нажмите на кнопку «Ок».
Также вы можете почистить системный диск удалив программы, которыми вы не пользуетесь. Для этого нужно зайти в «Панель управления» и открыть там раздел «Удаление программ».
После этого нужно кликнуть правой кнопкой мышки по программе, которую вы хотите удалить, и в появившемся меню выбрать вариант «Удалить».
Если удаление программ также не позволяет освободить достаточно места на системном диске, то можно попробовать перенести часть файлов пользователя с системного диска на какой-то другой диск. Обычно, больше всего пользовательских файлов находится в следующих папках:
- Рабочий стол – по адресу C:\Users\Имя_пользователя\Desktop;
- Папка «Загрузки» — по адресу C:\Users\Имя_пользователя\Downloads;
- Папка «Мои документы» — по адресу C:\Имя_пользователя \Aleks\Documents;
Более подробно об освобождении места на системном диск можно почитать в статье «Как почистить компьютер от ненужных файлов».
Выполните дефрагментацию системного диска
Если у вас обычный жесткий диск (не SSD), то после освобождения места на системном диске, можно выполнить его дефрагментацию. Это оптимизирует размещение файлов на диске и повысит скорость работы компьютера.
Для выполнения дефрагментации можно использовать встроенную утилиту либо сторонние программы. Для примера покажем, как это делается в бесплатной программе Auslogics Disk Defrag Free.
Запускаем программу Auslogics Disk Defrag Free, отмечаем системный диск и нажимаем на кнопку «Дефрагментация». После этого программа проанализирует выбранный диск и начнет дефрагментацию, если она действительно нужна. После запуска дефрагментации нужно просто дождаться окончания этого процесса.
Почистите автозагрузку
После освобождения места на системном диске и дефрагментации стоит проверить автозагрузку. Если в автозагрузке находится слишком много программ, то компьютер может очень заметно тормозить. Поэтому если вы хотите почистить компьютер так чтобы он не тормозил, то без проверки автозагрузки вам не обойтись.
Если вы пользуетесь операционной системой Windows XP или Windows 7, то вы можете почистить автозагрузку при помощи утилиты MSCONFIG. Для этого откройте меню «Выполнить» с помощью комбинации клавиш Windows + R, введите команду «MSCONFIG» и нажмите на кнопку «Ок».
В открывшемся окне перейдите на вкладку «Автозагрузка». Здесь вы увидите список программ, которые находятся в автозагрузке и запускаются автоматически при старте операционной системы. Изучите список программ и определите программы, которые вам не нужны. Для того чтобы удалить эти программы из автозагрузки просто снимите отметки и сохраните настройки с помощью кнопки «Ок».
В операционной системе Windows 10 для управления автозагрузкой нужно открыть «Диспетчер задач» и перейти на вкладку «Автозагрузка». Для того чтобы отключить автозагрузку программы здесь нужно кликнуть по ней правой кнопкой мышки и выбрать вариант «Отключить».
Также программы могут запускаться автоматически при помощи служб. Для того чтобы отключить не нужные программы в службах выполните команду MSCONFIG и перейдите на вкладку «Службы». Здесь все одинаково, как в Windows 7, так и в Windows 10. Сначала нужно установить отметку напротив функции «Не отображать службы Майкрософт». После этого в списке служб будут отображаться только службы от сторонних программ. Вы можете отключить любую службу, установленную сторонней программой, на работу операционной системы это не повлияет.
Для отключения не нужных служб снимите отметки напротив них и сохраните настройки нажатием на кнопку «Ок».
Почистите расширения в браузере
Еще одно место, где может быть большое количество не нужных программ это список расширений в браузере. Каждое расширение браузера создает дополнительную нагрузку и учитывая, что у большинства пользователей браузер запущен постоянно, это может приводить к тому, что компьютер начнет заметно тормозить.
Для того чтобы решить эту проблему зайдите в ваш браузер и перейдите на страницу со списком расширений. Если вы пользуетесь Google Chrome, то для этого нужно открыть меню браузера, выбрать «Дополнительные инструменты» и перейти в «Расширения». В других браузерах список расширений может открываться как-то по-другому.
Изучите список установленных расширений и удалите те, которыми не пользуетесь. В браузере Google Chrome для удаления расширения нужно просто нажать на иконку мусорной корзины.
Как почистить компьютер, чтобы не тормозил: Все способы [2019]
Причины торможения компьютера
Наверняка каждый сталкивался с торможением и зависанием компьютера. Причины на это могут быть совершенно различные, и в этой статье мы рассмотрим наиболее часто встречающиеся из них:
- большие скопления пыли;
- лишние программы;
- перегрузка визуальной составляющей операционной системы;
- нехватка места на основном жёстком диске;
- ненужные службы в запущенном состоянии;
- наличие вирусов;
- проблемы с реестром;
- наличие ненужных файлов;
- невыполнение дефрагментации жёсткого диска;
- перегруженность браузера дополнениями.
Как влияет пыль на компьютер и как ее почистить
При работе на предельных температурах компьютер постоянно нуждается в охлаждении. За этот процесс отвечают встроенные вентиляторы (кулеры). При попадании в компьютер пыли, эффективность их действия уменьшается, поэтому его необходимо периодически чистить.
Стационарный компьютер
Давайте рассмотрим, как можно почистить ПК от пыли:
- Разбираем системный блок, отвинчивая его боковые панели.
- Отключаем ПК от всех источников питания.
- Снимаем кулер с процессора вместе с радиатора.
- Чистим отсоединённый кулер щёткой.
Если на используемой в ПК видеокарте тоже имеется кулер, то его также будет необходимо отделить и прочистить щёткой.
Ноутбук
Процесс очистки от пыли ноутбука не сильно отличается от этой процедуры по отношению к стационару. Однако вместо раскрутки системного блока, придётся снять заднюю крышку ноутбука, которая крепится на мелких винтах. Далее процесс снятия кулера и его очистки идентичен протекающему на ПК.
Удаление лишних программ
Неопытные пользователи ПК часто сталкиваются с проблемой установленных, но совершенно не нужных программ. Чтобы комп не тормозил, его можно почистить следующим образом:
- перейти в пункт «Установка и удаление программ» Панели управления;
- деинсталлировать все программы, не нужные конечному пользователю.
Лишние программы могут довольно сильно загружать компьютер, что негативно сказывается на его быстродействии.
Чистка автозагрузки
Ещё одна возможная причина «тормозов» компьютера – наличие лишних программ в автозагрузке. Из этого факта вытекает следующий вопрос: как почистить загрузки в компьютере?
Делается это следующим образом:
- В «Пуске» выбираем команду «Выполнить».
- Во всплывающем окне набираем «msconfig» (без кавычек).
- Переходим ко вкладке «Автозагрузка» окна «Конфигурация системы».
- Снимаем галочки со всех лишних программ.
- Нажимаем «ОК».
- Перезагружаем компьютер.
После этого при старте системы будут автозагружаться только необходимые программы (такие как uTorrent или Free Download Manager).
Отключаем лишние визуальные эффекты
Некоторые компьютеры, имеющие малое количество оперативной памяти и слабую видеокарту, могут тормозить от визуальных эффектов Windows. Отключить их весьма просто:
- перейти к пункту «Настройка представления и производительности системы» Панели управления;
- переключиться на вкладку «Визуальные эффекты» окна «Параметры быстродействия»;
- отметить пункт «Обеспечить наилучшее быстродействие»;
- нажать «ОК».
После этого визуальные эффекты перестанут перегружать память компьютера, и он начнёт работать быстрее.
Недостаточно свободного места на диске и его оптимизация
Компьютер может начать тормозить при недостаточном количестве свободного места на основном разделе жёсткого диска (обычно – диск С:\). Эта проблема решается очисткой данного раздела. Для очистки понадобится:
- в Панели управления перейти к «Администрированию», и выбрать там пункт «Очистка диска»;
- отметить галочками все засоряющие жёсткий диск файлы (Временные файлы Интернета, Корзина, Настройка файлов журнала, Временные файлы, Эскизы);
- нажать «ОК».
Это освободит пространство на основном жёстком диске, что может стать избавлением от «тормозов» компьютера.
Отключаем ненужные службы
Ещё одним способом того, как правильно почистить компьютер, чтобы он не тормозил, является отключение ненужных служб. Для этого необходимо:
- в меню «Пуск» выбрать команду «Выполнить»;
- ввести в появившемся окне команду «smsc» (без кавычек);
- в окне «Службы» отключить те, которыми на данном компьютере не пользуются.
Удаления вирусов и вредоносных программ с компьютера
Одна из самых распространённых причин снижения производительности компьютера – наличие на нём вирусов.
Как самому почистить компьютер от вирусов, чтобы он не тормозил? Для этого будет необходимо воспользоваться одной из популярных антивирусных программ. На данный момент наиболее популярные решения в сфере компьютерной безопасности – это Kaspersky Internet Security и ESET Internet Security. После установки одной из этих программ, вам будет необходимо произвести полную проверку компьютера, и в случае обнаружения вирусов, отправить их в карантин или удалить.
Как почистить реестр
Если комп тормозит, и его необходимо почистить самостоятельно, то один из вариантов решения проблемы – чистка реестра Windows. Начинающим пользователям можно посоветовать автоматические решения – использование программы CCleaner или RegCleaner. Опытные же пользователи могут почистить реестр вручную, для чего понадобится:
- в меню «Пуск» выбрать пункт «Выполнить»;
- в появившемся окне набрать «regedit»;
- нажать «ОК»;
- в окне «Редактора реестра» пройти по пути HKEY_LOCAL_MACHINE\SOFTWARE и удалить значения реестра для ненужных программ.
Удаление ненужных файлов и папок
Исправить торможение компьютера можно путём удаления с него лишних файлов и папок. Найдите все файлы и папки, которые вам вряд ли понадобятся, и удалите их.
ВАЖНО. Удаляйте файлы и папки с нажатой кнопкой Shift, иначе они засорят «Корзину», что может привести к рассмотренной выше проблеме нехватки места на основном жёстком диске.
Дефрагментация жесткого диска
Чтобы компьютер не тормозил, следует периодически проводить дефрагментацию жёсткого диска. Операционная система Windows имеет встроенный дефрагментатор, который можно открыть следующим образом:
- Заходим в «Компьютер».
- Правой кнопкой мыши кликаем на основном жёстком диске и выбираем пункт «Свойства».
- На вкладке «Сервис» переходим к пункту «Оптимизация и дефрагментация диска».
Вы можете задать любое расписание, по которому основной жёсткий диск будет дефрагментирован.
Чистка расширений в браузере
Все современные браузеры поддерживают установку дополнений. Если их становится слишком много, то браузер может начать существенно перегружать оперативную память. Такая проблема решается чисткой списка расширений браузера или же полной его переустановкой.
Оптимизация операционной системы Windows
Оптимизация Windows – не самый сложный процесс. Всех описанных выше способов будет вполне достаточно для приведения системы в надлежащее состояние. Также, дополнительно, для оптимизации можно использовать ещё несколько методов:
- отключение лишних компонентов операционной системы;
- изменение размера файла подкачки;
- перенос личных папок на другой жёсткий диск.
Автор, специалист в сфере IT и новых технологий.
Получил высшее образование по специальности Фундаментальная информатика и информационные технологии в Московском государственном университете имени М.В. Ломоносова. После этого стал экспертом в известном интернет-издании. Спустя время, решил попробовать писать статьи самостоятельно. Ведет популярный блог на Ютубе и делится интересной информацией из мира технологий.