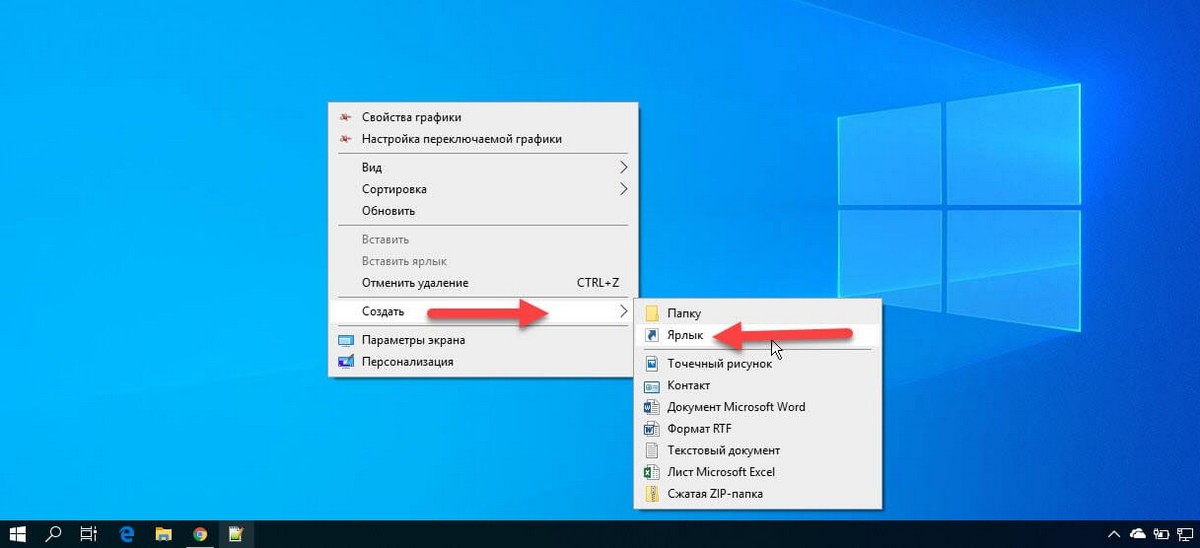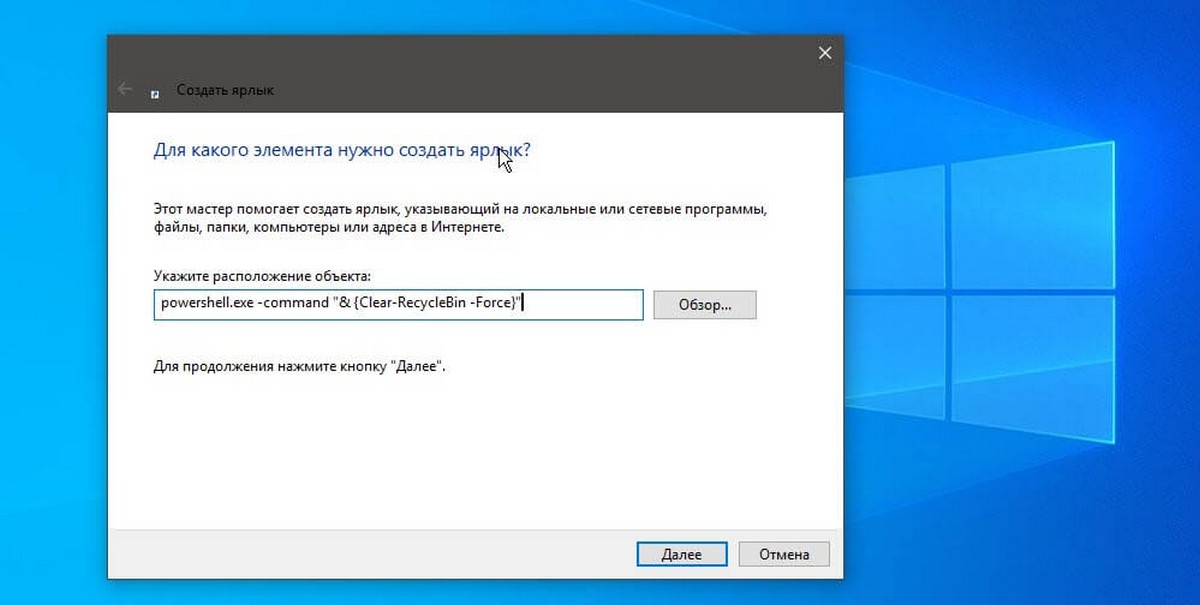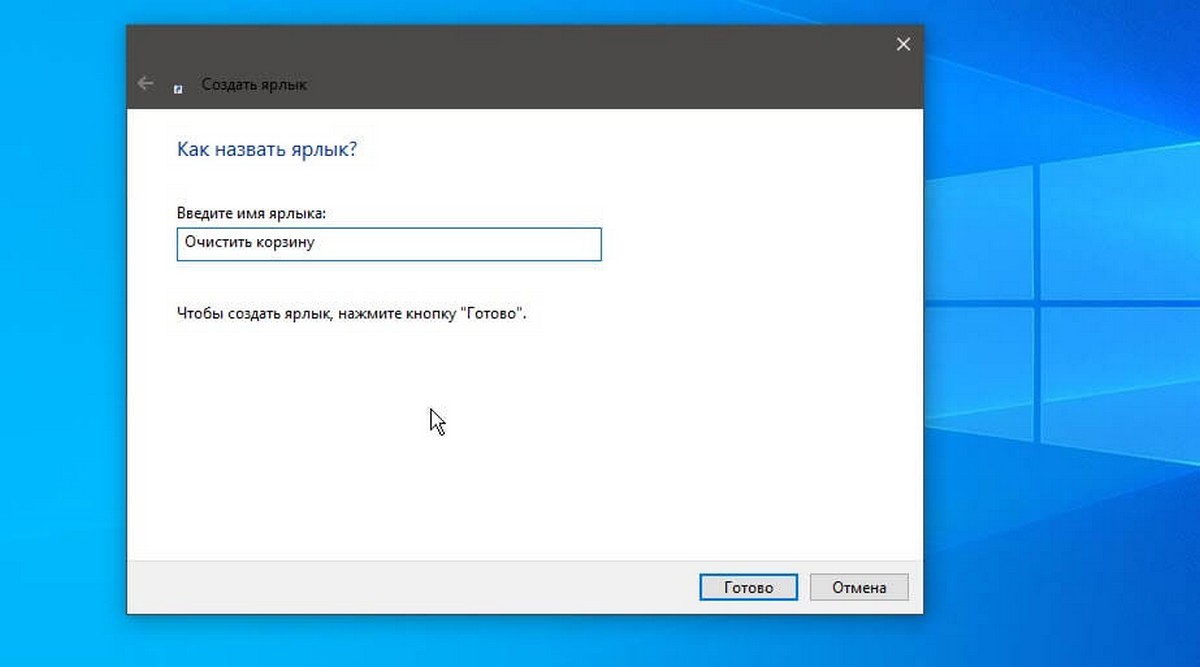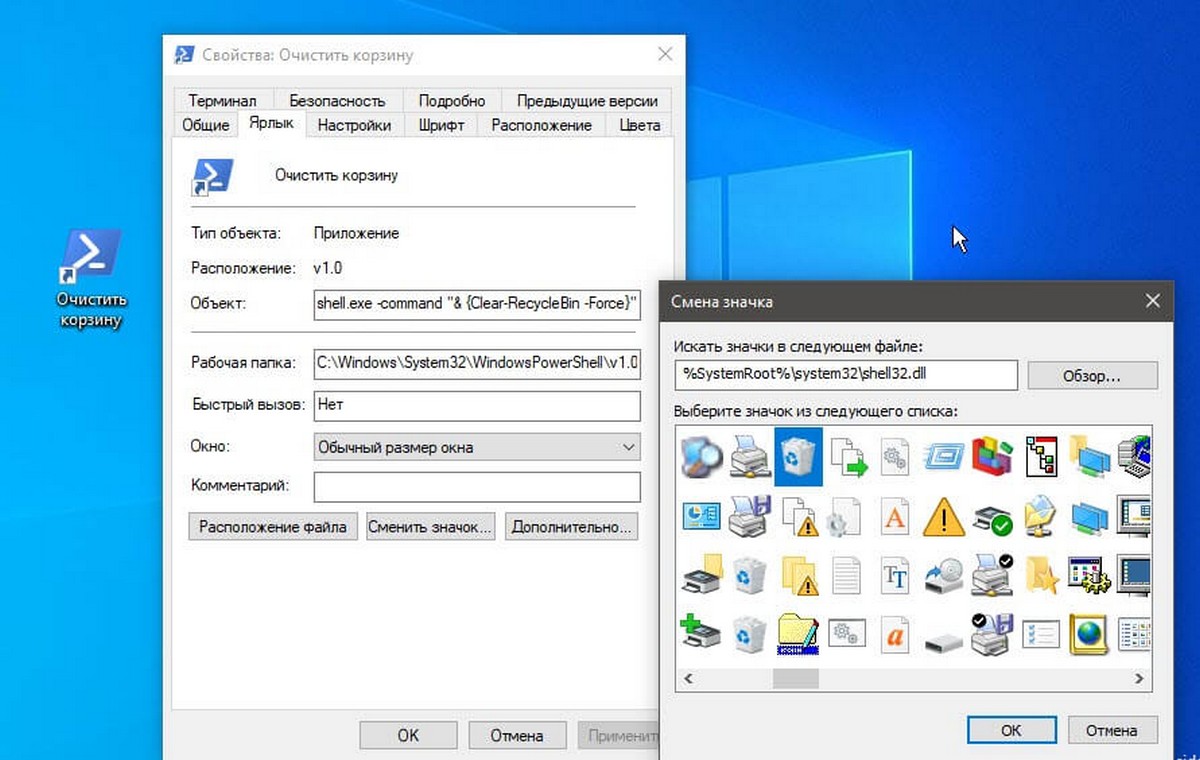- Как очистить корзину в Windows 10
- С помощью иконки корзина
- С помощью проводника
- С помощью PowerShell
- Не удаётся очистить корзину в Windows 10 — исправляем эту проблему
- Как автоматически очистить корзину в Windows 10
- Почему вы должны очищать свою корзину
- Экономьте время с очисткой хранилища (памяти)
- Будьте осторожны при очищении корзины
- Как очистить корзину в Windows 10 в один клик?
- Как автоматически очищать корзину и папку «Загрузки / Downloads» средствами Windows 10
- 🛒 Как работает корзина Windows?
- 💎Для восстановления файла в Windows нужно:
Как очистить корзину в Windows 10
Очистить корзину в Windows 10 можно разными способами.
С помощью иконки корзина
На рабочем столе наведите курсор на корзину, нажимаете правую кнопку мыши и в открывшемся контекстном меню выбираете пункт Очистить корзину.

Откроется окно в котором вас предупредят, что вы хотите безвозвратно удалить файлы из корзины, нажимаете ОК и корзина очистится.
С помощью проводника
В проводнике в адресной строке вписываете слово Корзина и нажимаете на клавиатуре клавишу Enter.

В результате у вас в проводнике откроются все файлы находящиеся в корзине. Эти файлы можно удалить сразу все если в этом окне навести курсор на свободное место и нажав правую кнопку выбрать пункт из открывшегося меню Очистить корзину. Также в этом окне можно удалять только выделенные вами файлы, нажав правую кнопку мыши и выбрав из открывшегося меню пункт Удалить.
С помощью PowerShell
Запустите PowerShell наведя курсор на кнопку Пуск и нажав правую кнопку мыши. Откроется контекстное меню в котором выбираете пункт Windows PowerShell.

Откроется окно Windows PowerShell в которое нужно вписать команду powershell.exe -command Clear-RecycleBin -DriveLetter C и нажать на клавиатуре клавишу Enter. После этого корзина сразу очистится.

Не удаётся очистить корзину в Windows 10 — исправляем эту проблему
Вы заметили, что в корзине есть файлы и после очистки они всё равно остаются? Скорее всего данная проблема возникла после обновления Windows 10 Creators Update. Что бы в корзине снова удалялись файлы, следуем простой инструкции:
- Нажимаем Win + R, в появившемся после вводим msconfig
- В открывшемся окне «Конфигурация системы» во вкладке «Общее» выбираем «Выборочный запуск», затем должны стоять отметки на «Загружать системные службы» и обязательно «Загружать элементы автозагрузки»
- Переходим во вкладку «Сервис», ставим отметку «Скрыть все службы Microsoft» и нажимаем «Отключить всё» (пока что это окно оставляем открытым)
- Затем запускам «Диспетчер задач» нажав Ctrl + Shift + Esc и переходим во вкладку «Автозагрузка», отключаем все автозагрузки и закрываем диспетчер задач
- В предыдущем окне «Конфигурация системы» нажимаем «Ок», будет предложено перезагрузить компьютер — соглашаемся и ждём теперь особой чистой загрузки
- После того, как компьютер включится — пробуем очистить корзину
- Если корзина очищается, то теперь нажимаем Win + R, в появившемся поле вводим msconfig
- В открывшемся окне «Конфигурация системы» во вкладке «Общее» выбираем «Обычный запуск», нажимаем «Ок» и снова соглашаемся перезагрузить компьютер…
Данная инструкция в 99% решает проблему, когда не удаётся очистить корзину после обновления Windows 10 Creators Update. Но если корзина всё так же не очищается, то можно попробовать другие варианты:
- Очистить корзину при помощи программы CCleaner
- Открыть CMD от имени администратора, выполнить команду RD / S / QC:$Recycle.bin? и перезагрузить компьютер, затем попробовать очистить корзину
- Включить просмотр скрытых файлов и папок, зайти на диск с Windows (чаще всего диск C) и удалить файл $ RECYCLE.BIN, затем перезагрузите компьютер и корзина создастся заново с возможностью снова ещё очищать
Пока что это всё варианты которые мне удалось найти в сети… Но первая инструкция должна помочь. Если возникнут вопросы, пишите в комментарии. Делитесь статьёй в соц. сетях 😉
Как автоматически очистить корзину в Windows 10
Windows позволяет настроить корзину на автоматическое опустошение через определенные промежутки времени.
Вы можете включить удаление временных файлов в настройках хранилища на вашем компьютере.
Здесь вы можете выбрать между несколькими различными папками и опциями.
Временные файлы — это документы, которые не считаются необходимыми для правильной работы ваших программ.
Обычно, если программному обеспечению требуется временный файл, который вы удалили ранее, оно воссоздает его.
Поскольку корзина — это просто набор удаленных файлов, Windows считает их временными.
Начните с открытия меню «Пуск» Windows и выбора «Настройки» на боковой панели.
Вы можете сделать это, введя «настройки» или щелкнув значок шестеренки.
Откроется новое окно, переключитесь в «Системные настройки».
Перейдите вниз по боковой панели и нажмите «Память» или «Хранилище».
Здесь вы сможете увидеть, где находится большая часть данных на вашем основном диске.
Настройки хранилища могут помочь вам легко идентифицировать и очистить ваш компьютер.
Включите опцию контроля памяти, щелкнув переключатель в верхней части окна.
Выберите настройку памяти, щелкнув доступный текст.
Здесь вы можете настроить, когда ваше устройство будет очищать файлы.
Общий смысл хранения позволяет вам выбирать между ежедневным, еженедельным, ежемесячным или только тогда, когда остается мало места на диске.
Выберите, какой из них вам нужен, через выпадающее меню.
Затем выберите, когда и если вы хотите, чтобы ваши временные файлы были удалены.
Эти файлы создаются различными программами, которые вы используете.
Программа обычно воссоздает их, если они необходимы.
Windows также считает файлы в вашей корзине временными файлами.
Установите флажок, чтобы включить его, если это еще не сделано.
Меню ниже позволяет вам выбрать, как часто будет выполняться задача.
Как часто вы хотите, чтобы корзина была очищена, будет зависеть от ваших личных предпочтений.
При принятии решения вы должны учитывать, сколько файлов вы удаляете ежедневно и какие файлы обычно находятся.
Если они связаны с проектами, над которыми вы работаете, рекомендуется выбрать более длительный период времени.
Здесь вы также можете настроить автоматическую очистку папки «Downloads» (Загрузки).
Опять же, вы можете выбирать между разными периодами времени.
Нажмите кнопку «Назад» в верхней части окна, чтобы вернуться в меню хранения (памяти).
Под заголовком «Локальный диск» выберите «Временные файлы».
Если вы его не видите, вы можете нажать «Показать больше категорий».
Подождите несколько секунд, и вы увидите, что список загружается.
Это служит контрольным списком того, какие файлы вы хотите удалить.
Установите флажок «Корзина», чтобы включить его.
Вы также можете включать и отключать любые другие параметры по своему желанию.
Почему вы должны очищать свою корзину
Со временем ваша корзина может заполниться данными и файлами.
Их удаление может освободить место на жестком диске и потенциально повысить его производительность.
Хотя элементы в вашей корзине были удалены, данные для файлов остаются на тот случай, если вы захотите их восстановить.
Если вы удалили личную или нужную информацию, она может все еще находиться в вашей корзине.
Лучше всего убедиться, что все эти данные удалены безвозвратно, чтобы посторонние люди не могли получить к ним доступ.
Экономьте время с очисткой хранилища (памяти)
На жестком диске мало места.
Многие профессии и хобби требуют большого места для хранения вещей.
Включение автоматического очищения корзины может избавить вас от попыток освободить хранилище позже.
Будьте осторожны при очищении корзины
Если ваша корзина настроена на автоматическое удаление, это может привести к потере важного документа.
Если вы случайно удалили что-то, что вам все еще нужно, это может стать невосстановимым.
Чтобы избежать потери документов, которые вам все еще нужны, вам следует установить автоматическое удаление на более длительный период времени.
Рекомендуется длительный период от 14 до 30 дней.
Как очистить корзину в Windows 10 в один клик?
Публикация: 18 Декабрь 2018 Обновлено: 18 Декабрь 2018
При использовании компьютера с Windows 10 в полноэкранном (планшетном) режиме, чтобы очистить корзину вы должны либо выключить режим планшета или открыть Проводник найти папку корзины, и очистить ее. В данной статье мы рассмотрим как вам, очистить корзину в один клик, с помощью PowerShell.
При работе в режиме планшета, вы можете иметь закрепленный значок корзины в меню «Пуск», с помощью которого можно открыть папку корзины и очистить ее. Но это требует 3 клика, в том числе диалоговое окно подтверждения удаления 🙂
PowerShell 5 имеет командлет с именем «Clear-RecycleBin» который может быть использован для очистки корзины для определенных дисков или для всех. Так как Windows 10 уже включает в себя PowerShell 5, все, что вам нужно сделать, это просто создать ярлык для следующей цели или командной строки:
- Кликните правой кнопкой мыши на пустом пространстве рабочего стола и выберите в контекстном меню «Создать» → «Ярлык».
- В строку «Расположение объекта» скопируйте и вставьте:
- Нажмите «Далее».
- В следующем диалоговом окне введите желаемое имя для ярлыка, например «Очистить корзину» и нажмите кнопку «Готово».
Так же вы можете ввести команду в следующем формате:
Если вы хотите запрашивать подтверждение перед очисткой корзины, удалите параметр -Force.
Чтобы очистить содержимое корзины для конкретного диска (например, C: \.), Используйте эту командную строку:
- Настройте созданный ярлык изменив изображение значка, и не забудьте закрепить его на панели задач или в меню «Пуск».
Стандартный значок можно найти указав следующий путь: %SystemRoot%\system32\shell32.dll
Теперь кликните на ярлыке «Очистить корзину» правой кнопкой мыши и выберите — «Закрепить на начальном экране».
Все!
Это может быть полезно, если вы работаете в режиме планшета; вы сможете очищать корзину из меню «Пуск» вместо того, чтобы каждый раз возвращаться в режим рабочего стола.
Как автоматически очищать корзину и папку «Загрузки / Downloads» средствами Windows 10
Как часто вас заботит необходимость очистки корзины и папки «Загрузки / Downloads», чтобы не оставлять свой компьютер загроможденным ненужными файлами и при этом не прибегать к услугам сторонних приложений? Если часто — то для вас прекрасная новость: Windows 10 может очищать вашу корзину и папку «Загрузки / Downloads» автоматически. Выполнив инструкцию, представленную в данной статье, вы получите эти две прекрасные возможности в считанные минуты!
Как и все, вы удаляете ненужные файлы, помещая их в корзину и загружаете файлы из интернета в папку «Загрузки / Downloads». Если регулярно не просматривать состояние рабочего стола и папки «Загрузки / Downloads» — или если их чистка вам не по душе — вы, вероятно, не замечаете значка о переполненности корзины, не видите критически увеличившегося размера папки «Загрузки / Downloads» и не задумываетесь об их очистке.
🛒 Как работает корзина Windows?
Конечно, переполненная корзина не влечет за собой ничего серьезного для работы вашего компьютера. Но имейте в виду, что файлы, помещенные в корзину, не удалены с вашего компьютера. Фактически они просто декларируются для вас как удаленные. Они больше не отображаются в исходном местоположении в Проводнике, но по-прежнему присутствуют на компьютере, занимая место в памяти компьютера. Это очень полезная мера предосторожности операционной системы, предоставляющая возможность восстановить файлы, которые были удалены по ошибке.
💎Для восстановления файла в Windows нужно:
- открыть корзину,
- щелкнуть правой кнопкой мыши по файлу, который нужно восстановить,
- выбрать в появившемся контекстном меню функцию «Восстановить», чтобы файл вернулся в исходное место.
На практике файлы, помещенные в корзину, окончательно удаляются только тогда, когда корзина очищается. На самом деле, они все еще присутствуют на компьютере, просто их исходное местоположение становится свободным. Это позволяет специализированным утилитам находить и восстанавливать их, при условии, что ни один другой файл не занял освободившееся место. Фактически, до тех пор, пока корзина не очищена, «удаленные» файлы занимают место в памяти. Следовательно, важно регулярно очищать корзину после проверки содержимого, чтобы освободить место. Место, которое сегодня зачастую измеряется десятками гигабайт, особенно на дисках большой емкости.
Хорошая новость заключается в том, что если эта рутинная работа становится вашей неприятной обязанностью, возможно, вам поможет функция автоматического дампа Windows 10 (англ. dump — «мусорная куча, свалка; выбрасывать, вываливать»; это снимок информации о состоянии компьютерной системы; дамп памяти — содержимое рабочей памяти).
Все, что нужно сделать, это активировать автодамп и определить период, по истечении которого файлы, помещенные в корзину и папку «Загрузки / Downloads», будут удалены. Однако эта функция в настоящее время не относится к интеллектуальным. Потому, если вы случайно поместили файлы в корзину, они автоматически исчезнут через установленный промежуток время. 💡 При работе с данной функцией будьте осторожнее .
💎 Запланируем периодическую очистку корзины
1️⃣ — щелкните правой кнопкой мыши меню «Пуск» , затем выберите раздел « Параметры» в появившемся меню.