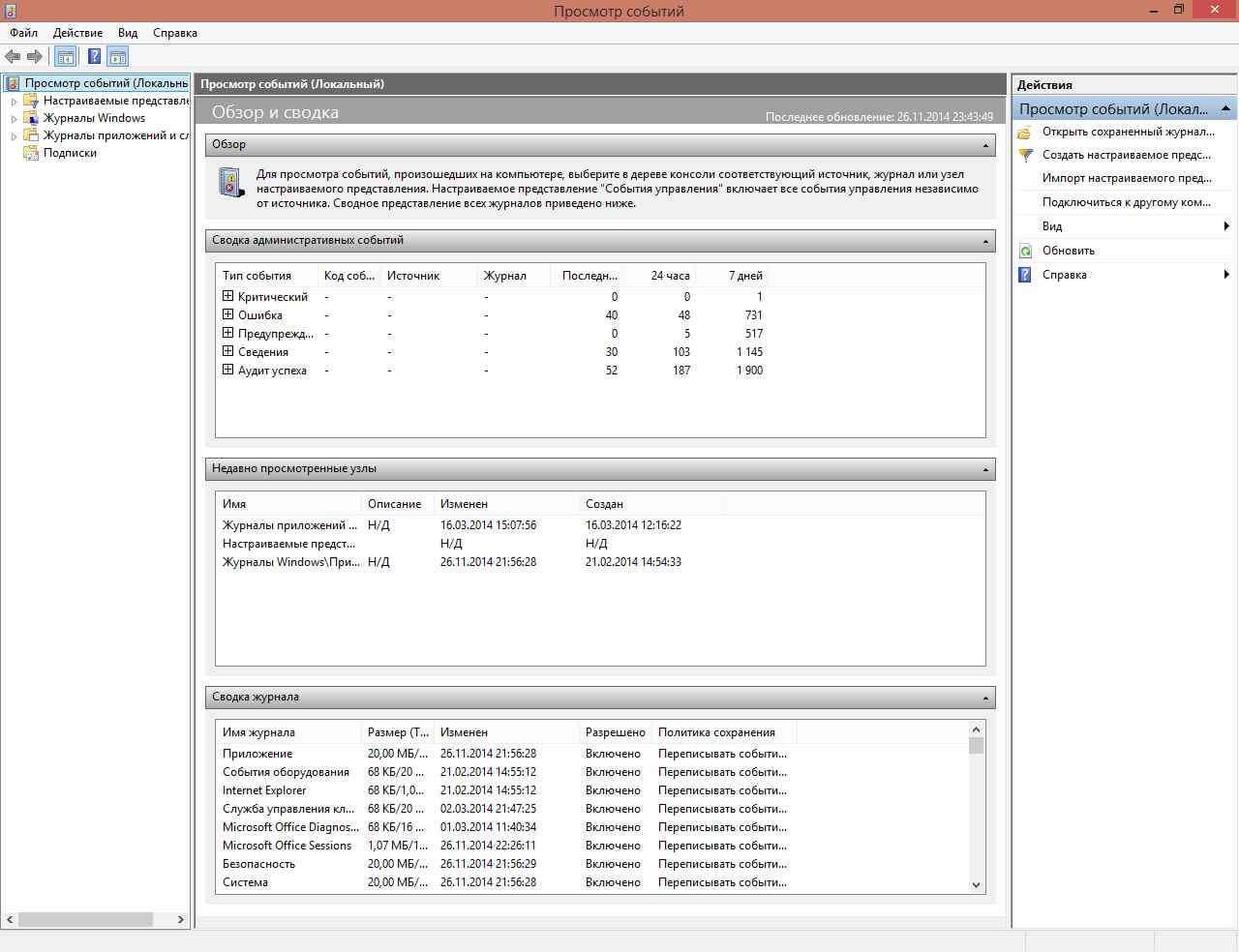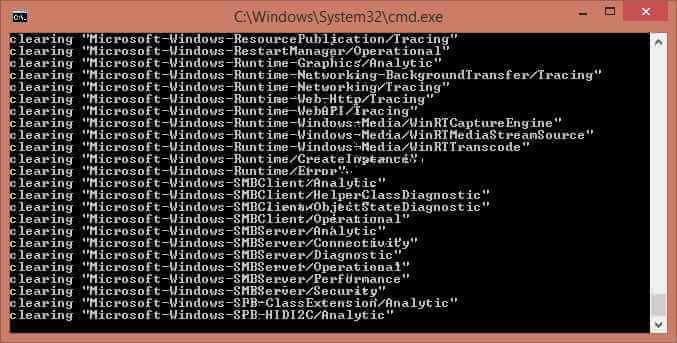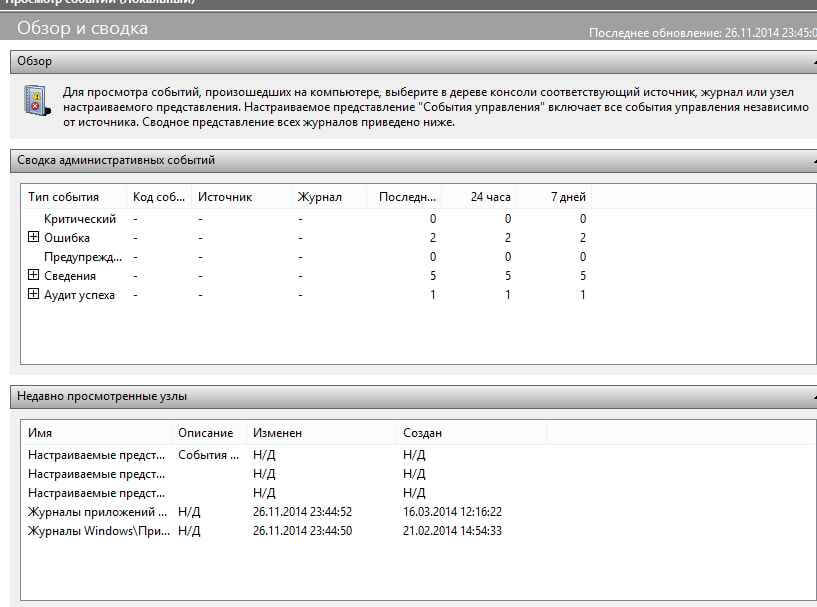- Как почистить логи windows
- Очистка журналов событий Windows с помощью PowerShell и wevtutil
- Очистка журналов событий с помощью PowerShell
- Очистка журналов с помощью консольной утилиты WevtUtil.exe
- Три способа очистить журнал событий в Windows 10
- Ручная очистка
- С помощью командной строки
- С помощью PowerShell
- Как почистить логи
- Как очистить журнал событий в Windows 10
- Как очистить журнал событий в Windows
- 1] Удалить журнал событий, используя программу просмотра событий
- 2] Очистить выбранные журналы событий с помощью инструмента wevtutil
- 3] Удалите все файлы журнала событий, используя файл .CMD
Как почистить логи windows
просмотр журнала событий
Иногда чтобы посмотреть появляется какая либо ошибка или событие, трудно бывает искать его среди кучи событий, можно конечно фильтровать, но проще все очистить. Чистить в ручную долго и муторно, предлагаю скрипт который почистит все журналы windows. Перед выполнением скрипта советую в просмотре событий сохранить логи windows для дальнейшего изучения, много раз было, что старые файлы оказываются, очень нужны, учитесь на чужих ошибках, а лучше их вообще не совершайте.
До очистки видим, что в логах windows много событий
Выполняем скрипт, выполнять нужно от имени администратора.
После, результат на лицо все логи windows удалены в оснастке просмотр событий, и вы только обнаружите событие о том кто и когда произвел удаление.
вот сам текст скрипта
@echo off
FOR /F «tokens=1,2*» %%V IN (‘bcdedit’) DO SET adminTest=%%V
IF (%adminTest%)==(Access) goto noAdmin
for /F «tokens=*» %%G in (‘wevtutil.exe el’) DO (call :do_clear «%%G»)
echo.
echo goto theEnd
:do_clear
echo clearing %1
wevtutil.exe cl %1
goto :eof
:noAdmin
exit
Как видите логи windows очень быстро и легко удаляются скриптом, если нужно массово зачистить вешаем его в планировщике заданий. Так же советую ознакомится с методом Как очистить просмотр событий с помощью PowerShell
Очистка журналов событий Windows с помощью PowerShell и wevtutil
В некоторых случаях требуется удалить на компьютере или сервере все записи в журнале событий Windows. Конечно, очистку системных журналов, можно выполнить и из графической оснастки просмотра событий — Eventvwr.msc (ПКМ по нужному журналу ->Clear Log), однако начиная с Vista, в Windows используется несколько десятков журналов для различных компонентов системы, и очищать их все из консоли Event Viewer будет довольно утомительно. Гораздо проще очистить логи из командной строки: с помощью PowerShell или встроенной утилиты wevtutil.
Очистка журналов событий с помощью PowerShell
В том случае, если у вас установлен PowerShell 3 (по умолчанию уже установлен в Windows 8 / Windows Server 2012 и выше), для получения списка журналов и их очистки можно воспользоваться командлетами Get-EventLog и Clear-EventLog.
Запустите консоль PowerShell с правами администратора и с помощью следующей команды выведите список всех имеющихся в системе классических журналов событий с их максимальными размерами и количеством событий в них.

Clear-EventLog –LogName System
В результате, все события из этого журнала будут удалены, а в журнале события останется только одно событие EventId 104 с текстом «The System log file was cleared».

Get-EventLog -LogName * | ForEach
Таким образом, будут очищены все классические журналы EventLogs.
Очистка журналов с помощью консольной утилиты WevtUtil.exe
Для работы с событиями в Windows уже довольно давно имеется в наличии мощная утилита командой строки WevtUtil.exe. Ее синтаксис немного сложноват на первый взгляд. Вот, к примеру, что возвращает help утилиты:

WevtUtil enum-logs
или более короткий вариант:
На экране отобразится довольно внушительный список имеющихся журналов.

WevtUtil gl Setup

WevtUtil cl Setup
Перед очисткой можно создать резервную копию событий в журнале, сохранив их в файл:
WevtUtil cl Setup /bu:SetupLog_Bak.evtx
Чтобы очистить сразу все журналы, можно воспользоваться командлетом Powershell Get—WinEvent для получения всех объектов журналов и Wevtutil.exe для их очистки:
Get-WinEvent -ListLog * -Force | %
Wevtutil el | ForEach
Примечание. В нашем примере не удалось очистить 3 журнала из-за ошибки доступа. Стоит попробовать очистить содержимое этих журналов из консоли Event Viewer.
Очистка журналов может быть выполнена и из классической командной строки:
Три способа очистить журнал событий в Windows 10
П ри анализе неполадок в работе Windows администраторами нередко используются сведения из системного журнала, в который автоматически записываются все более или менее важные события. Журнал Windows хранит много полезных сведений, тем не менее, у вас может возникнуть необходимость его очистить. Сделать это можно несколькими способами. Удаление записей журнала вручную используется чаще всего, так как позволяет очищать конкретные разделы.
Ручная очистка
Здесь всё предельно просто. Откройте через меню Пуск оснастку событий, разверните журнал и, кликнув правой кнопкой на нужный раздел, выберите в меню опцию «Очистить журнал…».
Данные будут удалены.
С помощью командной строки
Для быстрой очистки всех разделов сразу можно использовать командную строку. Запустите консоль от имени администратора и выполните в ней такую команду:
После нажатия Enter вы увидите, как удаляются записи.
Эта команда очищает журнал полностью, впрочем, с помощью командной строки можно также можно очистить конкретный журнал.
Сначала командой wevtutil el|more выведите список доступных журналов.
Выберите нужный и очистите его, выполнив команду следующего вида:
NameLog в данном случае — имя очищаемого журнала.
Его нужно будет заменить реальным именем, взятым из полученного ранее списка.
С помощью PowerShell
Для полной очистки журнала событий Windows 10 также можно использовать PowerShell . Запустите консоль от имени администратора и выполните в ней связку двух командлетов:
За исключением пары-тройки записей, к которым вы не имеете прямого доступа, всё содержимое журнала Windows будет полностью удалено.
Как почистить логи
- — права администратора или root на локальной машине.
Выберите раздел логов Windows, который необходимо почистить. Кликните по иконке «Мой компьютер» на рабочем столе и выберите пункт «Управление. » контекстного меню. Либо активируйте ярлык «Управление компьютером», находящийся в папке «Администрирование» (в нее можно перейти из окна «Панель управления», открываемого при помощи соответствующего пункта раздела «Настройка» меню «Пуск»). Запустится консоль MMC.
В дереве «Управление компьютером (локальным)» последовательно разверните элементы «Служебные программы» и «Просмотр событий». Выделяйте вложенные пункты и просматривайте логи. Определите, какие разделы необходимо очистить.
Почистите логи. С помощью команды перенаправления перезапишите содержимое файлов логов, найденных на третьем шаге, данными нулевой длины. Например, чтобы очистить файл /var/log/syslog/messages, выполните команду:
> /var/log/syslog/messages
Запустите сервис syslogd командой:
service syslogd start
Дождитесь окончания процесса запуска службы.
Как очистить журнал событий в Windows 10
Windows 10 известна тем, что время от времени сталкивается с несколькими типами ошибок. Теперь вы можете глубже понять ошибки, и именно здесь вступает в игру Журнал событий . Файлы журнала событий в основном хранят всю информацию о прошлых ошибках для вашего удобства просмотра, и это здорово. Проблема в том, что журнал событий иногда не удаляет всю информацию, которую он хранит, и это может быть проблемой для производительности вашего компьютера.
Чтобы это исправить, пользователи должны вручную очистить журнал событий, и знаете что? Большинство пользователей компьютеров понятия не имеют, как это сделать. Не беспокойтесь, мы собираемся помочь вам на протяжении всего процесса, и когда мы закончим, вы станете мастером.
Как очистить журнал событий в Windows
В этом посте показано, как очистить файлы журнала событий с помощью пользовательского интерфейса средства просмотра событий или командной строки. Вы также можете удалить все или даже выбранные файлы журнала с вашего Windows/Server, выполнив шаги, изложенные в этом руководстве.
1] Удалить журнал событий, используя программу просмотра событий
Нажмите кнопку «Пуск», затем введите eventvwr.msc или Просмотр событий . Когда вы увидите значок, щелкните его правой кнопкой мыши и выберите «Запуск от имени администратора», чтобы запустить программу просмотра событий. Наконец, дважды щелкните по папкам на левой панели, щелкните правой кнопкой мыши по событиям, которые вы хотите удалить, и выберите Очистить журнал . Это все файлы журнала для этого раздела. Вы также можете выбрать файл журнала и затем нажать Очистить журнал , который вы видите на правой боковой панели.
2] Очистить выбранные журналы событий с помощью инструмента wevtutil
Лично я люблю использовать Командную строку вместо обычных способов ведения дел. В этом случае мы поговорим о том, как очистить Журнал событий с помощью командной строки, прежде чем касаться другого параметра.
Нажмите кнопку «Пуск», затем введите « cmd.exe », и оттуда вы увидите значок CMD. Щелкните правой кнопкой мыши значок и выберите «Запуск от имени администратора», чтобы запустить командную строку.
Следующим шагом является ввод « wevtutil el » во вновь открытое окно командной строки и убедитесь, что вы делаете это без кавычек. Нажмите клавишу Enter на клавиатуре, и через некоторое время вы увидите список всех журналов ошибок.
Наконец, введите wevtutil cl + имя журнала , который вы хотите удалить. Эта опция позволяет вам очистить только те из них, которые вам не нужны, поэтому не ждите, что она очистит все одновременно.
wevtutil – это встроенный инструмент, который позволяет вам получать информацию о журналах событий и издателях. Эту команду также можно использовать для установки и удаления манифестов событий, для выполнения запросов, а также для экспорта, архивирования и очистки журналов. Вы можете прочитать больше об этом инструменте на docs.microsoft.con.
3] Удалите все файлы журнала событий, используя файл .CMD
Чтобы все очистить, запустите программу «Блокнот», затем скопируйте и вставьте следующую информацию, полученную из MSDN:
Обязательно сохраните данные в виде файла .CMD, затем, наконец, щелкните правой кнопкой мыши сохраненный файл и выберите «Запуск от имени администратора». Оттуда командная строка должна запуститься сама по себе, и все, что вам нужно сделать, это позволить ей закончить свою работу.