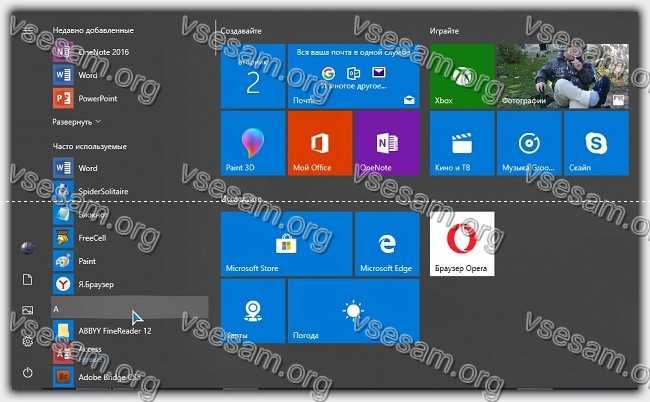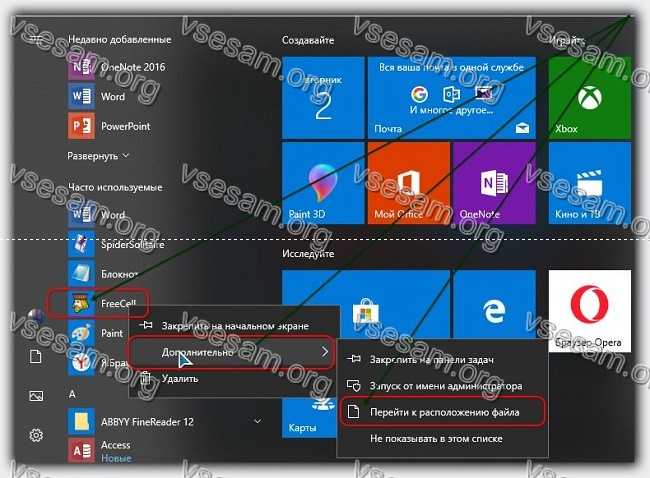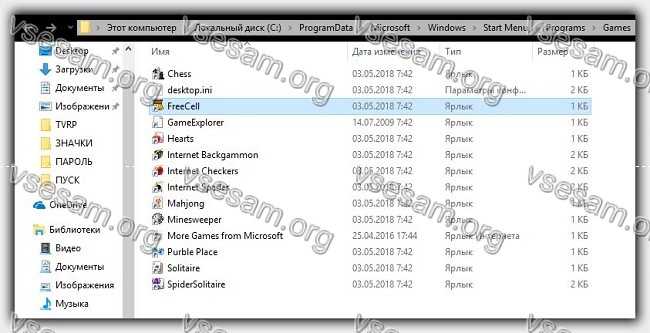- Как на виндовс 10 удалить программы и папки из меню Пуск
- Удалите программы из меню «Пуск» в Windows 10
- Удалить лишние приложения в меню пуск Windows 10
- Выключение рекомендаций меню Пуск в параметрах
- Как отключить автоматическую переустановку Candy Crush Soda Saga, Bubble Witch 3 Saga и других ненужных приложений в меню Пуск
- Отключение Microsoft Consumer Experience в Windows 10
- Как очистить меню “Пуск” от плиток в Windows 10
- Как удалить папку программы из панели пуск и ярлык удаление из программ?
- Очистка Windows 10: простые способы
- Для чего нужны «генеральные уборки» системы?
- Встроенные утилиты – чистим Windows 10 без сторонних программ
- Через меню «Параметры»
- Через «Свойства» дисков
- Сторонние приложения и их основные отличия
- CCleaner
- Revo Unsitaller
- Advanced SystemCare
- Kaspersky Cleaner
- System Mechanic
- Ashampoo WinOptimizer Free
- Wise Disk Cleaner
Как на виндовс 10 удалить программы и папки из меню Пуск
Вы хотите удалить ярлыки для установленных программ из меню «Пуск» в Windows 10, но вы не хотите удалять целые игры и программы?
Существует способ удалить или переименовать программы и папки из меню «Пуск». Как это сделать?
Когда устанавливаете программу или игру, в пуске создается значок для запуска приложения.
Иногда новые появления не ограничиваются одним ярлыком, а также добавляются отдельные ссылки на настройки программ.
Программы создают целые папки в меню, в которых вы найдете не только ярлыки для запуска приложения, но также файлы справки, ссылки на регистрацию или текстовые файлы с документацией.
Короче говоря, через некоторое время «Пуск» ужасно переполняется хламом. Очевидным способом наведения порядка является удаление лишнего.
Для этого щелкаем ПКМ по выбранному ярлыку и уже хотим выбрать опцию «Удалить», и вдруг оказывается, что такой функции просто не существует.
Мы можем только удалить программу, которую больше не хотим или удалить только значок.
Удалите программы из меню «Пуск» в Windows 10
Все содержимое списка приложений в «Пуск» в виндовс 10 хранится в специальной папке, содержащей все значки.
Вам достаточно получить туда доступ, затем изменить имена ярлыков и папок или полностью удалить их. Любые изменения, внесенные вами, немедленно отобразятся в меню. Это очень просто сделать.
Все, что вам нужно сделать, это открыть «Пуск», а затем в списке приложений найти значок для программы или игры, которые хотите удалить.
Затем вы должны щелкнуть правой кнопкой мыши по аббревиатуре, а затем выбрать «Дополнительно» -> «Открыть расположение файла» в раскрывающемся меню.
Откроется окно, в котором указывается путь, содержащий ярлыки и папки, отображаемые в «Пуск». В Windows 10 имеется несколько таких папок. Это может быть один из следующих путей:
- C: / ProgramData / Microsoft / Windows / Start menu / Programs /
- C: / Users / Ваше имя пользователя / AppData / Roaming / Microsoft / Windows / Start menu / Programs /
Некоторые ярлыки хранятся в одном разделе, а часть — в другом. Система автоматически выберет для вас нужное место после выбора опции «Дополнительно» -> «Открыть расположение файла».
В открытой папке есть ярлыки для программ и игр, которые отображаются в меню на Windows 10.
Исключение составляют только приложения, загруженные из хранилища Windows 10 — они здесь не отображаются, и единственный способ удалить их — это их полная деинсталляция.
Если вы хотите изменить имя ярлыка или папки, просто щелкните его правой кнопкой мыши и выберите «Переименовать».
Затем введите новое имя для элемента и подтвердите его, нажав клавишу Enter. Изменения будут применены, а значок / папка в «Пуск» также изменит свое имя на то же.
В свою очередь, если хотите удалить что-то из меню, достаточно удалить выбранный ярлык или папку из открытого каталога.
Удаление значка или папки не приведет к удалению приложения — единственное, что мы удалим, это ссылки в «Пуск».
После удаления ярлыков и папок изменения будут обновлены, а удаленные элементы также исчезнут из меню в Windows 10. Успехов.
Удалить лишние приложения в меню пуск Windows 10
Выключение рекомендаций меню Пуск в параметрах

- Зайдите в Параметры — Персонализация — Пуск.
- Отключите параметр Иногда показывать рекомендации в меню «Пуск» и закройте параметры.
После указанного изменения настроек, пункт «Рекомендуемые» в левой части меню Пуск больше отображаться не будет. Однако, предложения в виде плиток в правой части меню все равно будут показываться. Чтобы избавиться и от этого, придется полностью отключить вышеупомянутые «Возможности потребителя Майкрософт».
Как отключить автоматическую переустановку Candy Crush Soda Saga, Bubble Witch 3 Saga и других ненужных приложений в меню Пуск

Отключение Microsoft Consumer Experience в Windows 10
Отключить функции Microsoft Consumer Experience (Возможности потребителя Майкрософт), направленные на поставку вам рекламных предложений в интерфейсе Windows 10 можно с помощью редактора реестра Windows 10.
- Нажмите клавиши Win+R и введите regedit после чего нажмите Enter (или введите regedit в поиске Windows 10 и запустите оттуда).
- В редакторе реестра перейдите к разделу (папки слева)
а затем кликните правой кнопкой мыши по разделу «Windows» и выберите в контекстном меню «Создать» — «Раздел». Укажите имя раздела «CloudContent» (без кавычек).

Важное примечание: после перезагрузки ненужные приложения в меню Пуск могут снова установиться (если их добавление туда было инициализировано системой еще до того, как вы произвели изменение настроек). Дождитесь, когда они будут «Загружены» и удалите их (в меню по правому клику есть пункт для этого) — после этого они не появятся повторно.
Всё, что описано выше можно сделать, создав и выполнив простой bat файл с содержимым:
Также, если у вас Windows 10 Профессиональная и выше, вы можете использовать редактор локальной групповой политики для отключения возможностей потребителя.
- Нажмите Win+R и введите gpedit.msc для запуска редактора локальной групповой политики.
- Перейдите к разделу Конфигурация компьютера — Административные шаблоны — Компоненты Windows — Содержимое облака.
- В правой части дважды кликните по параметру «Выключить возможности потребителя Майкрософт» и задайте «Включено» для указанного параметра.
После этого также перезапустите компьютер или проводник. В дальнейшем (если Майкрософт не внедрит что-то новенькое), рекомендуемые приложения в меню пуск Windows 10 не должны будут вас побеспокоить.
Обновление 2017: то же самое можно сделать не вручную, а с помощью сторонних программ, например, в Winaero Tweaker (опция находится в разделе Behavior).
Как очистить меню “Пуск” от плиток в Windows 10
Если вы являетесь владельцем компьютера под управлением Windows 10, то от вашего внимания не укрылся тот факт, что новое меню «Пуск» — некий гибрид между плиточным экраном «восьмёрки» и привычным меню»семёрки». Хотя актуальный вид меню «Пуск» не вызывает столь негативных отзывов, как случилось с выходом Windows 8 (8.1), всё же плитки справа не нашли широкого распространения среди пользователей «десятки».
И действительно, разработчики сделали шаг назад, когда вернули кнопку «Пуск» на панель задач, но остались приверженцами в новаторстве плиточного дизайна. Как показывает практика, многим пришлось вспомнить про чудесную альтернативу в лице «Classic Shell». Программа, которая в своё время пришла заменить «плитки» в Windows 8 на аналог меню из «семёрки».
Если же вам не нужны «навороты» и лишние программы в автозагрузке, то имеет смысл обратиться к настройкам имеющегося меню «Пуск». Доступных в системе параметров достаточно, чтобы подогнать отображение под себя. Например, можно полностью отказаться от плиток в правой области, получится аскетичный вид, не лишённый основных возможностей.
Чтобы уменьшить меню «Пуск» в Windows 10 до одной колонки со списком программ, просто щёлкаем по каждой плитке и выбираем «Открепить от начального экрана». И так, пока не избавимся от всех плиток. После повторно разверните меню «Пуск», которое уже успешно «похудело».
Кажется, корпорация Microsoft не собирается вот так просто взять и отказаться от «плиток» в своих продуктах. Возможно, вместо навязывания своих идеалов, разработчики предоставят больше опций для тонкой настройки.
Как удалить папку программы из панели пуск и ярлык удаление из программ?
Подозреваю, что кликнуть ПКМ, Выбрать More или как там по-русски, ЛКМ на Open File Location, попадете в папку меню пуск, например,
C:\ProgramData\Microsoft\Windows\Start Menu\
В ней и удаляйте ярлыки
Если нужно удалить папку из меню пуск, последовательность та же, кроме того, что по ПКМ на папку меню не открывается (go figure. ), так что придется делать это с каким-нибудь ярлыком в папке, либо идти в start menu самому
как скрыть удаление из: Панель управления -> Программы и компоненты ?
не совсем понятно, что имеется в виду. хотите убрать программу из списка установленных?
как отсюда убрать например чтоб торрент в системе был, а в этом списке его небыло?
С помощью команды regedit, ввести ее можно в диалог который появится по нажатию Win+R
В ветке HKLM\Software\Microsoft\Windows\CurrentVersion\Uninstall можете найти весь список программ и удалить не нужные.
А папки из меню пуск можно удалить выполнив команду shell:start menu через тот же диалог из Win+R
в семерке можно было просто в пуске ПКМ-> удалить , в 10ке если нажать на удаление из пуска то запрашивает удаление программы, как удалить только папку?
Кликнуть ПКМ, Выбрать More или как там по-русски, ЛКМ на Open File Location, попадете в папку меню пуск, например,
C:\ProgramData\Microsoft\Windows\Start Menu\
В ней и удаляйте ярлыки
Если нужно удалить папку из меню пуск, последовательность та же, кроме того, что по ПКМ на папку меню не открывается (go figure. ), так что придется делать это с каким-нибудь ярлыком в папке, либо идти в start menu самому
как скрыть удаление из: Панель управления -> Программы и компоненты ?
GeekUninstaller умеет.
ПКМ на программу, Remove this entry (НЕ force removal!).
Из списка программ удалится, сама программа останется.
Очистка Windows 10: простые способы
Windows 10 с момента своего выхода успела отличиться множеством нововведений, призванных облегчить настройки системы для простых пользователей – от встроенного антивируса и упрощенного меню «Параметры» до самостоятельных обновлений и навязчивых подсказок системы.
Microsoft не поскупилась и на утилиты для очистки системы, но, к сожалению, их функционал даже в последних обновлениях 10-ки оставляет желать лучшего. Рассмотрим штатные и сторонние средства для качественной и, что важно, безопасной очистки Windows 10. См. также : лучшие программы для очистки компьютера с Windows 10 от мусора .
Для чего нужны «генеральные уборки» системы?
Как бы это ни было печально, но все пользователи рано или поздно сталкиваются с потерей производительности компьютера после некоторого время его использования. И если при долгом сроке эксплуатации мы ещё можем грешить на некачественное железо, то «провисания» на программном уровне, увы, чаще всего связаны с неправильными настройками или засорением системы.
Отдельного внимания заслуживают системы обновления Windows и методы их работы с резервными копями . Служба автообновления регулярно сохраняет данные для восстановления перед каждым апгрейдом, не утруждая себя в последующей очистке – файлы просто копятся с момента первого запуска компьютера, занимая лишнее место в системе.
Помимо служб обновления, под понятие системного мусора попадают также и некорректные записи в реестре, ведущие к возможным сбоям в работе системы или банальным просадкам производительности из-за их регулярного обхода. Туда же идут файлы и документы, остающиеся после удаления некоторых программ.
Мы сможем очистить системный мусор с помощью штатных средств системы, но ошибки реестра и остатки файлов всё же потребуют использовать дополнительные решения.
Встроенные утилиты – чистим Windows 10 без сторонних программ
Сотрудники Microsoft действительно постарались улучшить функционал штатных средств системы для очистки от файлового мусора, производимого, в том числе, и самой системой. Штатные утилиты Windows позволят нам избавиться от самых масштабных резервных копий за всю историю системы, а также очистить лишние системные файлы без риска их повреждения.
Не рекомендуем удалять системные файлы самостоятельно – это может привести к необратимым нарушениям в работе системы. Также стоит внимательно отнестись к очистке папок с резервными копиями системы, особенно, к папке «Windows.old», если мы перешли на Windows 10 с предыдущей версии ОС. Удаление папок такого формата может привести в дальнейшем к невозможности быстрого восстановления рабочего состояния системы.
Для очистки системы с помощью штатных средств предусмотрено два варианта.
Через меню «Параметры»
Самый очевидный вариант, предусмотренный в новой системе настроек для Windows 10. Для запуска очистки:
- Откроем меню «Параметры», нажав на иконку в виде шестерёнки в меню «Пуск» либо зажав комбинацию Win + I.
- Откроем раздел «Система» – для этого достаточно нажать на плитку с иконкой ноутбука.
- Обратимся к левой панели и откроем вкладку «Память устройства» («Хранилище» в старых версиях) щелчком мыши.
- Нажмём на системный диск левой кнопкой мыши – мы увидим информацию о потребляемом дисковом объёме по категориям файлов. Мы можем увидеть все категории – для этого достаточно нажать на ссылку «Показать больше категорий».
5. Интересующий нас тип используемых данных – это «Временные файлы». Нажмём на плитку с иконкой мусорной корзины левой кнопкой мыши.
6. Мы увидим более подробную информацию о системных файлах, занимающих место на нашем диске. Выделим галочками данные, занимающие наибольший объём, не забыв внимательно прочитать их описание, и нажмём на кнопку «Удалить файлы».
7. Система автоматически произведёт очистку и проинформирует нас о её окончании.
Через «Свойства» дисков
Этот способ пригодится при очистке конкретных носителей – например, системного диска «С». Чтобы выполнить ручную очистку нужного диска:
- Откроем «Проводник», нажав на иконку с папкой в меню «Пуск» или найдя приложение через меню «Поиск».
- Наведём курсор на нужный диск и нажмём на правую кнопку мыши.
- В новом меню нажмём на кнопку «Очистка диска» –она находится в центре справа от визуальной диаграммы.
4. Укажем требующие очистки данные и нажмём на кнопку «Очистить системные данные».
5. По завершении процесса закроем все использованные окна
Сторонние приложения и их основные отличия
Windows позволяет достаточно гибко настроить очистку системных файлов, но штатные средства окажутся бесполезными в тех случаях, когда просадки производительности связаны с остаточными файлами сторонних приложений или некорректными записями в реестре.
В таких ситуациях на помощь могут прийти утилиты от сторонних разработчиков, сочетающие в себе функционал этаких «комбайнов» для гибкой настройки и очистки системы. Рассмотрим наиболее актуальные варианты.
CCleaner
Одна из самых популярных программ такого формата, я рекомендую опробовать её в первую очередь. Её функционал удовлетворит требования продвинутых пользователей, а также позволит достаточно просто настроить очистку системы без особых знаний по теме.
Программа распространяется на бесплатной основе с возможностью покупки «Профессиональной» версии для получения расширенной поддержки. Полная русификация и крайне простой интерфейс обеспечивают крайнюю лёгкость в освоении без потерь в функционале, а наличие портативной версии обеспечивает крайнее удобство в использовании на нескольких системах.
Говоря о функциях, доступных в утилите, хочется отметить:
- Настройки для автоматизации очистки – мы сможем активировать автоматическую очистку определённых файлов с некоторой периодичностью.
- Работа с реестром – программа автоматически найдёт и исправит проблемные записи в реестре системы – допустим, уберёт лишние данные, оставшиеся после удаления приложений, и исправит некорректные ссылки. Не рекомендуем отключать резервное копирование перед активацией – процесс достаточно безопасен, но ничто не застраховано от ошибок.
- «Чистое» удаление приложений – утилита самостоятельно зачистит следы использования от удалённых программ: записи в реестре и оставшиеся документы.
Revo Unsitaller
Крайне полезная утилита, более известная по функциям быстрой и точной очистки следов удаляемых приложений. Но программа болгарских разработчиков всё же способна удивить нас и другими удобными опциями, которые мы рассмотрим подробнее.
Утилита распространяется в условно-бесплатной форме – стандартная версия, доступная для загрузки, обладает достаточно ограниченным функционалом, о чём нам довольно явно намекают на странице загрузки программы.
Тем не менее, даже бесплатных опций хватит для очистки и настройки нашей системы на хорошем уровне. Среди основного функционала Revo Uninstaller выделяются:
- Удаление истории системы, браузеров и пакета Microsoft Office – идеальный набор для зачистки информации об использовании программ без переустановки Windows.
- Работа с автозапуском – настройка запуска приложений при загрузке системы.
- «Чистое» удаление файлов и приложений – такое сочетание позволяет полностью уничтожать информацию об использованных приложениях и файлах с последующей перезаписью, что обеспечивает невозможность дальнейшего восстановления.
- Системные настройки – неплохой аналог глубокой конфигурации системы даже на фоне старой «Панели управления» и нового меню «Параметров».
Advanced SystemCare
Яркий пример приложения-«комбайна», сочетающего в себе широкий функционал для углублённых настроек работы с системой – тут и автоматическая очистка мусорных файлов, и антивирусные функции, и исправление всех проблем одной кнопкой. В общем, всё то, что мы так любим. Компания-разработчик также известна по крайне удобному приложению Driver Booster – менеджеру по работе с драйверами.
Программа распространяется на привычной условно-бесплатной основе – основной функционал является бесплатным, а вот за опции в расширенной версии придётся платить. Главным образом выделяются следующие надстройки:
- Кнопка «Пуск» на главном экране – этакий аналог функции «сделать хорошо и бесплатно», проводящий автоматическую очистку и настройки по выделенным ниже опциям.
- Функции антивируса – сложно сказать что-то о качестве работы в рамках системы, но они позволяют обеспечить базовое противодействие вирусным атакам.
- Ремонт и дефрагментация реестра – позволяет исправить неверные записи в системе и уменьшить количество простоев в использовании.
- Оптимизация и очистка дисков – удаление временных файлов системы и дефрагментация носителя.
В целом, SystemCare представляет собой достаточно неплохое решение из серии «всё-в-одном», но периодически раздражает навязыванием дополнительных утилит и покупки платной версии. Увы, но это является отличительной чертой продуктов этой компании.
Kaspersky Cleaner
Простое и симпатичное решение от известного разработчика антивирусных систем. Распространяется на полностью бесплатной основе, обладает полной русификацией и крайне минималистичным интерфейсом.
К сожалению, на текущий момент компания прекратила поддержку и обновление программы – последняя версия датируется 2016-ым годом. Тем не менее, её функционал до сих пор вполне актуален, а установочный пакет свободно распространяется в интернете. Среди основных опций:
- Очистка временных файлов и истории использования системы.
- Защита от сбора данных в Windows 10 – гибкая настройка конфиденциальности в системе.
- Восстановление параметров системы – опции для возвращения работоспособности системы: снятие блокировки доступа, настройка параметров стандартных приложений и прочее.
Достаточно интересное и минималистичное решение. Отличный выбор для нетребовательных пользователей.
System Mechanic
Ещё один комплекс утилит, обеспечивающих глубокую настройку и очистку системы и подключенных накопителей. Обладает достаточно ограниченным функционалом в бесплатной версии, но подойдёт для нетребовательных пользователей.
Большим минусом может стать отсутствие официальной русификации – без базового знания английского комфортная работа с утилитой не представляется возможной. Главное среди функций программы:
- Углублённая настройка приватности и безопасности – особенно это актуально после скандалов с конфиденциальностью в Windows 10.
- Базовый антивирусный функционал – поиск и удаление заражённых приложений.
- Очистка реестра от некорректных значений – например, от ссылок на уже удалённые приложения.
- Восстановление удаленной информации – позволяет находить и восстанавливать недавно удалённые файлы.
- Углублённая настройка параметров Windows – в том числе и скрытых.
Не самый плохой выбор, но не подойдёт пользователям, не знающим английский язык.
Ashampoo WinOptimizer Free
Старый добрый набор для общей оптимизации и ускорения работы системы, в том числе и с помощью регулярной очистки реестра и дисков. Имеет официальную русификацию и распространяется на условно-бесплатной основе – издание «Free» обладает чуть более ограниченным функционалом, чем платная версия. Программа является одним из старейших наборов такого типа – прошло уже более 10 лет с выпуска первой версии на рынок. См. также: как оптимизировать Windows 10 .
Достаточно приятный интерфейс предоставляет нам доступ к следующему функционалу:
- Очистка и дефрагментация реестра – для ускорения доступа системы к особым ссылкам и очистке лишней информации, оставшейся от удалённых приложений.
- Удаление истории использования системы и браузера – хороший способ «зачистить следы» после использования компьютера.
- Очистка и дефрагментация дисков – для получения свободного места и ускорения работы с системой.
- Шифрование, дешифрование и «чистое» удаление информации – углублённая работа с файловой системой Windows.
Набор станет универсальным инструментом для работы с системой, в том числе и для её очистки.
Wise Disk Cleaner
Простая и минималистичная утилита, сильно напоминающая CCleaner по интерфейсу и общему функционалу. Распространяется на полностью бесплатной основе. В наличии – полная русификация и интуитивно понятный интерфейс, не требующий особых знаний для освоения.
В основных функциях особенно выделяются:
- Удобный менеджмент планирования – мы можем установить регулярную очистку диска или реестра.
- Очистка временных файлов Windows – находит и удаляет «мусорные» данные.
- Удаление истории работы с системой и браузером – всё по стандарту; элегантный способ полностью уничтожить следы своего взаимодействия с компьютером.
- Дефрагментация дисков – отличный способ в разы повысить отзывчивость системы.
Утилита станет неплохим решением для нетребовательных пользователей.