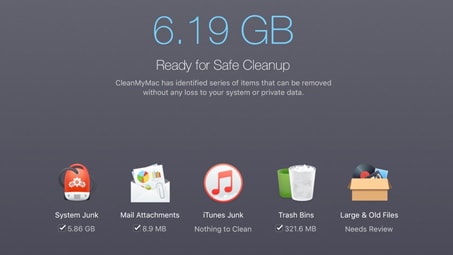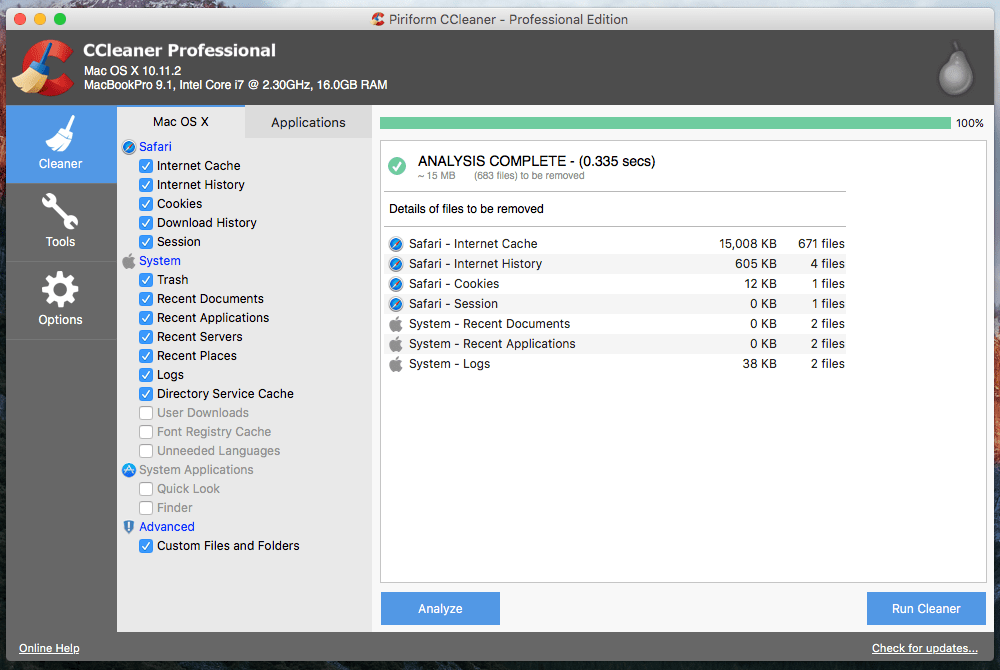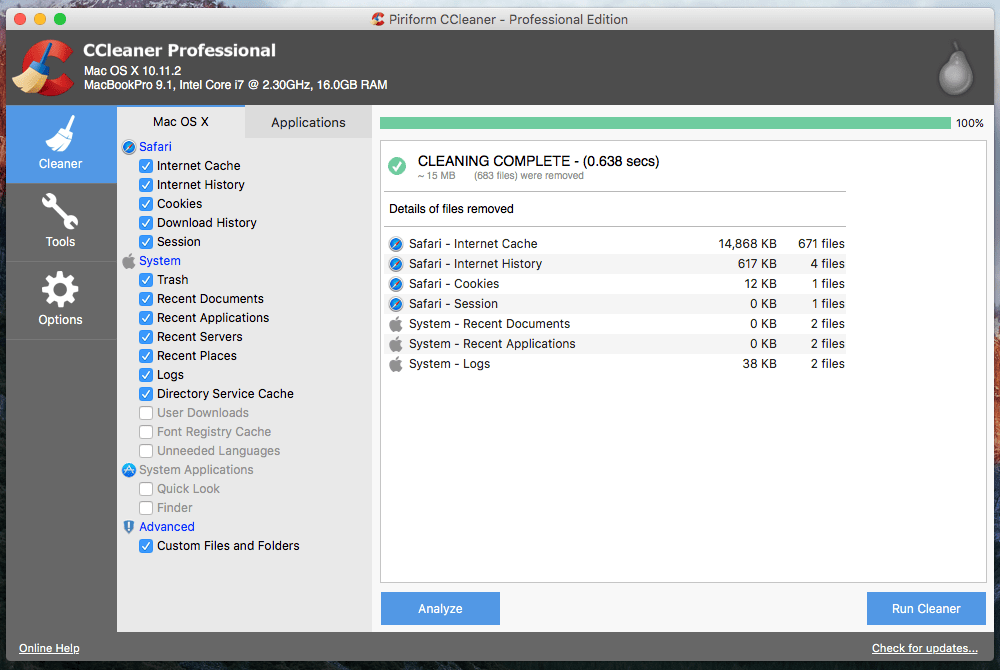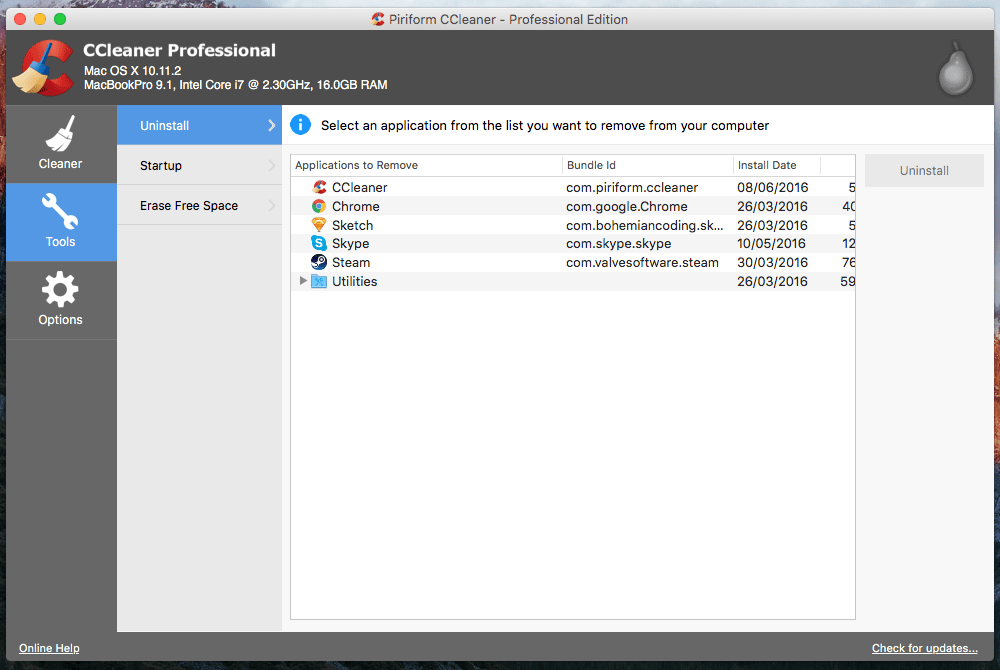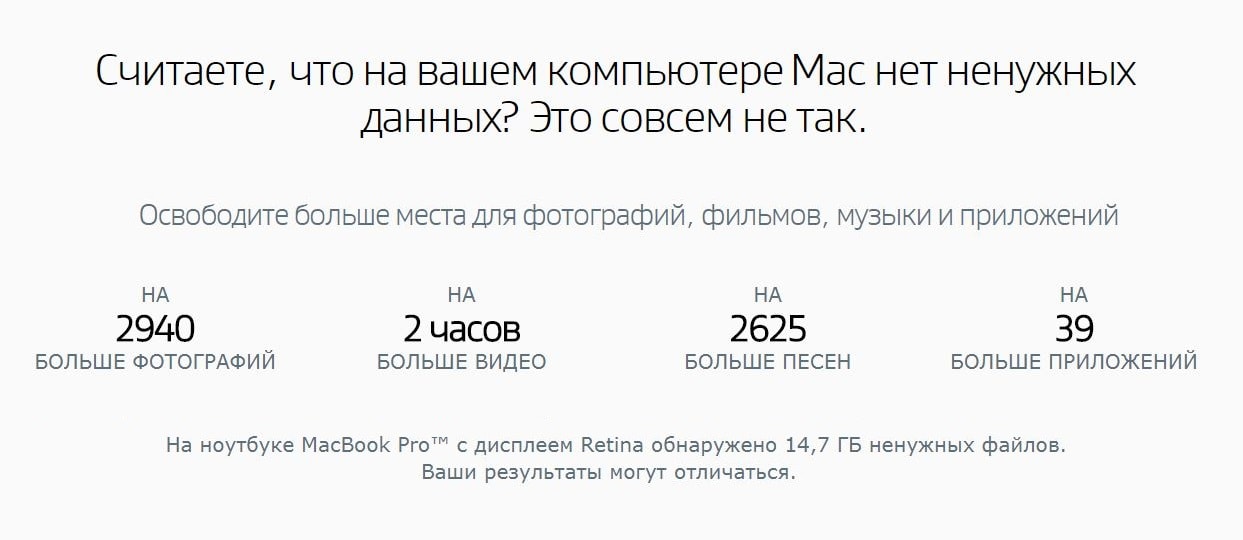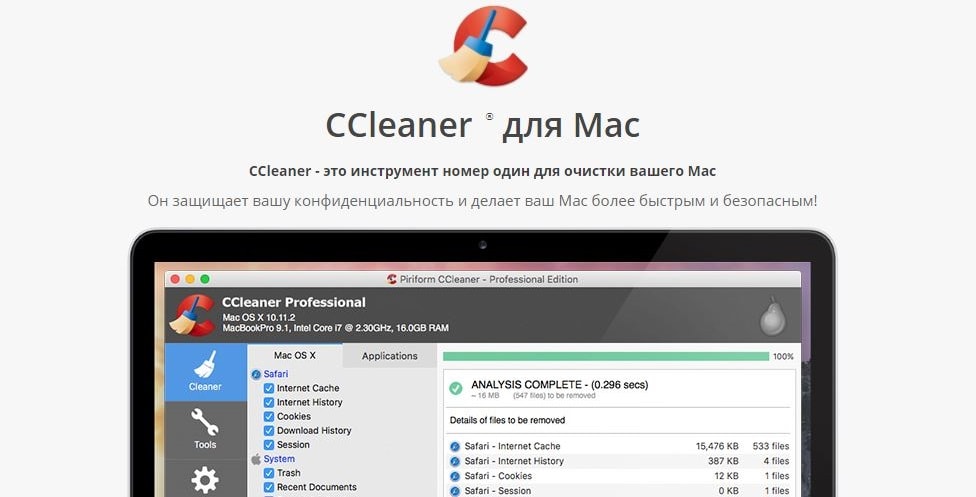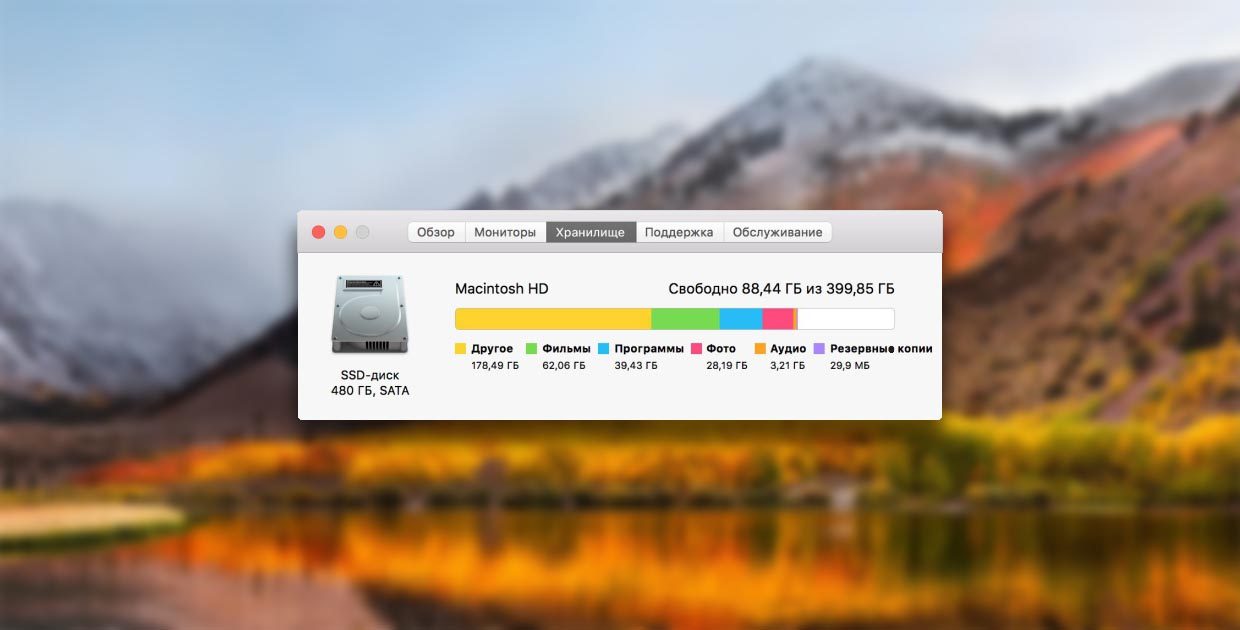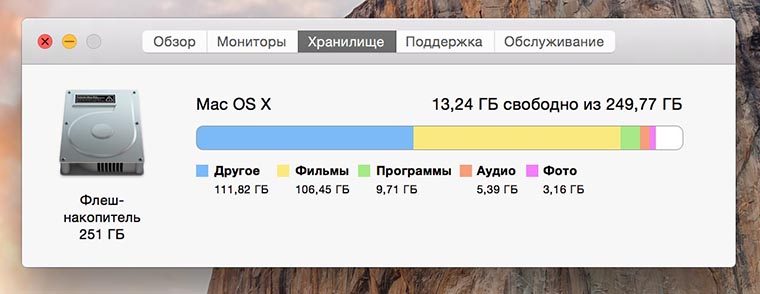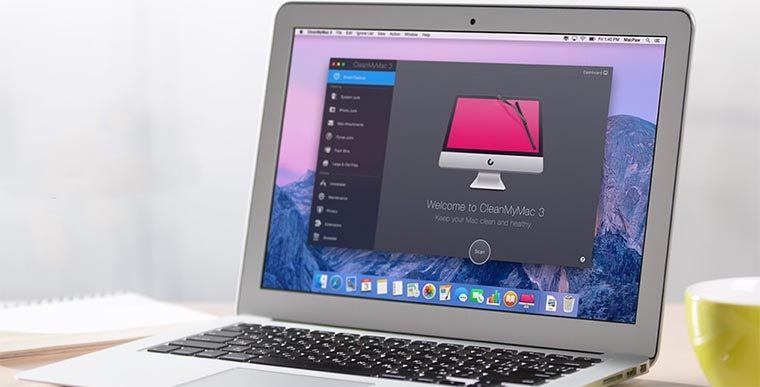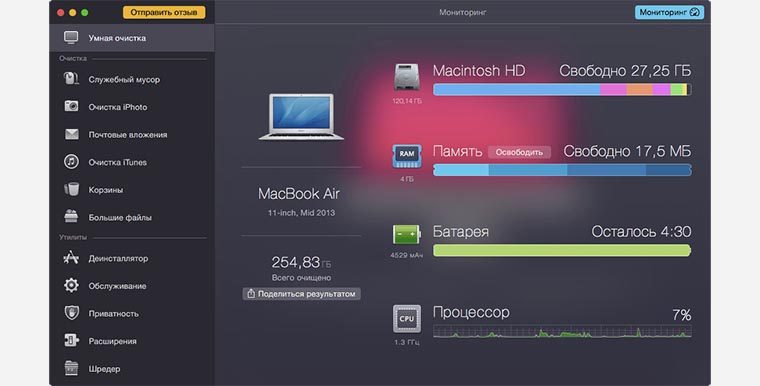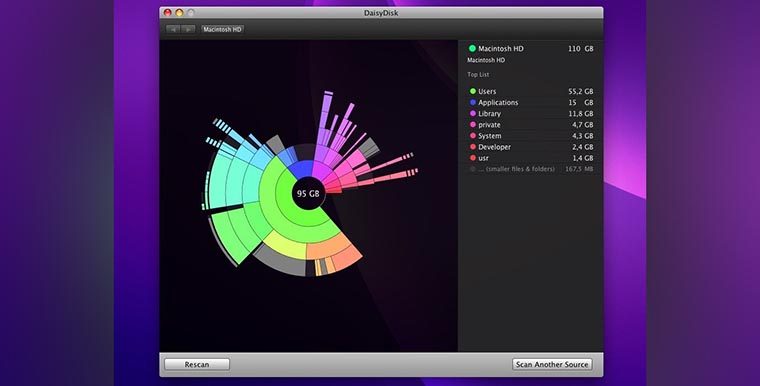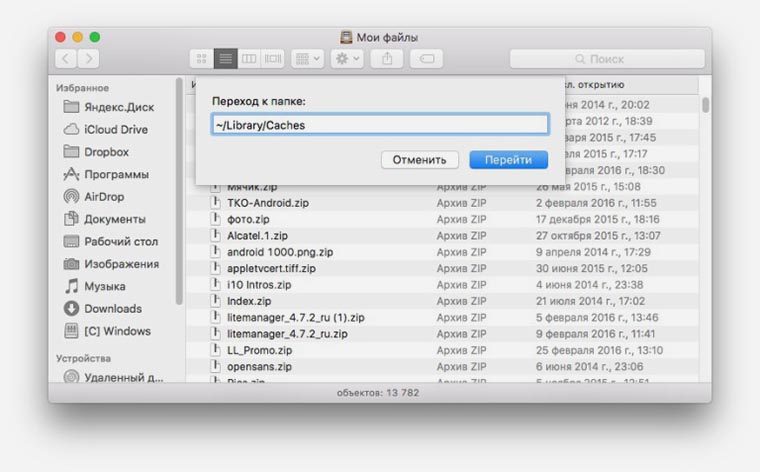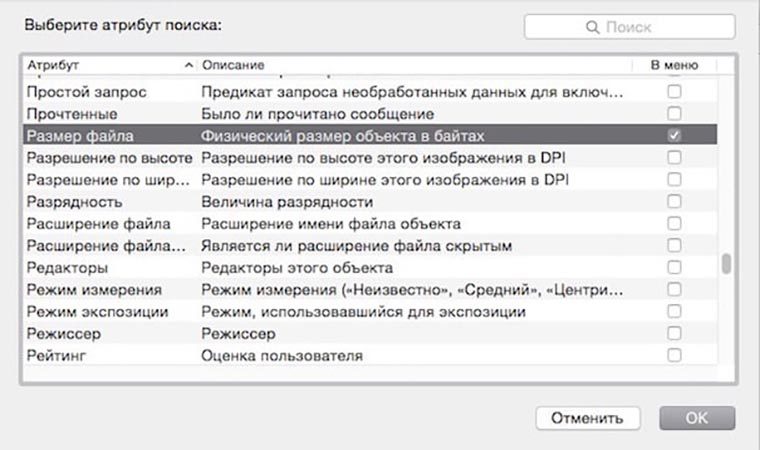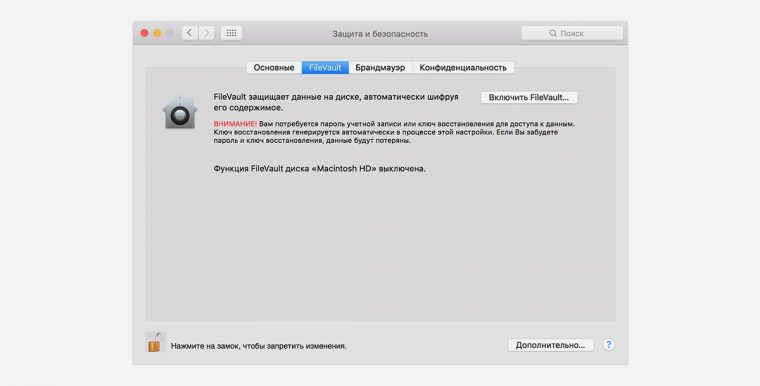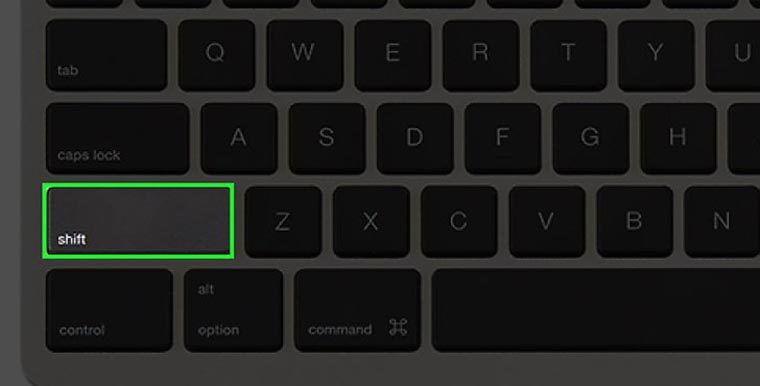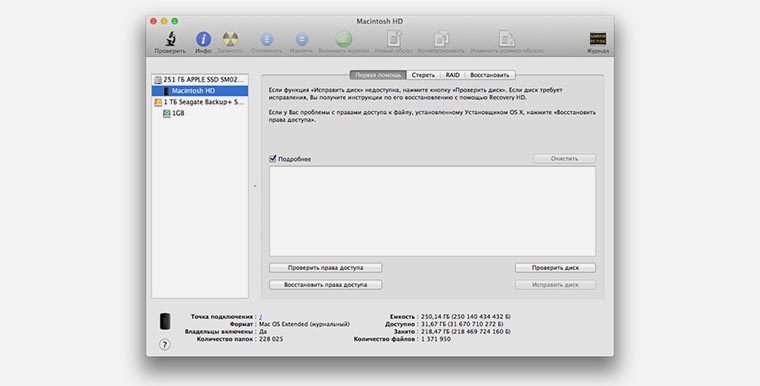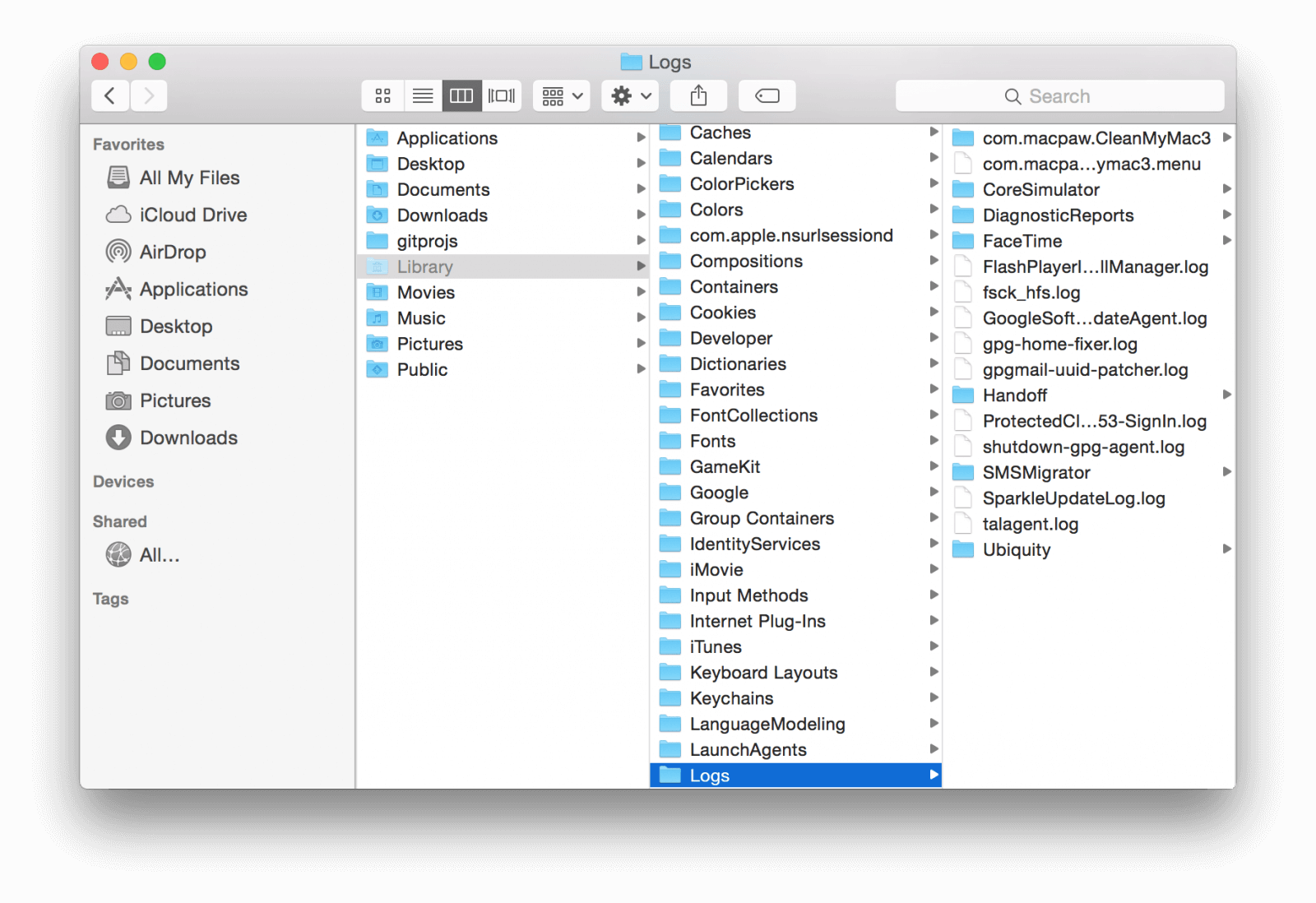- Очистка Mac
- Лучшие программы для очистки Mac 2020
- Почему тормозит Mac?
- Как почистить Мак: вручную или с помощью приложений
- Обзор приложений для очистки Macbook от мусора
- Лучшие программы для очистки Mac
- CCleaner Free для Macbook
- AVG Cleaner для Mac
- CleanMyMac 3
- Как очистить память на Mac, удалив раздел «Другое»
- Что попадает в категорию «Другое»
- Почему не стоит доверять автоматическим «клинерам» и «оптимайзерам»
- Как искать «Другое» на Mac
- Есть еще одна причина «исчезновения» памяти на Mac
- Как удалить системный мусор на Mac?
- Часть 1. Что такое системный мусор на Mac?
- 1. кэш
- 2. Языковые файлы
- 3. Девелопмент Хлам
- 4. Лог-файлы
- 5. Универсальные бинарные файлы
- 6. Сломанные элементы входа
- 7. Сломанные настройки
- 8. XCode Junk
- 9. iOS Photo Cache
- Часть 2. Как удалить системные файлы на Mac?
- Шаг 1. Загрузите и установите PowerMyMac
- Шаг 2. Сканирование системного мусора
- Шаг 3. Выберите Системный мусор для очистки.
- Шаг 4. Системный ненужный файл — очищен!
- Часть 3. Как очистить системные ненужные файлы с помощью терминала Mac?
- Подсказка: как убрать системный мусор в Windows
- Часть 4. Вывод
Очистка Mac
Все компьютеры и ноутбуки Mac начинают со временем работать медленнее – MacBook Pro, iMac, Air, Mini, но это можно исправить и вернуть технике почти такое же быстродействие, какое было при покупке. Если тормозит Mac – чистка Mac OS поможет. Рассказываем о причинах такого явления, и как с ним справиться.
Лучшие программы для очистки Mac 2020
| № | Сервис | Возможности | Стоимость | Сайт |
|---|
| 1 | 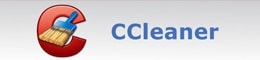 |
|
Рекомендуем
| 2 |  |
|
|
|
|
|
Почему тормозит Mac?Macbook тормозит по разным причинам: это может быть и устаревание техники, и использование слишком тяжеловесных приложений, и физическое захламление жесткого диска. Возможно, в автозапуске слишком много приложений, или одновременно работают десятки программ, – пользователи Mac печально известны тем, что они не выключают свои компьютеры в конце дня, и некоторые приложения могут работать в фоновом режиме в течение нескольких недель. Во многих случаях простая перезагрузка помогает повысить быстродействие техники. Если нет – значит, нужна чистка Mac. Как почистить Мак: вручную или с помощью приложенийСтрого говоря, вам не обязательно использовать специализированные приложения, тем более платные. Вы можете почистить Mac OS от мусора самостоятельно:
Такую очистку нужно проделывать регулярно, хотя бы раз в месяц, а если Mac сильно тормозит – даже чаще. И именно поэтому такой популярностью пользуются специальные программы, которые позволяют автоматизировать все эти действия и выполнять их буквально в несколько кликов, или даже проводить автоматически. Обзор приложений для очистки Macbook от мусораВ AppStore есть много приложений, часть из них платные, часть – бесплатные. Выбрать что-то одно не так просто, но есть несколько параметров, на которые стоит обращать внимание.
Вы не найдете в этих приложениях функции чистки реестра – просто потому, что у Mac нет реестра, а значит, очистка, к которой привыкли пользователи Windows, не нужна. Лучшие программы для очистки MacПредлагаем вашему вниманию топ-3 программ, по отзывам спасших миллионы пользователей, у которых тормозила Mac OS. Определите, какие условия и возможности важны именно для вас, и смело выбирайте что-то из этого списка. CCleaner Free для MacbookБренд, получивший миллионы загрузок от пользователей ПК, известный почти во всем мире. Отлично подходит для быстрого удаления файлов кеша браузера, истории, cookie-файлов. Утилиты из раздела Инструментов позволяют удалять сторонние приложения, отключать или удалять элементы автозапуска, стирать диски.
AVG Cleaner для MacПредлагает две основные функции: «Disk Cleaner», который сканирует ненужные файлы, хранящиеся на жестком диске, журналы и кэш, и удаляет их; а также «Duplicate Finder» для удаления дубликатов файлов. Программа подходит для автоматического удаления различных типов нежелательных сообщений с жесткого диска.
CleanMyMac 3Приложение получило бесчисленные 5-звездочные отзывы и награды, имеет более 4 миллионов загрузок. Отзывы от гигантов обзора, таких как Tucows, Cnet и MacWorld называют программу лучшей. Но она и дорогостоящая, $39.95. Есть пробная версия, но она очищает только 500 МБ. Огромный функционал включает почти все, что только можно представить в оптимизаторе. Подойдет владельцам Mac, которые хотят получить все и сразу.
Скачивайте программы только с официальных сайтов. Не рискуйте безопасностью, используя версии с торрентов или с ключами. Источник Как очистить память на Mac, удалив раздел «Другое»Современные модели Mac оснащаются быстрыми, но довольно скромными по объему SSD-накопителями. 128 или 256 Гб быстро забиваются полезными данными, играми, документами и контентом. Со временем появляется нехватка свободного места, быстрая очистка не дает результатов, а анализ загруженности системы указывает главного пожирателя пространства – раздел «Другое». Что попадает в категорию «Другое»В данную категорию система относит:
Как видите, перечень довольно обширный, прочитав его, в памяти сразу возникает несколько ассоциаций. Возможно, где-то сохранили пару установочных архивов для программ или игр, сделали резервную копию документов либо устанавливали вторую ОС через виртуальную машину, а потом банально забыли об этом. Почему не стоит доверять автоматическим «клинерам» и «оптимайзерам»Утилиты-клинеры, самой популярной из которых является CleanMyMac, не позволяют в полной мере удалять весь системный кэш и мусор. Я лично не имею ничего против утилиты от MacPaw, но сам давно отказался от её использования. Разработчики подобных программ закладывают в алгоритмы очистки все места и закоулки macOS, которые следует проверять при поиске мусора и кэша. Если предоставить программе слишком большое пространство, велика вероятность удаления нужных данных. Так программисты указывают пути и папки, в которые по умолчанию сохраняют свои данные и документы большинство программ. После очередного обновления сторонние приложения могут начать использовать другую папку или местоположение временной директории, а утилита для очистки уже не будет знать, где искать этот мусор. Разработчики клинеров стараются держать руку на пульсе и регулярно обновлять подобные данные, но уследить за всеми приложениями просто невозможно. Иногда у разработчиков просыпается жадность и новые правила очистки они называют ключевым обновлением, требуя оплату лицензии даже у текущих пользователей программы. Для максимально эффективной очистки системы без ручной чистки и удаления не обойтись. Как искать «Другое» на MacВместо автоматического «клинера» лучше обзавестись толковым «информером». Давно пользуюсь утилитой DaisyDisk, которая наглядно отображает структуру файлов и папок в системе. С её помощью в пару кликов можно оказаться в самой «прожорливой» директории и вручную очистить её. Разработчикам подобных приложений нет смысла обманывать и наживаться на платных обновлениях. По сути утилита лишь выводит диаграмму занятого места, а что именно удалять – решает сам пользователь. 1. Для начала просмотрите паку Загрузки и Документы на предмет больших файлов, архивов документов или недокачанных данных. 2. Посмотрите папку с кэшем по пути /Library/Caches/. Там часто хранятся данные даже давно удаленных программ и игр. 3. При помощи Смарт-папки можете отыскать самые больший файлы в системе (создайте умную папку с фильтром на размер файла больше 150-200 Мб). 4. Попробуйте утилиту DaisyDisk (есть бесплатная пробная версия) для поиска мусора в системе. Есть еще одна причина «исчезновения» памяти на MacИногда определенный объем дискового пространства не занят никакими данными, а система просто не воспринимает его. Такое происходит, если на Mac давно не производили чистую установку macOS, а лишь обновлялись поверх установленной системы. Нужно произвести проверку диска на ошибки штатными средствами. 1. Отключите систему шифрования FileVault на время проверки и устранения ошибок. Перейдите в Системные настройки – Защита и безопасность и перейдите на вкладку FileVault. Нажмите на значок замка и введите пароль администратора. Отключите FileVault. 2. Загрузите Mac в Безопасном режиме. Для этого в самом начале загрузки компьютера зажмите клавишу Shift. Компьютер загрузится из специальной области на диске. Так можно быстро протестировать системный раздел на предмет ошибок. 3. Воспользуйтесь Дисковой утилитой. Запустите приложение из меню безопасного режима, выберите системный диск и перейдите в раздел Первая помощь. Запустите проверку диска и дождитесь её завершения. Если в процессе появятся ошибки, воспользуйтесь кнопкой Исправить диск. 4. После окончания процедуры проверки перезагрузите Mac и не забудьте заново включить шифрование FileVault (Системные настройки – Защита и безопасность). После всех проделанных манипуляций раздел «Другое» просто обязан серьезно сбросить вес. Источник Как удалить системный мусор на Mac?Написано Джордан Бальдо Последнее обновление: ноябрь 30, 2020 Всемогущий эксперт по написанию текстов, который хорошо разбирается в проблемах Mac и предоставляет эффективные решения. Поддержание чистоты вашего компьютера — важная вещь. Таким образом, вы сможете поддерживать быстродействие вашего компьютера, а также иметь больше места на жестком диске. Это также одна из привычек, чтобы вы могли предотвратить любую угрозу для вашего компьютера. Есть несколько вещей, которые вы должны рассмотреть, чтобы быть ясными на вашем Mac или Windows, и одна из них — ваш системный ненужный файл. В этой статье мы собираемся показать вам как удалить системный мусор на Mac. Часть 1. Что такое системный мусор на Mac?На вашем Mac много файлов, мы даже не знаем большинство этих файлов, потому что мы даже не используем их, поэтому мы не знаем как удалить системный мусор на Mac , Эти файлы называются «системным мусором». Он содержит следующее.
Каковы компоненты системного мусора? Давайте продолжим углубляться в некоторые данные на Mac, которые содержат системный мусор, чтобы мы могли показать вам способы удаления системный мусор на Mac в освободить немного места. 1. кэшБольшинство людей хотели бы просматривать Интернет, смотреть видео или читать новости на нашем Mac. Однако лишь немногие знают, что после использования браузера он автоматически сохраняет данные о просмотре на жестком диске. Когда вы посещаете тот же сайт, данные уже были сохранены, чтобы вы могли быстро открыть его в будущем. Это так называемый кэш, который занимает место на жестком диске, и вам нужно удалить эти файлы кэша чтобы вернуть пространство. 2. Языковые файлыВсе ваши сообщения, текстовые файлы и другая информация, которую вы видите на экране при использовании Mac, фактически сохраняются в папке. Это поможет вашему Mac перевести эту информацию на другой язык. Языковые файлы фактически используются для того, чтобы приложение могло поддерживать другие языки. Тем не менее, большинство из этих языков вам не нужны. 3. Девелопмент ХламПосле того, как вы установили и затем удалили приложения, а также просмотр веб-сайтов и установку игр на ваш Mac, он фактически занимает место на жестком диске. Они называются вашими разработками. Эти типы могут стать причиной замедления работы вашего Mac. Есть также случаи, когда эти файлы невидимы и хранятся в скрытой папке. 4. Лог-файлыФактически это запись активности вашего приложения, службы или процесса. Однако есть большая вероятность, что в вашем журнале начнет накапливаться информация, которая вам не нужна. Если вы один из тех пользователей, которые редко отправляют отчеты о сбоях, то вы можете продолжить и очистить журнал пользователей, чтобы ваши приложения работали лучше. Это также может сэкономить больше места на жестком диске. Конечно, вы можете сделать это, следуя инструкциям по удалению системного мусора на Mac с помощью iMyMac PowerMyMac (будет упомянуто в части 2). 5. Универсальные бинарные файлыЭти данные поступают в набор файлов, связанных с пакетом приложения. Это позволяет запускать ваш Mac в двух разных типах архитектуры. Эти типы Intel и PowerPC, Тем не менее, ваш Mac использует только один из этих двух типов. 6. Сломанные элементы входаЭто относится к приложению или процессу, который фактически запущен во время запуска вашего Mac. Теперь, когда вы удаляете определенное приложение или службу на вашем Mac, он фактически оставляет неработающую ссылку. Эти неработающие ссылки — ваш неверный логин Эти элементы не имеют никакого важного использования на вашем Mac, и их накопление может занять некоторые ценные ресурсы вашего Mac. 7. Сломанные настройкиПредпочтения — это файлы, которые обычно встречаются в содержимом вашего приложения. Они несут ответственность за сохранение параметров, которые сообщают приложению о том, как они могут работать. Но с течением времени эти типы файлов могут быть повреждены, и из-за этого могут возникнуть такие проблемы, как сбой приложения, повреждение жесткого диска или внезапное отключение питания. Итак, если вы хотите, чтобы приложения на вашем Mac работали правильно, убедитесь, что вы удалили эти нарушенные настройки. Также есть случаи, когда после того, как все эти файлы будут накапливаться в течение месяцев или лет, когда вы используете ваш Mac, есть большая вероятность того, что ваш Mac будет работать медленно или хуже, он может зависнуть. 8. XCode JunkЕсли вы хотите сделать свое собственное заявление, то вы также знаете, что XCode и все его поддерживающие приложения могут начать накапливаться и могут занимать огромное количество места на вашем Mac. По этой причине лучший способ сделать это — очистить производные данные, кэш модуля и многое другое. При этом вы сможете освободить больше места на жестком диске. Наконечник: Если вы думаете, что XCode занимает огромное пространство на вашем Mac, поэтому вы хотите удалить его, чтобы сэкономить место на диске, то вот полное руководство по удалению для вас. 9. iOS Photo CacheОн состоит из файлов, которые на самом деле находятся в вашей библиотеке фотографий. Это можно найти в папке, которая называется iPod Photo Cache. Это происходит, когда вы пытаетесь синхронизировать ваши фотографии с вашим iPhone, iPad или любым другим устройством iOS, тогда iTunes автоматически создаст эту папку. Здесь хранятся ваши кеши. Теперь вы знаете, что такое системный мусор на Mac, пришло время показать вам простые способы удаления системного мусора на Mac в следующей части. Часть 2. Как удалить системные файлы на Mac?IMyMac PowerMyMac Это лучший способ удалить системный мусор на Mac, упомянутый выше, всего за несколько минут. Не только это, но также может помочь вам очистить все ненужные файлы, которые вам больше не нужны на вашем Mac, которые фактически занимают ваше место для хранения. Вот как использовать iMyMac PowerMyMac для удаления системного мусора на Mac:
Шаг 1. Загрузите и установите PowerMyMacПерейти на официальный сайт по адресу www.imymac.com а затем ударил по скачать бесплатно кнопка для вас, чтобы получить программу. После того, как вы загрузили PowerMyMac, продолжайте и устанавливайте его на свой Mac. Затем запустите программу. Шаг 2. Сканирование системного мусораВы также увидите в левой части экрана список модулей, которые может выполнять iMyMac PowerMyMac. В этом списке нажмите «Мастер сканирования», Затем нажмите на«Сканирование», Чтобы программа могла найти все ненужные файлы, которые есть на вашем Mac. После завершения процесса сканирования iMyMac PowerMyMac покажет вам все ненужные файлы, которые есть на вашем Mac, по категориям. Вы также можете попробовать нажать кнопку «Повторное сканирование», если хотите выполнить еще одно сканирование на своем Mac. Шаг 3. Выберите Системный мусор для очистки.Как видно на экране, все ненужные файлы, которые есть на вашем Mac, будут отображаться по категориям. Вы увидите их категории, такие как кэш приложений, кэш фотографий, кэш электронной почты, системные журналы, журналы пользователей, системный кэш, системная корзина и другие. В списке категорий найдите и выберите «Системный кэш». После того, как вы выберете это, все данные, которые он содержит, появятся в правой части экрана. После этого нажмите кнопку «Oчистка». Затем программа начнет очистку вашего системного ненужного файла. Шаг 4. Системный ненужный файл — очищен!После того, как iMyMac PowerMyMac завершит процесс очистки, он отобразит ту же категорию на вашем экране, и вы сможете увидеть индикацию с надписью «Очистка завершена». Это означает, что ваш системный ненужный файл полностью очищен. PowerMyMac также может помочь вам избавиться от беспорядка, сканировать и удалять большие и старые файлы. Это также может помочь вам избавиться от ненужных вложений электронной почты, резервной копии iTunes и многоязычности. Эта программа гарантированно безопасна, проста и эффективна в использовании. Вы можете получить это бесплатная пробная версия сначала очистить джонки или приложения. Часть 3. Как очистить системные ненужные файлы с помощью терминала Mac?Используя Терминал, вы можете настроить расписание очистки на вашем Mac. Этот процесс очистки будет зависеть от того, сколько вы хотите, чтобы ваш Mac очищался от мусора. Вот как удалить системный мусор на Mac с помощью терминала:
Примечание: Этот метод очистки вашей системы не является лучшим способом, но вы все равно можете попробовать его. Как только процесс очистки будет выполнен с помощью этого метода, есть вероятность, что ваша система начнет глючить. Из-за этого вам может потребоваться внести некоторые коррективы в аутентификацию, чтобы ваше приложение работало должным образом. Подсказка: как убрать системный мусор в WindowsЕсли ваша операционная система Windows, вы можете использовать средство очистки диска в Windows для очистки системных мусоров на ОС Windows 7 / 10 или другие версии, выполните следующие действия:
Часть 4. ВыводКак мы показали вам, очистка системного нежелательного файла на вашем компьютере является одной из самых важных вещей, которые вы должны сделать. Это потому, что эти файлы фактически занимают ваше место на диске, особенно если они уже накоплены. Мало того, но это также может повлиять на производительность вашего Mac, так как он работает все медленнее и медленнее. Из-за этого есть способы, как удалить системный мусор на Mac. Вы можете использовать терминал для вас, чтобы сделать график очистки на вашем Mac. Тем не менее, это не так эффективно, когда дело доходит до очистки вашей системы от мусора. К счастью, у вас есть iMyMac PowerMyMac, Это позволит вам удалить системные нежелательные сообщения всего несколькими щелчками мыши. Таким образом, вы сможете сохранить жизнь и здоровье вашего Mac, повысить его быстродействие и получить больше места для хранения новых и важных файлов и приложений на вашем Mac. Прекрасно Спасибо за ваш рейтинг. Источник |