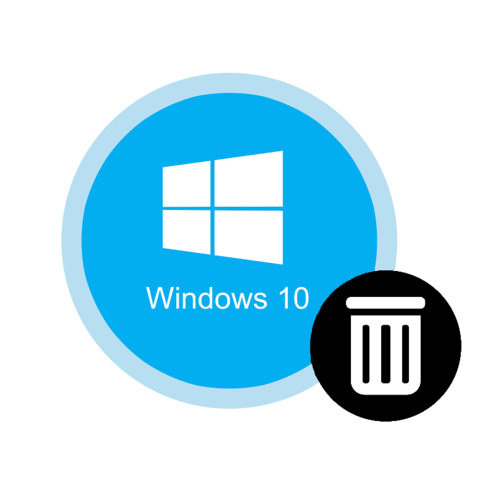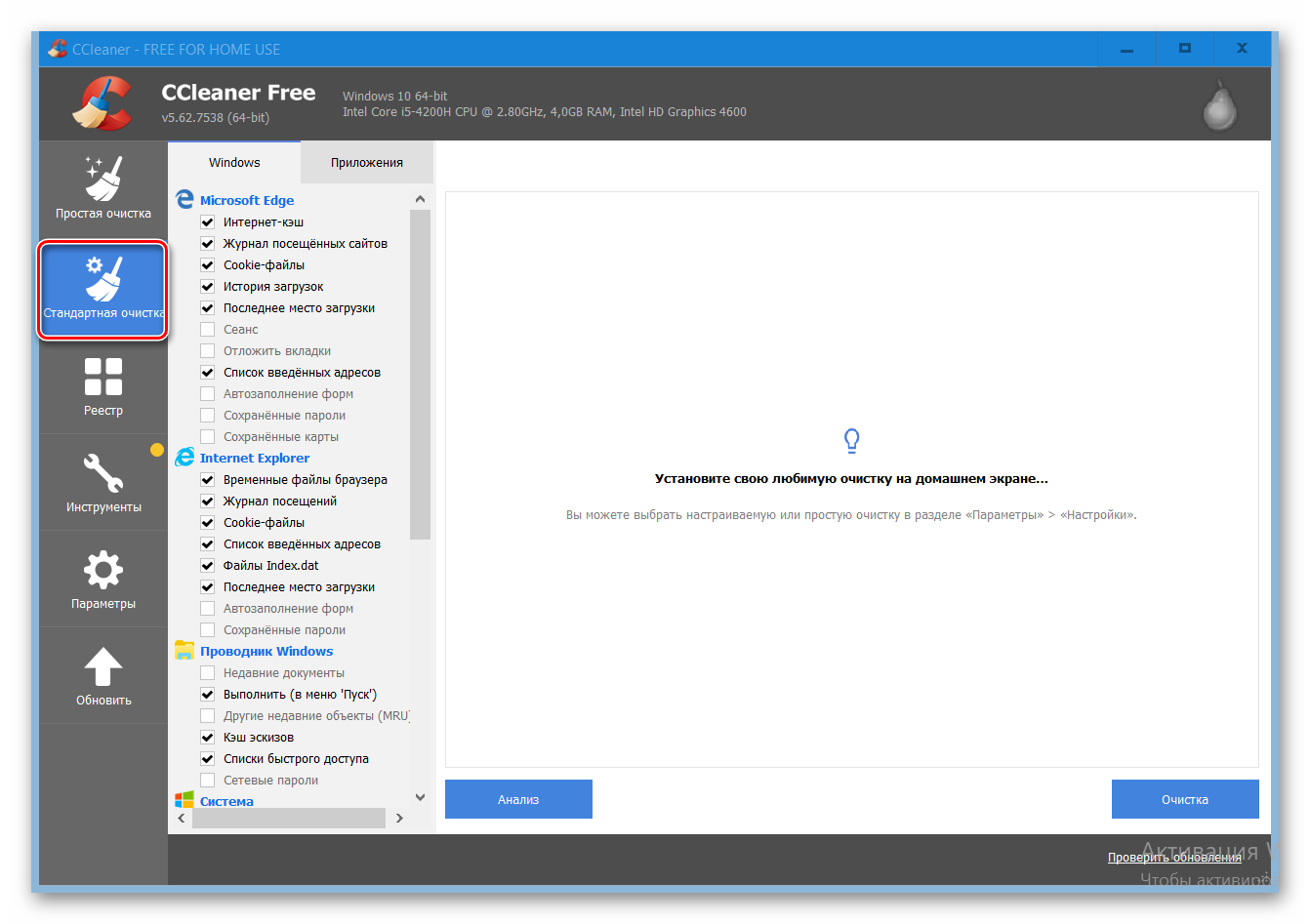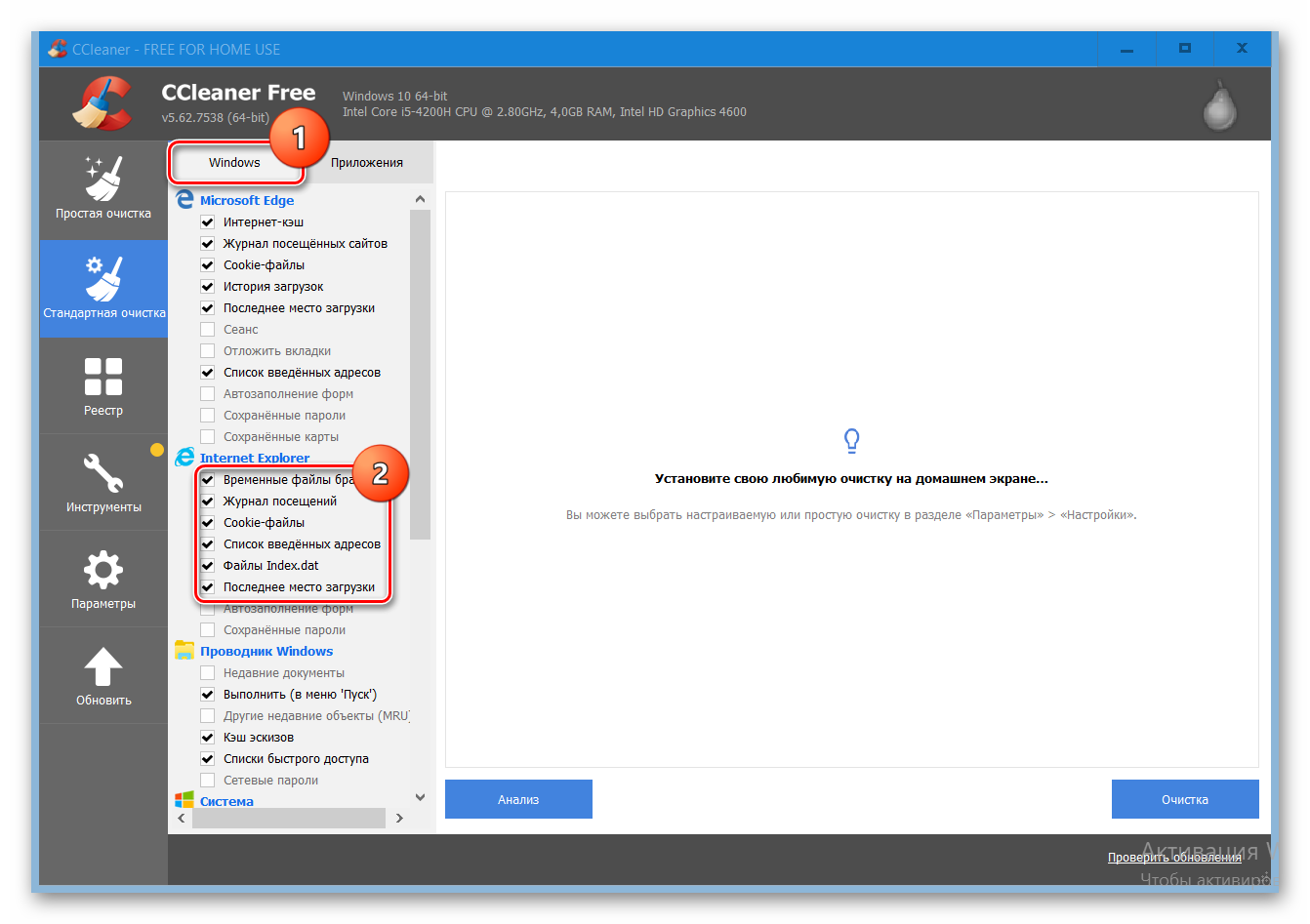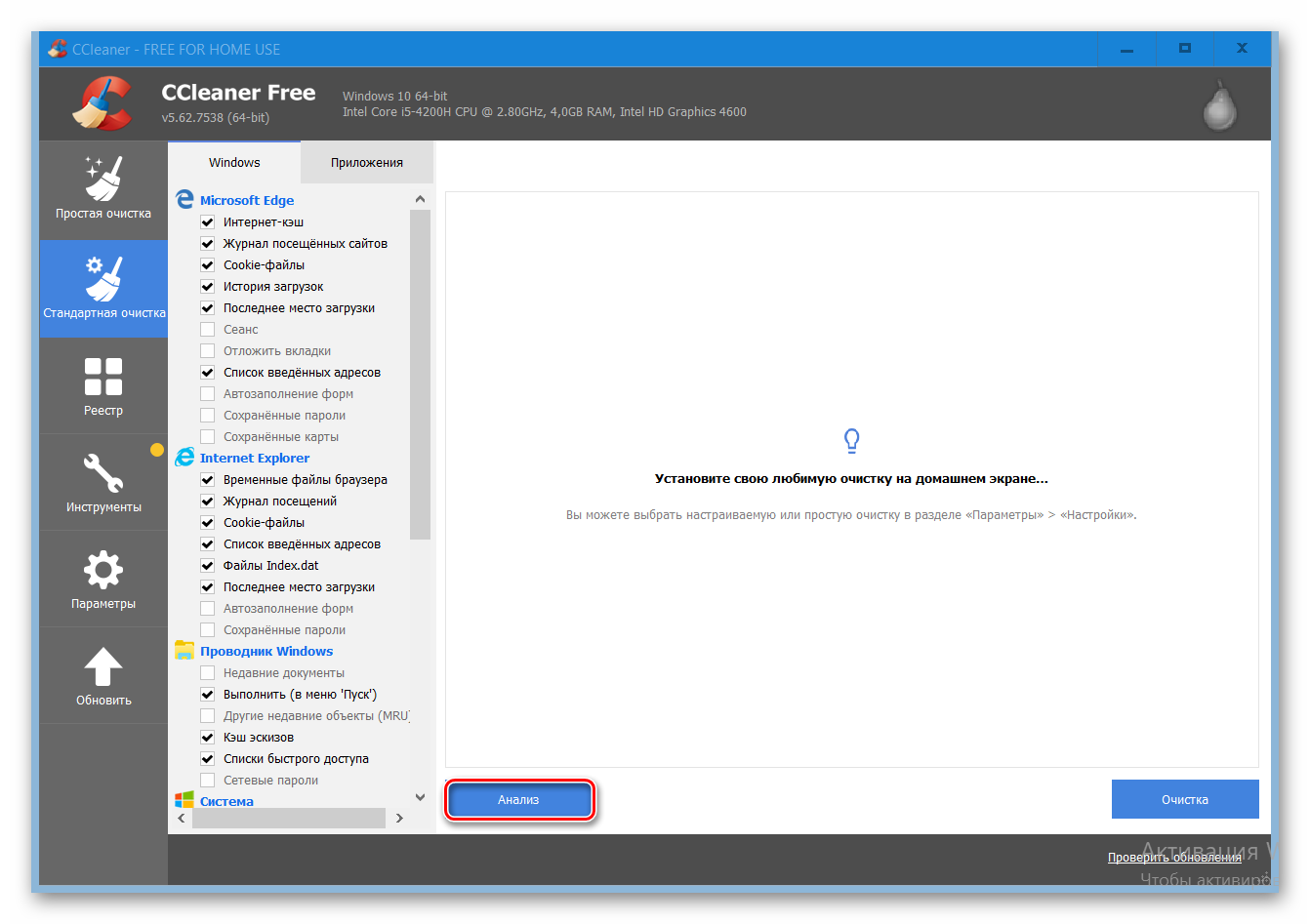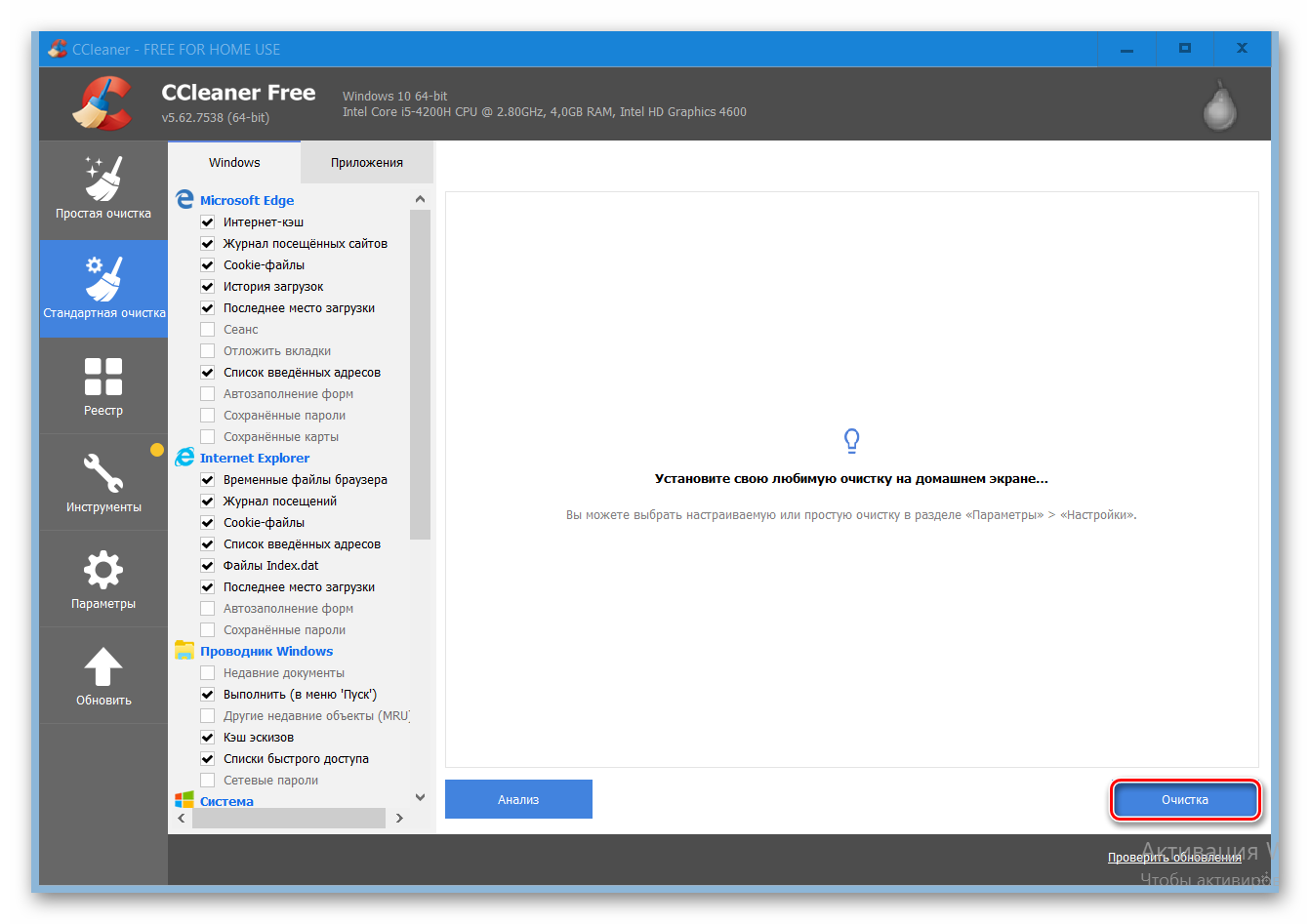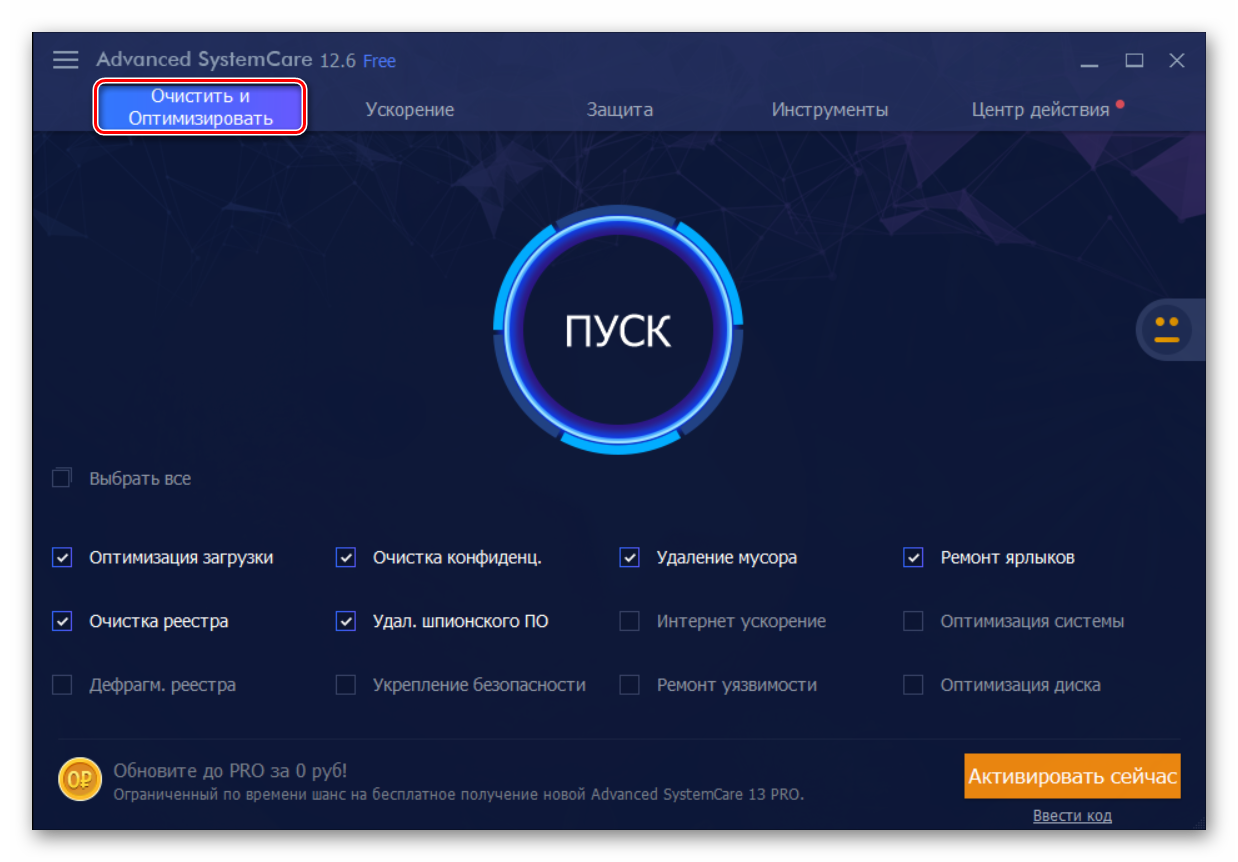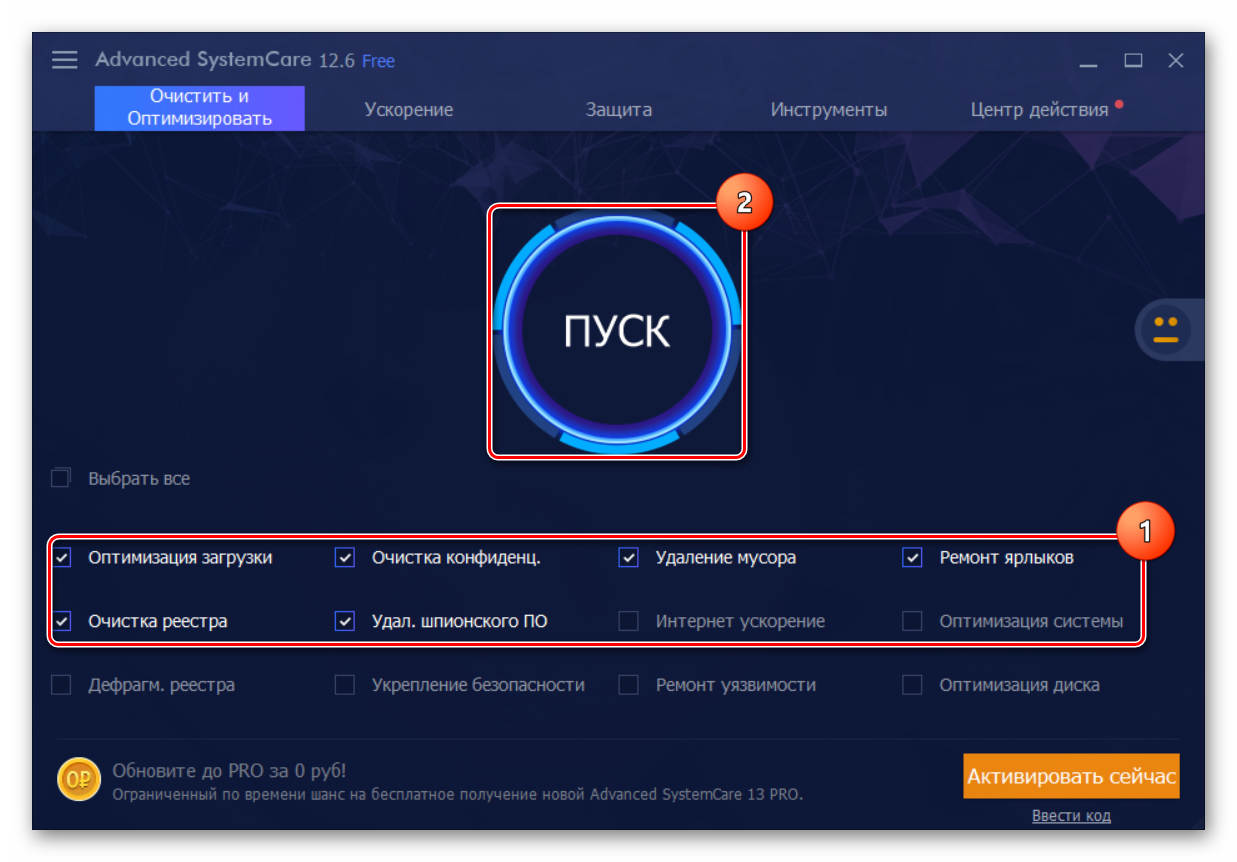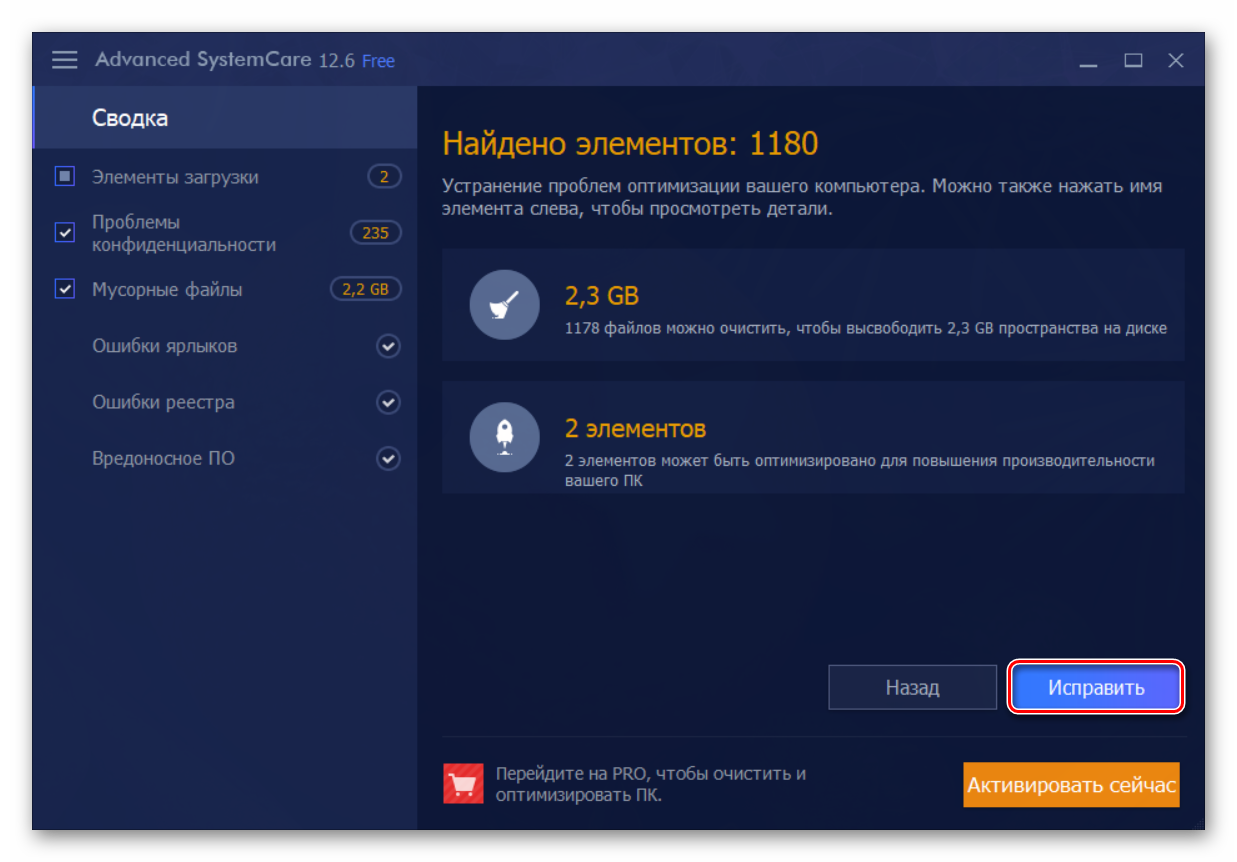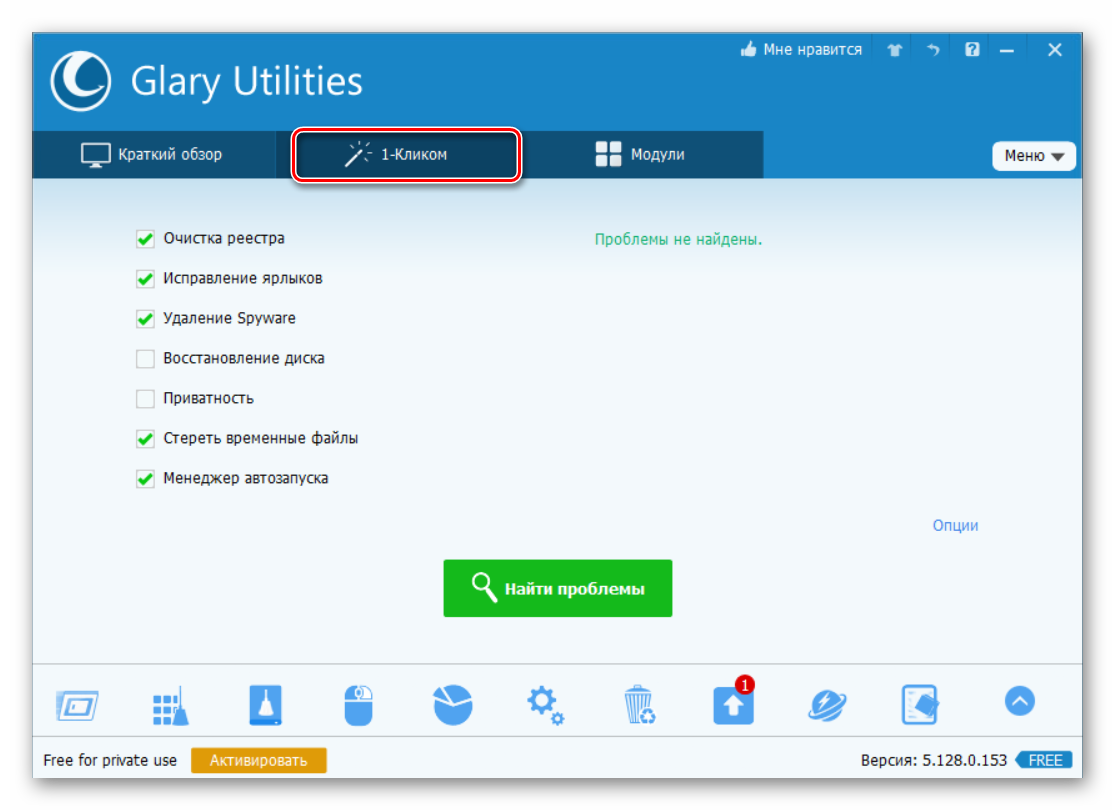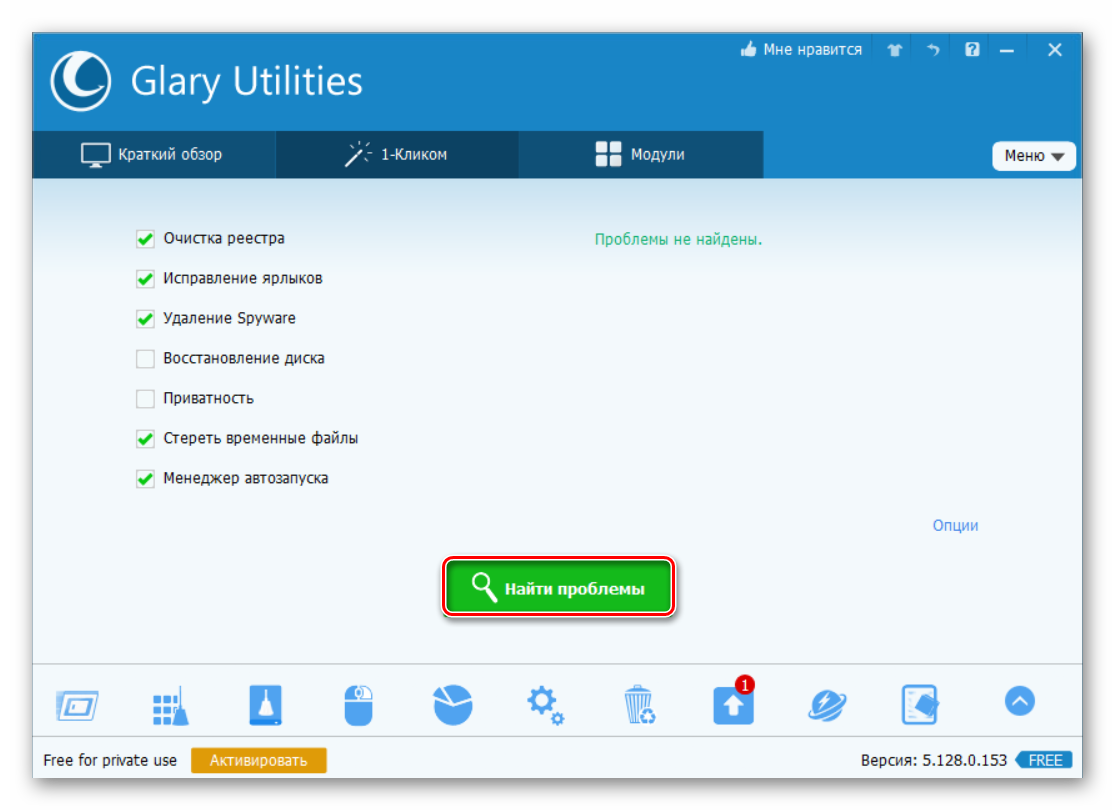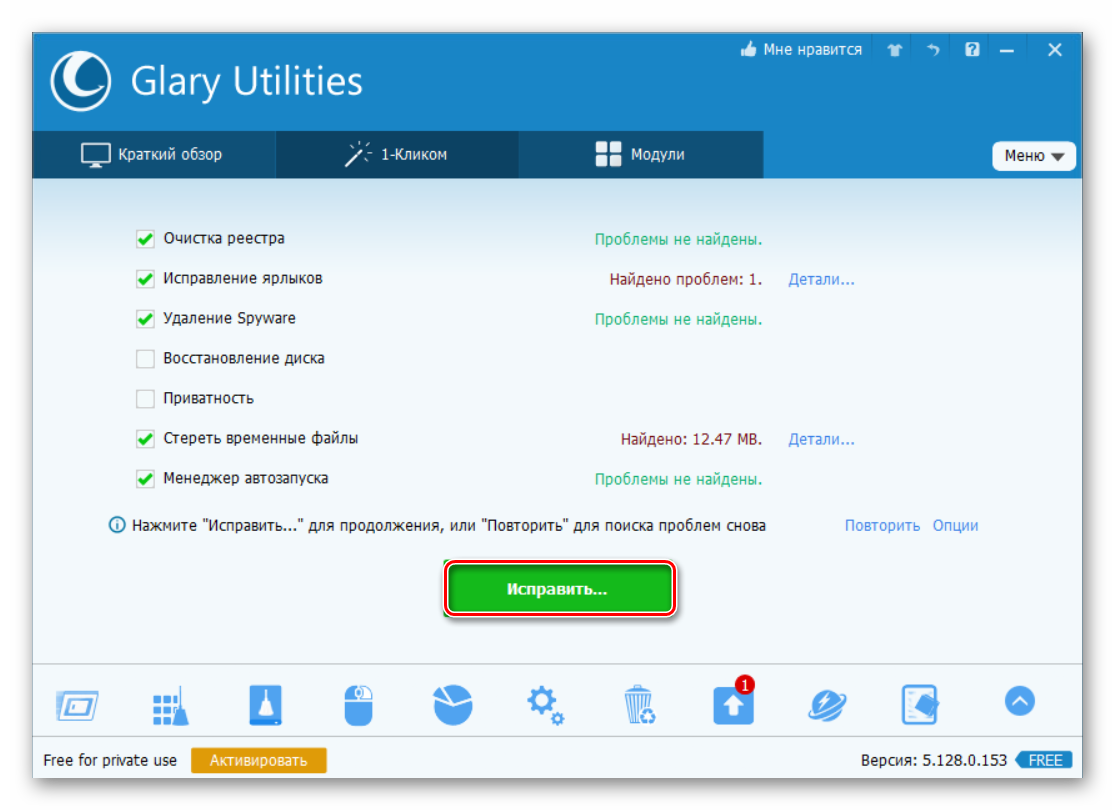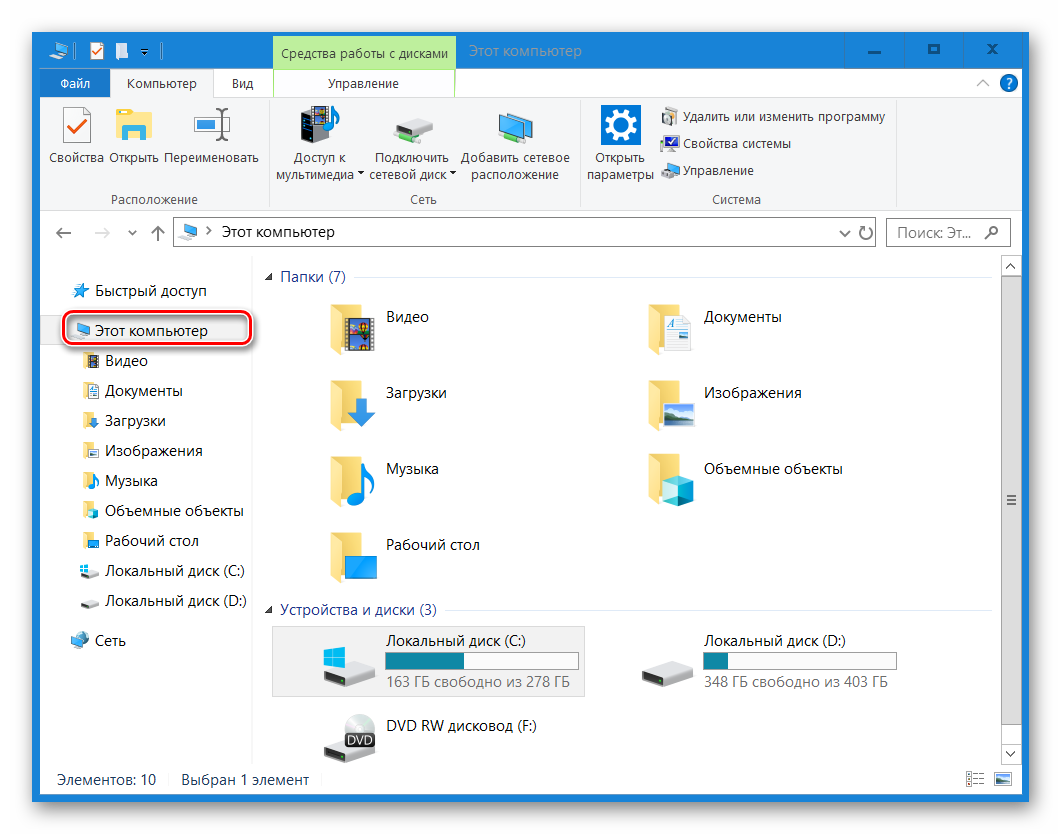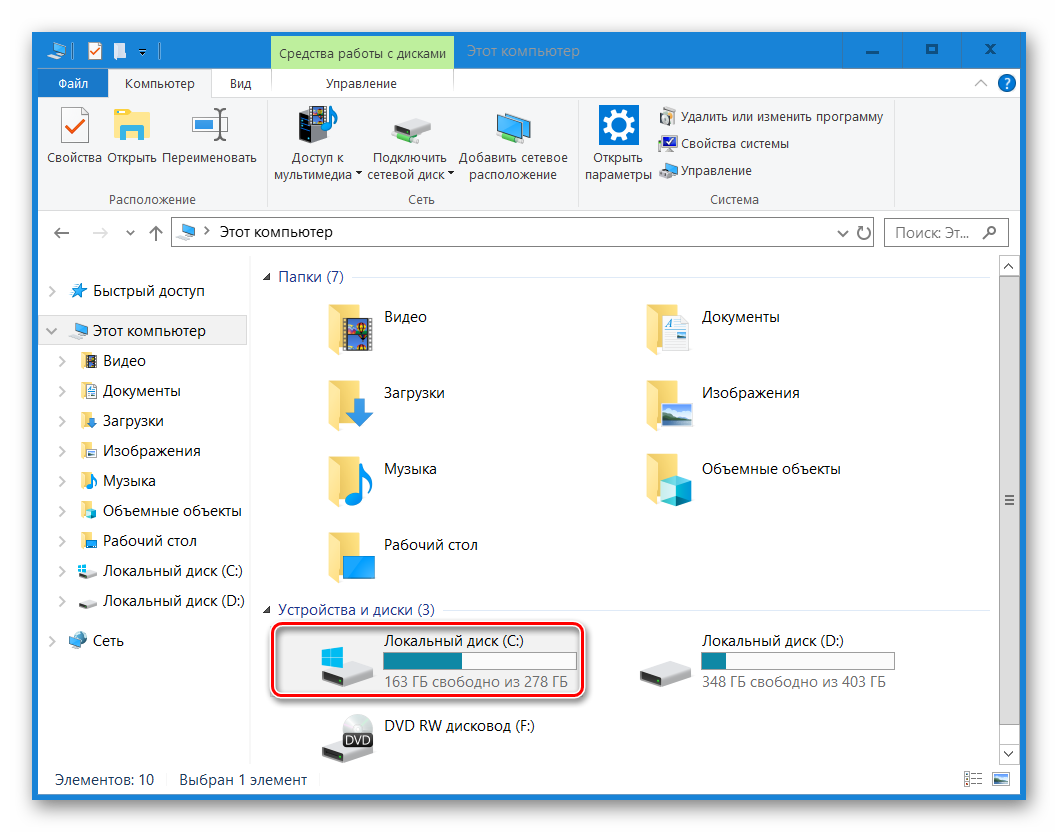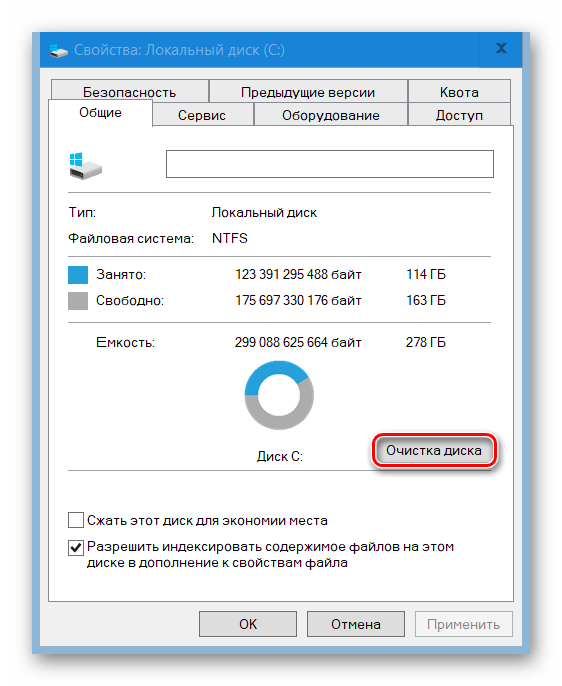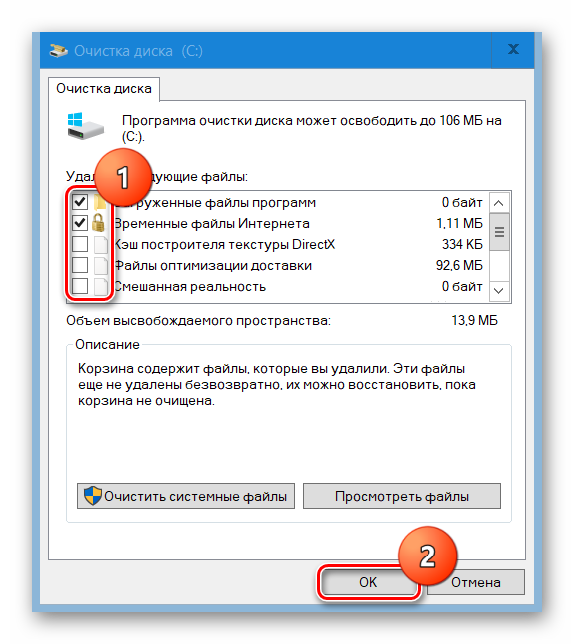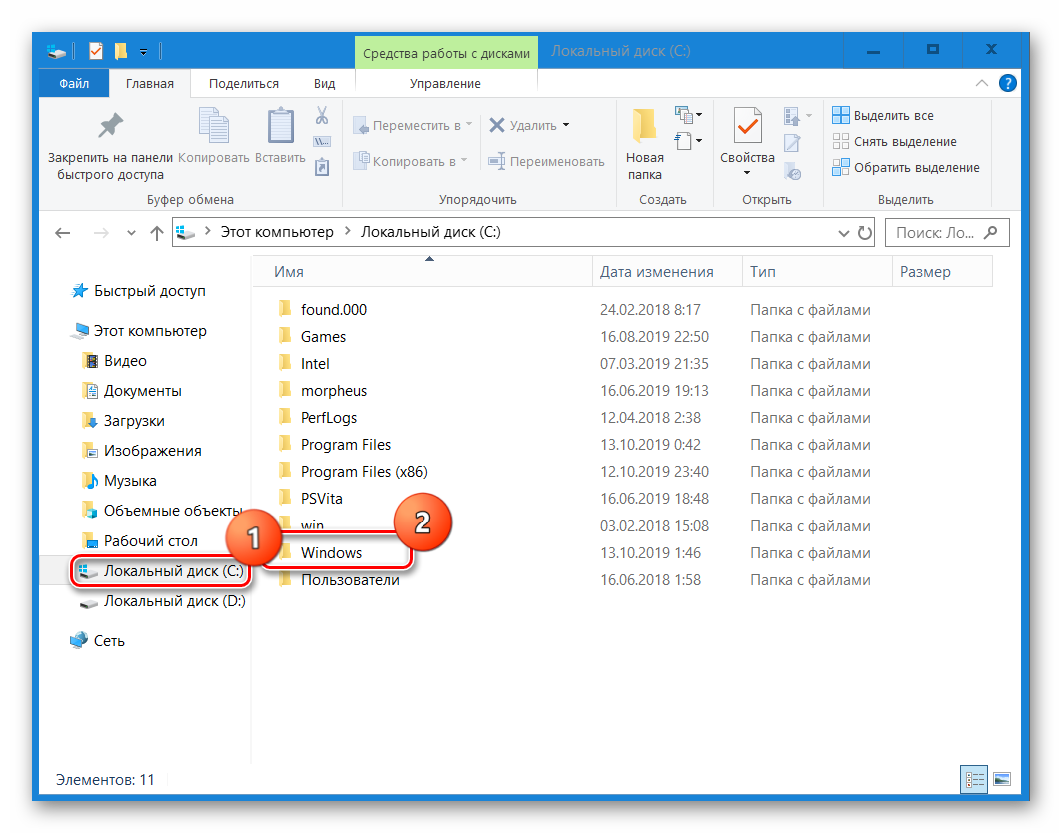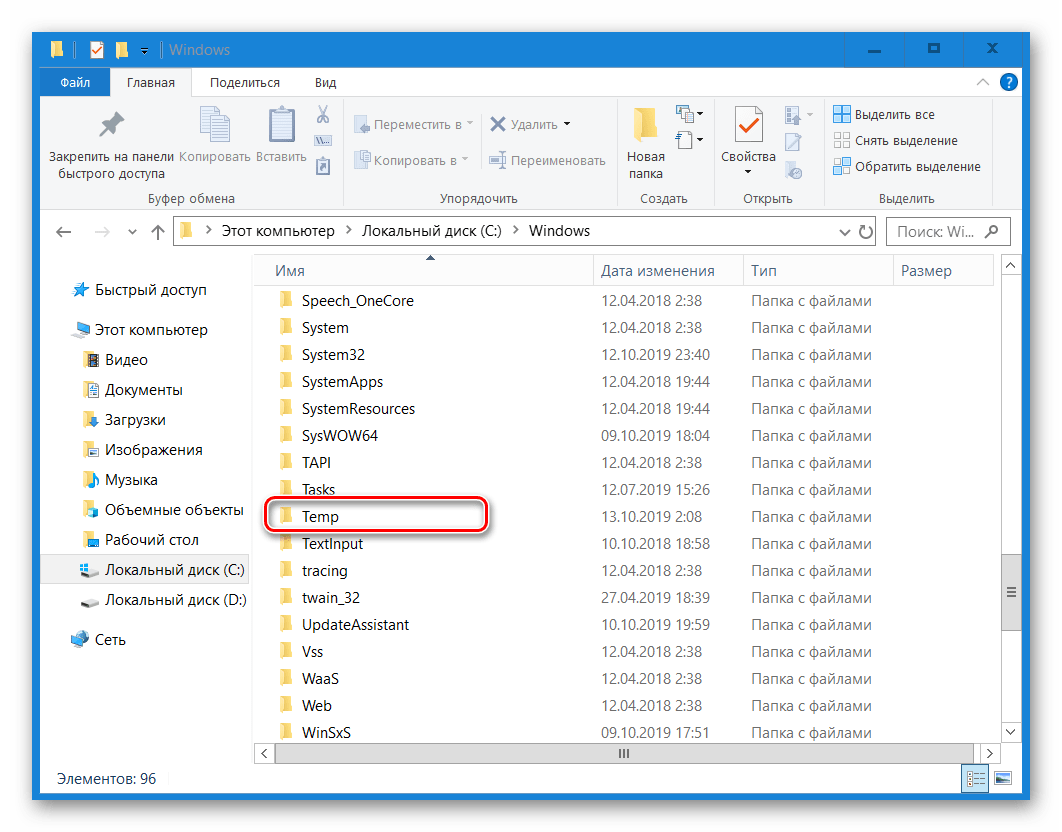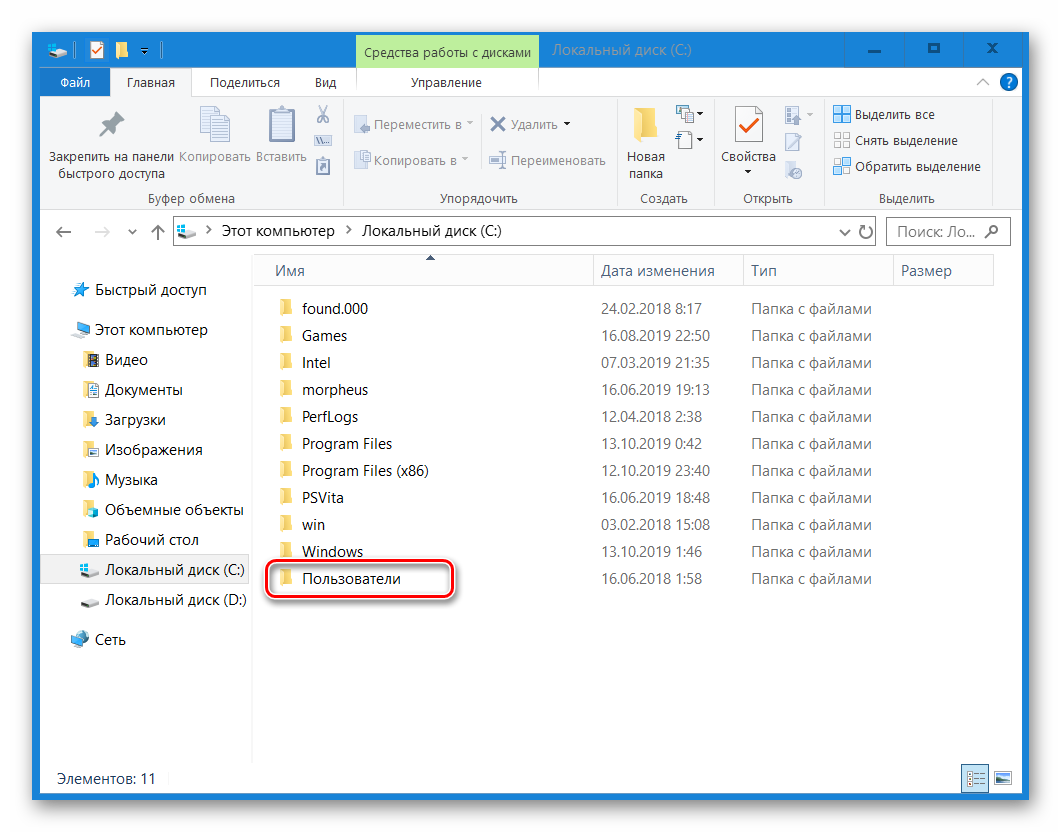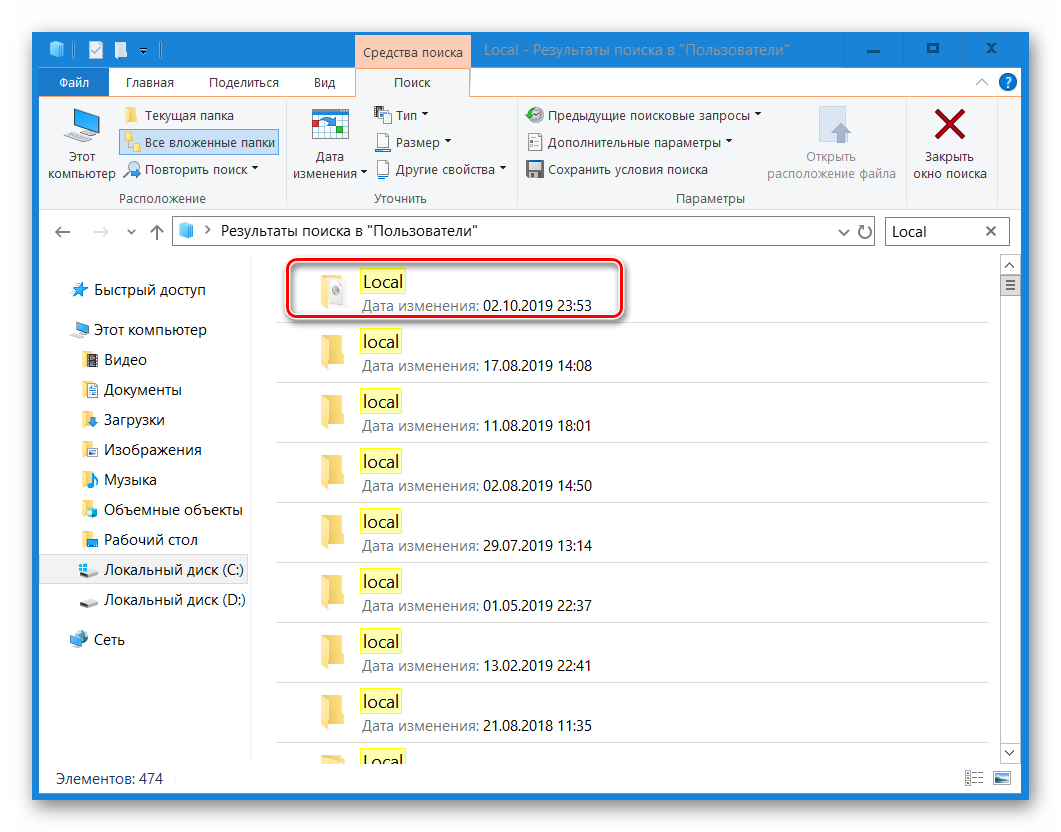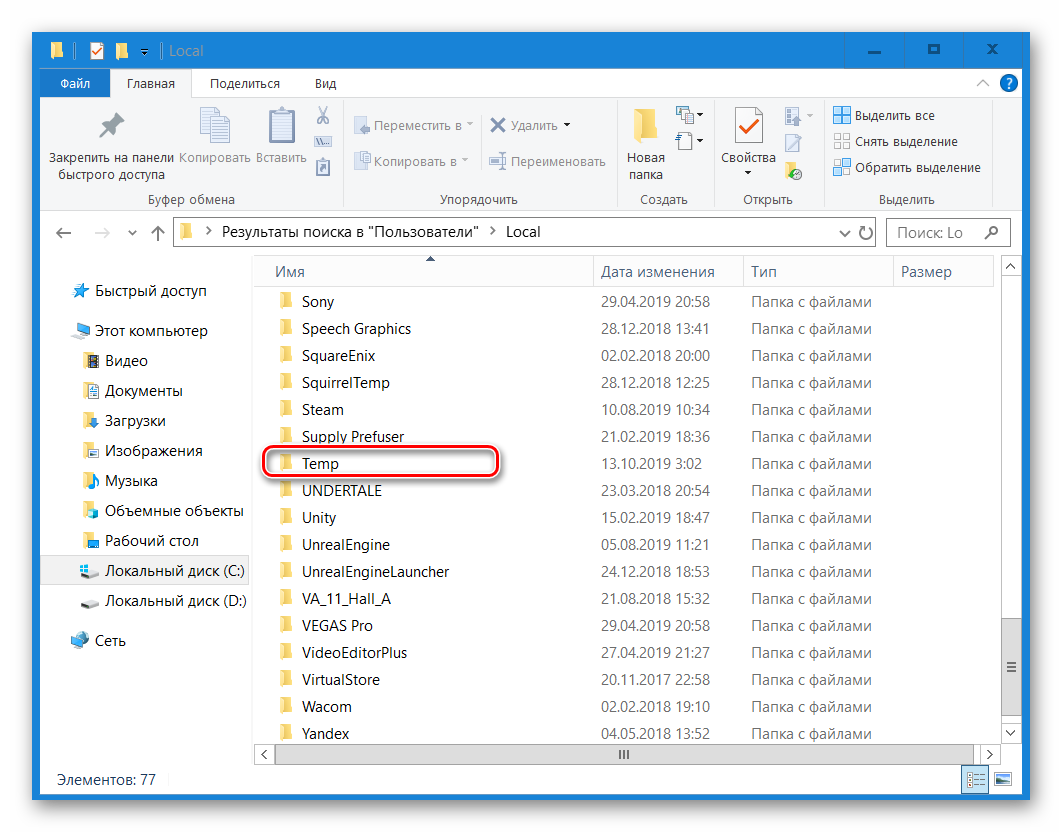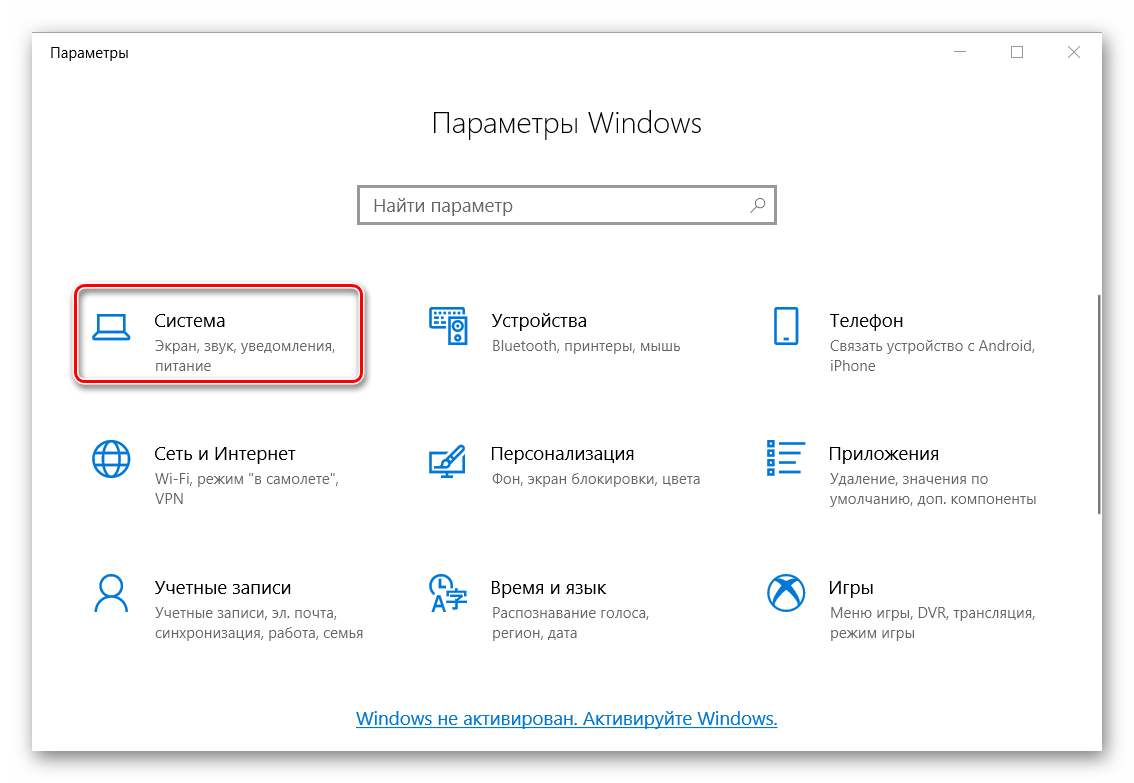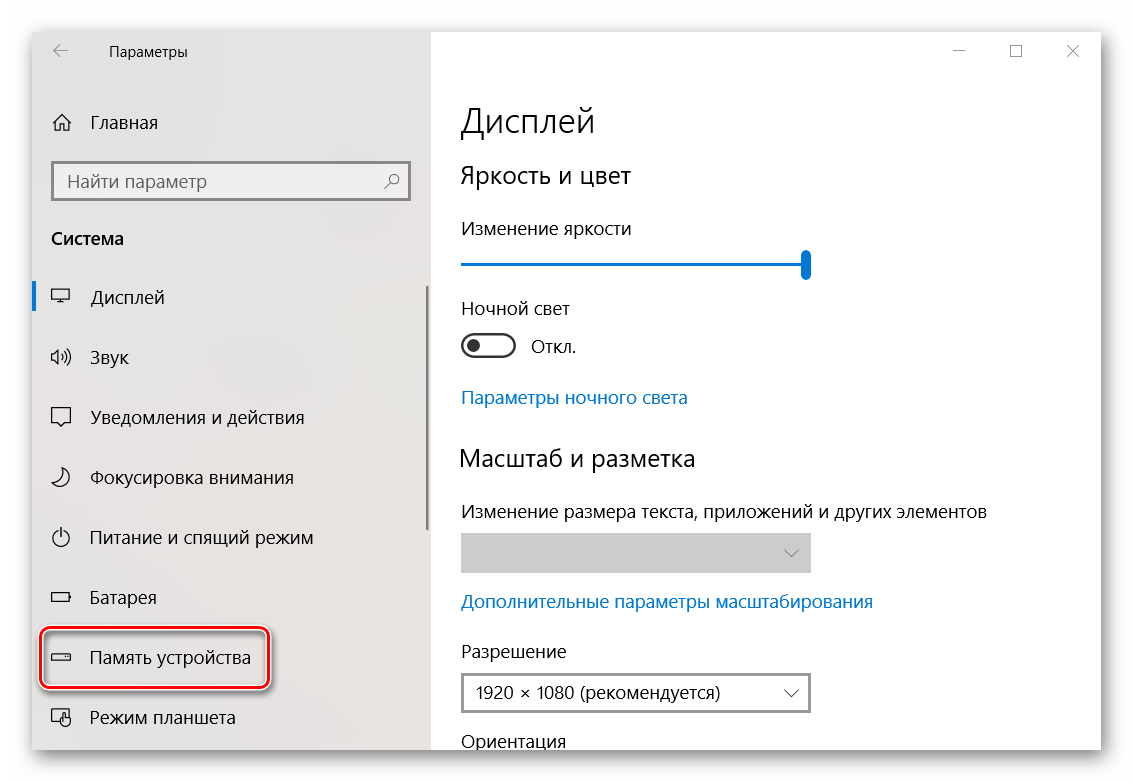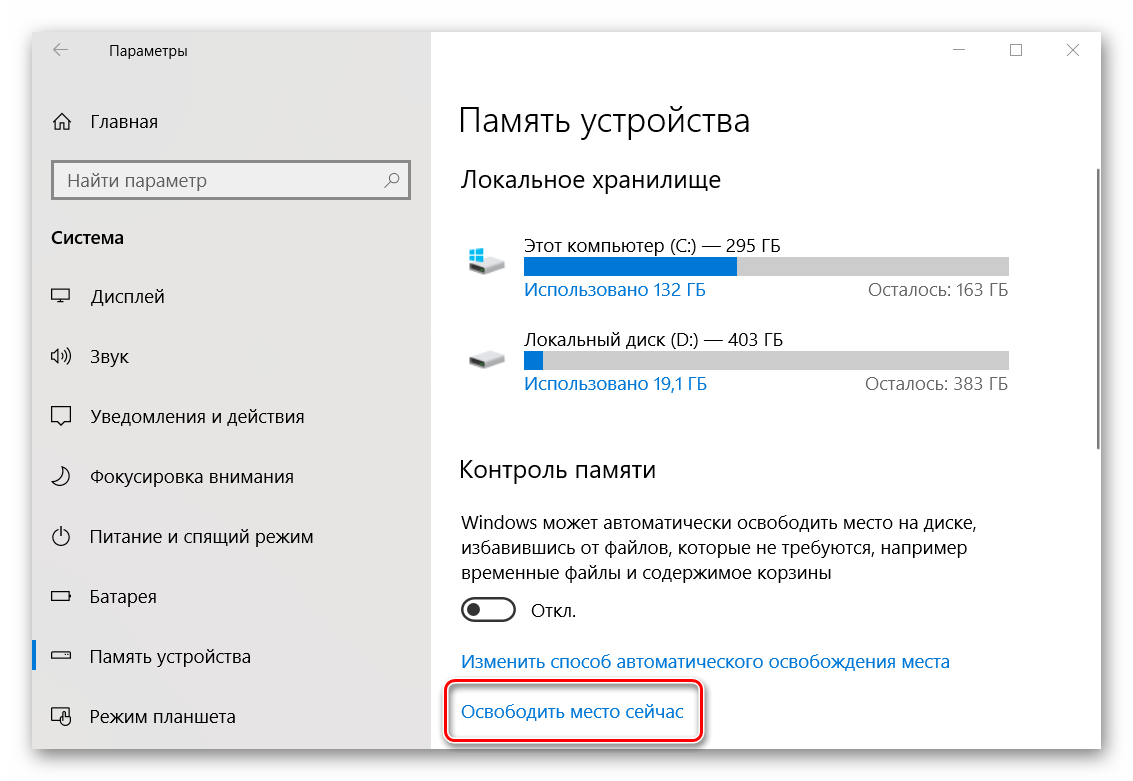- Как почистить реестр от мусора windows 10
- Причины ошибок реестра
- 1. Используйте очистку диска
- 2. Использование DISM
- 3. Используйте CCleaner
- 4. Очистите с помощью Wise Registry Cleaner
- 5. Используйте средство очистки реестра Auslogics
- Заключение
- Очистка Windows 10 от мусора
- Способы очистки Windows 10 от мусора
- Способ 1: CCleaner
- Способ 2: Advanced SystemCare
- Способ 3: Glary Utilities
- Способ 4: Очистка диска
- Способ 5: Удаление папки Temp
- Способ 6: Очистка от мусора через настройки
Как почистить реестр от мусора windows 10
Поскольку большинство из нас редко погружаются в редактор реестра, многие не имеют ни малейшего представления о том, нужно ли что-то чистить или нет. Однако со временем в вашем реестре собираются сломанные, устаревшие и даже отсутствующие ключи реестра, что снижает производительность вашего компьютера. Вы даже можете иногда получать сообщение об ошибке. С помощью инструментов Windows и некоторых сторонних программ вы можете быстро очистить реестр Windows 10.
Причины ошибок реестра
Если сейчас у вас нет проблем, возможно, вы не думаете, что очистка реестра важна. Но по мере установки и удаления приложений и оборудования создаются новые записи в реестре. Сюда входят обновления Windows. Однако они не всегда полностью удаляются при удалении приложений или внесении других изменений в систему.
Это заставляет ваш компьютер искать оборудование и приложения, которые работают с этими ключами. Чем больше их накапливается, тем выше вероятность возникновения проблем. Очистка реестра каждые несколько месяцев помогает предотвратить это.
1. Используйте очистку диска
Самый простой способ очистить реестр Windows 10 — использовать программу очистки диска, которая также отлично подходит для очистки лишних файлов с жесткого диска. Очистка диска не предназначена для реестра, но с помощью этого можно завершить удаление остатков приложений и драйверов. Когда инструмент удаляет эти файлы, часто удаляются и соответствующие записи реестра.
Откройте «Поиск» в Windows 10 и введите «Очистка диска». Выберите появившийся результат.
Инструмент автоматически запускает сканирование. Когда все будет готово, нажмите «Очистить системные файлы». Это добавляет инструменту еще несколько параметров для поиска. Инструмент запускается во второй раз, предоставляя вам дополнительные возможности.
Отметьте любые варианты, которые вам не нужны. Вы можете отметить их все. Просто убедитесь, что в вашей корзине нет ничего, что вы хотели бы сохранить. Нажмите ОК, чтобы очистить вашу систему.
2. Использование DISM
DISM, что означает «Обслуживание образов развертывания и управление ими» — это встроенный инструмент Windows, используемый для исправления обновлений и системных ошибок. Это также может помочь устранить проблемы, связанные с поврежденными записями реестра. Хотя это не полный очиститель реестра, он может улучшить его состояние.
Откройте «Поиск» в Windows 10 и введите «cmd». Затем выберите «Командная строка» и «Запуск от имени администратора».
Введите в командной строке DISM /Online /Cleanup-Image /ScanHealth и нажмите Enter.
Сканирование находит и устраняет ошибки. Не все они будут связаны с вашим реестром. Также это может помочь вашему компьютеру работать лучше, устраняя проблемы, о которых вы даже не подозревали.
3. Используйте CCleaner
CCleaner уже много лет является популярным средством для очистки ПК. От удаления файлов cookie и временных файлов до помощи в управлении параметрами запуска, он выполняет все понемногу, включая очистку реестра. Что еще лучше, вы можете сделать резервную копию реестра перед его очисткой, и это очень хорошая идея.
Хотя доступны премиум-опции, вам достаточно бесплатной версии. Вы можете запустить инструмент, щелкнув правой кнопкой мыши корзину или открыть его через меню «Пуск».
4. Очистите с помощью Wise Registry Cleaner
Wise Registry Cleaner — это бесплатный легкий инструмент для очистки реестра Windows. Он предлагает три режима, хотя быстрое сканирование обычно лучше всего подходит для большинства пользователей.
Доступна премиум-версия, но бесплатная версия обрабатывает почти все, что вам нужно. Премиум-версия предлагает очистку по расписанию. В противном случае просто сделайте заметку, чтобы использовать Wise Registry Cleaner раз в несколько месяцев.
5. Используйте средство очистки реестра Auslogics
Auslogics Registry Cleaner уже давно помогает поддерживать чистоту реестров. Бесплатная версия обеспечивает базовое сканирование, которого часто бывает достаточно для большинства пользователей. Однако вы можете перейти на премиум-версию для получения уведомлений и более глубокого сканирования и очистки.
Вы можете просмотреть все записи, прежде чем что-либо удалять. Благодаря этому вы получаете полный контроль. Также стоит отметить, что инструмент выбирает для удаления только безопасные записи.
Заключение
Хотя описанные выше методы обычно безопасны, всегда рекомендуется сделать резервную копию реестра перед его очисткой. В дополнение к регулярной очистке вы также можете оптимизировать систему, чтобы ваш компьютер работал быстрее.
Очистка Windows 10 от мусора
Очистка ПК от мусора — важная обязанность каждого пользователя. Если игнорировать старые, ненужные программы, временные и остаточные файлы, то операционная система станет работать намного медленнее. Кроме того, из-за нехватки места пользователь порой не будет иметь возможности устанавливать что-то действительно ему нужное. Именно поэтому избавляться от мусора просто необходимо. А как это делать, подробно описано далее.
Способы очистки Windows 10 от мусора
Существует два метода очистки ПК от мусора: использование стандартных функций Windows и установка дополнительного программного обеспечения. Второй намного удобнее, ведь программа выполнит поставленную задачу быстро, автоматически и не оставит после себя ненужных файлов.
Способ 1: CCleaner
CCleaner — программа, которая довольно популярна среди пользователей по ряду причин. Во-первых, CCleaner бесплатен и находится в открытом доступе на официальном сайте. Во-вторых, интерфейс программы не перегружен, поддерживает несколько языков, среди которых есть и русский. Благодаря этому, даже не продвинутый пользователь, зайдя в CCleaner впервые, быстро сможет во всём разобраться. Главным же преимуществом является удаление временных файлов, которые, как известно, занимают достаточно много места в операционной системе. Для этого необходимо выполнить следующие шаги:
- Зайдите в программу и перейдите во вкладку «Custom Clean» или «Стандартная очистка».
В левом верхнем углу нажмите «Windows» и выберите то, что вы хотите удалить.
Кликните на кнопку «Анализ» и подождите, пока CCleaner не завершит сканировать систему.
Таким образом, вы очистите операционную систему от временных файлов, кеша и другой ненужной информации. Более того, в CCleaner есть функция «Очистка реестра», позволяющая ускорить работу компьютера. Подробнее об этом вы сможете рассмотреть в отдельной статье.
Способ 2: Advanced SystemCare
Advanced SystemCare — один из самых известных оптимизаторов системы. Как и CCleaner, рассматриваемая программа имеет русский язык и очень простой интерфейс. Однако есть и некоторые отличия. Например, в Advanced SystemCare пользователь может провести «Глубокую оптимизацию», позволяющую значительно увеличить производительность захламленной операционной системы.
- Запустите Advanced SystemCare и кликните на «Очистить и оптимизировать».
Отметьте действия, которые нужно совершить, галочкой и нажмите «Пуск».
Программа отсканирует все ненужные файлы и попросит вас «Исправить» их.
Из недостатков можно отметить, что даже если Advanced SystemCare можно скачать бесплатно на официальном сайте, то, чтобы воспользоваться всеми функциями программы, среди которых есть и «Глубокая очистка реестра», необходимо приобрести полную версию.
Способ 3: Glary Utilities
Glary Utilities — очень мощная, но не популярная программа. Она несколько отличается от показанных ранее. Во-первых, интерфейс выглядит более нагромождённым, чем в других в программах из-за огромного количества различных кнопок. Во-вторых, функций в Glary Utilities намного больше, чем, например, в CCleaner.
- Откройте Glary Utilities и перейдите на вкладку «1-Кликом».
Нажмите на кнопку «Найти проблемы».
Затем программа вычислит, где именно в системе имеются проблемы, например, на компьютере остались не удалённые временные файлы. Тогда кликните на «Исправить» внизу экрана.
Кроме того, в программе есть вкладка «Модули», где вы можете найти остальные функции программы.
Способ 4: Очистка диска
Очистить Windows 10 от мусора можно без посторонних программ, используя «Проводник»:
- Откройте «Проводник» и перейдите в «Этот компьютер».
Нажмите на «Локальный диск (C:)» правой кнопкой и выберите вариант «Свойства».
В появившемся окне найдите кнопку «Очистка диска» и кликните на неё.
Отметьте галочкой те пункты, которые хотите безвозвратно удалить. К примеру, «Временные файлы Интернета». Далее нажмите на «ОК».
Способ 5: Удаление папки Temp
Папка Temp — это временные файлы, скопившиеся на вашем ПК. Всего их две и находятся они в разных директориях.
- В «Проводнике» зайдите в папку «Windows», которая располагается в «Локальном диске (C:).
Найдите папку «Temp» и удалите её.
Осталось удалить вторую папку. Для этого вернитесь к «Локальному диску (C:)» и кликните на «Пользователи/Users».
Введите в поисковой строке «Local» и откройте эту папку.
Повторно удалите папку «Temp».
Способ 6: Очистка от мусора через настройки
Самый лёгкий способ, не отнимающий большое количество времени. Позволяет ПК автоматически обнаружить и удалить временные файлы на выбранном диске.
- Зайдите в «Настройки» и кликните на «Система».
Найдите пункт «Память устройства» и нажмите на него.
Под надписью «Контроль памяти» находится кнопка «Освободить место сейчас» — кликните на неё.
Подтвердите удаление мусора, нажав «Удаление файлов».
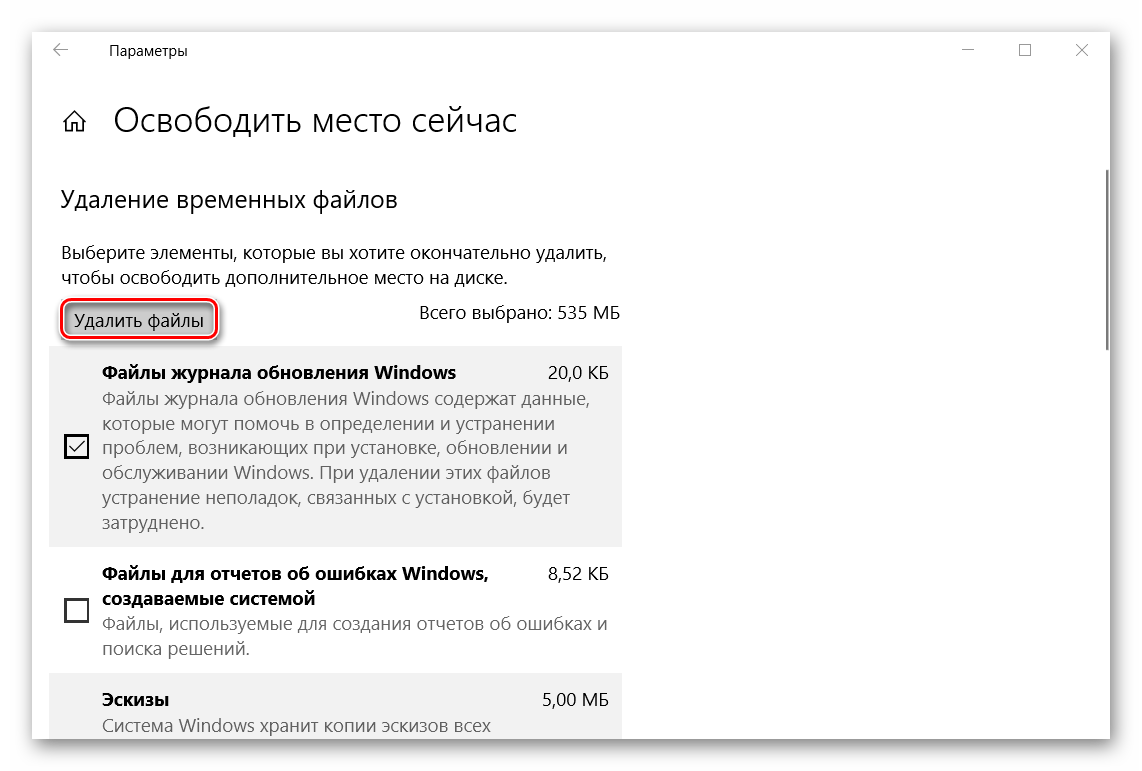
Можно с уверенностью сказать, что ПК очищать от мусора просто необходимо. Благо, для этого существует множество способов, одни из которых были описаны в данной статье.