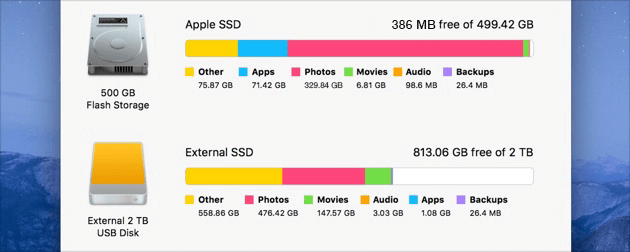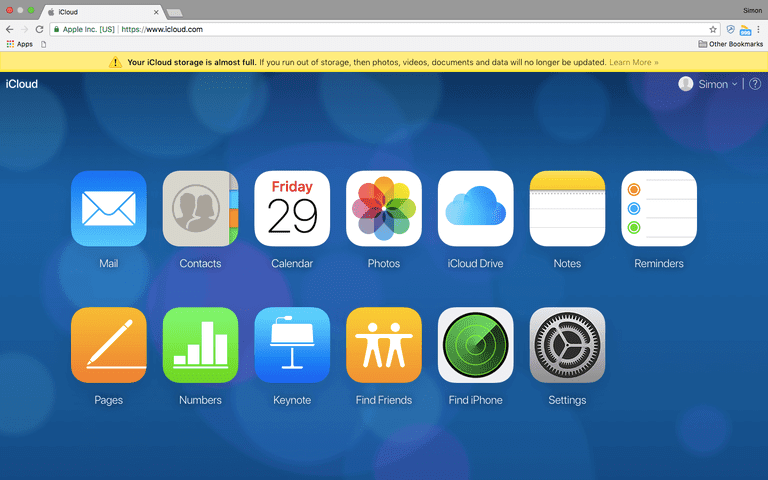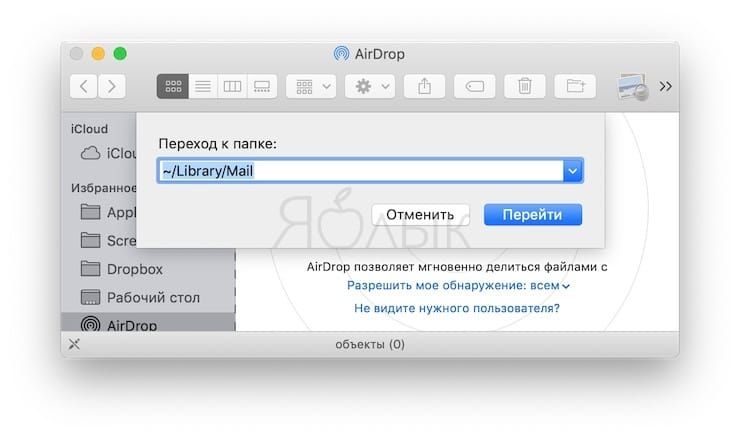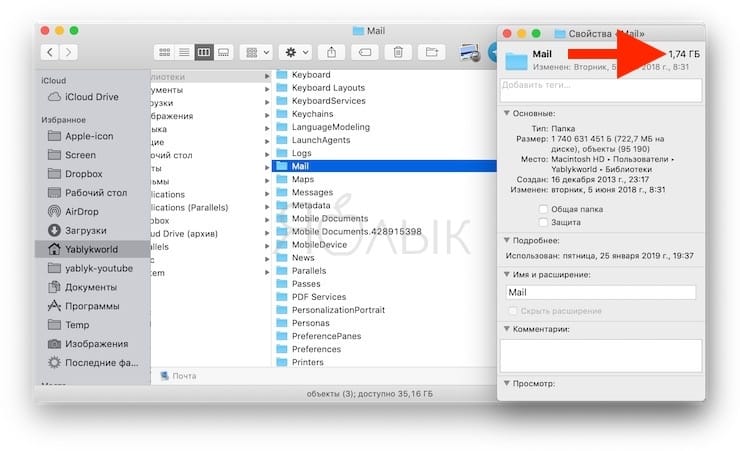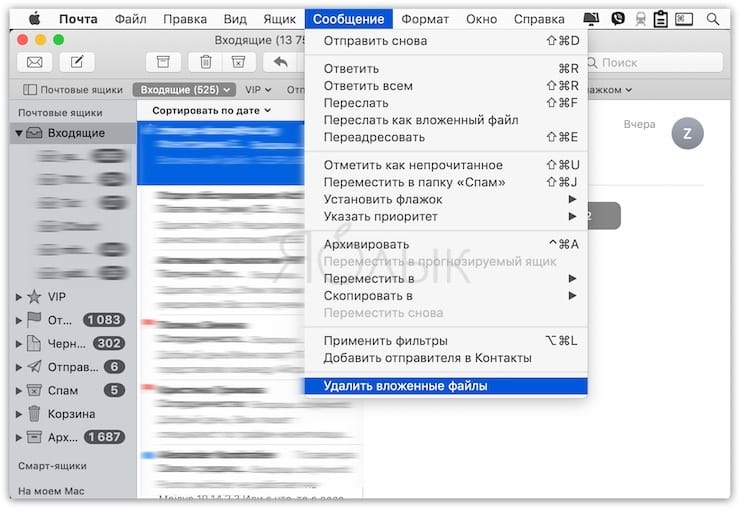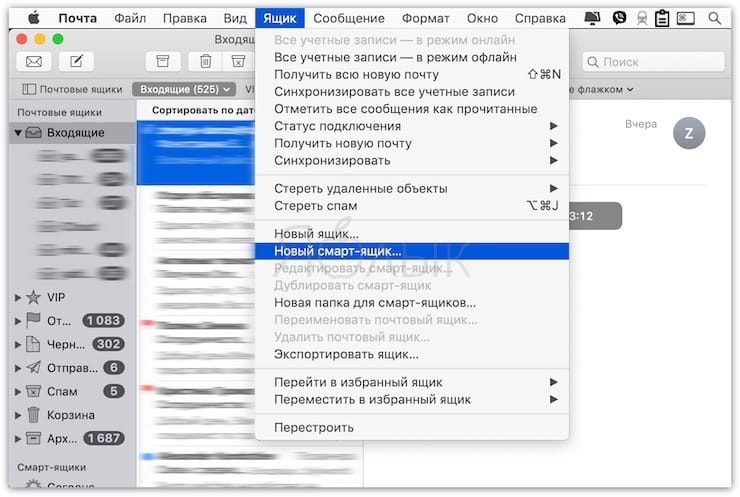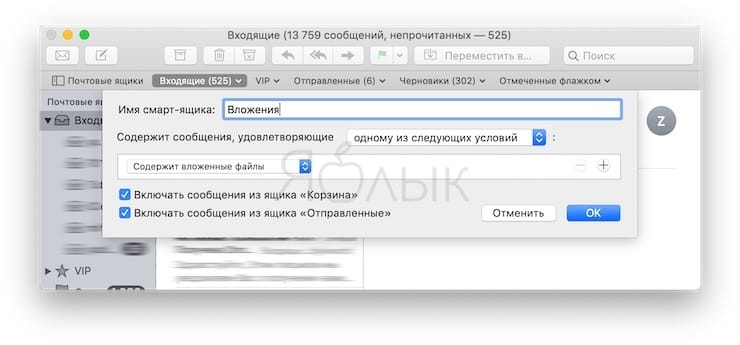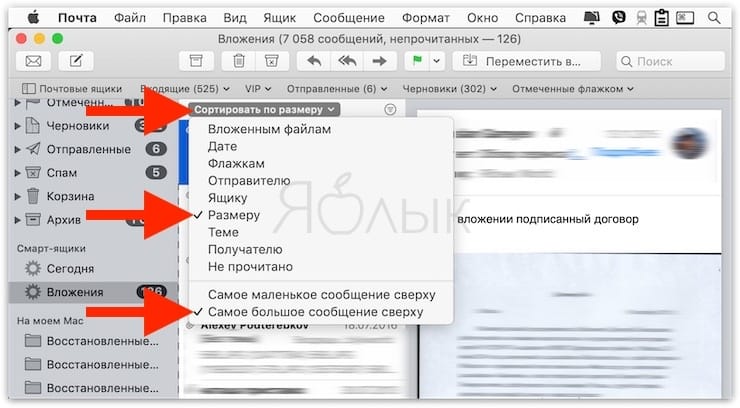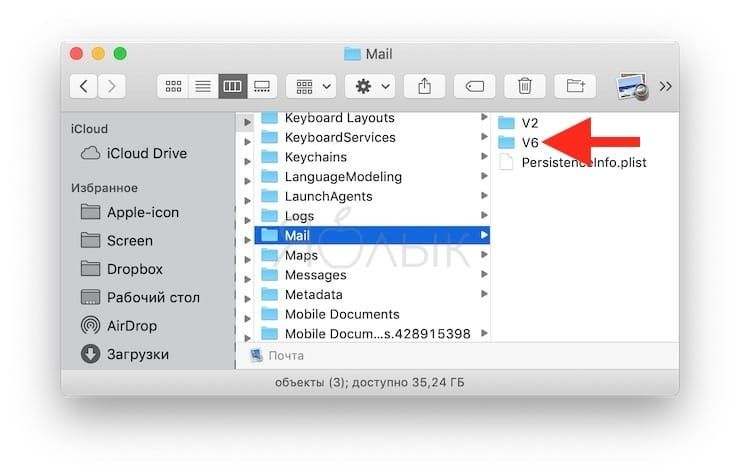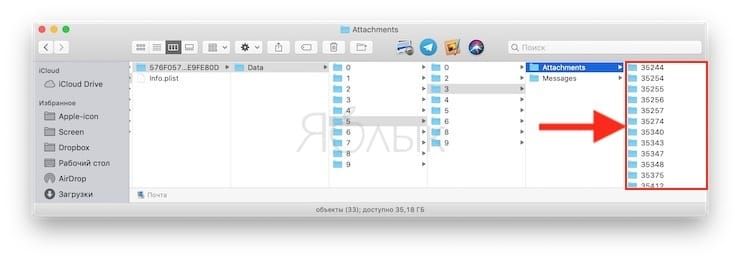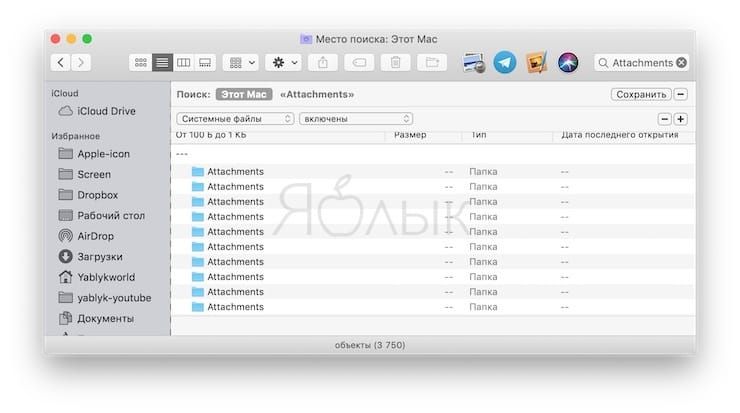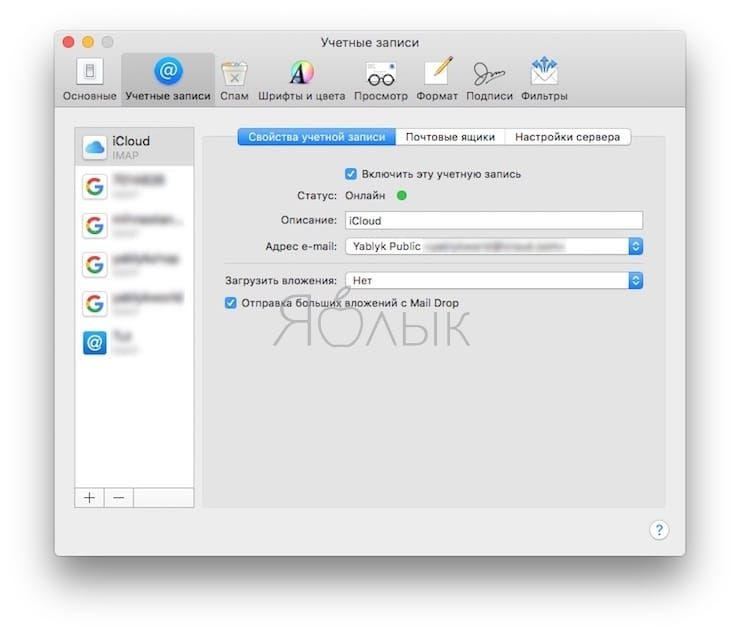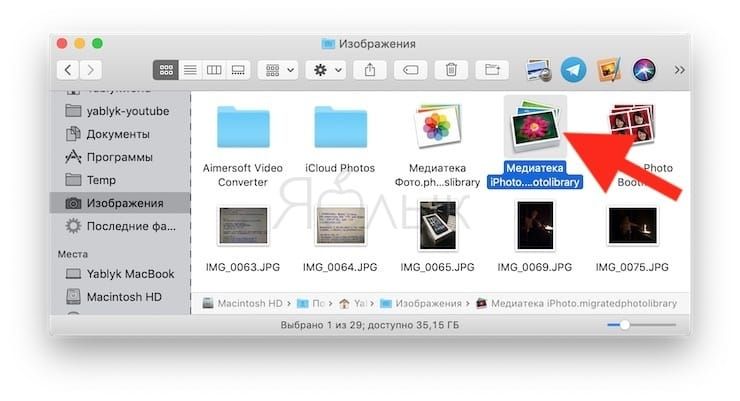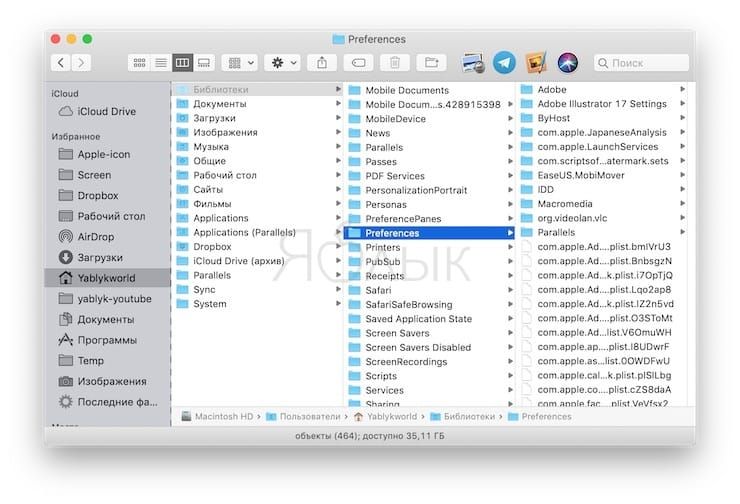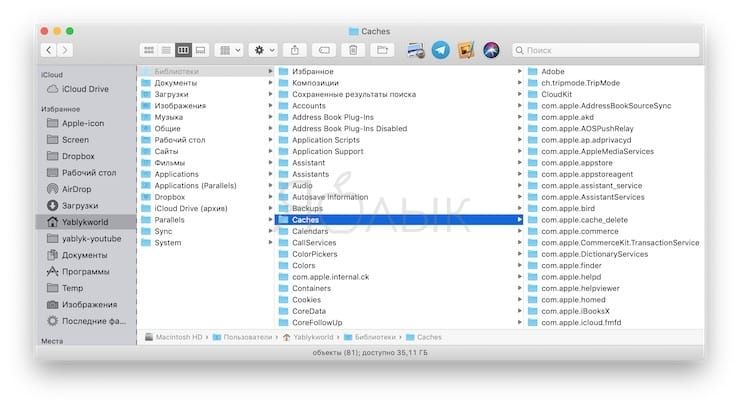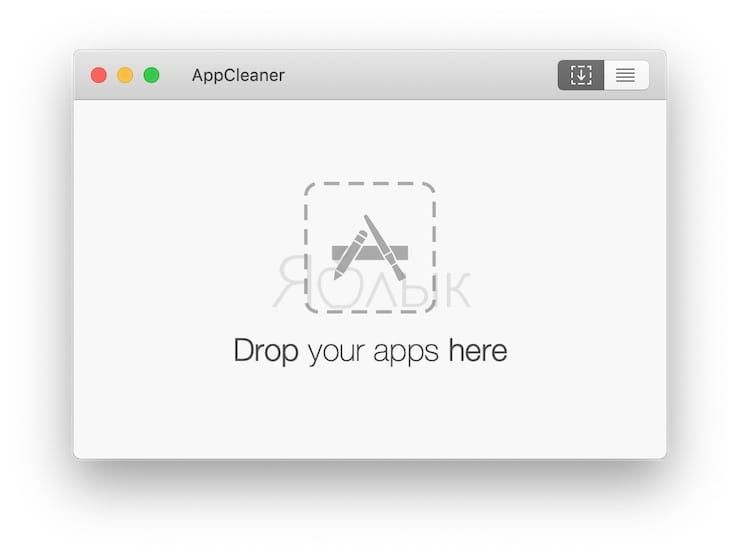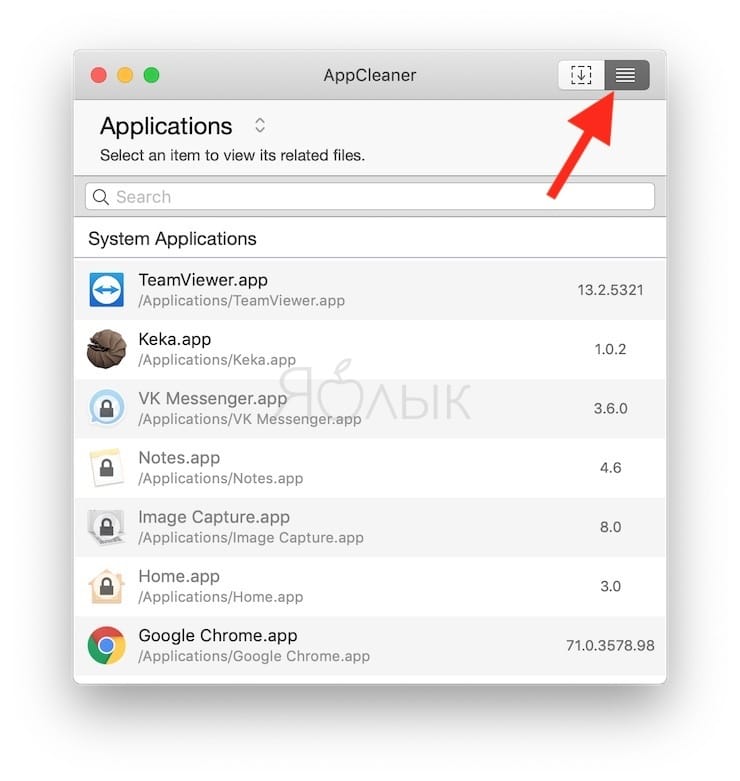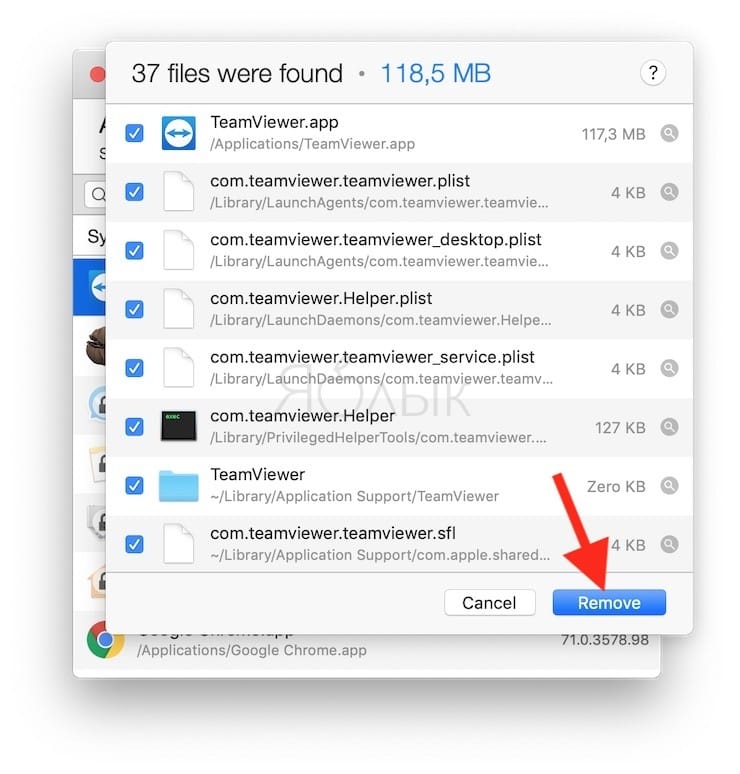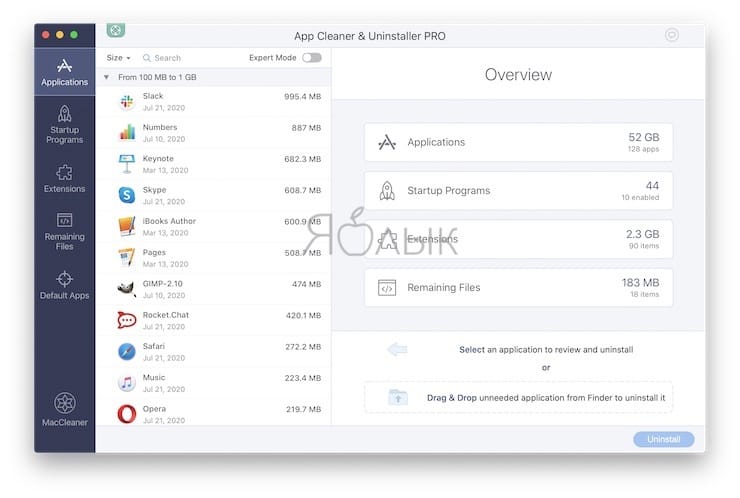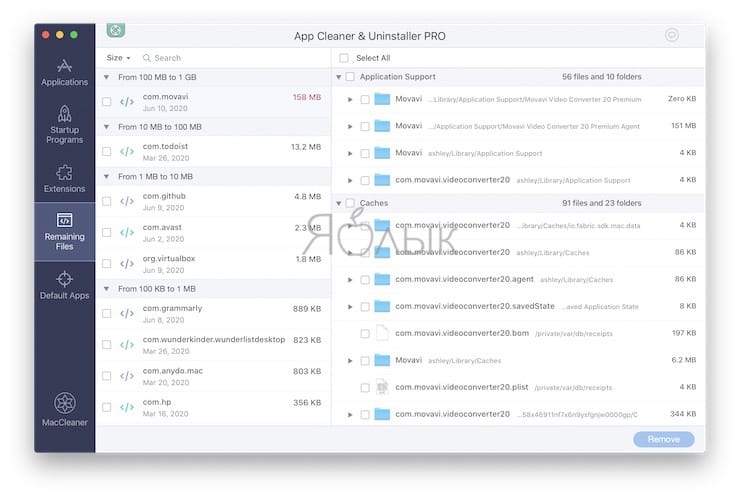- Как эффективно очистить системное хранилище на Mac
- Часть 1. Что означает системное хранилище Dose на Mac?
- Что такое системное хранилище на Mac?
- Почему на моем Mac системное хранилище такое большое?
- Часть 2. Как автоматически освободить системное хранилище на моем Mac?
- Часть 3. Как очистить системное хранилище на Mac вручную?
- Способ №1. Удалить резервные копии Time Machine
- Способ №2. Очистите кеш вашего Mac
- Способ №3. Удалите старые резервные копии библиотеки iTunes
- Способ №4. Удалите все неиспользуемые приложения
- Способ №5. Очистите свою библиотеку фотографий
- Способ №6. Удалить все старые резервные копии iOS
- Часть 4. В заключение
- Системные папки macOS, которые можно удалить для освобождения места
- 1. Вложения в почтовых папках
- Удаление почтовых вложений
- Как запретить автоматическую загрузку вложений в приложении Почта
- 2. Удаление устаревших резервных копий
- 3. Удаление старой библиотеки iPhoto
- 4. Удаление остатков удаленных приложений
- AppCleaner
- App Cleaner & Uninstaller
- 5. Удаление ненужных драйверов принтеров и сканеров
- 6. Кэш и лог-файлы
- Лог-файлы
- Папки macOS, которые лучше не трогать
Как эффективно очистить системное хранилище на Mac
Написано Джордан Бальдо Последнее обновление: Август 23, 2021
Всемогущий эксперт по написанию текстов, который хорошо разбирается в проблемах Mac и предоставляет эффективные решения.
К этому времени вы, возможно, уже почувствовали, что у вас заканчивается системная память на вашем Mac, и вы можете искать способы как очистить системное хранилище на Mac. И первое, что вы сделаете, это проверь свое дисковое пространство чтобы вы увидели, что израсходует системное хранилище вашего Mac.
And once that you view system storage on Mac, you will then be surprised to see a yellow bar that refers to your System which is like occupying more of your space on your Mac, including so many purgeable files to delete. And the worst case is that you actually have no idea what are the things that are included in your system storage.
СОВЕТЫ:
Вот почему в этом посте мы собираемся показать вам, как очистить системное хранилище на Mac и каковы вещи, которые содержат ваше системное хранилище на вашем Mac, чтобы вы лучше знали, какие вещи вы должны быть удалены с вашего Mac.
Часть 1. Что означает системное хранилище Dose на Mac?
Что такое системное хранилище на Mac?
Файлы, которые на самом деле содержат ваше системное хранилище вашего Mac, — это все те ненужные файлы, которые вам на самом деле не нужны на вашем Mac. Это может быть ваш системный кеш, кеш приложения, системные журналы, журналы пользователей и т. Д.
Почему на моем Mac системное хранилище такое большое?
Почему на моем Mac так много системной памяти? Эти файлы сохраняются на вашем Mac каждый раз, когда вы выполняете загрузку или сохраняете новые файлы на вашем Mac. Это могут быть ваши вложения электронной почты, фильм iTunes и многое другое. Некоторые из этих файлов сохраняют большие файлы, поэтому они могут быстро занять вашу системную память.
Кроме того, папки «Система» и «Библиотека» являются основными местами хранения. Поэтому, если ваша «система» занимает много места, моментальные снимки Time Machine, скорее всего, хранятся на вашем Mac.
Теперь вы знаете, что такое системное хранилище, но как очистить системное хранилище на Mac, чтобы вы могли освободить больше места для сохранения других файлов вы желали? В macOS есть функция оптимизации хранилища: перейдите к «Об этом Mac»> выберите «Хранилище»> нажмите кнопку «Управление», после чего вы увидите «Магазин в iCloud», «Оптимизировать хранилище», «Автоматически очищать корзину» и «Уменьшить беспорядок». Вы можете использовать эти параметры, чтобы сначала уменьшить объем системного хранилища на вашем Mac.
Часть 2. Как автоматически освободить системное хранилище на моем Mac?
Существуют методы очистки системного хранилища Mac вручную, о которых мы поговорим в следующей части, но они, безусловно, потребуют больше времени и усилий, так как вам придется проходить через свой Mac один за другим.
Однако есть лучший способ освободить системное хранилище Mac. Вы будете в состоянии очистить системное хранилище вашего Mac в кратчайшие сроки.
Все методы очистки системного хранилища на Mac, которые мы включили в следующую часть, могут быть выполнены одной программой — iMyMac PowerMyMac. Эта программа считается инструментом очистки системного хранилища Mac, который вы можете использовать, чтобы уменьшить объем системного хранилища на Mac, удалив все ненужные файлы.
Использование PowerMyMac позволит вам выбрать все ненужные файлы или ненужные файлы на вашем Mac и очистить их. Вы можете решить, что удалить или нет, поэтому вы будете уверены, что ни один из ваших важных файлов не будет удален без вашего ведома. Тогда как избавиться от системного хранилища на Mac с помощью PowerMyMac?
Вот как очистить системное хранилище на Mac с помощью PowerMyMac.
- Загрузите и установите PowerMyMac на свой Mac, затем запустите его.
- Запустите программу iMyMac
- Выберите модуль Master Scan, чтобы очистить системное хранилище Mac, удалив системный кеш, кеш приложений, системные журналы, журналы пользователей и т. Д.
- После сканирования отметьте все файлы, которые вы хотите очистить, и нажмите кнопку «Очистить».
Итак, у вас есть простой способ очистить системное хранилище на Mac всего несколькими щелчками мыши с помощью PowerMyMac. Вы также можете попробовать другие варианты, которые программа имеет для очистки других вещей, таких как дубликаты фотографий на вашем Mac. Это повысит производительность вашего Mac, и в то же время вы сможете вернуть больше места в системе.
Часть 3. Как очистить системное хранилище на Mac вручную?
Способ №1. Удалить резервные копии Time Machine
Не только резервные копии Time Machine будут храниться на внешнем диске, но macOS также будет хранить резервную копию на вашем загрузочном диске, чтобы вы могли восстанавливать файлы, когда внешний диск недоступен. Вам может потребоваться удалить резервные копии Time Machine, когда на вашем Mac заканчивается системная память. Выполните следующие шаги:
- Запустите Терминал и введите эту команду: tmutil listlocalsnapshotdates
- Нажмите кнопку Return, после чего вы увидите список резервных копий Time Machine, перечисленных по дате.
- Введите команду: tmutil deletelocalsnapshots NAME (ИМЯ — это имя одной из перечисленных резервных копий).
- Снова нажмите кнопку возврата.
- Вы можете повторить шаги 3 и 4, чтобы удалить те резервные копии, которые вы хотите очистить.
Способ №2. Очистите кеш вашего Mac
Кеши — одна из главных причин переполнения системного хранилища Mac. Итак, чтобы вы знали, как удалить системное хранилище на Mac, продолжайте и очищайте кеш вашего Mac:
- Запустите Finder на вашем Mac.
- Затем нажмите «Перейти в папку».
- Оттуда, вперед и введите
/ Library / Кэш затем удалите все файлы, которые занимают больше всего места.
Способ №3. Удалите старые резервные копии библиотеки iTunes
Всякий раз, когда вы делаете резервную копию на вашем iTunes, больше файлов резервных копий хранится на вашем Mac. И с этим, эти резервные копии, которые вы больше не используете, будут накапливаться на вашем Mac, и это также может привести к переполнению системного хранилища.
Итак, чтобы вы удалили системное хранилище на Mac, продолжайте и удалите все те старые резервные копии iTunes, которые вам больше не нужны:
- Иди вперед и запусти Finder на своем Mac.
- Затем перейдите и нажмите кнопку «Перейти», расположенную в строке меню.
- Затем выберите «Перейти в папку».
- Затем идите дальше и введите следующее:
/ Музыка / iTunes / Предыдущие библиотеки iTunes
Способ №4. Удалите все неиспользуемые приложения
Этот метод является одним из наиболее распространенных способов очистки системного хранилища на Mac. Все, что вам нужно сделать, это просмотреть все приложения, которые у вас есть на вашем Mac, и определить, какие из них вы больше не используете, и удалить их. Вам просто нужно убедиться, что вы удаляете их правильно, а не просто перетаскивая их в корзину.
Вы должны убедиться, что при удалении любого приложения на вашем Mac, которое вам больше не нужно, вы также должны найти все файлы или папки, связанные с этим приложением. Если нет, то вы по-прежнему оставляете данные позади, и это все равно будет занимать место на вашем Mac.
Способ №5. Очистите свою библиотеку фотографий
Фотографии — одни из самых распространенных данных, которые хранятся на нашем Mac. И сохранить их — значит сохранить воспоминания. Однако эти фотографии на самом деле занимают больше места в системном хранилище вашего Mac. Так что вы должны убедиться, что вы во всем разобрались.
Итак, как очистить место в системе Mac? Вы можете удалить все фотографии, которые, по вашему мнению, вам больше не нужны, а также те фотографии, которые имеют более одной копии. У вас также есть возможность перенести их на другой жесткий диск или USB-накопитель, чтобы освободить место на вашем Mac.
Способ №6. Удалить все старые резервные копии iOS
Как и ваша резервная копия iTunes, старая резервная копия iOS, которая у вас есть на вашем Mac, также является одной из причин того, почему системное хранилище вашего Mac заполняется. Вот почему рекомендуется также удалить старую резервную копию iOS с вашего Mac. Давайте проверим, как очистить системное хранилище на Mac ниже:
- Иди вперед и запусти Finder на своем Mac.
- После этого идите вперед и нажмите кнопку «Перейти», расположенную в строке меню.
- Оттуда, идти вперед и выберите «Перейти в папку».
- Затем, войдя в систему, наберите следующее:
/ Библиотека / Поддержка приложений / MobileSync / Резервное копирование
После того, как вы открыли окно, продолжайте и выберите все старые резервные копии iOS, которые у вас есть на вашем Mac. Даты резервного копирования уже указаны, так что вы сможете узнать, какие из них являются старыми.
Часть 4. В заключение
Как видите, очистить системное хранилище на Mac очень просто. Хотя выполнение этого вручную займет больше времени и усилий. Но все благодаря PowerMyMac, вы сэкономите больше времени и усилий, так как для очистки и оптимизации системного хранилища потребуется всего несколько щелчков мышью.
Сделайте привычкой чистить ваш Mac время от времени, чтобы у вас не было возможности получить полный объем памяти и медленный Mac. Помните, что очистка всех файлов и других вещей, в которых вы больше не нуждаетесь, наверняка станет большим подспорьем для производительности вашего Mac.
Последний совет: Если ты хочешь уменьшите «системный» объем памяти на вашем iPhone или iPad, просто перейдите по предоставленной ссылке, чтобы узнать, как освободить системную память на iPhone.
Прекрасно Спасибо за ваш рейтинг.
Источник
Системные папки macOS, которые можно удалить для освобождения места
Когда на Mac заканчивается место, то пользователи первым делом проверяют свою личную папку, чтобы удалить оттуда ненужные файлы. Они могут находиться в Документах, Загрузках, на Рабочем столе и других каталогах. Но бывает так, что эти усилия все равно не дают высвободить достаточно места. А ведь в macOS есть и другие папки, которые занимают довольно много места на диске. Мы рассмотрим несколько вариантов каталогов, которые можно удалить на Mac без ущерба для всей системы.
1. Вложения в почтовых папках
Стандартное приложение Почта хранит в своем кэше все сообщения и вложенные файлы. Это дает возможность работать с ними в автономном режиме и позволяет искать сообщения с помощью программы Spotlight.
Чтобы увидеть, сколько точно места занимает база писем в Почте, откройте Finder и нажмите сочетание клавиш Command (⌘) + Shift (⇧) + G, чтобы открыть окно «Перейти к папке».
и нажмите кнопку Перейти, чтобы напрямую открыть папку приложения Почта.
Затем кликните правой кнопкой мыши на эту папку и выбрать пункт «Свойства». Если окажется, что почты скопилось уже несколько гигабайт, то стоит задуматься об удалении старых писем и больших вложений.
Удаление почтовых вложений
Удаление вложения в письме
Для удаления ненужного вложения из письма, откройте приложение Почта, выберите сообщение с весомым аттачем и перейдите по меню Сообщение → Удалить вложенные файлы.
При совершении такого действия вложения будут удалены не только из самого приложения Почта, но и с почтового сервера.
Создание смарт-ящика, содержащего письма с вложениями
Для массового более удобного удаления вложений в Почте можно создать специальную smart-ящик, задействовав ее при фильтрации писем. Для этого:
1. Откройте приложение Почта и перейдите в меню Ящик → Новый смарт-ящик.
2. Придумайте имя для смарт-ящика, например, «Вложения».
3. В графе «Содержит сообщения, удовлетворяющие» выберите вариант «одному из следующих условий».
4. В выпадающем списке условий выберите «Содержит вложенные файлы».
5. Установите галочки напротив пунктов «Включать сообщения из ящика Корзина» и «Включать сообщения из ящика Отправленные». и нажмите кнопку Ok.
6. На боковой панели в разделе Смарт-ящики появится созданный ящик с фильтром вложенных файлов. Нажмите на него.
7. Выберите сортировку писем «По размеру» и установите галочку рядом с пунктом «Самое большое сообщение сверху».
Теперь отыскать ненужные большие файлы с вложениями и удалить их будет намного проще.
Удаление всех вложений из системной папки
Есть возможность удалить вложения непосредственно из места их расположения на диске. Сами файлы останутся на почтовом сервере, зато на Mac освободится дополнительное место. Чтобы сделать это, надо открыть следующую папку:
/Library/Mail/V6 (в macOS High Sierra папка называется V5).
В ней будут видны каталоги с учетными записями электронной почты. Надо выбрать свой аккаунт и открыть папку с набором случайных символов в названии. В ее каталогах содержится папка Attachments.
Понять алгоритм действий можно с помощью приведенного ниже скриншота.
Просмотр и удаление файлов вручную может занять много времени. Ускорить процедуру можно, если ввести в строку поиска Finder слово Attachments. Затем при помощи смарт-поиска добавить фильтр Системные папки. В результатах поиска появятся все папки с почтовыми вложениями (Attachments).
Теперь можно скопировать их на внешний диск в качестве резервной копии, а потом удалить эти файлы.
Как запретить автоматическую загрузку вложений в приложении Почта
Можно дополнительно сэкономить место на диске, попросив приложение Почта не загружать вложения автоматически. Для этого перейдите в Почта → Настройки → Учетные записи.
На левой панели надо выбрать любую из имеющихся учетных записей и нажать «Свойства учетной записи» на правой панели. В раскрывающемся меню «Загрузка вложений» надо выбрать пункт «Нет».
Эта опция не позволит приложению Почта загружать какие-либо медиа-вложения, включая изображения, PDF-файлы, видео- и аудио-файлы. При активации опции «Недавние» почтовое приложение будет загружать вложения, полученные за последние 15 месяцев.
2. Удаление устаревших резервных копий
iTunes (приложение Finder) создает резервные копии iOS, которые могут занимать довольно много места на Mac. В архив попадают все файлы с телефона, а также менее видимые детали: настройки почты и сети, история звонков, текстовые сообщения, избранные контакты и другие личные настройки, которые трудно восстановить вручную.
Как удалить сохраненные резервные копии iPhone и iPad в Finder на Mac
1. Для удаления старых резервных копий, подключите iPhone или iPad к Mac и откройте Finder.
2. Нажмите на определившееся устройство на боковой панели Finder.
3. В появившемся окне, выберите Управлять резервными копиями.
4. Выберите ненужную резервную копию и нажмите Удалить резервную копию.
Как удалить сохраненные резервные копии iPhone и iPad в iTunes на Mac
Для удаления старых резервных копий откройте программу iTunes и перейдите в раздел «Настройки», в котором выберите вкладку «Устройства».
Выделите старые и ненужные резервные файлы и нажмите «Удалить резервную копию».
Где находится папка с резервными копиями iPhone и iPad на Mac?
Нажмите в Finder сочетание клавиш Command (⌘) + Shift (⇧) + G, чтобы открыть меню «Переход к папке».
и нажмите кнопку Перейти.
Удалите в этой папке старые резервные копии.
3. Удаление старой библиотеки iPhoto
Хотя Apple официально отказалась от поддержки приложения iPhoto, заменив его на Фото, переход от одной программы влечет за собой процесс миграции. При первом запуске Фото в папке Изображения будет осуществлен поиск библиотеки iPhoto.
После завершения процесса миграции на Mac окажется две отдельные библиотеки: старая из iPhoto и новая в Фото. Первая из них более не нужна.
Откройте приложение Фото и проверьте, чтобы вся необходимая информация была в наличии. Теперь можно при необходимости скопировать на внешний жесткий диск библиотеку iPhoto в качестве резервной копии, а потом удалить ее с основного диска. Если библиотека фотографий была большой, то такая мера позволит значительно увеличить объем свободного места на диске.
4. Удаление остатков удаленных приложений
Приложения Mac легко удалять с компьютера, просто помещая их в корзину. Но при этом некоторые файлы на диске все же остаются. Это может быть кэшированный контент, файлы настроек, плагины и прочее. Если приложение уже не используется, то все эти файлы можно безопасно удалить. Но при этом надо знать фактическое местоположение этих приложений. Обычно они находятся в папке «Библиотека».
Большинство настроек находится в одном из следующих мест:
/Library/Preferences или /Library/Preferences
/Library/Application Support/[название приложения или разработчика] или /Library/Application Support/[название приложения или разработчика]
Связанные с кэшем файлы находятся в:
/Library/Caches или /Library/Caches
/Library/Containers/[название приложения]/Data/Library/Caches/[App Name]
/Library/Saved Application State
Файлы в этих местах получают имя, согласно обычным стандартам. В него входит название компании, идентификатор приложения и расширение .plist, имеющее отношение к списку свойств.
Иногда разработчик может придерживаться собственных принципов формирования имени файла, но и их не составит труда найти, если сосредоточиться на названии приложения. Все же ручной поиск этих файлов может оказаться утомительным делом. Тогда стоит обратиться к утилите, которая специализируется на поиске «хвостов» удаленных приложений и их очистке.
AppCleaner
AppCleaner является бесплатной утилитой удаления любого приложения на Mac и связанных с ним данных. Программа удаляет кэшированное содержимое, файлы настроек и любые сопутствующие файлы, устанавливаемые вместе с приложением. Для полного удаления программы на Mac просто перетащите иконку программы в окно AppCleaner.
Кроме того, AppCleaner позволяет открыть полный список установленных приложений или воспользоваться поиском. В этом случае для удаления выбранной программы нажмите кнопку Remove. Обратите внимание, что AppCleaner не будет удалять файлы-хвосты, связанные с удаленными ранее приложениями.
App Cleaner & Uninstaller
Это приложение тоже позволяет полностью удалять приложения из системы. Бесплатная версия App Cleaner & Uninstaller дает возможность не только избавляться от ненужных программ, но и отыскивать файлы от ранее удаленных приложений. Утилита также позволяет узнать общий размер программ и сбрасывать их настройки, возвращая в состояние по умолчанию. В премиум-версии появляется возможность удаления системных расширений, можно отключить LaunchAgents (Агенты Запуска) и удалить остатки системных файлов.
5. Удаление ненужных драйверов принтеров и сканеров
Современные Mac-совместимые принтеры и сканеры не нуждаются в специальных драйверах для выполнения своих базовых функций. Если присутствует старое устройство, не поддерживающее современные технологии, то компьютер автоматически установит нужный драйвер для работы.
Для удаления ненужных драйверов принтера пройдите в Системные настройки → Принтеры и сканеры.
Там в списке выберите устройство для удаления, нажмите «-» и подтвердите удаление нажатием кнопки «Удалить».
Обычно производители принтеров предоставляют утилиту для корректного удаления связанного с устройством приложения.
Перейдите в следующую папку:
В ней можно удалить все оставшиеся файлы принтера или сканера.
Также можно воспользоваться одним из упомянутых выше приложений, чтобы решить эту проблему.
6. Кэш и лог-файлы
Для macOS является обычным делом использование дискового пространства для своих повседневных операций. Браузер постоянно загружает какую-то информацию, приложения кэшируют контент для лучшей своей производительности, а журналы собирают информацию для последующего устранения возможных проблем. В случае острой необходимости очистки места на диске всегда можно удалить кэши приложений и системы без особенных последствий. Однако такая процедура не должна превратиться в обычный еженедельный ритуал обслуживания Mac. Удаление кэшей и логов приведет к замедлению работы компьютера, к тому же отслеживать и анализировать возникающие проблемы будет уже нельзя.
Лог-файлы
Найти журналы событий можно в следующих папках:
/Libarary/Logs и /Library/Logs
Ваш Mac периодически запускает системные скрипты для сжатия старых файлов или замены их на новые. Чтобы проверить время последнего запуска такой программы обслуживания, введите в Терминале следующую команду:
ls -al /var/log/*out
Для анализа дисков и размеров лог-файлов можно использовать и сторонние приложения, такие как OmniDiskSweeper или DiskWave. В случае, если журналы выросли явно чрезмерно, надо изучить их и удалить.
Довольно часто проблемы в работе macOS и приложений связаны с повреждениями кэша. Но эти файлы глубоко спрятаны, что мешает выявить сбой и устранить его. Зато можно полностью удалить файлы кэша и решить проблему. В этом помогут приложения Onyx или CleanMyMac, которые к тому же умеют удалять и лог-файлы.
Папки macOS, которые лучше не трогать
Когда места на диске становится мало, можно поочередно проверить разные папки и оценить их объем. В случае необходимости некоторые можно безопасно удалить. Просто стоит убедиться, что есть в наличии актуальная резервная копия данных для их возврата в случае проблем.
Иногда на диске обнаруживаются незнакомые и непонятные каталоги, занимающие много места. Но лучше ничего не менять в папках macOS из списка, приведенного в статье.
Источник