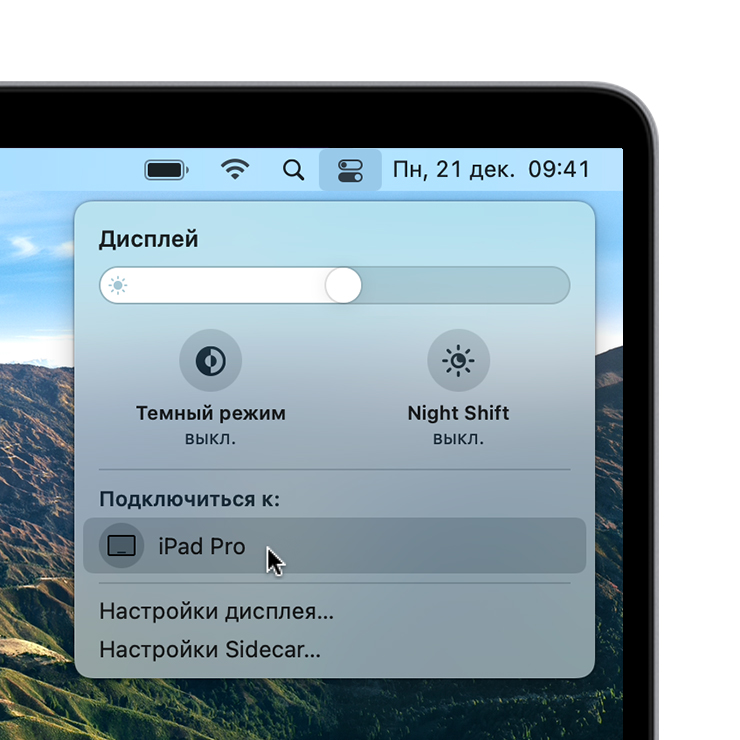- Переход с функции «Доступ к моему Mac»
- Доступ к файлам с любого устройства через iCloud Drive
- Доступ к другому компьютеру Mac с помощью общего доступа к экрану
- Удаленное управление компьютером Mac через Apple Remote Desktop
- Предоставление доступа к экрану, файлам или службам на компьютере Mac другим пользователям Вашей сети
- Общий экран
- Общий доступ к файлам
- Общий доступ к медиаматериалам
- Общие принтеры
- Удаленный вход
- Удаленное управление
- События Remote Apple
- Общий интернет
- Общий Bluetooth
- Общий доступ к DVD или CD
- Если Вам не удается получить или предоставить доступ к экрану компьютера Mac
- Использование iPad в качестве второго дисплея для компьютера Mac с помощью Sidecar
- Расширение или дублирование экрана компьютера Mac с помощью Sidecar
- Начало сеанса Sidecar
- Переключение на работу в режиме дублирования экрана
- Завершение сеанса Sidecar
- Перемещение окна на дисплей iPad
- Использование бокового меню
- Использование панели Touch Bar
- Использование жестов для прокрутки и других действий
- Использование Apple Pencil
- Использование клавиатуры, мыши или трекпада
- Использование приложений для iPad
- Использование настроек Sidecar
- Системные требования Sidecar
- Общий доступ к экрану с помощью приложения «Сообщения» на Mac
- Общий доступ к экрану
- Если Вам не удается предоставить доступ к экрану
- Разрешение пользователю управлять Вашим экраном
Переход с функции «Доступ к моему Mac»
В этой статье описывается, как перейти к использованию iCloud Drive, общего доступа к экрану и Apple Remote Desktop.
Начиная с 1 июля 2019 г. служба «Доступ к моему Mac» больше недоступна. Для работы с файлами, общего доступа к экрану и удаленного доступа к рабочему столу можно использовать перечисленные альтернативы.
Доступ к файлам с любого устройства через iCloud Drive
При активации iCloud Drive файлы автоматически отправляются в iCloud, что гарантирует их безопасное хранение и возможность доступа к ним с любого устройства. Включите в настройках iCloud Drive параметр «Папки «Рабочий стол» и «Документы»», чтобы хранить в iCloud и эти папки. Теперь у вас всегда будет доступ ко всем вашим файлам на всех устройствах.
Вы получите хранилище iCloud объемом 5 ГБ бесплатно и сможете приобрести дополнительное пространство в любое время с любого устройства. Размер отдельного файла в iCloud Drive не должен превышать 50 ГБ.
Доступ к другому компьютеру Mac с помощью общего доступа к экрану
Если у вас более одного компьютера Mac, общий доступ к экрану позволяет использовать один компьютер Mac для удаленной работы на другом компьютере Mac, находящемся в той же сети. Это означает, что вы можете открывать, перемещать и закрывать файлы и окна, а также использовать программы с другого компьютера Mac. Сведения о настройке и использовании общего доступа к экрану см. на этой странице.
Удаленное управление компьютером Mac через Apple Remote Desktop
Если вам требуются дополнительные возможности удаленного управления, такие как установка и настройка программ, помощь удаленным пользователям и создание подробных отчетов, вы можете купить Apple Remote Desktop в магазине App Store. С помощью Remote Desktop можно удаленно управлять компьютерами Mac в коммерческой или корпоративной среде. Узнайте, как использовать Remote Desktop.
Источник
Предоставление доступа к экрану, файлам или службам на компьютере Mac другим пользователям Вашей сети
Вы можете настроить компьютер Mac на предоставление общего доступа к файлам, папкам и службам пользователям Вашей сети. Можно также открыть общий доступ к экрану или принтеру, подключенному к компьютеру Mac.
Информация на этой странице поможет Вам выбрать службы, к которым Вы хотите предоставить общий доступ, и пользователей, которые получат к ним доступ.
Общий экран
Вы можете разрешить другому пользователю видеть экран Вашего компьютера, открывать, перемещать и закрывать файлы и окна, открывать приложения и даже перезагружать Ваш компьютер Mac. См. разделы Включение и выключение общего доступа к экрану Mac и Общее использование экрана другого компьютера Mac.
Общий доступ к файлам
Общий доступ к медиаматериалам
Вы можете предоставить доступ к своей музыке, фильмам и телешоу другим устройствам в Вашей сети. Настройка общего медиадоступа на Mac.
Общие принтеры
Если к компьютеру Mac подключен принтер, можно разрешить его использовать другим пользователям Вашей сети. См. раздел Общий доступ к принтеру.
Удаленный вход
Если Вы разрешаете удаленный вход в Ваш компьютер Mac, Вы можете использовать SSH (Secure Shell) для входа в Ваш компьютер с других компьютеров. См. раздел Предоставление доступа к компьютеру Mac с удаленного компьютера.
Удаленное управление
Если Ваш компьютер Mac удаленно управляется с помощью приложения Apple Remote Desktop, включите удаленное управление в настройках общего доступа. Предоставление доступа к Вашему компьютеру Mac из Apple Remote Desktop.
События Remote Apple
Настройте компьютер Mac так, чтобы он реагировал на события, отправленные другими компьютерами по сети. См. раздел Разрешение удаленных событий Apple.
Общий интернет
Можно использовать подключение к интернету совместно с другими компьютерами в Вашей локальной сети. Совместное использование интернет-подключения на Mac с другими пользователям сети.
Общий Bluetooth
Если на компьютере Mac установлен модуль Bluetooth или к компьютеру Mac подключен USB-адаптер Bluetooth, можно настроить общий доступ к файлам для других устройств или компьютеров, поддерживающим Bluetooth. Настройка общего доступа Bluetooth на Mac.
Общий доступ к DVD или CD
Если к Mac подключен внешний оптический дисковод, можно использовать этот дисковод совместно с другим Mac, который подключен к той же сети и работает под управлением macOS 10.14 или более ранней версии. Общий доступ к DVD и CD на Mac.
Источник
Если Вам не удается получить или предоставить доступ к экрану компьютера Mac
Если у Вас возникли затруднения с предоставлением доступа к своему экрану другому компьютеру Mac или с получением доступа к экрану другого компьютера с Вашего Mac, проверьте следующее.
Убедитесь, что на компьютере Mac, к экрану которого Вы хотите предоставить доступ, включен общий доступ к экрану или удаленное управление и настроены права доступа. Включение и выключение общего доступа к экрану Mac.
Если Вы пытаетесь получить доступ к экрану другого компьютера Mac, выберите на нем меню «Apple»
> «Системные настройки», нажмите «Общий доступ» и убедитесь, что Вы присутствуете в списке пользователей, которым разрешен доступ к экрану этого Mac.
Убедитесь, что ни один из обоих Mac не находится в режиме сна. При необходимости настройте параметры режима сна в Системных настройках. На настольном компьютере Mac выберите меню Apple
> «Системные настройки», затем нажмите «Экономия энергии». На ноутбуке Mac выберите меню Apple
> «Системные настройки», нажмите «Аккумулятор», затем настройте параметры в панелях «Аккумулятор» и «Сетевой адаптер».
Убедитесь, что оба компьютера подключены к одной сети.
Чтобы проверить подключение, откройте меню «Apple» > «Системные настройки», затем нажмите «Сеть». Индикатор рядом с типом сетевого подключения должен быть зеленым. Если используется подключение Wi-Fi, имя сети отображается на панели справа.
Источник
Использование iPad в качестве второго дисплея для компьютера Mac с помощью Sidecar
Благодаря функции Sidecar можно использовать iPad в качестве дисплея, чтобы расширить или продублировать экран компьютера Mac.
Расширение или дублирование экрана компьютера Mac с помощью Sidecar
Выполните следующие действия на компьютере Mac и iPad, соответствующих системным требованиям функции Sidecar. Функцию Sidecar можно использовать беспроводным способом, но чтобы iPad не разрядился в процессе работы, его стоит подключить к компьютеру Mac с помощью зарядного USB-кабеля из комплекта iPad.
Начало сеанса Sidecar
- При работе с macOS Big Sur нажмите меню «Монитор» в Пункте управления или в строке меню, затем выберите iPad из меню.
- При работе с macOS Catalina нажмите значок AirPlay в строке меню, а затем выберите iPad из меню. (Если значок AirPlay не отображается, выберите в меню «Apple» () > «Системные настройки», нажмите «Мониторы», затем убедитесь, что флажок «Показывать параметры видеоповтора в строке меню, если доступно» установлен.)
- Или просто переместите окно на iPad, как описано в следующем разделе.
- Подключение также можно выполнить с помощью меню в настройках Sidecar.
Переключение на работу в режиме дублирования экрана
- По умолчанию iPad используется в качестве расширения рабочего стола компьютера Mac. На него можно перемещать окна, а также использовать его как обычный дисплей.
- Чтобы продублировать содержимое экрана компьютера Mac, вернитесь в меню «Монитор» или AirPlay, в котором при использовании функции Sidecar отображается синий значок iPad . Выберите вариант дублирования экрана.
Завершение сеанса Sidecar
- При работе с macOS Big Sur вернитесь в меню «Монитор» в Пункте управления или в строке меню и повторно выберите iPad, чтобы отключиться от него.
- При работе с macOS Catalina вернитесь в меню AirPlay и выберите вариант для отключения.
- Также можно воспользоваться кнопкой «Отключить» на боковой панели iPad или в настройках Sidecar на компьютере Mac.
Чтобы узнать, как использовать внешние мониторы с компьютером Mac, см. эту статью. Например, с помощью меню «Настройки монитора» можно отобразить на iPad левую, правую, верхнюю или нижнюю часть экрана компьютера Mac.
Перемещение окна на дисплей iPad
Если навести указатель на кнопку полноэкранного режима окна приложения, можно переместить это окно на дисплей iPad. Это быстрее, чем перетягивать окно, а его размер будет идеально подогнан под дисплей iPad.
Использование бокового меню
В боковом меню на экране iPad находятся часто используемые элементы управления. К ним относятся клавиши Command и Shift, а также другие клавиши модификации, что позволяет выбирать команды прикосновением пальца или с помощью Apple Pencil.
Используйте настройки Sidecar, чтобы переместить или отключить боковое меню.

Коснитесь экрана, чтобы показать или спрятать строку меню во время просмотра окна в полноэкранном режиме на iPad.
Показать или скрыть панель Dock вашего компьютера на iPad.
Command. Коснитесь и удерживайте, чтобы настроить клавишу Command. Коснитесь дважды, чтобы заблокировать клавишу.
Option. Коснитесь и удерживайте, чтобы настроить клавишу Option. Коснитесь дважды, чтобы заблокировать клавишу.
Control. Коснитесь и удерживайте, чтобы настроить клавишу Control. Коснитесь дважды, чтобы заблокировать клавишу.
Shift. Коснитесь и удерживайте, чтобы настроить клавишу Shift. Коснитесь дважды, чтобы заблокировать клавишу.
Отменить последнее действие. Некоторые приложения поддерживают отмену нескольких действий.
Показать или скрыть экранную клавиатуру.
Отключить iPad и закончить сессию Sidecar.
Использование панели Touch Bar
Для многих приложений на Mac предусмотрены элементы управления на панели Touch Bar, которые позволяют гораздо быстрее выполнять повседневные задачи. С помощью Sidecar можно вывести панель Touch Bar на экран iPad, даже если на Mac она отсутствует. Нажимать на элементы управления можно пальцем или Apple Pencil.
Используйте настройки Sidecar, чтобы переместить или отключить панель Touch Bar.
Если панель Touch Bar не отображается при использовании приложения с элементами управления Touch Bar, выберите меню Apple > «Системные настройки», нажмите «Mission Control», а затем убедитесь, что установлен флажок «Каждый монитор имеет отдельный Spaces».
Использование жестов для прокрутки и других действий
В режиме Sidecar на iPad можно использовать жесты Multi-Touch. При использовании Sidecar вам особенно пригодятся следующие жесты.
- Прокрутка: смахните двумя пальцами.
- Скопировать: сведите три пальца.
- Вырезать: дважды сведите три пальца.
- Вставить: разведите три пальца.
- Отменить: смахните влево тремя пальцами или дважды коснитесь тремя пальцами.
- Повторить: смахните вправо тремя пальцами.
Использование Apple Pencil
Чтобы использовать курсор, нажимать, выбирать, рисовать, редактировать фотографии и взаимодействовать с объектами на iPad, пока на нем расширен или продублирован экран Mac, вместо мыши или трекпада можно использовать Apple Pencil. Кроме того, с помощью Apple Pencil можно писать, делать наброски и размечать документы на компьютере Mac.
Sidecar поддерживает двойное нажатие, которое можно включить в настройках Sidecar. В приложениях с поддержкой двойного касания можно выполнять специальные действия с помощью двойного касания боковой части Apple Pencil (2-го поколения).
Использование клавиатуры, мыши или трекпада
Во время сеанса Sidecar можно набирать текст с помощью клавиатуры, подключенной к компьютеру Mac или iPad, включая Smart Keyboard или Magic Keyboard для iPad.
Чтобы использовать курсор, нажимать или выбирать с помощью мыши или трекпада, используйте мышь или трекпад, подключенный к компьютеру Mac, или Apple Pencil на iPad.
Использование приложений для iPad
Во время использования Sidecar можно переключиться на приложение для iPad и работать с ним как обычно. Это приостановит сессию Sidecar, пока вы не переключитесь назад в режим Sidecar или не отключите эту функцию. Значок Sidecar появляется на главном экране только во время использования Sidecar.
Использование настроек Sidecar
Перейдите в меню Apple () > «Системные настройки», затем нажмите Sidecar. Настройки доступны только на компьютере с поддержкой Sidecar.
- Показать боковое меню: показать боковое меню слева или справа на экране iPad или отключить его.
- Показать Touch Bar: показать панель Touch Bar внизу или вверху экрана iPad или отключить ее.
- Включить двойное касание на Apple Pencil: в приложениях с поддержкой двойного касания можно выполнять специальные действия с помощью двойного касания боковой части Apple Pencil (2-го поколения).
- Подключиться к: выберите iPad, к которому требуется подключиться, или нажмите «Отключиться», чтобы остановить работу Sidecar.
Системные требования Sidecar
Для работы с Sidecar нужен совместимый Mac с macOS Catalina или более поздней версии и совместимый iPad с iPadOS 13 или более поздней версии.
Источник
Общий доступ к экрану с помощью приложения «Сообщения» на Mac
Если Вы беседуете с кем-то в Сообщениях, Вы можете предоставить Вашему собеседнику доступ к Вашему экрану, а он может предоставить Вам доступ к своему экрану. Это отличный способ работать вместе над проектом или помочь другу сделать что-то на его компьютере.
Общий доступ к экрану
В приложении «Сообщения» 

Чтобы найти контакты или контент в разговорах, нажмите в поле поиска в левом верхнем углу и введите, что хотите найти. Можно также выбрать из предлагаемых контактов, ссылок, фотографий и других объектов.
Невозможно отправить сообщение пользователю, общение с которым ограничено посредством лимитов общения в Экранном времени.
Нажмите кнопку «Поделиться» 
Общий доступ к Вашему экрану. Выберите «Пригласить на общий экран».
Просмотр экрана другого пользователя. Выберите «Запросить доступ к общему экрану».
После принятия запроса на общий доступ к экрану автоматически запускается аудиовызов (так что Вы можете разговаривать в процессе работы) и открывается приложение «Общий экран» 
Чтобы завершить общий доступ к экрану, выполните одно из следующих действий:
Если открыт общий доступ к Вашему экрану. Нажмите 
Если Вы получили доступ к экрану собеседника. Выберите «Общий экран» > «Завершить Общий экран».
Совет. Не хотите, чтобы определенные пользователи присылали Вам предложения об общем доступе к экрану? Получив приглашение от такого пользователя, наведите указатель на кнопку «Отклонить», нажмите 
Если Вам не удается предоставить доступ к экрану
Если кнопка «Поделиться» 

Убедитесь, что второй участник вошел в iCloud под тем же Apple ID, который он использовал для входа в Сообщения.
Если второй участник не может войти в iCloud и Сообщения под одним и тем же Apple ID, откройте приложение «Контакты» 
Совет. Для общего доступа к экрану не обязательно использовать Сообщения — можно использовать функцию общего доступа к экрану macOS. См. Включение и отключение функции общего доступа к экрану компьютера Mac.
Разрешение пользователю управлять Вашим экраном
При общем доступе к Вашему экрану Вы можете предоставить второму участнику контроль над Вашим экраном, чтобы он получил полный доступ к Вашему компьютеру.
ПРЕДУПРЕЖДЕНИЕ. Предоставляйте контроль над экраном только тем людям, которым Вы доверяете. Они могут делать с Вашим компьютером то же, что и Вы — открывать приложения, создавать и удалять документы, копировать файлы с Вашего компьютера на свой и т. д.
На компьютере Mac выполните одно из следующих действий.
Если Вы получили приглашение на общий доступ к Вашему экрану. Нажмите «Принять» в приглашении. Приложение спросит, хотите ли Вы предоставить второму пользователю право управлять Вашим экраном или только право просматривать его. Выберите «Управлять моим экраном», затем нажмите «Принять».
Если Вы хотите начать сеанс общего доступа к экрану. Пригласите собеседника сделать общим его экран. Когда он примет приглашение, нажмите 
Чтобы второй участник больше не мог управлять Вашим экраном, но по-прежнему мог его просматривать, нажмите 
Если Вы не предоставили второму участнику контроль над Вашим экраном, он сможет выделять области на экране, нажимая на них.
Источник