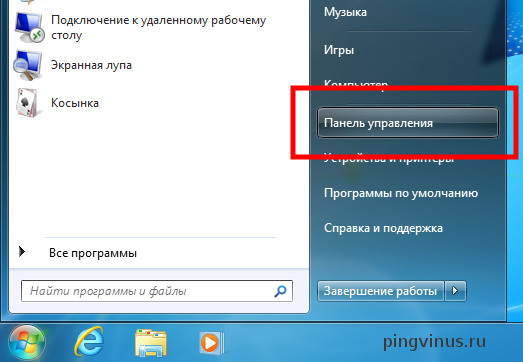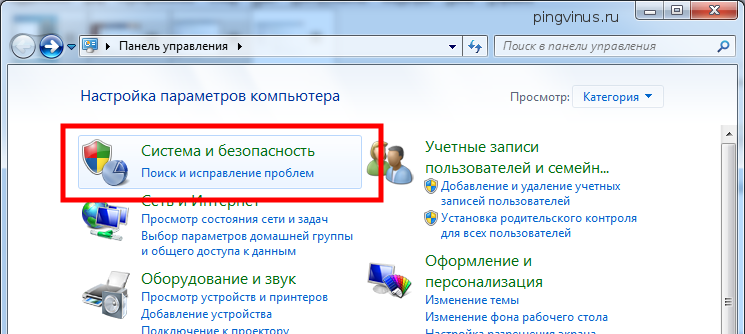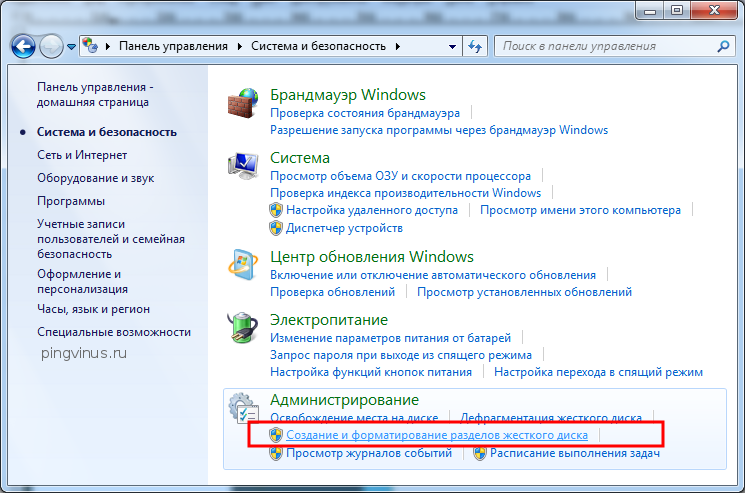- Подготовка диска в Windows перед установкой Ubuntu
- Запуск редактора разделов
- Подготавливаем свободное место на диске
- Устанавливаем Linux- Простая и эффективная Операционная система для профи
- Общие сведения
- Установка Линукс
- Требования к установке
- Пошаговый алгоритм установки Linux
- Как подготовить загрузчик
- Linux устанавливаем ВМЕСТО текущей ОС
- Автоматический режим
- Ручной режим
- Linux устанавливаем РЯДОМ с текущей ОС
- Завершение установки Linux
- Разметка системного диска при установке desktop-дистрибутива Linux
Подготовка диска в Windows перед установкой Ubuntu
Если у вас установлен Windows и вы хотите установить рядом Ubuntu, тогда вы должны предварительно выделить на жестком диске свободное место, которое будет использоваться для Ubuntu Linux. После установки Ubuntu рядом с Windows при загрузке компьютера вы сможете выбрать, какую операционную систему запускать Windows или Ubuntu. Выделить свободное пространство на жестком диске можно стандартными средствами Windows.
Я рассмотрю один из распространенных случаев. А именно, у вас один жесткий диск C и на нем установлен Windows. Мы уменьшим размер диска C, тем самым освободив место под установку Ubuntu. Описанные ниже действия я буду выполнять в Windows 7, в предыдущих версиях Windows все выполняется аналогично. Если у вас жесткий диск разбит на несколько разделов, например, на C и D, тогда вы можете выделить место на диске D или C.
Запуск редактора разделов
Откройте Панель управления, для этого щелкните по кнопке с логотипом Windows (кнопка Пуск). В меню Пуск выберите пункт Панель управления.
В панели управления нажмите на пункт Система и безопасность.
На следующем окне найдите заголовок Администрирование и нажмите на пункт Создание и форматирование разделов жесткого диска. Откроется программа Управление дисками.
Подготавливаем свободное место на диске
В программе управления дисками представлен диск C (с файловой системой NTFS). Как вы можете видеть на скриншоте, в списке разделов есть также безымянный раздел размером всего 1,46Гб. Я использую ноутбук. На этом разделе хранится образ файловой системы Windows. Этот раздел диска называется — раздел восстановления и вы не видите его при использовании Windows, а используется он только, когда вы будете переустанавливать Windows. Поэтому, если вы используете ноутбук, на котором уже была предустановлена Windows, тогда скорее всего у вас тоже будет подобный небольшой раздел. Старайтесь не удалять его.
Сейчас мы уменьшим размер жесткого диска C и тем самым освободим свободное пространство для дальнейшей установки Ubuntu. Выберите диск C, для этого щелкните по нему в списке или на схематическом изображении диска. Затем щелкните по нему правой кнопкой мыши и в открывшемся меню выберите пункт Сжать том.
Откроется окно, в котором вы должны указать размер, который мы «отрежим» от диска C, то есть тот размер, который в дальнейшем будем использовать для Ubuntu. Под Ubuntu я рекомендую выделить как минимум 20Гб (сама Ubuntu после установки занимает около 5Гб). Размер указывается в поле Размер сжимаемого пространства. Windows по умолчанию в этом поле покажет максимальный размер, который вы сможете «отрезать». В моем случае у меня это
105Гб (107922 Мб), а размер диска C после сжатия будет
42Гб (43202 Мб). Когда вы установите размер, нажмите кнопку Сжать.
Теперь окно Управления дисками будет выглядеть следующим образом. Под диск C используется 42Гб, и появилась не размеченная область размером 105Гб.
Мы уменьшили размер диска C до 42Гб и выделили 105Гб свободного пространства для установки Ubuntu. Во время установки Ubuntu на данной не размеченной области будут созданы необходимые разделы и они будут отформатированы.
Теперь можно перейти к установке Ubuntu рядом с Windows.
Источник
Устанавливаем Linux- Простая и эффективная Операционная система для профи

Linux может потребоваться установить по разным причинам на ваш компьютер. Например, если системные и технические требования машины не дают возможности обновиться до новых версий действующих операционных систем.
Или вы пользуетесь какими-то специфическими приложениями Linux. А может быть, вы просто хотите попробовать что-то новенькое.
Общие сведения
Большинство современных дистрибутивов Linux довольно проста в установке с ней справится даже новичок. Это касается и самых популярных Mint и Ubuntu. Исключение, наверное, составляет Arch, его установку стоит доверить опытному пользователю. А основные современные дистрибутивы установить, мне кажется, проще, чем Windows.
До того как вы начнете устанавливать Linux на ваш основной компьютер, не забудьте создать копию всех важных данных. Если следовать инструкции по установке, то с вашими данными ничего не может произойти, но лучше все-таки подстраховаться от нечаянных движений. Бэкап лишним не бывает.
Linux можно установить на компьютер с любой операционной системой или даже во все на пустой жесткий диск. Linux можно использовать как основную операционную систему или же использовать ее одновременно с той, которая уже установлена.
Установка Линукс
Требования к установке
Отличительная особенность системы Linux – довольно простые и не высокие технические требования к компьютеру. Если говорить о наиболее популярной версии Ubuntu (далее буду ориентироваться именно на нее, но остальные версии практически идентичны и в требованиях и в процессе установки) , то для нее необходимо 512 мегабайт оперативной памяти и 5 ГБ места на жестком диске. Оптимальные рекомендации разработчиков 2ГБ оперативки и 25 ГБ места на диске.
Пошаговый алгоритм установки Linux
- Запустите дистрибутив Linux. Для начала выберете тот, который вам нужен из большого количества предложенных вариантов, проверьте, чтобы он походил к вашему процессору по разрядности. С официальных сайтов дистрибутив можно скачать обычным способом или через торрент-клиента. Последний вариант, естественно, оперативнее.
- Перенесите дистрибутив на нужный носитель. Это может быть сд-диск или юсб-флешка.
- Подготовьте жесткий диск для установки, если вы планируете пользоваться двумя операционными системами. Если Linux будет единственной ОС или вы устанавливаете ее на пустой диск, то этот шаг можно пропустить.
Windows. Открываете «Средство управления дисками», выбираете тот диск или раздел, на котором вы планируете разместить Linux. Для большинства дистрибутивов на установку достаточно 10ГБ, если в ваших планах установить потом большое количество приложений, то возьмите с места с запасом. Щелкните по выбранном разделу правой кнопкой мышки и выберите пункт «Сжать том». Укажите выделяемый размер и нажмите «ОК». Ожидайте, процесс может занять длительное время. После того как «Средство управления дисками» завершит процесс изменения разделов, то на диске вы увидите пустое черное пространство, которое и примет Linux.
macOC. Место для установки Linux выделяется через «Дисковую утилиту» На выбранном диске щелкаете на «+» и создаете раздел для Linux. Это может занять какое-то время. Ожидайте.
Как подготовить загрузчик
Windows. Этот пункт актуален для новых машин под управлением Windows 10, 8 или 8.1. Если ОС предустановленна, то там имеется загрузчик UEFI, который просто не даст вам загрузить какую- либо другую операционку кроме родной. Чтобы устранить эту проблему зайдите в BIOS, отключите Secure Boot и перезагрузите компьютер. Теперь можно спокойно загружать новые операционные системы рядом с родной.
macOS. Тут действий потребуется чуть больше. Для этого потребуется отключить для начала SIP. Сделать это можно при перезагрузке Mac и нажатии Cmd + R. В появившемся меню Recovery выбираете раздел «терминал» и вводите «csrutil disable» и еще раз перезагружаете компьютер. Эта процедура отключила SIP. Дополнительно необходимо будет загрузить утилу rEFInd, которая загружает все основные операционные системы. Скачанную утилу нужно распаковать. В «Терминале» ввести «diskutil list». В выпавшем списке найти скачанный загрузчик, как правило, это /dev/disk0s1. Введите mount /dev/disk0s1 , запустите установку загрузчика, для этого потребуется перетащить файл инсталляции из распакованного файла в окно самого «Терминала»
- Загрузка Linux с носителя. После подготовки загрузчика к работе перезагрузите компьютер. При запуске Linux выбирайте в качестве носителя флешку или диск. На Windows это можно сделать через ESC, меню BIOS или клавишу F9. На MAC – долгое нажатие клавиши Option.
- Начинайте установку ОС Linux по всплывающим инструкциям. Выбираете язык системы, отмечаете пункт «установить сторонне программное обеспечение», это нужно для подключения не родных драйверов и кодеков и так далее.
- Разметка диска. Это очень важный этап, который потребует особой вашей внимательности и точности. Здесь порядок действий будет зависеть от того, основной будет Linux или будет установлена рядом с текущей ОС.
Linux устанавливаем ВМЕСТО текущей ОС
Сделать это можно в автоматическом или ручном режиме.
Автоматический режим
В этом случае установщик сотрет всю информацию с диска, создаст на нем новые разделы и установит новую систему, не задавая вам никаких вопросов. Для выбора этого способа выбирайте пункт «стереть диск и установить Linux». Ну и еще раз напомню, про то, что до установки нужно сохранить все данные с диска на внешний носитель или в облако, если вы, конечно, хотите, чтобы они сохранились.
Ручной режим
Дает возможность задавать размеры разделов на диске. Для перехода в ручную настройку следует выбрать пункт «другой вариант» и нажать кнопку «продолжить». После этого установщик отобразит имеющиеся на компьютере разделы, а у вас будет возможность их удалить, отформатировать, или наоборот сохранить разделы с необходимой информацией.
Если хотите установить Linux вместо имеющейся операционной системы, то выбреете раздел, где она сейчас располагается, и кнопкой «-» удалите его, на освободившемся месте можете создать новые разделы. Например, корневой раздел для файлов системы (в системе он обозначается «/», Swap-раздел (пригодиться, если недостаточно оперативной памяти, но довольно быстрый SSD-диск), Home-раздел (место хранения файлов). При создании всех этих разделов выбираем тип «первичный», располагаем в разделе «начало» и файловой системе «ext4».
На корневой раздел отводиться приблизительно 5-10 ГБ, для SWAP-раздела – 1-2ГБ, под файловую директорию /home – на ваше усмотрение. Далее нажмите кнопку «продолжить» и подтвердите выбранные изменения. После этим манипуляций установщик сотрет выбранные разделы и на их месте будут созданы новые.
Linux устанавливаем РЯДОМ с текущей ОС
Сделать это можно теми же двумя способами – ручным и автоматическим.
- Автоматический режим в большинстве случаев сразу же обнаруживает на компьютере имеющиеся системы. Если заранее не были созданы разделы под установку новой операционки, то можно выбрать пункт «Установить рядом с Windows». В этом случае установщик самостоятельно создаст необходимые разделы.
- Ручной режим дает возможность самостоятельно определить, сколько места будет выделено системе. Для этого вы должны были ранее подготовить жесткий диск (пункт 3). Если все подготовительные работы были сделаны, то выбираете «другой вариант» установки и нажимаете «продолжить». Далее вам откроются разделы собственного диска и свободное выбранное место, которое мы ранее зарезервировали под установку системы. Там необходимо создать корневой раздел или точку монтирования, остальные разделы не обязательны, так как они могут остаться на основной системе. Нажимаете «продолжить» установщик расставляет файлы по своим местам на свободном дисковом пространстве.
Завершение установки Linux
Остаются технические детали установки операционной системы. Установщик попросит подтвердить ваше местоположение для правильного определения часового пояса, предложит выбрать язык, попросить администрировать пользователя – ввести имя, придумать пароль. Пароль рекомендуется запомнить или записать отдельно, так как он будет нужен постоянно для выполнения всех задач от имени администратора.
Если вы не хотите ставить пароль на компьютер по каким-либо причинам, то оставьте это поле пустым, тогда при просьбе ввести пароль достаточно будет просто нажать клавишу «Enter». Для того, чтобы компьютер не требовал введения пароля при входе каждый раз при включении. Необходимо выбрать автоматический вход в систему. Если компьютер находится в общем доступе или на рабочем месте, то снимать пароль не рекомендуется.
Далее установщик будет работать самостоятельно, и завершать процессы установки, после чего предложит вытащить диск для установки и перезагрузить компьютер.
ВАЖНО: при загрузке не забудьте зайти в BIOS и отключить и отключить загрузку операционной системы с внешних дисков, если ранее она была включена.
После перезагрузки вам откроется рабочий стол новой операционной системы. По умолчанию в качестве браузера установлен Mozilla Firefox, через который можно выходить в интернет. Если нужны будут какие – либо дополнительные программы, то их можно скачать через «Магазин приложений». В качестве офисного пакета ОС имеет LibreOffice, который является аналогом привычного Microsoft Office.
Все установка успешно завершена, можете работать на новой операционной системе.
Источник
Разметка системного диска при установке desktop-дистрибутива Linux
Linux — самая «щедрая» desktop ОС в плане выбора файловых систем и их использования. Глупо не воспользоваться таким ресурсом, ведь при умелом подходе мы сможем сделать нашу систему быстрее и безопаснее.
Итак, как недостойное try-юниксоида отметаем предложение «распилить диск одним куском», произрастающее явно из win-мира. У нас тут свои идеи имеются, что строить и куда копать.
Однако, для начала следует определится, как именно будет использоваться данный ПК после установки на него системы. Тактика разметки для рабочей станции заметно отличается от тактики разметки для сервера. Далее я буду указывать предпочтительные настройки для своего домашнего semi-headless сервера — эдакого промежуточного варианта, а в примечании — более оптимальные параметры для (возможного) узкоспециализированнного решения.
Итоговый список разделов и их размеры примерно таковы-
Давайте разберемся, достаточно ли это оптимально?
Я считаю, что более чем. Прежде всего — разделов не «многовато» — их в самый раз. Пройдемся по ним более детально:
/dev/hda1 100M ext2 /boot
Совершенно очевидный шаг для тех, кто не собирается денно и ношно компилировать новые варианты ядра системы и экспериментировать с загрузчиками.
Обратите внимание на ТИП — ext2 — использование «старого» формата позволит избежать любых возможных проблем с любым загрузчиком.
Имеет смысл разместить на самостоятельном первичном разделе.
/dev/hda2 980M swap
SWAP ака область подкачки обычно рекомендуют устанавливать размером вдвое больше размера оперативной памяти, однако при достаточном ее количестве множитель 1,5 будет уместнее. В крайнем случае мы всегда сможем выделить на любом диске еще одну область подкачки и подключить ее к системе. Суммарный эффект от 2-х областей на разных дисках будет больше, чем от одной большой области на одном диске, тем паче системном. Кстати, если Вы планируете запускать что-то активно использующее память — наиболее верной стратегией будет сразу разместить область подкачки на другом, отличном от системного, диске. Этот совет частенько встречается и он довольно разумен.
А вот другой часто встречающийся совет — «отказаться от файла подкачки» я не могу назвать разумным. В случае непредвиденной ситуации «экономия» гигабайта жесткого диска может оказаться весьма накладной.
Вновь обращаю внимание на ТИП — swap и отсутствие точки монтирования — разделу подкачки она не требуется.
Размещаем на расширенном разделе вместе с остальными партициями.
/dev/hda3 10G ext3 /
Это, как видно из точки монтирования — корень (или root) нашей файловой системы. Все необходимые системе каталоги, не получившие от нас собственных разделов, будут размещаться здесь. Включая каталоги с устанавливаемыми программами и обновлениями.
И снова к типу файловой системы — ext3 — это журналируемая версия ext2, обеспечивающая более быструю проверку в случае предыдущего аварийного завершения работы ПК. Поверьте мне, когда я пишу «более быструю» — я подразумеваю «ОЧЕНЬ быструю в сравнении с ext2». Выбирайте этот тип файловой системы, если не знаете, что Вам взять.
PS. «Журналируемая» — не синоним «избыточная». Журнал файловой системы используется ею для своих собственных нужд (если Вам интересно — для непротиворечивости ссылочной целостности), на Ваши данные система чихать хотела. Отсюда совершенно логичное правило — хочешь сделать хорошо — сделай сам! Делайте бекапЫ самостоятельно.
/dev/hda4 10G
Нет, это не опечатка. Тут действительно (пока) ничего нет. Собственно, этот раздел Вы можете и не создавать, но в таком случае у Вас не будет возможности оценить шелковистость и уместность подложенной соломки :). Место размещения нашего НЗ так же очень примечательно — после root и перед home — если один из разделов начнет быстро расти — без особых проблем сможете увеличить его вдвое.
Вероятнее всего Вам этого хватит.
PS. Хотя я бы рекомендовал расходовать НЗ постепенно, заниматься расширением раздела с захватом пустого пространства не так весело, как перераспределять место между двумя забитыми смежными. Я уж не говорю о потенциальной небезопасности передвижении стен, за которыми кто-то сидит :).
/dev/hda5 10G ext3 /home
О, мы уже дошли до нашего «хомяка»! Раздел home, как это и следует из названия, дает пристанище всем личным директориям пользователей, с их, пользователей, картинками, документами и прочим нехитрым скарбом. Кроме того в личной «папке» пользователя лежат разнообразные настройки и прочая и прочая. Отсюда вполне логичная арифметика — на каждого пользователя стоит отводить по 8-10G места. Если Вы собираетесь активно использовать систему в содружестве с кем-то еще — заложите места побольше моих 10G.
PS. Не то, чтобы не очевидно, но на всякий случай напоминаю — при создании на своем ПК ftp-сервера в этом же разделе поселится и «пользователь» FTP, ему так же, как и Вам, будет нужно место для директорий upload, download и что Вы там еще придумаете. Имеет смысл обдумать этот вопрос заранее. Или «расширить» директорию, подмонтировав в нее на место /home/ftp/upload какой-нибудь отдельный жесткий диск, если Вы жестко собрались что-то обменивать.
PPS. Уповаю на Вашу благоразумность, но все же не могу не обратить Вашего внимания на тот очевидный факт, что… Директория /home самая ценная часть Вашего жесткого диска. Делайте бекапы. Целиком или выборочно, всех файлов или только определенных документов, но бекапы нужны. Восстановление «умерших» треков ничто по сравнению с попыткой еще раз набрать две-три сотни страниц по какой-нибудь не особо интересной теме.
PPPS. Совершенно очевидно, что фраза «делайте бекапы» означает:
- планомерность их создания по расписанию.
Компьютеры, в отличие от людей, почти не страдают от лени. Просто признайте что он дисциплинированнее Вас и поручите ему самому следить за однажды данным Вами графиком. - множественность их создания.
Хорошая тактика — по меньшей мере 2 дополнительных места хранения Вашего реферата или что там у Вас есть. - распределенность их местонахождения.
Положить в той-же директории архив с файлом — плохая идея. Гремлены, поселившиеся в одночасье на вашем жестком диске, одинаково хорошо хомячат и текстовые документы, и бинарные архивы. Положите бекап на физически другой диск. На флешку. На CD. Научитесь пользоваться Dropbox. Умеете? Ну, тогда научите меня им пользоваться 🙂
Перечисленные меры — минимальный уровень безопасности сохранности Вашей информации! Минимальный означает «ниже некуда». Осознайте это до того, как ваша докторская по-английски удалится к цифровым праотцам.
/dev/hda6 10G ext3 /var
Вот мы и дошли до последнего (по моему скромному мнению) обязательного раздела нашей системы. Довольно странная директория на самом деле вполне обыденна — там лежат всякоразнообразные логи /log, директория /tmp, директория /www, содержащая документы и скрипты Вашего возможного сервера и директория /lib, в которой к примеру, лежат файлы Вашей базы MySQL. Если Вы точно не планируете делать общедоступный сервер с активной нагрузкой — можете уполовинить предложенные мною 10G — вероятнее всего проблем не будет.
Придерживая подобного плана в разметке диска при установке Linux Вы сможете значительно сэкономить время на последующем обслуживании системы и тем паче — на ее восстановлении, если несчастье посетит Ваш дом.
«-А как же остальные хххG на моем огромном диске?» — спросите Вы. Сделайте еще один раздел и расположите на нем любимые фильмы, музыку или что-нибудь еще.
Подготовлено с помощью pod2html.
UP. Всем, кого мысль о разбивке на «о ужас» 4-5 разделов так коробит:
1) Сделать деление на разделы нужно только один раз, при установке системы. Вам не нужно каждый раз по памяти монтировать каталоги при загрузке. Не понимаю, что вас беспокоит.
2) Пока о налоге на «лишние разделы» как-то не слышал. Не вижу причин делать разделов меньше, чем того хочется.
Источник