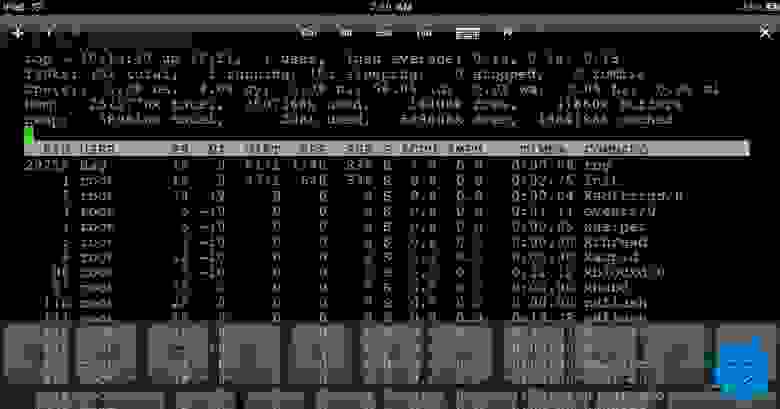- Как подружить iPhone с Linux
- iPhone — общие материалы
- Как подключить телефоны Android или iPhone к Linux
- Как подключить телефоны Android к Linux
- Подключите свой iPhone с Linux
- Запускаем командную строку Linux на iOS
- Подключение к клавиатуре
- Устанавливаем оболочку на iOS
- Вариант 1: оболочка в «песочнице»
- Вариант 2: SSH
- Вариант 3: запуск Linux
- Запуск Alpine Linux с iSH
- Установка iSH
- Управление пакетами
- Установка текстового редактора
- Смена оболочки
- Смена оболочки по умолчанию
- Настройка Python и pip
- Читаем мануалы
- Дополнительная информация
- На правах рекламы
Как подружить iPhone с Linux
iPhone — общие материалы
Среди поклонников яблочной продукции, я думаю, найдутся и те, кто отдал своё предпочтение Linux. И для них в первую очередь встаёт вопрос, как \»подружить\» iPhone с ПК. Ведь ни для кого не секрет, что ни одна манипуляция с iPhone через кабель не обходится без iTunes — не только медиакомбайна, но ещё и средства для заливки в iPhone музыки, фильмов, фотографий, программ и т.д. Конечно, на Windows и Mac OS X есть и другие, более продвинутые программы, типа iPhone PC Suite или всяких менеджеров файлов, но без Apple-вских драйверов, идущих в комплекте с iTunes, они беспомощны. Но если, установив на свой ПК iTunes, пользователи Windows решают проблему с синхронизацией, то что делать пользователям Linux, для которых Apple даже и не собирается адаптировать iTunes? Именно с этой проблемой столкнулся и я, поклонник Ubuntu и владелец iPhone 3G c прошивкой 3.1.2. После долгих поисков по зарубежным форумам, чтения длинных мануалов и экспериментов, я решился описать свой опыт в этой статье. Хотя все манипуляции проводятся в Ubuntu 9.10, я надеюсь, что и для пользователей других дистрибютивов мой опыт будет полезен.
Синхронизация iPhone через usb-кабель
Начём с самого интересного. Ведь наверняка опытные и не очень пользователи Linux знают способы получения доступа к файловой системе iPhone через wifi или Bluetooth, поэтому рассмотрим этот пункт в конце. Для начала эксперимента нам потребуется установить следующие утилиты и библиотеки: gvfs, gvfs-backends, gvfs-bin, gvfs-fuse, libgvfscommon0, ifuse, libgpod, libiphone-utils, libiphone0, python-iphone, libplist++1, libplist-utils, python-plist, libusb-1.0-0, libusb-1.0-0-udeb, libusbmuxd1, usbmuxd. Пользователи Ubuntu могут найти их в репо https://ppa.ruunchpad.net/pmcenery/ppa/ubuntu . Для этого нужно добавить в /etc/apt/sources.list строку с репо deb https://ppa.ruunchpad.net/pmcenery/ppa/ubuntu karmic main (если, конечно, у вас karmic), либо также можно набрать команду в терминале:
$sudo add-apt-repository ppa:pmcenery/ppa
Далее ставим нужные нам утилиты:
sudo apt-get install gvfs gvfs-backends gvfs-bin gvfs-fuse libgvfscommon0 ifuse libgpod libiphone-utils libiphone0 python-iphone libplist++1 libplist-utils python-plist libusb-1.0-0 libusbmuxd1 usbmuxd
Кроме них нам ещё потребуется libusb-1.0-0-udeb, который зависит от библиотеки libc6-udeb. Эти пакеты конфликтуют с libusb-1.0-0, libc6, поэтому их придётся ставить из deb-пакетов с помощью dpkg с ключом force:
$sudo dpkg -i —force-overwrite libc6-udeb_2.10.1-0ubuntu15_i386.udeb
$sudo dpkg -i —force-overwrite libusb-1.0-0-udeb_1.0.6-1ubuntu0
Скачать эти deb-пакеты можно по ссылке в конце статьи.
Далее редактируем конфиг fuse:
$sudo gedit /etc/fuse.conf
В нём есть два интересующих нас параметра: mount_max (максимальное количество монтирований для пользователей, не входящих в группу root) и user_allow_other (возможность пользователей, не входящих в группу root, монтировать iPhone). Их нужно раскомментировать (т.е. убрать знак решётки). Также можно поставить вместо 1000 монтирований по умолчанию своё значение, например, 1000000.
Сохраняем изменнения и выходим. Далее нам необходимо разрешить своему пользователю монтировать iPhone через fuse. Для этого идём в Система/Администрирование/Пользователи и группы. В открывшемся окошке снимаем блокировку на редактирование записей (маленький замочек). Далее идём в меню Управление группами, находим там fuse, щёлкаем по нему два раза и в открывшемся окне ставим галочку напротив имени своего пользователя. После этого закрываем окно и завершаем свой сеанс либо перезагружаем систему.
Теперь iPhone, подключенный через кабель к ПК, будет автоматически монтироваться как муз.проигрыватель. Тут следует обратить внимание, что монтирование iPhone в этом режиме во многом зависит от утилиты usbmuxd. Проверить, как она работает можно командой:
$ps ax | grep usbmuxd
Эта утилита может не сработать из-под пользователя в том случае, если вы уже экспериментировали с более старыми версиями ifuse, и в директории /etc/udev/rules.d остался конфиг с правилами для usbmuxd. Как раз у меня была такая проблема. В этом случае можно его безболезненно удалить.
Далее смонтируем iPhone уже как съёмный носитель. Для этого надо создать точку монтирования, например,
/mnt/iPhone, и смотировать iPhone через консоль через ifuse. Это можно сделать либо с правами пользователя:
$ifuse /home/user_name/mnt/iPhone [указываем свою точку монтирования]
При этом вы получите доступ только только медиаконтенту в директории /var/mobile/media/. Либо iPhone можно смонтировать правами root, получив полный доступ к файловой системе:
$ifuse /home/user_name/mnt/iPhone —root
Чтобы отмонтировать iPhone, вводим команду:
$fusermount -u /home/user_name/mnt/iPhone
Для тех, кому лень пользоваться консолью, могу порекомендовать свои скрипты для монтирования/размонтирования с правми root и без них. Скачать их можно по ссылке в конце статьи.
Далее поговорим о работе с музыкой. Это в первую очередь касается пользователей iPod Touch, так как владельцам iPhone всё равно придётся активировать свой аппарат через iTunes после прошивки. В принципе эти действия не обязательны для владельцев джейлбрейкнутых iPod-ов, которые могут слущать музыку через PWNPlayer, смотреть фильмы и картинки через iFile. Но с теми, кто считает, что лучше стандартного Apple-вского софта только стандартный Apple-вский софт либо принципиально не взламывает свои плееры, пойдём дальше. Либо на самом плеере либо с ПК через консоль на примонтированном аппарате без прав root создаём директорию /iTunes_Control/Device/:
$ mkdir /home/user_name/mnt/iPhone/iTunes_Control/Device/ [указываем свою точку монтирования]
Далее нам нужно узнать UUID подсоединённого к ПК плеера:
$sudo lsusb -v | grep -i iSerial
Этот номер состоит из 40 знаков и имеет примерно такой вид: 4946b9a859f5013bdd4785cbfc6ad94092883279.
Далее вводим команду:
Этой командой мы создаём файл iTunes_Control/Device/SysInfoExtended. Убедитель, что созданный plist-файл не пустой. Там должно быть много всякой информации. После этого отмонтируем iPod от ПК:
$ fusermount -u /home/user_name/mnt/iPhone [указываем свою точку монтирования]
Перезагружаем iPod. После перезагрузки мы сможем работать с медиатекой iPod и iPhone через GTKPod, Rhythmbox, Amarok, Songbird и т.д. Из них я тестировал только GTKPod и Rhythmbox. Эти программы вы можете поставить из репозиториев. Мне лично для этих целей понравился Rhythmbox с модулем для работы с iPod (включается в подменю /Правка/Модули), который довольно неплохо организовывает медиатеку, работает с обложками и тегами, причём без тормозов. Кроме того для синхронизации с Rhythmbox монтировать iPhone через ifuse не требуется. GTKPod несколько более урезан по функционалу, но может помимо всего прочего заливать в iPhone картинки, правда только по одной. Для синхронизации с GTKPod iPhone нужно примонтировать без root-овских прав.
Беспроводная синхронизация iPhone
Здесь пойдёт речь только о доступе к файловой системе iPhone через wifi или bluetooth, так как полноценная беспроводная синхронизация пока недоступна. Беспроводной доступ к ФС iPhone можно получить только после джейлбрейка, если не считать всяких костылей вроде Quickoffice. Кроме джейлбрейка нам потребуется OpenSSH, если мы хотим зайти в iPhone через wifi, и iBluetooth -, если через bluetooth. Их можно поставить из Сидии. Для установления wifi-соединения нужно поднять на ПК ad-hoc-соединение, затем зафиксировать и запомнить IP в настройках iPhone. Зайти в iPhone можно через стандартный или любой другой файлменеджер (в Ubuntu это Nautilus), просто зайдя в меню Сетевые соединения, либо введя в адресной строке: sftp://root@ваш_ip. Также можно зайти в iPhone через SSH:
Система запросит ваш пароль, вводим alpine, если не успели ещё сменить. Консольный способ выгоден тем, что iPhone-ом можно управлять при помощи стандартных Unix-команд.
Доступ к ФС iPhone через bluetooth более урезан, но также возможен. Для этого ставим из Сидии iBluetooth и запускаем его. На ПК я рекомендую поставить blueman.
Программы для работы с видео и музыкой
Наверное, многие смотрят видео на iPhone — разрешения 480*320 вполне достаточно для комфортного просмотра фильмов. Но видео приходится конвертировать, так как iPhone поддерживает только mp4. Конечно, есть решения типа yxflash, mplayer или iPhone VLC, которые позволяют смотреть видео в AVI, но всё же поддержка mp4 в iPhone реализована гораздо лучше. Поэтому встаёт вопрос о конвертере. Наиболее мощным видеоконвертером, с моей точки зрения, является Avidemux. Здесь вы найдёте множество настроек, включая самые необходимые, такие как подрезка кадра, управление качеством видео и т.д. Более того в нём есть специальный профиль для iPod, хотя нужное нам разрешение всё же придётся прописывать в фильтрах, так как профиля для iPhone нет. Но я бы не советовал пока пользоваться этой программой — звук она обрабатывает плохо, да и с недавнего времени из-за проблем с кодеками конвертировать видео для iPhone стало невозможно. Вполне приемлемой альтернативой Avidemux-у является mvpod. Скачать mvpod можно на сайте разработчика (см. ссылку в конце). Этот конвертер написан на java, поэтому вам придётся поставить среду Java не ниже версии 1.5, а лучше 1.6, и кодеки gsteamer0.10-plugins-ugly, найти которые можно в репозиториях. mvpod пока находится на фазе beta-тестирования, но в целом работает очень даже неплохо. Интерфейс программы крайне прост. Из настроек есть только разрешение и битрейт, но этого вполне достаточно, чтобы быстро отконвертировать видео.
Ещё одной проблемой являются рингтоны и мелодии для SMS. Рингтоны нужно конвертировать в форматы m4r (AAC), мелодии для SMS — в caf (AIFF). С первой задачей неплохо справляется SoundConverter, со второй — SoundKonverter. В принципе в SoundKonverter-е есть профиль для AAC, но он почему-то не хочет работать. Процесс создания рингтонов аналогичен Windows-вскому: нужно сначала конвертировать мелодию в m4a, а затем исправить расширение готового файла на m4r. Тоже самое и с мелодиями для SMS — только в этом случае нужно поменять расширение с aiff на caf.
Ну вот, пожалуй, и всё. Жду комментариев от тех, кто смог асилить маи многа букф=)
Источник
Как подключить телефоны Android или iPhone к Linux
В Windows или MacOS легко подключить наш мобильный телефон к компьютеру даже между двумя системами, но если у нас есть компьютер с Linux, нам придется подготовиться к выполнению ряда шагов, которые позволят нам делать все, что мы хотим, с нашими мобильный. Неважно, есть ли у нас мобильный телефон с Android или iPhone, в обоих случаях мы покажем вам, как вы можете подключить мобильный телефон с Linux.
С целью сделать процесс как можно более простым, мы будем шаг за шагом обучать вас тому, что мы должны делать, что позволило нам передавать файлы между устройствами или выполнять нужные нам задачи, независимо от уровня наших знаний. , Первое, что мы должны сделать, это набраться терпения, потому что Linux имеет разные распределения так как это свободное программное обеспечение, которое может усложнить решение.
Как подключить телефоны Android к Linux
Мы начнем с самой популярной операционной системы, в которой нам понадобится приложение, которое облегчает процесс и добавляет в него множество возможностей. Хотя сначала мы должны подготовить наш компьютер к использованию KDE Connect , программное обеспечение, которое предлагает нам много возможностей.
- Чтобы установить KDE Connect в Linux, нам нужно открыть терминал и написать следующий код: sudo apt-get установить kde-connect
- Как только он установлен, мы открываем его и оставляем открытым, когда подключаем наш мобильный.
- Теперь на нашем мобильном Android мы устанавливаем KDE Connect приложение из магазина Play.
- С помощью USB-кабеля мы подключаем наш мобильный телефон к компьютеру, а на экране KDE Connect нажимаем «запросить связь» и активируем его на мобильном телефоне.
После установления соединения между двумя устройствами нам остается только выбрать на своем мобильном телефоне, какие файлы мы хотим отправить, и мы можем выбирать между фотографиями, видео или документами. С самого компьютера мы также сможем получить прямой доступ к файлам с помощью Инструмент SFTP через дофин.
Подключите свой iPhone с Linux
Процесс подключения наших iPhone с Linux требуется больше кода, хотя позже результат будет проще и удобнее, мы объясняем, что нужно делать:
- Мы начнем с подключения нашего iPhone по кабелю к нашему компьютеру.
- Открываем код терминала и пишем следующую строку: пара идейных пар
- Вполне вероятно, что это не удалось, тогда мы пишем: usbmuxd -f -v
- После этого он будет отображаться как успешно подключенный, и мы должны открыть новую консоль кода.
- В новой консоли мы пишем следующие команды, изменяя часть, выделенную жирным шрифтом:
sudo mkdir / медиа / iPhone
Судо Чоун пользователь : группа по Linux / СМИ / iPhone
ifuse / media / iPhone /
- Чтобы закончить, мы открываем файловый браузер Dolphin и обнаруживаем, что наш iPhone готов к его использованию.
Рекомендуется добавить ярлык местоположения, чтобы упростить процесс при следующем подключении iPhone к Linux. В случае, если прямого доступа недостаточно, мы рекомендуем вам отключить другие устройства и попробовать еще раз или повторить шаги.
Источник
Запускаем командную строку Linux на iOS
А вы знали, что можно запустить командную строку Linux на устройстве iOS? Возможно, вы спросите: «Зачем мне пользоваться текстовыми приложениями на iPhone?» Справедливый вопрос. Но если вы читаете Opensource.com, то, вероятно, знаете на него ответ: пользователи Linux хотят иметь возможность работать с ним на любом устройстве и хотят пользоваться собственными настройками.
Но больше всего они жаждут решения сложных задач.
У меня есть семилетний iPad 2 Mini, который по-прежнему неплохо подходит для чтения электронных книг и других задач. Однако я хочу использовать его и для доступа к командной строке приложений с моим набором программ и скриптов, без которых не могу работать. Мне нужно окружение, к которому я привык, а также моя стандартная среда разработки. И вот как мне удалось этого добиться.
Подключение к клавиатуре
Работать с командной строкой для программирования через экранную клавиатуру телефона или планшета довольно неудобно. Я рекомендую подключить внешнюю клавиатуру, или через Bluetooth, или воспользовавшись адаптером подключения камеры, чтобы подключить проводную клавиатуру (я выбрал второе). При подключении разделённой клавиатуры Kinesis Advantage к iPhone 6 получается странное устройство, напоминающее корпоративный кибердек из классической ролевой игры Shadowrun.
Устанавливаем оболочку на iOS
Для запуска полнофункциональной системы Linux на iOS есть два варианта:
- Secure shell (SSH), подключаемая к компьютеру с Linux
- Запуск виртуальной системы с помощью Alpine Linux с iSH, который является open source, но должен устанавливаться с помощью проприетарного приложения TestFlight компании Apple
В качестве альтернативы существуют два приложения-эмулятора терминала в open source, предоставляющие возможность работы с open-source-инструментами в ограниченном окружении. Это самый урезанный вариант — на самом деле так вы запускаете не Linux, а инструменты Linux. При работе с этими приложениями существуют жёсткие ограничения возможностей, однако вы получаете частичную функциональность командной строки.
Прежде чем перейти к сложным решениями, я рассмотрю простейший способ.
Вариант 1: оболочка в «песочнице»
Один из самых простых способов — установить приложение для iOS LibTerm. Это опенсорсная командная оболочка в «песочнице» с поддержкой более 80 команд по цене в ноль долларов. В комплекте с ней поставляются Python 2.7, Python 3.7, Lua, C, Clang и многое другое.
Примерно такой же функциональностью обладает a-Shell, описываемая разработчиками как «тестовый интерфейс пользователя для платформы с экранным вводом». Исходники a-Shell выложены open source, она находится в активной разработке, предоставляет доступ к файловой системе и поставляется с Lua, Python, Tex, Vim, JavaScript, C и C++, а также с Clang и Clang++. Она даже позволяет устанавливать с помощью pip пакеты Python.
Вариант 2: SSH
Ещё одним шагом вперёд по сравнению со скачиванием приложения является настройка SSH-клиента. Уже долгое время мы могли использовать любое из множества приложений SSH-клиентов для iOS, чтобы подключаться к серверу, на котором запущен Linux или BSD. Преимущество использования SSH заключается в том, что на сервере может работать любой дистрибутив с любым программным обеспечением. Вы работаете удалённо и результаты работы просто передаются в эмулятор терминала на устройстве iOS.
Blink shell — это популярное платное SSH-приложение в open source. Если не обращать внимания на маленький экран устройства, то использование этого ПО похоже на подключение к серверу через любую другую командную строку. Терминал Blink замечательно выглядит, имеет множество готовых тем и функцию создания собственных, в том числе возможность настройки и добавления новых шрифтов.
Вариант 3: запуск Linux
Использование SSH для подключения к серверу под Linux — это отличный способ доступа к командной строке, но для него требуется внешний сервер и сетевое подключение. Это не самая большая преграда, но её нельзя полностью игнорировать, поэтому вам может потребоваться работать с Linux без сервера.
Если это ваш случай, то вам нужно будет сделать ещё один шаг вперёд. TestFlight — это проприетарный сервис для установки разрабатываемых приложений ещё до того, как они были выложены в Apple App Store. Приложение TestFlight можно установить из App Store, а затем пользоваться тестовыми приложениями. Приложения в TestFlight позволяют в течение ограниченного времени работать с ними ограниченному количеству бета-тестеров (обычно до 10 000). Чтобы скачать тестовое приложение, нужно перейти со своего устройства по ссылке, которая обычно находится на веб-сайте разработчика тестового приложения.
Запуск Alpine Linux с iSH
iSH — это open-source-приложение TestFlight, запускающее виртуальную машину с готовым дистрибутивом Alpine Linux (немного потрудившись, можно запускать и другие дистрибутивы).
Важная особенность: приложение экспериментальное. Так как iSH сейчас пока являются тестовым приложением, не ожидайте постоянной и надёжной работы. Приложения TestFlight ограничены по времени. Моя текущая сборка будет работать всего 60 дней. Это означает, что через 60 дней меня исключат и придётся снова присоединяться к следующему этапу тестирования iSH. Более того, я потеряю все свои файлы, если не экспортирую их с помощью Files на iOS или не скопирую их на Git-хост или через SSH. Иными словами: Не надейтесь, что всё это будет продолжать работать! Не помещайте в систему ничего важного для вас! Выполняйте резервное копирование в отдельное место!
Установка iSH
Начните с установки TestFlight из App Store. Затем установите iSH, получив ссылку на установку с веб-сайта приложения. Есть ещё один способ установки с использованием AltStore, но я его не пробовал. Или, если у вас есть платный аккаунт разработчика, можете скачать репозиторий iSH с GitHub и установить его самостоятельно.
При помощи ссылки TestFlight установит приложение iSH на ваше устройство. Как и в случае с любым другим приложением, на экране появится значок.
Управление пакетами
iSH выполняет эмулятор x86 с Alpine Linux. Alpine — это крошечный дистрибутив размером меньше 5 МБ. Я впервые работал с Alpine, поэтому думал, что такой минимализм будет раздражать, но на самом деле он мне очень понравился.
В Alpine используется менеджер пакетов apk, который проще, чем даже apt или pacman.
Как установить пакет:
Как удалить пакет:
Как узнать другие команды и информацию:
Обновление менеджера пакетов:
Установка текстового редактора
Стандартным текстовым редактором Alpine является Vi, но я предпочитаю Vim, поэтому установил его:
При желании можно установить Nano или Emacs.
Смена оболочки
Не знаю, как насчёт вас, а мне нужна была fish shell. Другие люди предпочитают Bash или Zsh. Однако в Alpine используется ash! Ash — это форк оболочки Dash, которая сама является форком оригинального ash, или Almquist shell. Её приоритетом является скорость. Я решил обменять скорость на встроенное автодополнение, цвета, управление клавишами Vim и подсветку синтаксиса, которые я люблю и знаю по fish shell.
Если вам нужна Bash с её автодополнением и man-страницами, то установите их:
Минималистичная идеология Alpine обычно означает, что некоторые программы, которые в других дистрибутивах являются одним пакетом, будут разделены на несколько пакетов поменьше. Также это означает, что вы можете настраивать и уменьшать размер системы ровно так, как вам этого хочется.
Подробнее об установке Bash можно узнать из этого туториала.
Смена оболочки по умолчанию
После установки fish можно временно переключиться на неё, введя fish и перейдя в оболочку. Но я хочу сделать fish оболочкой по умолчанию, а команда chsh , которую я использовал в других дистрибутивах, не работала.
Сначала узнаем, куда установилась fish:
Вот, что получилось у меня:
Далее изменим login shell на fish. Можете использовать любой удобный вам редактор. Если в новичок, то установите Nano (командой apk add nano ), чтобы можно было отредактировать файлы конфигурации и сохранить их через CTRL+X, подтвердить и выйти.
Но я использовал Vim:
У меня первая строка была такой:
Чтобы сделать fish оболочкой по умолчанию, изменим эту строку на следующую:
Затем сохраним файл и выйдем.
Я уверен, что существует хороший способ изменить путь к оболочке, чтобы её можно было использовать сразу. Но я его не знаю, поэтому рекомендую вернутся в браузер приложений, принудительно выполнить выход из оболочки и для надёжности выключить и перезагрузить iPad или iPhone. Снова откройте iSH и теперь кроме сообщения «Welcome to Alpine!» и информации о запуске с apk вы увидите стандартное приветственное сообщение логина fish: Welcome to fish, the friendly interactive shell. Ура!
Настройка Python и pip
Я решил добавить Python (версию 3.x), не только для того, чтобы писать код, но и потому, что я пользуюсь несколькими программами на Python. Установим его:
Хотя Python 2.x устарел, можно установить и его:
Установим менеджер пакетов Python под названием pip и setuptools:
Для установки и настройки менеджера пакетов понадобится какое-то время, поэтому просто подождите.
Затем можно будет скачать инструмент для передачи файлов по сети curl:
Читаем мануалы
Fish использует встроенное автодополнение на основе man-страниц. Как и другие пользователи командной строки, я пользуюсь мануалом man , а в Alpine он не установлен. Поэтому я установил его с терминальным пейджером less:
В дополнение к man я использую великолепный проект tldr pages, предоставляющий упрощённые и управляемые сообществом man-страницы.
Я установил его с помощью pip:
Команда tldr соединяется с вебом для получения страниц, когда встречает запрос на новую страницу. Если вам нужно узнать, как пользоваться командой, то вы можете написать что-то типа tldr curl и получить описание на простом английском языке и хорошие примеры по использованию команды.
Разумеется, всю эту работу по установке можно автоматизировать с помощью dotfiles или скрипта установки, но на самом деле это не очень соответствует идеологии Alpine — настройке минимальной установки чётко под свои потребности. Кроме того, это ведь заняло так много времени, правда?
Дополнительная информация
В Вики iSH есть страница «what works» с отчётами о том, какие пакеты сейчас работают. Кстати, похоже, что npm сейчас не работает.
На ещё одной вики-странице объясняется, как получить доступ к файлам iSH из приложения iOS Files. Это один из способов, которым можно перемещать и копировать файлы.
Можно также установить Git (да! apk add git ) и пушить свою работу в удалённый репозиторий или передавать его на сервер через SSH. И, разумеется, можно скачивать и запускать любое количество замечательных open-source-проектов с GitHub.
Подробнее об iSH можно узнать по этим ссылкам:
На правах рекламы
Вдсина предлагает виртуальные серверы на Linux или Windows. Используем исключительно брендовое оборудование, лучшую в своём роде панель управления серверами собственной разработки и одни из лучших дата-центров в России и ЕС. Поспешите заказать!
Источник