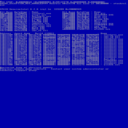- Проблема с сопряжением bluetooth наушников.
- 🐧 Как подключиться к устройству Bluetooth из терминала Linux
- Установка BlueZ на Linux
- Как выполнить сопряжение и подключиться к устройству Bluetooth
- Использование bluetoothctl для подключения к устройству Bluetooth
- Включите адаптер Bluetooth при запуске системы
- 2 thoughts on “ 🐧 Как подключиться к устройству Bluetooth из терминала Linux ”
- Гостевая статья Как отследить и подключиться к устройствам Bluetooth с помощью Kali Linux
Проблема с сопряжением bluetooth наушников.
Доброго времени суток,
Ноутбук dell 7400 Наушники beatsX ОС Kubuntu 18.04 Проблема: определяются, но отказываются подсоединяться.
Собственно вот в чем дело, есть данный ноут есть наушники. BT их видит, но отказывается к ним подсоединяться. Телефон подрубился нормально. Более того, на Kubuntu 18.04 есть еще один аппарат (HP250G5). Там все работает норм, заводится без проблем. До недавнего времени на этом ноуте(dell7400) стояла Win10, собственно на ней проблем с данными ушами не было. Огромная просьба, помогите новичку с данной проблемой. Заранее спасибо.
Играйся с «включением наушников». У меня такое бывает, решаю каким-то шаманством с кнопкой включения/сопряжения. Даже не вдаюсь в подробности. Пять минут боли и далее всё шикарно. В остальном делаю как здесь: https://askubuntu.com/questions/259354/how-do-i-connect-to-my-bluetooth-headset
4 часа игр не привели к результату )
Опиши алгоритм своих действий что ли… Что делал, чтобы bluetooth наушники у тебя в принципе заработали?
эм, ну собственно начал с того, что просто тупо решил присоединить как на прошлой машине. Дальше попробовал поставить blueman и через него, эфекта ноль. Далее обновил до 5.50 bluez. Потом взял другую машину, и тупо начал смотреть как она конектится и как моя через консоль bluetoothctl.
как то так, пробовал удалять устройство. Заново конектить…и дальше хз чего делать.
Забыл уточнить, на машине с которой все хорошо bt 4.2, на которой все плохо bt 5.0
Если из bluetoothctl сказать pair D0:81:7A:99:45:65 — что будет?
Недавно настраивал bluetooth наушники, понял что соединение через gnome-конфигурялку эквивалентно паре команд pair и connect через bluetoothctl. Причём pair вроде как делается 1 раз и запоминается между перезагрузками.
Из нюансов — уши отказывались от pair до тех пока были подключены к находящемуся рядом тедефону. Как только из него удалили — сразу удалось выполнить pair на компе. Таков видимо в ушах механизм защиты от левых подключений. Потов выключил bt на компе не удаляя уши из списка устройств, перезагрузил уши, под-pair-ил к телефону — после этого раюотают и с компом и с телеофном.
Источник
🐧 Как подключиться к устройству Bluetooth из терминала Linux
В этой статье мы обсудим, как вы можете управлять устройством Bluetooth с терминала Linux – дистрибутивов на основе Ubuntu, Debian, Fedora и Arch.
Беспроводная технология Bluetooth является всемирной спецификацией для недорогого решения радиосвязи с малым форм-фактором, которое обеспечивает связь между мобильными компьютерами, мобильными телефонами, другими портативными портативными устройствами и подключение к Интернету.
Спецификация разработана, опубликована и продвигается Специальной группой по интересам Bluetooth (SIG).
В этом руководстве мы будем использовать BlueZ, который обеспечивает поддержку основных уровней и протоколов Bluetooth.
Это гибкий, эффективный инструмент, который использует модульную реализацию. Он имеет следующие ключевые особенности.
- Полная модульная реализация
- С имметричная мульти-безопасная обработка
- Многопоточная обработка данных
- Поддержка нескольких устройств Bluetooth
- Реальная аппаратная абстракция
- Стандартный интерфейс сокетов для всех слоев
- П оддержка безопасности устройств и уровня обслуживания
Установка BlueZ на Linux
Установите пакеты BlueZ с помощью любой из следующих команд, соответствующих вашему дистрибутиву Linux.
Эта установка предоставляет утилиту bluetoothctl.
Вам необходимо добавить свою учетную запись в группу lp, если вы хотите подключиться к Bluetooth-модему.
Как выполнить сопряжение и подключиться к устройству Bluetooth
Мы собираемся использовать интерфейс командной строки bluetoothctl tp bluez.
Если у вас есть альтернативный интерфейсный инструмент, такой как GNOME Bluetooth, вы можете использовать его.
Сначала убедитесь, что Bluetooth не отключен.
Подтвердите, что он разблокирован.
Использование bluetoothctl для подключения к устройству Bluetooth
Это общий план сопряжения устройства с использованием bluetoothctl.
Запустите интерактивную команду bluetoothctl.
Введите help, чтобы получить список доступных команд.
Включите адаптер Bluetooth
Включите адаптер Bluetooth при запуске системы
Чтобы включить адаптер Bluetooth при запуске системы, откройте файл конфигурации.
Добавьте строку AutoEnable=true
2 thoughts on “ 🐧 Как подключиться к устройству Bluetooth из терминала Linux ”
Как подключиться к блютуз из терминала Линукс с дистрибутивом Минт?
Источник
Гостевая статья Как отследить и подключиться к устройствам Bluetooth с помощью Kali Linux
Хотя многие люди могут использовать Bluetooth каждый день, большинство не знают, как он работает или что его можно взломать. Взлом Bluetooth дает четкое окно в мир цели. Почти каждое устройство имеет возможности Bluetooth, и люди хранят большое количество личной информации на своих телефонах и планшетах. Взломайте их Bluetooth-соединение, и вы сможете получить доступ ко всей этой информации.
Хотя Bluetooth имеет ту же частоту 2,4 ГГц , что и Wi-Fi, его свойства отличаются, так как протоколы не совсем одинаковые. Существует повышенная безопасность, так что популярные инструменты взлома Wi-Fi не будут работать на Bluetooth.
Во-первых, они постоянно перепрыгивают частоты, поэтому если у вас есть два устройства, взаимодействующих по Bluetooth, они оба используют алгоритм, который смещает частоту много раз в секунду. Это означает, что мы не можем просто сидеть на одной частоте и слушать, потому что они будут прыгать повсюду. Это затрудняет атакующему прослушивание разговора в первую очередь.
Другим свойством является то, что Bluetooth не договаривается о ключах каждый раз, как Wi-Fi делает, где это легко для всех, чтобы присоединиться и покинуть Wi-Fi сети. Вместо этого, Bluetooth договаривается о ключе один раз в начале, хранит секретный ключ, а затем ссылается на него каждый раз, когда видит одно и то же устройство. Это означает, что невозможно сидеть там и нюхать ключ, потому что вам нужно быть там в первый раз, когда эти устройства взаимодействуют. В противном случае вы не получите ничего полезного, и невозможно прыгнуть в разговор так, как это возможно с Wi-Fi.
Тем не менее, мы все равно можем отследить ближайшие Bluetooth-устройства, прочитать с них и даже записать специфические характеристики. Поэтому полезно провести рекогносцировку на случай, если мы сможем либо взять устройство под свой контроль, выявить уязвимость, либо позже найти уязвимость, совпадающую с той, что находится поблизости.
Что вам понадобится для Bluetooth-разведки?
Для начала Bluetooth-наблюдения Вам понадобится полностью обновленная версия Kali Linux, потому что мы будем использовать встроенные инструменты Bluetooth. Чтобы сохранить супер-основные вещи, мы не устанавливаем ничего лишнего, и мы можем просто работать с Bluetooth инструментами, которые Kali Linux имеет по умолчанию.
Встроенные инструменты, которые мы рассмотрим ниже, включают hciconfig , hcitool , sdptool , l2ping и btscanner . Многие из этих инструментов включены в BlueZ , стек протоколов Bluetooth по умолчанию почти в каждой версии Linux, включая Kali. (Мы также будем использовать некоторые специализированные инструменты для Bluetooth-разведки в Kali Linux).
Конечно, мы должны быть достаточно близко к тому, чтобы взломать Bluetooth. С помощью отличного Bluetooth-адаптера, который нужен, вы должны быть в состоянии добраться до Bluetooth-устройств в кафе, школьном классе, офисе, а может быть, даже в соседнем доме.
В моем примере мы видим интерфейс Bluetooth. Это то, что мы будем использовать с Bluetooth. Его текущее состояние не работает, и первое, что нам нужно сделать для работы с Bluetooth, это включить наш интерфейс.
Если у нас есть Wi-Fi интерфейс, который подключен, но еще не готов, мы можем ввести ifconfig , затем имя интерфейса, а затем вверх. Так как hciconfig в основном то же самое, что ifconfig , мы можем использовать множество тех же команд, которые вы можете увидеть на странице руководства.
На странице руководства мы видим, что это используется для настройки устройств Bluetooth, поэтому, если у вас есть это внешнее устройство Bluetooth или что-то подключенное, вы также можете использовать это, чтобы увидеть подключенные устройства и настроить их соответствующим образом.
Теперь, когда мы знаем немного больше о hciconfig, давайте продолжим и нажмите Q , чтобы выйти. Нам нужно взять обнаруженное нами устройство Bluetooth и запустить его. Просто введите hciconfig , затем имя устройства, которое мы нашли, и вверх .
Hcitool используется для настройки и выполнения различных задач, таких как сканирование, запросы и извлечение имен. Это действительно полезно, чтобы узнать об устройстве, но некоторые из этих команд требуют MAC-адрес для их использования.
Давайте посмотрим на некоторые из этих команд. Сначала мы сделаем сканирование. Он будет использовать интерфейс Bluetooth для сканирования ближайших устройств Bluetooth и представления их MAC-адресов, чтобы мы могли выполнить дополнительное сканирование, запрос или попытаться получить имя устройства.
Обратите внимание, что он также отображает смещение часов и класс. Класс указывает, какой это тип устройства Bluetooth, и мы можем посмотреть код, перейдя на сайт Bluetooth . Или, как мы увидим позже, некоторые инструменты сделают это за нас.
Шаг 3 — Сканирование служб с помощью sdptool
Чтобы узнать больше об услугах, мы можем использовать инструмент под названием sdptool, чтобы узнать больше о том, что доступно на устройстве, и узнать о свойствах — возможно, что мы можем и не можем сделать. Нам нужно будет снова использовать MAC-адрес, но сначала давайте проверим его справочную страницу:
Это позволяет нам настраивать, контролировать и опрашивать серверы SDP (протокол обнаружения служб). Так что это то, что позволяет нам делать запросы на устройствах Bluetooth и точно выяснять, что происходит с разрешениями и что мы, вероятно, можем начать делать с этими службами.
Выйдите из man-страницы, наберите sdptool , затем просмотрите , а затем MAC-адрес, который мы захватили.
Здесь мы можем увидеть немного больше информации об обмене данными, протоколах и, возможно, мы могли бы даже начать обнаруживать, есть ли уязвимость в устройстве или мы можем связаться с ним напрямую. Мы можем даже узнать, использует ли он рандомизацию MAC-адреса или что-то в этом роде.
Шаг 4 — Пинг устройств Bluetooth с помощью l2ping
Теперь, когда у нас есть MAC-адреса всех соседних устройств, мы можем проверить их с помощью инструмента под названием l2ping , независимо от того, находятся они в режиме обнаружения или нет, чтобы узнать, доступны ли они. Для меня это всего лишь одно устройство. Прежде чем сделать это, давайте запустим человек страницу для инструмента просто увидеть все , что доступно.
Это указывает на то, что устройство находится в пределах досягаемости и доступно.
Шаг 5 — Сканирование Bluetooth-устройств с помощью btscanner
Теперь пришло время перейти к последнему инструменту, который мы собираемся охватить, — это полноценный графический пользовательский интерфейс, используемый для обнаружения устройств Bluetooth. Он называется btscanner , и как только мы его запустим, мы можем набрать btscanner . Но перед этим, так как мы просмотрели справочные страницы по остальным инструментам, давайте кратко рассмотрим и здесь:
Здесь мы можем увидеть название устройства, когда оно впервые увидено, владельца, который интересен, а затем еще немного информации о различных рекламируемых функциях.
Чтобы вернуться в главное окно, нажмите Q , и по мере обнаружения других устройств, или когда они находятся в пределах досягаемости, мы можем найти их здесь и начать узнавать больше о том, что делают эти устройства, с чем они общаются, что иначе они способны и больше.
Если у вас нет Bluetooth на вашем компьютере, вы всегда можете подключить адаптер Bluetooth, но вы можете проверить его совместимость, прежде чем идти дальше и решать проблемы. Я не уверен, что каждый адаптер Bluetooth будет работать с любой программой Linux.
Выше видно, что мы нашли второе устройство, так что давайте продолжим и нажмем на него.
Мы видим, что это смартфон — устройство Samsung, и у него гораздо больше возможностей и вещей, которые мы могли бы с ним сделать, чем у нашего первого устройства. Уже сейчас мы можем протянуть руку и начать смотреть на различные устройства. Мы можем начать узнавать о них, может быть, о программном обеспечении, которое стоит за ними, и, конечно, видеть сервисы, которые они рекламируют, чтобы понять, представляет ли оно хорошую поверхность для атаки или нет.
Все вышесказанное сделано с помощью полностью обновленной версии Kali Linux, и нам не пришлось ничего устанавливать. Так что, если вы начинаете с Kali Linux заново, то это отличный способ использовать некоторые из встроенных инструментов, чтобы связаться и прикоснуться к Bluetooth-устройствам вокруг вас, и начать узнавать больше о том, на что способен каждый из этих универсальных и мощных инструментов.
То, что мы узнали в статье.
Сегодня мы изучили разведку Bluetooth, и есть несколько более сложных вещей, которые мы можем сделать с этой информацией. Многие устройства Bluetooth не пытаются рандомизировать свой MAC-адрес, а это означает, что он будет одинаковым все время. Это может быть использовано для отслеживания человека с места на место.
Например, трекеры Bluetooth Tile , где вы можете найти потерянный предмет у любого, у кого запущено приложение. Это означает, что человек отслеживается, и его невозможно отключить. Если вы хотите отказаться от такого рода отслеживания, обязательно отключите Bluetooth на таких устройствах, как сотовый телефон. Но для устройств, которые, естественно, включают его, таких как трекер, нет другого выбора, кроме как оставить его дома.
Источник