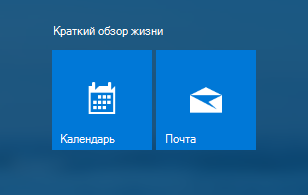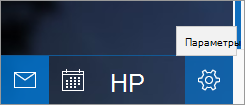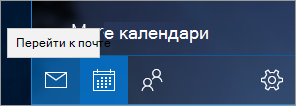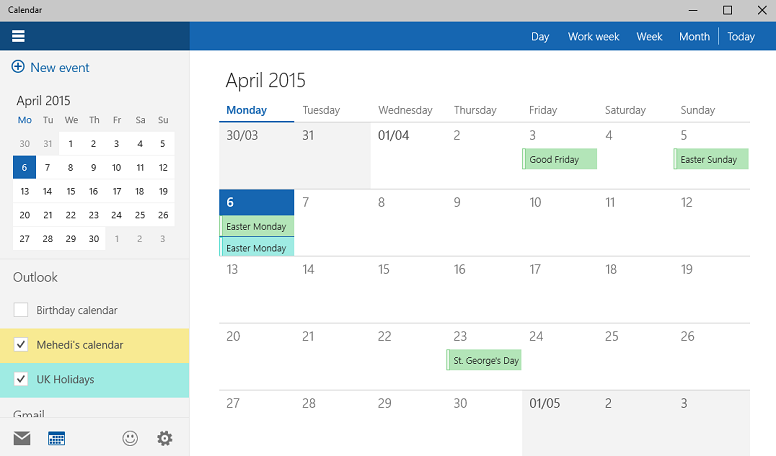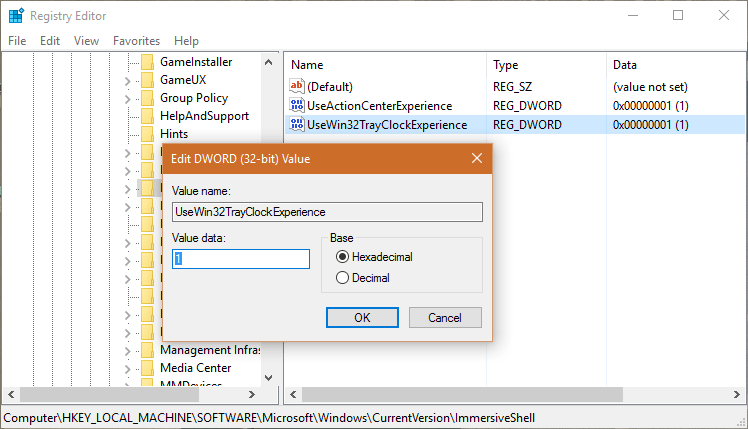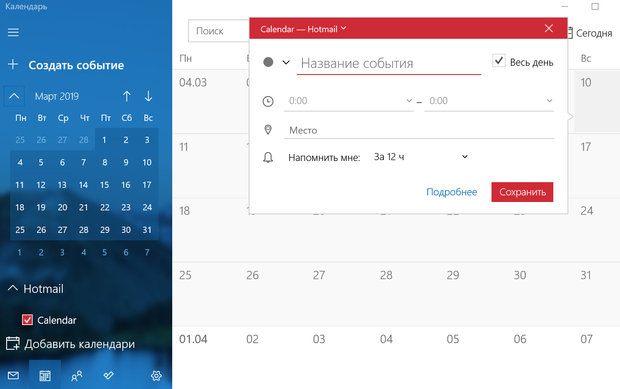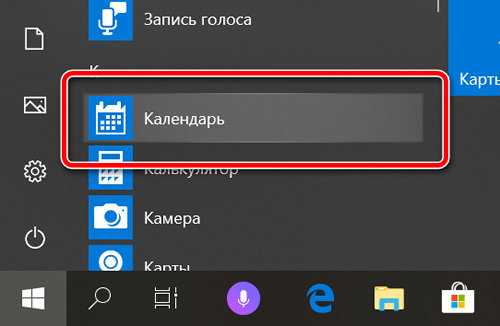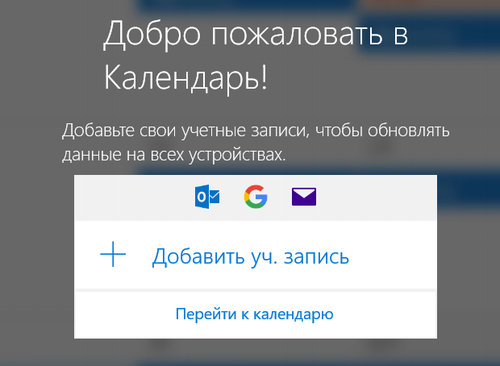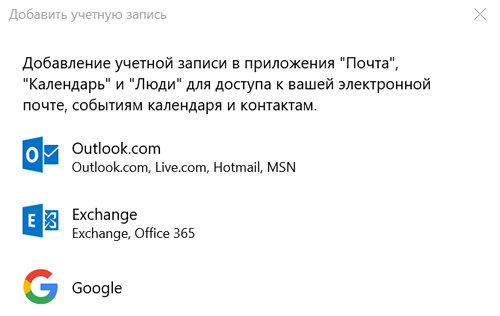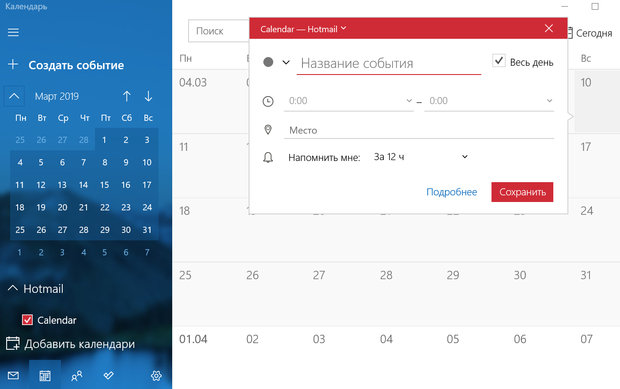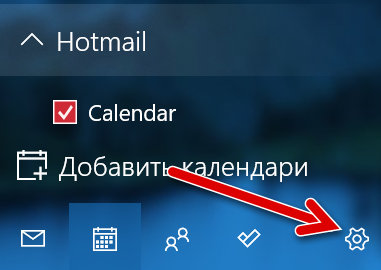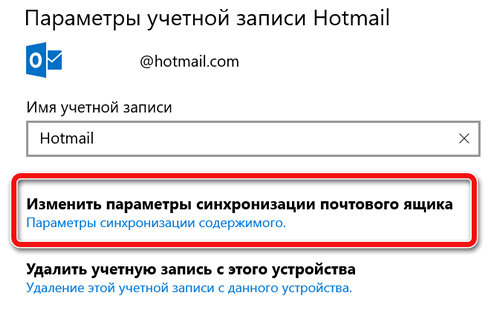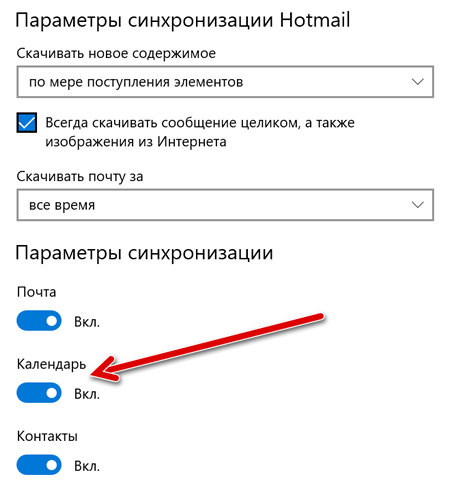- Настройка электронной почты и календаря
- Представления себя приложениям «Почта» и «Календарь»
- Еще несколько полезных советов:
- Как правильно активировать и настроить календарь в операционной системе Windows 10?
- Как активировать календарь на Windows 10
- Как его грамотно настроить?
- Полезное видео
- Как добавить и включить синхронизацию событий в приложении «Календарь» Windows 10
- Как включить приложение «Календарь» в Windows 10
- Как добавить событие в приложение «Календарь»
- Настройка синхронизации «Календаря» в Windows 10
- Помощь пенсионерам
- Приложение Календарь Windows10
- Приложение Календарь Windows10
- Приложение Календарь Windows10. Создание события
- Другие похожие статьи на этом сайте
- Активируем в Windows 10 календарь
- Что такого важного в календаре
- Как активировать эту функцию
Настройка электронной почты и календаря
вWindows 10 есть встроенные приложения «почта» и «Календарь». Чтобы их открыть, введите Почта или Календарь в поле поиска на панели задач и выберите соответствующие значки из результатов поиска.
Представления себя приложениям «Почта» и «Календарь»
Вы нашли новые приложения, теперь пора извлечь из них пользу, добавив свои учетные записи. Если вы впервые открываете приложение «Почта» или «Календарь», следуйте инструкциям на странице приветствия. В противном случае выполните указанные ниже действия.
В приложении «почта» или «Календарь» выберите Параметры в левом нижнем углу.
Перейдите в раздел Управление учетными записями > Добавить учетную запись, а затем выберите учетную запись и следуйте инструкциям.
Начнется автоматическая синхронизация почты и календаря. Чтобы добавить дополнительные учетные записи, вернитесь в раздел » Параметры » .
Еще несколько полезных советов:
Вам не придется добавлять одну учетную запись дважды — при добавлении учетной записи в одном приложении, другое приложение автоматически подключается к той же учетной записи.
Для переключения между почтой и календарем выберите команду переключиться на электронную почту или Перейти в окно «Календарь » в левой верхней части окна.
Чтобы просмотреть список контактов, связанных с вашими учетными записями, выберите Перейти к разделу «люди «, чтобы открыть приложение «люди».
Удалите учетную запись в любое время, перейдя в настройки > Управление учетными записями. Выберите учетную запись, которую необходимо удалить, а затем нажмите Удалить учетную запись. Если вы входите на компьютер с помощью учетной записи Майкрософт, она автоматически добавляется к приложениям «Почта» и «Календарь». Ее невозможно удалить. Но при этом вы можете удалить любые другие учетные записи, которые вы сами добавили.
Для получения дополнительных сведений об использовании приложений, включая справку по устранению неполадок, выберите параметры > Справка.
Как правильно активировать и настроить календарь в операционной системе Windows 10?
Windows 10 — это новая операционная система, созданная для быстрой и практичной работы. В этой системе, сравнивая с её предшественниками, много различных новшеств, программ и удобств для пользователей. Она отличается от предыдущих версий тем, что она очень легка в управлении, простой и одновременно стильный интерфейс, но и конечно же скорость работы. Windows 10 работает без каких-либо ошибок и задержек, на все команды пользователя реагирует мгновенно. В новой версии Виндовс произошли некоторые изменения, добавлено большое количество новых функций, добавлен совершенно новый календарь с дополнительными возможностями.
В чём же его особенности, как его установить и в чём отличия от старых версий календарей, которые были задействованы на более старых версиях ОС Windows 7 и 8?
Как активировать календарь на Windows 10
- Первоначально мы откроем редактор реестра, нажав на клавиатуре комбинацию клавиш «Win+R», и в открытом окне ввести следующее слово -«regedit» и нажать ввод.
- После этого на вашем рабочем столе откроется окно под названием «Редактор реестра».
- Как мы увидим, в этой папке достаточно много различных файлов, но нам нужен всего лишь один, поэтому переходим к папке вот по такому длинному пути — «HKEY_LOCAL_MACHINE \ Software \ Microsoft \ Windows \ CurrentVersion \ ImmersiveShell».
- Далее вам необходимо зайти в эту папку и создать в ней параметр, для этого нужно щелкнуть мышкой по пустому полю в папке и выбрать «Создать», вам будет предоставлено несколько вариантов параметров и среди них вы выбираете вот этот «DWORD (32 бита)».
- Таким образом вы создали свой параметр, который обеспечивает правильную работу календаря и новых часов, название у параметра должно быть именно такое — «UseWin32TrayClockExperience», такая установка свойственна только для операционных систем Windows 10.
Как его грамотно настроить?
Настройка календаря достаточно простая и состоит всего лишь из нескольких простых операций:
- Открываем параметры календаря и указываем нужные нам настройки, мы можем изменить фон, есть довольно-таки интересная возможность, указать абсолютно любой день, который будет отмечен началом новой недели.
- После этих операций нам необходимо настроить синхронизацию календаря, для этого нужно также открыть меню его параметров и нажать на «Учетные записи».
- Дальше выбираем «Изменение параметров синхронизации почтового ящика». В следующем открывшемся меню, вы можете выставить свои определенные параметры, к примеру загрузку новых сообщений или установить границу для сообщений, для того чтобы вам были видны только новые сообщения, а старые были скрыты.
Полезное видео
Процесс активации наглядно разобран в следующем видеоролике:
Как добавить и включить синхронизацию событий в приложении «Календарь» Windows 10
Приложение «Календарь» в Windows 10 – это мощный инструмент для отслеживания всех ваших событий, встреч и социальных мероприятий. Вполне возможно, что вы уже используете другой тип календаря, и это нормально! Windows 10 может синхронизировать все ваши события из нескольких разных сервисов, так что вам не нужно начинать всё заново.
Как включить приложение «Календарь» в Windows 10
По умолчанию приложение «Календарь» должно находиться в меню «Пуск». Если вы удалили его из меню «Пуск», оно будет доступно через проводник.
- Нажмите на кнопку меню Пуск .
- Нажмите на приложение Календарь .
Нажмите на кнопку Добавить уч. запись .
Выберите тип учетной записи, которую вы хотите добавить. Для этого примера мы добавим стандартную учетную запись Outlook.
Как добавить событие в приложение «Календарь»
- Откройте приложение Календарь.
- Нажмите на дату, к которой вы хотите привязать событие.
- Введите название события.
Настройка синхронизации «Календаря» в Windows 10
После активации приложения «Календарь» оно должно автоматически синхронизировать ваши события; однако, если вы заметили, что ваши события не отображаются, попробуйте этот быстрый приём, чтобы устранить проблему.
- Откройте приложение Календарь.
- Нажмите на кнопку Параметры . Она похожа на шестерёнку.
Нажмите на переключатель, расположенный под заголовком «Календарь», чтобы выключить его. Нажмите на тот же переключатель, чтобы включить его снова.
Помощь пенсионерам
Помощь пенсионерам в изучении компьютера и интернета, компьютерные курсы для пенсионеров бесплатно, бесплатные уроки по изучению компьютера и интернета для пенсионеров, программы для работы на компьютере, все для пенсионера в одном месте, полезная информация для пенсионеров, самообучение пенсионеров, пенсии и пособия, увлечения и досуг пенсионеров
Приложение Календарь Windows10

Приложение Календарь Windows10
Нажимаем на «Календарь» один раз левой кнопкой мыши. Откроется окно этого приложения. Выглядит оно вот так. Прежде всего, перейдем в настройки параметров «Календаря». Нажимаем на значок шестеренки.
В открывшемся меню настроек нажимаем еще раз на «Параметры Календаря».
По умолчанию календарь настроен на рабочие дни недели с понедельника по пятницу. Мы можем поставить галочку окончания недели на «воскресенье».
Также мы можем изменить настройку рабочего времени. По умолчанию оно установлено с 8:00 до 17:00.
Нажимаем на треугольник рядом со строкой времени и выбираем другой параметр. Я поставила время с 6:00 до 23:00.
В следующей настройке можем указать номера недель. По умолчанию эта функция отключена.
Приложение Календарь Windows10. Создание события
С настройками разобрались. Теперь будем создавать событие для напоминания в Календаре. Нажмем на плюсик «+ Создать событие».
Откроется окно для создания события. Нам надо дать ему какое-то название. Затем указать дату, время начала и окончания события. Или же поставить галочку на «Весь день».
Для примера я написала в названии «ДР Маши» (день рождения Маши). Дата у меня стоит 10 марта 2019 г. Галочку поставила на «Весь день». Нажимаю на «Сохранить».
В приложении Календарь появилась отметка о созданном событии. В назначенный день и час на рабочем столе появится оповещение об этом событии. Всплывающее окошко напомнит нам то, что мы отметили в Календаре.
В этом окошке есть возможность отложить напоминание еще на какое-то время.
Мы можем создавать сколько угодно таких событий в Календаре. Расписывать их на день, неделю, месяц или даже весь год. Приложение Календарь Windows10 вовремя оповестит обо всех событиях. Теперь мы точно не забудем о днях рождения или своих любимых передачах.
Другие похожие статьи на этом сайте
Приложение Microsoft Мой Office в Windows10 существует давно. Возможно, что не все пользователи ОС Windows10 им пользуются. Многие устанавливают пакет…
Приложение Фотографии Windows 10 встроено в эту операционную систему. В фоторедакторе можно просматривать и редактировать изображения. Набор функций небольшой. Мне…
Активируем в Windows 10 календарь
Новая операционная система под названием Windows 10 обладает весьма широким спектром новых интересных возможностей. Скрытые функции способны здорово облегчить жизнь каждого пользователя. Особенно стоит уделить внимание такому инструменту, как Календарь.
Что такого важного в календаре
Пользователю может показаться – чем же так выделился этот календарик, что его решили отметить отдельно от всего остального. По сути, он ничем таким не важен. Но ведь намного приятнее пользоваться операционной системой со всеми присущими ей функциями, не так ли?
Календарь в ОС Windows 10 скрыт от глаз простых пользователей. Непонятно, ради чего и зачем это было сделано. Но для того, чтобы выцарапать его из недр операционной системы, придется значительно поковыряться в файлах и папках.
Этот инструмент представляет собой обычный календарик, над которым расположены часы. Панелька с ним способна отобразить на себе:
- Время до секунд в любом формате, согласно предпочтениям пользователя.
- Точную сегодняшнюю дату.
- Календарь на текущий месяц этого года.
- Будильники, которые предварительно следует настроить.
Показывается он при помощи обыкновенного клика курсором мышки по часам в панели задач. То есть там, где мы привыкли их видеть. Если в предыдущих версиях Windows подобное окошко было встроено по умолчанию, то в 10-ке сейчас его необходимо сначала активировать.
Календарь имеет пока лишь тестовый режим. Возможно, именно из-за этого он было скрыт от глаз пользователей Windows 10. Пока что инструмент выполняет лишь одну функцию – отображение текущего времени и сегодняшней даты.
Как активировать эту функцию
Чтобы Windows 10 научилась показывать нам свой календарь, придется прописать ей пару строчек в код. Звучит это куда страшнее, чем выполняется.
Для начала необходимо открыть редактор реестра. Самым простым способом это сделать будет использование команды «Выполнить». Для этого следует на клавиатуре компьютера нажать последовательно комбинацию Win+R и подождать возникновения нового процесса.
В появившееся маленькое окно со строчкой вводим команду regedit, после чего необходимо нажать на Enter. После выполнения этого действия появится новое окно, которое будет называться Редактор реестра.
В этом, бесспорно, полезном инструменте нам потребуется пройти по следующим веткам «куста» папок и подпапок:
HKEY_LOCAL_MACHINE \ Software \ Microsoft \ Windows \ CurrentVersion \ ImmersiveShell
Как только вы войдете в конечную папку, вы должны будете создать в ней очередной новый параметр. Для этого следует кликнуть правой кнопкой мыши по пустому белому полю, а затем в появившемся меню выбрать «Создать». Там уже придется поискать нужный параметр, который будет именоваться DWORD (32 бита). Подробное его расположение указано на скриншоте под номером 1.
Имя же у такого параметра должно быть такое, как указано на скриншоте под цифрой 2. Именно оно отвечает за использование новых красивых часиков и календаря в Windows 10.
После сохранения свежего файла можно смело закрывать редактор и любоваться своим новым приложением Календарь. Он никуда не исчезнет, пока существует данный параметр.