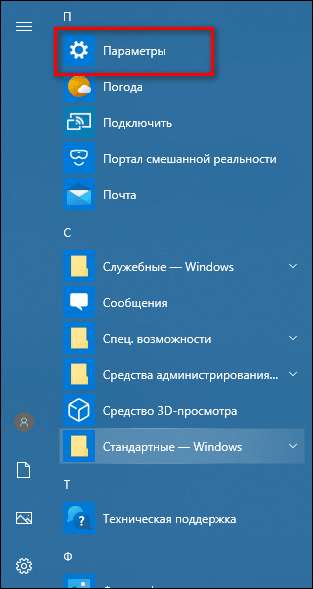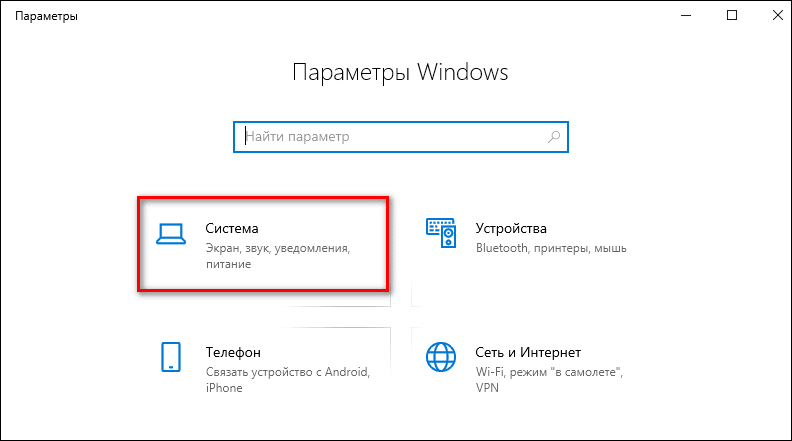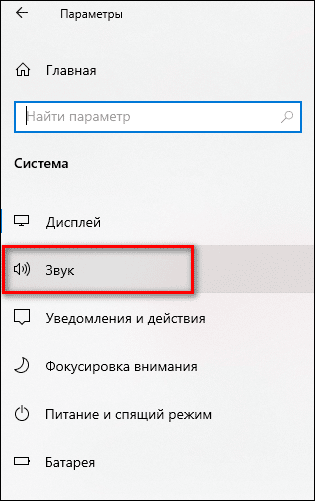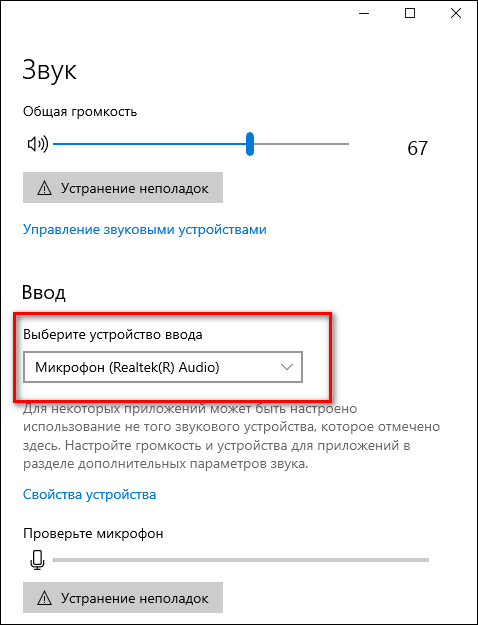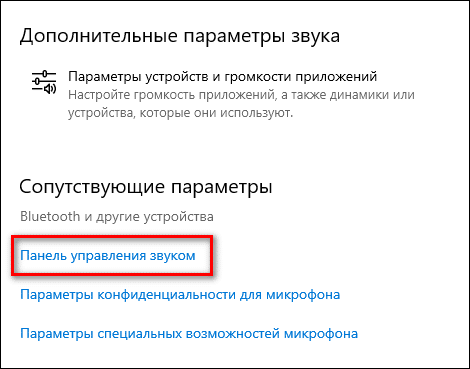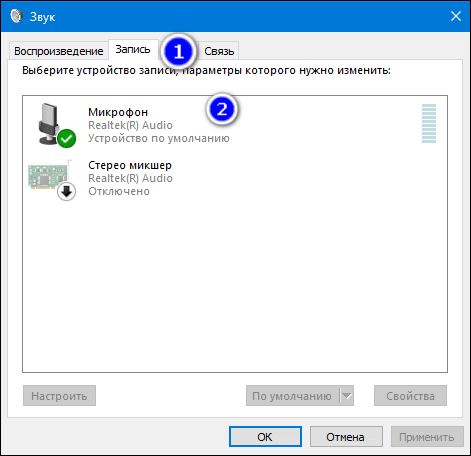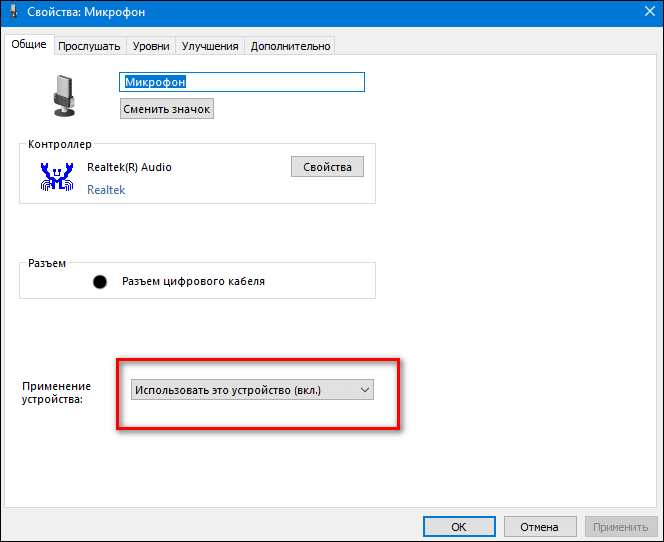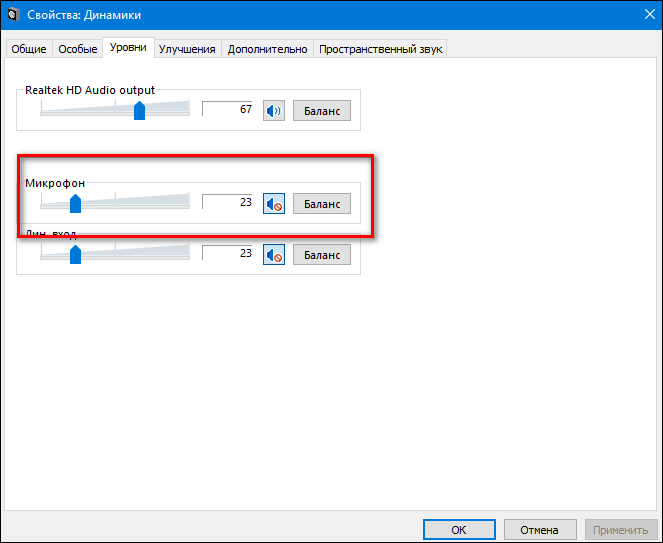- Устранение проблем с микрофоном в наушниках на Windows 10
- Устраняем неисправность микрофона в гарнитуре
- Способ 1: Настройка и обновление драйверов
- Способ 2: Выдача разрешений
- Способ 3: Специальное ПО
- Способ 4: Увеличение громкости
- Способ 5: Проверка на вирусы
- Как подключить наушники с микрофоном к Windows 10
- Как настроить гарнитуру в Windows 10
- Проверка вывода звука в Windows 10
- Запишите свой голос
- Устранение проблем с гарнитурой Windows
- Убедитесь, что вы используете правильные порты
- Отключите автоопределение
- Переустановка драйверов
- Выберите другой формат
- Проверьте регуляторы
- Попробуйте другую гарнитуру
- Как подключить и настроить микрофон от наушников к компьютеру
- Чем отличаются наушники от микрофона
- Можно ли подключить наушники в качестве микрофона для ПК или ноутбука
- Наушники в качестве микрофона для планшета или телефона
- Как использовать наушники в качестве микрофона на компьютере
- Настройки для Windows 10
- Настройки для Windows 7 и 8
- Как подключить микрофон от наушников к микшеру
Устранение проблем с микрофоном в наушниках на Windows 10
Устраняем неисправность микрофона в гарнитуре
В первую очередь проверьте физическое подключение. Если наушники проводные, осмотрите провод на наличие повреждений. Поменяйте разъемы для подключения, usb-портов обычно несколько. Если используется разъем trs (jack 3,5 мм), а на некоторых ПК такой только один, проверьте, как работает гарнитура на другом компьютере. По возможности подключите другие наушники с микрофоном.
Внимательно осмотрите устройство. Многие из них оборудованы пультом для переключения режимов звучания, а также управления громкостью и микрофоном. Если перечисленное не помогло устранить проблему, переходим к другим способам.
Способ 1: Настройка и обновление драйверов
В первую очередь запустите средство устранения неполадок. Возможно, система самостоятельно выявит и исправит ошибки. Необходимо проверить, правильно ли настроен микрофон и выставлен ли ему приоритет перед другими средствами ввода звука. Обязательно обновите драйвера, иначе даже при правильных настройках микрофон не будет работать. Если обновление не помогло, удалите старое ПО и скачайте последнюю версию с официального сайта производителя материнской платы или звуковой карты. Более подробно об этом мы писали в другой статье.
Способ 2: Выдача разрешений
После крупных обновлений системы ее настройки иногда меняются. Например, если раньше микрофон был разрешен на компьютере, то после апдейта этот параметр часто имеет противоположное значение. Даже если он включен в настройках, без разрешений работать не будет. Обязательно проверьте эту версию.
- Правой кнопкой мышки щелкаем по меню «Пуск» и выбираем «Параметры».
Открываем раздел «Конфиденциальность».
Во вкладке «Микрофон» переходим к блоку «Разрешить доступ к микрофону на этом устройстве» и убеждаемся, что он включен. Если это не так, нажимаем «Изменить» и активируем его.
Внизу окна можно индивидуально выдать разрешения программам Microsoft Store.
А также некоторым классическим приложениям, скачанным из интернета.
Способ 3: Специальное ПО
Вместе с пакетом драйверов звуковой карты обычно устанавливается специальное программное обеспечение для управления устройствами воспроизведения звука и звукозаписи. Приложения могут быть разные, это зависит от поставщика драйверов. На примере звуковой карты Conexant и сопутствующего ей средства для обработки голоса и звука SmartAudio это выглядит так:
- В поиск Виндовс вводим «Панель управления» и открываем приложение.
Переходим во вкладку «Микшер громкости». Если звук в наушниках есть, нас интересует только блок с иконками в виде микрофонов. Устройств для записи может быть несколько. В этом случае жмем на значок того микрофона, которому хотим выдать приоритет. Должна появится зеленая галочка. Теперь жмем значок в виде динамика под шкалой громкости, чтобы включить микрофон.
Способ 4: Увеличение громкости
Даже если микрофон рабочий, везде разрешен и включен, но его громкость убавлена до минимального значения, звук пропускать он все равно не будет.
- Снова заходим в «Параметры» и открываем раздел «Система».
Во вкладке «Звук» переходим к блоку «Ввод» и проверяем, что гарнитура выбрана правильно, затем нажимаем «Свойства устройства».
Убеждаемся, что не стоит галочка напротив «Отключить», и смотрим уровень громкости. Если она полностью убавлена, передвигаем ползунок вправо.
В некоторых приложениях, использующих устройство ввода звука, можно отдельно управлять громкостью. Если в «Параметрах» Windows 10 она прибавлена, но, например, в Skype микрофон все равно не работает, проверяем настройки мессенджера.
- Заходим в меню Скайпа, нажав на иконку в виде трех точек, и открываем «Настройки».
Раскрываем вкладку «Звук и видео» и в блоке «Звук» проверяем, что выбрано нужное устройство. Теперь отключаем автоматическую настройку микрофона. Появится шкала, с помощью которой можно менять громкость. Увеличиваем ее, если уровень установлен слишком низкий.
Способ 5: Проверка на вирусы
Вредоносное ПО часто становится причиной сбоев приложений, компонентов системы, а также устройств, подключенных к ней. На Windows Defender надежды мало. Установите антивирус, который просканирует систему, а затем в реальном времени будет мониторить обстановку. Воспользуйтесь антивирусными утилитами, которые не требуют установки и могут обнаружить дополнительные угрозы. О том, как и чем почистить компьютер от вирусов, можно прочитать на нашем сайте.
Надеемся, что наши методы помогли «оживить» микрофон в наушниках. Если результат отрицательный, напишите в службу поддержки производителя. Они могут знать какие-то уникальные способы устранения неисправности. Если нет возможности подключить наушники к другому компьютеру и нет под рукой второй гарнитуры, не тяните время, особенно если устройство еще на гарантии, — обратитесь в сервисный центр, пусть специалисты проведут диагностику и решают проблему.
Как подключить наушники с микрофоном к Windows 10
Гарнитура может быть важным инструментом для общения, особенно при работе из дома, где вам, возможно, придется блокировать окружающий шум только для выполнения работы. Гарнитуры также особенно популярны среди геймеров, которым необходимо, чтобы наушники чётко передавали атмосферу, созданную разработчиками игр, а микрофон эффективно помогал общаться с товарищами по команде.
К счастью, Microsoft всегда уделяла много внимания подключению и работе гарнитур в системе Windows.
Как настроить гарнитуру в Windows 10
Чтобы использовать гарнитуру, вам необходимо подключить её. Мы знаем, что это просто, но можно ошибиться, если вы не знакомы с доступными портами аудио на ПК. Этого можно достичь, подключив конец кабеля гарнитуры к свободному порту на ПК или подключив её через беспроводную сеть.
Вот варианты для владельцев гарнитуры:
- Гнездо 3,5 мм. У более старых и более доступных гарнитур на конце кабеля обычно есть два штекера на 3,5 мм – один для аудиовыхода, а другой для микрофона. (Розовый для микрофона, зеленый для гарнитуры.)
- USB: гарнитуры с питанием от USB обеспечивают расширенные возможности благодаря встроенным усилителям, элементам управления и другим функциям, хотя с точки зрения качества между разъемами USB и 3,5 мм нет большого разрыва.
- Беспроводная связь: будь то Bluetooth или выделенный беспроводной USB-приемник, эти гарнитуры убирают все кабели между вашим компьютером и позволяют вам сидеть более комфортно, не опасаясь создать запутанный беспорядок.
В зависимости от случая и материнской платы, установленной на настольном ПК, могут быть доступные порты на передней панели корпуса или рядом с ней, что может оказаться полезным, если у вас короткий кабель или нет свободных портов на задней панели. Самым важным фактором с точки зрения качества звука будет звуковая карта на материнской плате.
Проверка вывода звука в Windows 10
После того, как гарнитура подключена к ПК, настало время убедиться, что в Windows настроены уровни звука и тому подобное. Во-первых, нам нужно убедиться, что в качестве устройства вывода по умолчанию выбрана гарнитура Windows.
- Щелкните левой кнопкой мыши значок звука на панели задач.
- Выберите звуковое устройство в раскрывающемся меню.
Это может указание на USB, либо марка и модель встроенной звуковой карты – это зависит от того, какой тип подключения использует гарнитура. Можно переименовать каждую запись в этом списке, чтобы вам было проще понять, что именно вы включаете.
Теперь нам нужно проверить вывод, чтобы убедиться, что мы выбрали правильное устройство и всё работает отлично. Вы можете сделать это, запустив некоторые носители на ПК или использовать функцию тестирования в Windows.
- Щелкните правой кнопкой мыши значок звука на панели задач.
- Выберите Открыть настройки звука.
- Выберите Панель управления звуком справа.
- Выберите наушники (должна быть зеленая галочка).
Если вы слышите звук через наушники, значит всё в порядке. Если нет, проверьте, правильно ли выбрано устройство для вывода звука и подключена ли сама гарнитура (мы все попадаем в ситуацию, когда что-то не работает, потому что оно физически не подключено).
Запишите свой голос
После этого нам нужно выбрать микрофон в качестве устройства ввода по умолчанию и убедиться, что громкость включена. Для этого мы выполняем аналогичные шаги, выполняемые для наушников:
- Щелкните правой кнопкой мыши значок звука на панели задач.
- Выберите Открыть параметры звука.
- Выберите Панель управления звуком справа.
- Выберите вкладку «Запись».
- Выберите микрофон.
- Нажмите По умолчанию.
- Откройте окно свойств.
Обязательно запустите ваше любимое приложение VoIP или программное обеспечение для записи, чтобы протестировать микрофон. Некоторые приложения могут полностью контролировать микрофон и соответствующим образом регулировать уровни, в то время как другие позволяют вам манипулировать громкостью в пакете программного обеспечения, чтобы не открывать это окно записи каждый раз.
Устранение проблем с гарнитурой Windows
Убедитесь, что вы используете правильные порты
Всё ли подключено? Вы использовали правильный порт? Для 3,5-мм разъемов он обычно зеленый для вывода и розовый для ввода, в зависимости от доступной звуковой карты. Новые материнские платы поставляются с многочисленными портами для объемного звучания, поэтому вам, возможно, придётся обратиться к руководству для получения более подробной информации.
Отключите автоопределение
Программное обеспечение OEM может вмешиваться в работу звуковых устройств. Если у вас есть программное обеспечение, такое как HD Audio Manager от Realtek, попробуйте отключить функцию обнаружения гнезда и посмотрите, поможет ли это.
Переустановка драйверов
Если ваша гарнитура не работает, возможно, проблема в драйверах. Перейдите в диспетчер устройств и удалите драйверы для подключенной гарнитуры. Перезагрузите компьютер и снова подключите гарнитуру, чтобы Windows переустановила их. Да, это простейший процесс «выключи и снова включи», но он работает.
Выберите другой формат
Если вы всё ещё не можете получить звука, попробуйте выбрать другой формат для ввода/вывода в окне свойств (используйте шаги для гарнитуры выше).
Проверьте регуляторы
В зависимости от марки и модели гарнитуры она может поддерживать элементы управления, расположенные на кабеле. Здесь доступны ползунки громкости и кнопки отключения звука, – убедитесь, что они установлены в режим использования.
Попробуйте другую гарнитуру
Чтобы проверить, связана ли проблема с гарнитурой (а не с ПК), попробуйте использовать её на другом ПК или устройстве. Вы также можете попробовать подключить другую гарнитуру, если она у вас есть.
Как подключить и настроить микрофон от наушников к компьютеру
Нет звукозаписывающего устройства под рукой, но срочно нужно оставить голосовое сообщение в телеграм или позвонить по скайпу? Решение есть – можно подключить микрофон от наушников к компьютеру, если завалялась лишняя пара.
Чем отличаются наушники от микрофона
Большинству людей вопрос о том, в чем разница между микрофоном и динамиками, покажется странным и нелогичным. Ведь ответ лежит на поверхности:
- наушники – это устройство для воспроизведения звука;
- микрофон – для записи.
Однако все становится не так очевидно, если знать, как устроены и работают гаджеты. У приспособлений одинаковая структура. Они состоят из катушки с электрическим током, магнита для образования постоянного магнитного поля и мембраны. Это значит, что внутри устройства одинаковы.
Разница заключается в направлении тока. В случае с наушниками колебания катушки “выталкиваются” на мембрану, благодаря чему и слышен звук. В случае с микрофоном направление тока идет в другую сторону, поэтому колебания диффузора идут в другую сторону по проводам.
Суть устройств одинакова. Но с развитием техники появилась возможность усовершенствования устройств. Например, сегодня мембрана наушников делается из более жестких материалов, поэтому не такая чувствительная. Это удешевляет стоимость динамиков, но на качестве динамиков не сказывается. А вот у звукоприемника диффузор крайне чувствительный, поэтому улавливает даже тихие звуки.
Хотя устройство гаджетов осталось прежним, изменилось их качество, поэтому использовать микрофон от наушников на компьютере сложно. Звук будет тусклым и приглушенным. Придется напрячь голосовые связки, чтобы запись была сносного качества.
Справка! Так как жесткая мембрана – особенность более дешевых моделей наушников, то чем динамики лучше и дороже, тем выше вероятность, что и в качестве микрофона они будут работать лучше.
Можно ли подключить наушники в качестве микрофона для ПК или ноутбука
Так как аудио-устройства созданы по одному принципу, то без проблем можно заменить микрофон парой наушников или колонками. Лучше всего на замену звуко- записывающему устройству подойдут капсульные наушники (вкладыши). Хотя использовать можно даже jbl-колонку. В большинстве случаев говорить можно только в одно “ухо”. В случае с проводными наушниками это “ведущее” ухо, к которому идет провод. С Айфоновскими EarPods стоит проверить оба.
Размер наушников не отражается на их возможности записывать голос. И маленькие, и большие динамики подойдут. Проблема часто заключается в амбушюрах и других материалах, которые должны способствовать комфортному ношению гаджета, но ухудшают качество звукозаписи.
Подсоединить эирподы можно для:
Но в каждом случае есть свои особенности.
Наушники в качестве микрофона для планшета или телефона
В комплекте со смартфоном сегодня идет проводная гарнитура. У мобильных только один аудио-разъем, и штекер у гарнитуры один, но одновременно работает на ввод и вывод звука. Это объясняется особенностями устройства разъема и штекера.
Разъем – комбинированный, он смешивает аудиопотоки. Это удобно при использовании гарнитуры, однако если есть только обычные наушники, возникнут сложности. Аудиопотоки нужно разделить. И сделать это можно только с помощью разделителя.
Аудио-переходник или адаптер – устройство с двумя разъемами:
Он разделяет аудиоканалы, поэтому с его помощью можно провести замену функции прибора. Достаточно только вставить штекер во вход под микрофон. Дополнительные настройки обычно не нужны. Однако для iphone и android рекомендуется скачать специальное приложение для работы со звуком, чтобы улучшить качество записи.
У некоторых Андроидов вообще нет разъема под штекер. Но и в таком случае есть выход. Подключить микрофон можно через блютуз-наушники. Но для перенастройки придется пользоваться приложением. Например, Voice Recorder. Аналоги есть и для продукции apple.
Как использовать наушники в качестве микрофона на компьютере
Если нужно подключить наушники от айфона (андроида или любые другие) к компьютеру, чтобы работал микрофон, сделать это очень просто. Нужно вставить штекер от наушников в розовый разъем с иконкой микрофона. У компа уже изначально есть выделенные разъемы, поэтому никаких проблем не возникнет.
Справка! А вот с ноутом это не всегда сработает. Часть современных моделей оборудовано комбинированным разъемом, как и телефоны. Поэтому потребуется воспользоваться инструкцией, описанной выше.
Наушники начинают без проблем работать и без дополнительных настроек. Однако если этого не произошло, можно попытаться улучшить качество звука стандартными настройками.
Настройки для Windows 10
Если включить наушники в разъем для микрофона дополнительные настройки не требуются. Поэтому достаточно проверить, работает устройство на ПК.
- Для Windows 10 через Пуск открыть “Параметры”.
- Справа будет системное меню, где необходимо выбрать опцию “Звук”.
- Во вкладке нужно пролистать до подраздела “Ввод” и и выбрать устройство, которое подключено для ввода звука.
К ПК может быть подключено сразу несколько устройств, которые можно использовать в качестве звукозаписывающего устройства. Например, вебкамера. Возможность подключить сразу 2-3 гаджета появляется благодаря тому, что для этого используется не только штекер 3,5 под аудиоразъем. Но также и устройства с USB-штекером. Если только наушники подключены в качестве микрофона, они будут отображаться сразу (без права сменить вручную).
Ниже расположена полоса для проверки работы изделия. Необходимо постучать по затычкам пальцем или наговорить текст. В полоске с иконкой должны появляться колебания. Они означают, что устройство работает как положено.
Если проверка показала, что устройство не работает, нужно:
- Во вкладке “Звук” перейти в “Панель управления звуком”.
- Во вкладке “Запись” нужно выбрать “Микрофон”.
- Далее нужно проверить, используется ли устройство в качестве микрофона.
Если и после этих настроек прибор не заработал, необходимо проверить и обновить драйвер.
Настройки для Windows 7 и 8
Для Виндовс 7 и 8 настройка и проверка подключения микрофона, если используются наушники, не отличается. Разница в том, где находится и как называется вкладка для регулировки звука. Поэтому воспользоваться можно инструкцией для win10, но вместо поиска через меню Пуск найти вкладку с параметрами звука через Поиск.
Есть и другой вариант, который также подойдет для виндовс 10, 8 и 7.
- В соответствующий компьютерный разъем подключаются наушники, которые будут использоваться как звукозаписывающее устройство.
- На панели задач нужно найти значок для обозначения громкости и нажать на него правой кнопкой мыши.
Внимание! В виндовс 10 нужно дополнительно выбрать “Настройки микшера громкости”.
- Далее нужно клацнуть по иконке с динамиком, чтобы перейти в новую вкладку настроек.
- Во вкладке “Уровни” проверить, есть ли допуск к микрофону. При необходимости убрать красный значок запрета и настроить громкость.
Если этот метод не сработал, также рекомендуется проверить актуальность драйвера. Владельцам ноутбуков кроме попытки обновить драйвера в автоматическом режиме, рекомендуется зайти на сайт своего бренда и попытаться найти и установить подходящий драйвер оттуда.
Как подключить микрофон от наушников к микшеру
Микрофон в наушниках – не полноценная замена гаджету. Это лайфхак, которым стоит пользоваться в случае крайней необходимости. Это касается как включения микрофона таким образом напрямую в комп, так и через микшер.
Если нужно включить вакуумные наушники, чтобы они стали прибором для аудиоввода, то при наличии микшера действуют следующие особенности:
- Сам микшер подключается к компу через аудиоразъем. Для этого потребуется отдельный кабель, который не всегда есть в комплекте.
- Наушники нужно включить в сам микшер в разъем для микрофона. Сделать это можно напрямую или с помощью длинного кабеля.
- Далее проводятся стандартные настройки для винды определенного типа, т.е. через блок “Управление звуком” проверяется, используется ли устройство как микрофон и при необходимости подключается.
Благодаря наличию микшера можно уменьшить количество посторонних шумов на записи, а также отрегулировать громкость микрофона в наушниках. Однако при этом не получится сделать хорошую запись, так как мембрана наушников слишком грубая как для звукозаписывающего устройства.
Использование наушников в качестве микрофона – немного подзабытый, но удобный лайфхак. Все настройки на компьютере проводятся автоматически, поэтому вручную проверять нет необходимости. За исключением случаев, если звук не работает. С микрофоном также можно проделать аналогичную работу. Но заставить его воспроизводить музыку немного труднее.