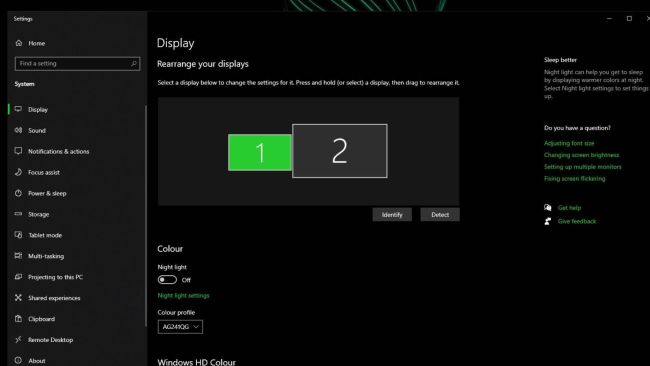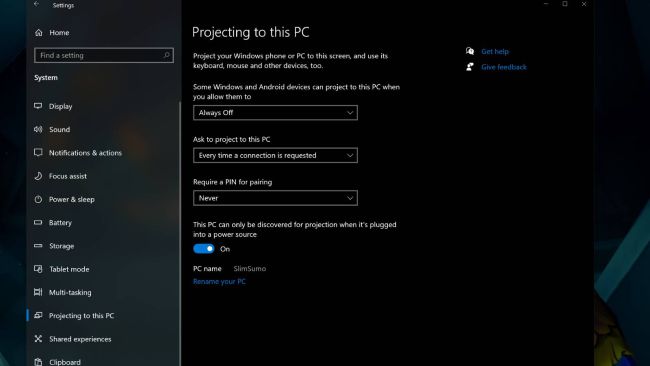- Как из ноутбука создать второй монитор (или пару слов про WiDi — беспроводное проецирование на этот компьютер, со звуком)
- Подключение ноутбука «в роли монитора и колонок»
- 👉 ШАГ 1 (условия)
- 👉 ШАГ 2
- 👉 ШАГ 3
- 👉 ШАГ 4
- Как использовать ноутбук в качестве второго монитора
- Устанавливаем ноутбук в качестве второго монитора
- Используйте второй экран как связующее звено
- Как использовать ноутбук в качестве монитора на windows 10
- Windows 10: расширяем монитор на ноутбук
- Как подключить ноутбук вторым монитором (экраном) в Windows 10
Как из ноутбука создать второй монитор (или пару слов про WiDi — беспроводное проецирование на этот компьютер, со звуком)

Иногда было бы совсем неплохо на рабочем месте иметь второй монитор 😉 (на него ведь можно вывести спортивную трансляцию, интересный фильм, сериал, и т.д.).
И в этом плане, возможно, для некоторых хорошим решением станет использование «старого» ноутбука под это дело (благо, никаких проводов и переходников не потребуется — будем использовать полностью беспроводное подключение дисплея!).
- ничего доп. покупать не нужно;
- его легко и быстро подключить, и также легко убрать с рабочего стола;
- на столе не появиться никаких проводов;
- помимо изображения — будет также подаваться и звук (благо у ноутбуков есть динамики. Может быть актуально в рабочих условиях, где нет колонок у офисного ПК);
- к такому дисплею можно подключаться с любого другого компьютера (и даже телефона!).
Теперь о том, как «всё это» настроить.
Подключение ноутбука «в роли монитора и колонок»
👉 ШАГ 1 (условия)
Для того, чтобы начать передавать изображение и звук по беспроводному подключению на ноутбук (и сделать из него так называемый «второй экран»), нужно сразу оговорить неск. обязательных условий:
- во-первых , на всех устройствах, участвующих в подключении, должна быть установлена Windows 10 версии 1809+ (👉 как узнать версию своей ОС);
- во-вторых , также на всех устройствах должен быть адаптер Wi-Fi (в подавляющем большинстве ноутбуков он есть, на ПК — чаще всего покупается отдельный модуль).
Да, кстати, на адаптер Wi-Fi должны быть установлены драйвера (в некоторых случаях адаптер также может быть выключен — у ноутбуков для этого могут быть спец. сочетания клавиш. Перепроверьте этот момент!).
Как включить Wi-Fi на ноутбуке и подключиться к сети — инструкция
Если ноутбук видит доступные Wi-Fi сети — значит Wi-Fi работает! (а это нам и надо)
👉 ШАГ 2
Теперь необходимо открыть параметры Windows 10 (сочетание Win+i) на ноутбуке, который у нас будет в роли «второго дисплея».
После перейти в раздел «Система / Проецировать на этот компьютер» (если у вас нет этой вкладки — возможно стоит обновить ОС). Далее, если у вас настройки в этой вкладке «серые» и их нельзя поменять — нажмите по ссылке «Доп. компоненты».
Проецирование на этот компьютер — доп. компоненты
Затем установите дополнительный компонент «Беспроводной дисплей» (👇).
Установить беспроводной дисплей
После, установите режим «Доступно везде» , без ввода пин-кода — и нажмите по ссылке «Запуск приложения для подключения. « . См. пример ниже. 👇
Запуск приложения для проецирования на этот ПК
Всё, как только у вас на экране появилось окно (как у меня в примере ниже) — значит ноутбук готов быть в роли дисплея и осталось к нему только подключиться. 😉
Готово для беспроводного подключения
👉 ШАГ 3
Переходим к основному компьютеру (к которому мы подключаем «второй дисплей в виде ноутбука»). Еще раз добавлю, что на этом ПК также должен быть Wi-Fi адаптер и Windows 10.
1) Сначала нужно нажать сочетание кнопок Win+P — чтобы появилось боковое меню с выбором варианта проецирования . Кликните по ссылке «Подключение к беспроводному дисплею» .
Подключение к беспроводному дисплею
Кстати, если сочетание Win+P не сработает — кликните по значку уведомления в нижнем правом углу экрана и выберите опцию «Подключение» . 👇
2) Далее в списке доступных устройств должен появиться наш «ноутбук» (который ждет с ШАГА 2, когда мы к нему подключимся. 😉). Выбираем его и ждем 5-10 сек.
Нажимаем по найденному дисплею
Как правило, после этого на экране ноутбука начинает появляться (транслироваться) изображение с вашего компьютера.
Нажмите снова на Win+P и выберите варианта проецирования — «Расширить» (это позволит выводить на него отдельные окна).
Вариант проецирования — расширение!
👉 ШАГ 4
Собственно, далее останется только запустить какой-нибудь проигрыватель (например) и сдвинуть его окно влево (вправо). Таким образом на основном экране компьютера можно будет работать с документами, а на «подключенном» — смотреть фоном фильм.
Примечание : звук при данном подключении начинает подаваться на ноутбук автоматически! Технология WiDi — беспроводная передача контента между мобильных устройств (1080p HD-видео и 5.1 объёмный звук).
Фото 1: беспроводной дисплей подключен
- разумеется, «создать такой второй дисплей» можно как из ноутбука, так и из ПК (главное, чтобы они имели Wi-Fi адаптеры и соответствующие версии Windows 10);
- расстояние между устройствами может быть достаточно большим (тестировал: до 10 метров все ОК). На своих фото ниже я спец. разместил их вместе.
Фото 2: разумеется, ноутбук можно поставить дальше от текущего компьютера
Пожалуй, единственный существенный минус : изображение на этот подключенный дисплей ноутбука передается с небольшой задержкой в 0,3-0,5 сек. Для просмотра фильма, музыки и пр. «добра» — это не имеет значения, но вот для игр или графиков такая задержка может быть губительна.
Кстати, не спешите продавать или дарить свой старый (или просто не нужный) ноутбук. Его можно использовать и др. способами (👇).
Как можно использовать старый ноутбук — несколько вариантов
Как использовать ноутбук в качестве второго монитора
Запасной ноутбук вполне может быть использован как второй монитор на Windows 10. Перед вами короткая инструкция, как это сделать.
Второй экран может стать отличным дополнением. Он даёт возможность расширить ваш набор визуализирующих устройств, позволяющий сделать ваше рабочее пространство многофункциональным. Разумеется, вы можете приобрести дополнительный монитор, однако ноутбук тоже может стать вторым экраном для вашего исходного девайса.
В Windows 10 эта функция доступна по умолчанию, активизировать её легко. Следуйте инструкции и вы мгновенно подключите второй экран. Убедитесь, что ваше подключение к интернету безопасно перед использованием нашего гида.
Устанавливаем ноутбук в качестве второго монитора
На устройстве, к которому вы хотите подключить дополнительный монитор, зайдите в Настройки > Система > Передать на экран этого компьютера (Settings > System > Projecting to this PC).
Скорректируйте настройки по своему усмотрению, отрегулировав предпочтительный баланс между безопасностью и простотой доступа, как показано на рисунке ниже.
На своём основном компьютере нажмите клавишу Windows + P и выберете «Подключиться к беспроводному дисплею» в самом низу.
Ваш компьютер начнёт искать доступные дисплеи, и как только второй экран будет найден, у вас появится возможность Расширить и Дублировать.
Как и предполагают названия, Расширение позволит вам увеличить рабочее функциональное пространство. Дублирование заставит второй экран показывать то же, что показывает основной, таким образом оба дисплея будут показывать одно и то же.
Выберите предпочтительные настройки и ваш главный монитор будет связан с дополнительным одним из вышеуказанных способов.
Используйте второй экран как связующее звено
Благодаря этому методу вы можете использовать дисплей в качестве связующего звена и позволить кому-либо вводить текст или управлять мышкой при условии подключения к главному устройству.
При подключении экрана появится флажок, который позволит добавить дополнительный вход. Если вы поставите галочку, дополнительный монитор позволит вводить данные с мыши и клавиатуры при подключении к другому компьютеру.
Как использовать ноутбук в качестве монитора на windows 10
Самым главным преимуществом ноутбука является его портативность, возможность брать его с собой в любое место и оттуда работать. Но когда вы на рабочем месте или дома, и вам необходим дополнительные монитор (а иногда и единственный может сломаться, то мы часто забываем, что ноутбук вполне может отработать в качестве устройства отображения, то есть монитора. Или просто монитор, а вам на ноутбуке мало места, нужен большой экран. Что делать?
Простейший вариант, это подключить монитор через стандартный видеовход к ноутбуку, и в настройках растянуть свой рабочий стол на второй монитор или на второй ноутбук. С подключённым вторым монитором можно просматривать больше страниц, можно на главном экране в графическом редакторе оставить только рабочую зону, а на второй монитор перебросить все инструменты.
Можно также использовать ноутбук, как расширение своего рабочего стола на компьютере, а можно его сделать дополнительным монитором. Это сделать чуть сложнее, но не настолько, чтобы не справился обычный пользователь. В основном ноутбук выводит лишь одно отображение, с собственной системы, и, по сути, не предназначен выводить изображение с других устройств. То есть вы же не подключите телевизор к нему, чтобы на ноутбуке смотреть каналы.
Но это всё по дефолту, и совсем не значит, что этого сделать вообще невозможно. Ниже мы расскажем, каким образом можно добиться желаемого.
Но это не значит, что вы не сможете этого сделать. Мы расскажем вам о нескольких вариантах, изложенных подробными инструкциями ниже.
Windows 10: расширяем монитор на ноутбук
Для начала необходимо разжиться соответствующим кабелем, чтобы подключать ноутбук. Нужно глянуть, что есть у каждого устройства, и от этого уже исходить. Если оба имеют HDMI – хорошо, если разные, искать переходники. В общем, эта часть единственная, в которой придётся что-то покупать из оснащения.
Далее нужно зайти в раздел настроек экрана, в разделе жмём контекстную кнопку мыши (правую), кликаем на параметрах экрана. Можно ещё быстрее: жмём Win+P – это переключатель режимов экрана.
Если ноутбук был правильно подключён к монитору, то вы увидите на своём экране пронумерованные мониторы во вкладке разметка с масштабами. Если второго и больше мониторов не видно, то можно кликнуть на обнаружить. Система начнёт поиск всех подключённых мониторов\экранов.
После этого можно нажать на определить, чтобы увидеть, где какой экран. На каждом дисплее появится цифра, то есть номер, первый – это основной, второй – дополнительный. Вы можете выбрать нужный экран и нажать на «Применить» после того, как закончите все необходимые настройки.
В разделе с названием несколько дисплеев можно кликнуть на раскрывающийся список, здесь есть множество вариантов режимов, но мы ищем расширение на эти дисплеи. Выбираем дисплеи, отмечаем их, затем выбираем основной экран, и расширяем ваш рабочий стол на все эти мониторы
С расширением экрана на Windows 10 работать просто, главное, внимательно читать то, что описывается в разделах настройки. Кстати, некоторые не парятся с множеством экранов, а покупают качественную панель диагональю 40 или больше дюймов, и разбивают его на 2-4 части, и работают на едином экране, но у каждого приложения своё место.
Как подключить ноутбук вторым монитором (экраном) в Windows 10

Технология Miracast в Windows 10 ( 8.1 )
Miracast – это появившаяся в 2012-ом году технология обмена данными, базирующаяся на стандарте Wi-Fi Direct. С ее помощью можно провести презентацию или поиграть в любимую игру на втором экране. По свидетельству Службы поддержки Microsoft, если на устройствах установлена Windows 10 (8.1) и есть Wi-Fi адаптеры, вы наверняка подключитесь к беспроводному дисплею (ноутбуку) и начнете проецирование. Разумеется, ноутбук должен быть не старше 2013-го года и находиться в зоне действия беспроводной связи (чем ближе – тем лучше).
Если соединение не устанавливается, т.е. появилось сообщение «ПК или мобильное устройство не поддерживает Miracast«, проблема решаема обновлением драйверов, и прежде всего Wi-Fi адаптера.
Настройка второго монитора в Windows 10
- Чтобы включить Miracast, на подключаемом ноутбуке через «горячую» комбинацию «Win + I» откройте «Параметры» → далее, «Система» → раздел «Проецирование на этот компьютер«. Затем, сверившись со скриншотом, сделайте доступным беспроводную передачу данных.
- На своем основном ПК нажмите «Win + P» и в появившейся панели «Проецировать» выберите «Расширить» (будет создан рабочий стол Windows, куда можно мышью перемещать объекты) или «Повторяющийся» (одинаковое изображение на двух экранах).
- В финале, внизу всех вариантов проецирования кликните по ссылке «Подключение к беспроводному дисплею» и начнется «Поиск беспроводных дисплеев / аудиоустройств» → когда нужное найдется, выберите девайс в списке. Кстати, в той же панели присутствует «Проецирование на этот компьютер», открывающее уже знакомый одноименный раздел настроек ОС.
Чтобы отключить второй монитор, закройте крышку ноутбука, переведя в режим гибернации (сна), либо переместите его за пределы зоны Wi-Fi, унеся в другую комнату.
Дмитрий dmitry_spb Евдокимов