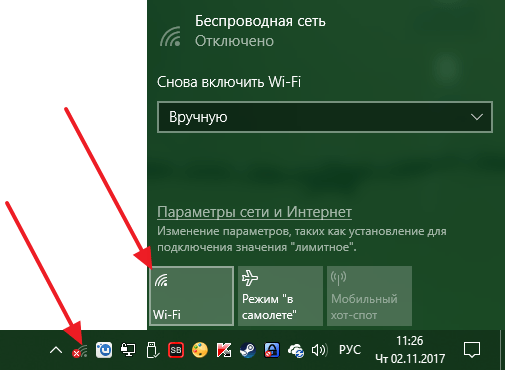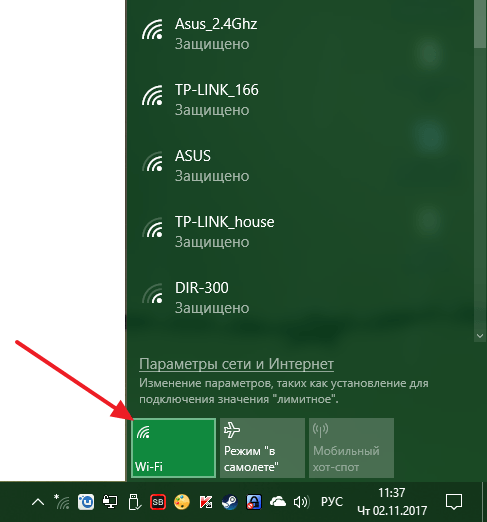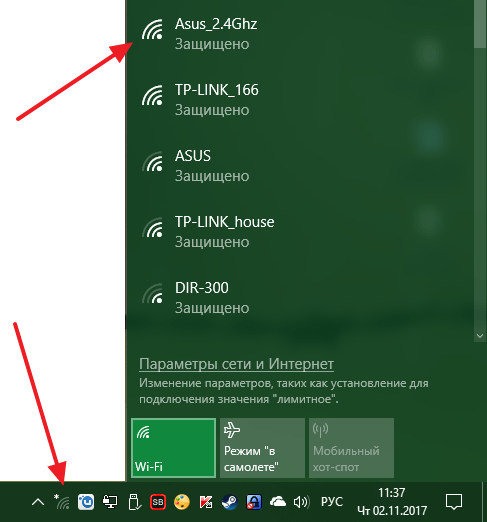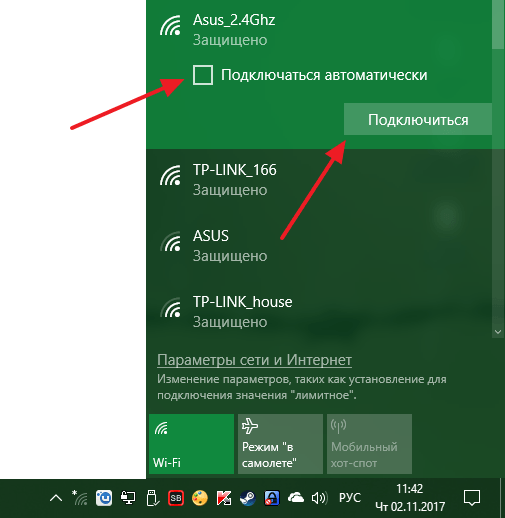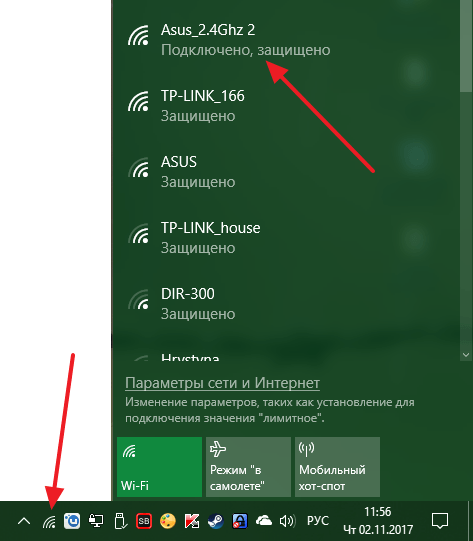Как подключить Wi-Fi на ноутбуке с Windows 10
Wi-Fi – это стандарт построения беспроводных сетей, который получил повсеместное распространение. Сейчас Wi-Fi модулями оснащаются вся мобильная и умная техника, начиная с наручных часов и закачивая телевизорами и даже холодильниками. В данной статье мы расскажем о том, как подключить Wi-Fi на ноутбуке с Windows 10.
Как подключить Wi-Fi на Windows 10
Для того чтобы подключить Wi-Fi на ноутбуке с Windows 10 вам нужно воспользоваться специальной кнопкой, которая предназначена для управления беспроводными сетями. Данная кнопка находится на панели задач в правом нижнем углу экрана, недалеко от системных часов. При этом кнопка может отображаться вместе с красным крестом, это означает, что Wi-Fi модуль отключен и перед подключением к беспроводной сети его нужно сначала включить. Для этого нажмите на кнопку на панели задач, а потом на кнопку «Wi-Fi».
После нажатия на кнопку «Wi-Fi» красный крест исчезнет, а сама кнопка «Wi-Fi» станет зеленой. Также сразу появится список Wi-Fi сетей, которые доступны для подключения.
Вполне вероятно, что у вас не будет красного креста рядом с кнопкой Wi-Fi на панели задач. В этом случае вам не нужно ничего включать, и вы можете сразу переходить к подключению. Для этого нажмите на кнопку Wi-Fi на панели задач и изучите появившейся список Wi-Fi сетей. В этом списке нужно найти сеть, к которой вы хотите подключиться, и нажать на нее.
После этого рядом с названием выбранной сети появится кнопка «Подключиться» и опция «Подключаться автоматически». Если вы хотите чтобы ваш ноутбук автоматически подключался к этой сети при каждом запуске windows 10, то включаем опцию «Подключаться автоматически» и нажимаем на кнопку «Подключиться». Если же вы хотите подключить к этой сети только в этот раз, то просто нажимаем на кнопку «Подключиться».
Если выбранная вами Wi-Fi сеть не защищена паролем, то подключение произойдет сразу же после нажатия на кнопку «Подключить». Если же Wi-Fi сеть защищена, то появится запрос на ввод пароля от данной Wi-Fi сети. Для подключения введите пароль и нажмите на кнопку «Далее».
После подключения появится запрос на обнаружения вашего компьютера другими устройствами, которые находятся в сети. Здесь Windows 10 рекомендует давать такое разрешение только для домашних и рабочий Wi-Fi сетей. Это верная рекомендация, так что если вы подключились к домашней и рабочей сети, то нажимаем да. Если же вы подключились к общественной сети, например, к сети отеля или ресторана, то нажимаем «Нет». Чтобы бы вы не нажали подключение к интернету будет работать одинаково, здесь вопрос только в вашей безопасности внутри локальной сети.
На этом подключение ноутбука на Windows 10 к Wi-Fi завершено, можно запускать браузер и проверять работает ли интернет. При желании вы можете посмотреть к какой сети вы в данный момент подключены. Для этого нажмите на кнопку Wi-Fi на панели задач и просмотрите список доступных сетей.
Рядом с Wi-Fi сетью к которой вы подключены будет надпись «Подключено», а если данная сеть защищена паролем, то рядом с сетью будет написано «Подключено, защищено».
На Windows 10 нет кнопки Wi-Fi
Иногда пользователи сталкиваются с тем, что на панели задач их ноутбука с Windows 10 нет кнопки Wi-Fi. Данная проблема может появляться по следующим причинам:
- Не установлены драйверы для Wi-Fi модуля . В некоторых случаях Wi-Fi работает и без драйверов, но чаще всего, драйверы все же нужно устанавливать. Для этого нужно зайти на сайт производителя ноутбука, найти там страницу с информацией о вашей модели ноутбука и скачать Wi-Fi драйверы для Windows 10. После этого скачанные драйверы нужно установить на ноутбук и перезагрузиться.
- Адаптер «Беспроводная сеть» отключен в настройках Windows 10. Для того чтобы проверить этот вариант нужно открыть «Сетевые подключения». В Windows 10 это можно сделать, открыв «Панель управления» и перейдя по пути «Сеть и Интернет — Центр управления сетями и общим доступом – Изменение параметров адаптеров». Но, проще нажать комбинацию клавиш Windows-R и выполнить команду « ncpa.cpl ». В окне «Сетевые подключения» нужно найти подключение «Беспроводная сеть» и включить его, если оно отключено.
- Wi-Fi отключен с помощью кнопки на ноутбуке. На корпусе ноутбука обычно есть аппаратная или сенсорная кнопка для включения и отключения Wi-Fi. Если такой кнопки нет, то должна быть комбинация клавиш, которая ее заменяет, например, это может быть комбинация клавиш Fn+F2. Чтобы проверить этот вариант нажмите на кнопку (комбинацию клавиш) и проверьте работает ли Wi-Fi.
- Вы подключены к проводной сети. Если ваш ноутбук подключен к сети с помощью кабеля, то кнопка Wi-Fi на панели задач Windows 10 не будет отображаться. Для решения этой проблемы просто отключите кабель или выключите проводное подключение в окне «Сетевые подключения».
- Wi-Fi модуль не подключен или не исправен. Если ничего не помогает, то возможно на вашем ноутбуке отключен Wi-Fi модуль либо он неисправен. Для решения этой проблемы придется обратиться в сервисный центр.
Как настроить WiFi на Windows 10
В этой статье будет описано как подключиться к WiFi на Windows 10, шаг за шагом, с иллюстрациями.
Аналогичные статьи для других операционных систем:
Похожая статья: Как раздать WiFi на Windows 10 (Настройка точки доступа на Windows 10).
Как подключиться к WiFi на Windows 10
Подключиться к WiFi, на ноутбуке или компьютере под управлением Windows 10, очень просто.
В трее, на значке «Сеть», нажмите на левую кнопку мыши:
Примечание. Если значок сети, в трее, имеет другой вид 
Откроется панель с перечнем доступных WiFi сетей (точек доступа). Нужно кликнуть мышью на той сети к которой вы хотите подключиться. После этого появится кнопка «Подключиться»:
После этого появится поле в котором нужно ввести пароль к этой точке доступа:
Примечание. Для того, чтобы увидеть текст пароля, который вы написали, нужно нажать кнопку «Глаз» в правом конце поля. Текст пароля отображается только когда кнопка удерживается нажатой!
Вводите пароль, нажимаете «Далее» и если пароль правильный то через полминуты или минуту соединение будет установлено. Значок сети в трее изменит свой вид. При этом все параметры, кроме пароля, для нового подключения Windows 10 установит автоматически.
После соединения с точкой доступа Windows 10 выдаст запрос на присвоение типа этой сети:
Если нажать кнопку «Да», то в этой сети можно будет обмениваться файлами и другими ресурсами (например печатать по сети). Если нажмете кнопку «Нет», то в этой сети будет только Интернет.
Соединение установлено и можно пользоваться Интернет:
Как изменить параметры WiFi на Windows 10
В трее, на значке «Сеть», нужно нажать на правую кнопку мыши и затем в меню выбрать «Центр управления сетями»
В Центре управления сетями нужно кликнуть мышью на имени подключения (на иллюстрации это «Беспроводная сеть sQuad 7.82 3G»:
Откроется окно состояния этого подключения в нем нужно нажать кнопку «Свойства беспроводной сети»:
И после этого откроется окно в котором вы сможете изменить настройки для этого подключения:
Как пользоваться WiFi
Пользоваться WiFi очень просто. После того как вы создали подключение включать и выключать его можно через значок сети в трее.
Однако нужно понимать, что возможность пользоваться WiFi, сильно зависит от внешних факторов. Поскольку радиосигнал подвержен воздействию внешней среды. Различные препятствия вроде стен, потолков, полов ослабляют и сигнал точки доступа, и сигнал клиентского устройства. Windows показывает уровень сигнала от точки доступа в «палочках». На картинках, в начале статьи, показан уровень сигнала в одну-две короткие палки. Это очень слабый сигнал. при таком сигнале пользоваться Интернет скорее всего не получится.
Есть программы, которые показывают уровень сигнала в цифрах — dBm, например 60 dBm или 40 dBm. Чем больше такая цифра, тем слабее сигнал — хороший сигнал это цифра меньше 50 dBm. Однако нужно понимать что точность таких цифр колеблется в зависимости от адаптера и драйвера этого адаптера. В одних и тех же условиях один адаптер может показывать например 71 dBm, а другой адаптер 82 dBm.
Кроме пассивных преград, на качество передачи сигнала WiFi могут оказывать отрицательное воздействие источники электромагнитного излучения. Так что, даже если у вас на ноутбуке установлен наилучший WiFi адаптер, это не означает что вы всегда сможете пользоваться Интернет через WiFi.
В ситуации с плохим сигналом может помочь использование адаптера с внешней антенной. Например USB WiFi адаптер TP-Link TL-WN722N/C укомплектован внешней антенной. При этом она съемная и при необходимости ее можно заменить на другую, с большим коэффициентом усиления.
Что дает наличие внешней антенны? Продолжая этот же пример — в равных условиях — одна и та же точка доступа, одно и тоже время и место подключения, наличие пассивных преград между точкой доступа и клиентом — в итоге слабый сигнал в обе стороны:
- Внутренний «родной» WiFi адаптер ноутбука подключается к точке доступа, но практически не дает возможности пользоваться Интернет из-за низкой скорости и частых обрывов.
- TP-Link TL-WN722NC с собственной антенной дает стабильное соединение с Интернет на неплохой скорости.
Если не работает WiFi
Если на вашем компьютере нет «Беспроводного сетевого соединения» причина может быть в следующем:
- На вашем компьютере вообще нет WiFi адаптера. Узнать это можно через Диспетчер устройств. В списке устройств должна быть беспроводная сетевая карта.
- На вашем компьютере WiFi адаптер есть но он отключен. Например на многих ноутбуках есть кнопки выключения WiFi адаптера. Это может отдельная кнопка или одна из кнопок F в комбинации с кнопкой Fn. Если WiFi адаптер встроен в материнскую плату, он может быть отключен в BIOS.
- Адаптер есть, но не установлены драйвера на него, в этом случае он будет в списке устройств в качестве неопознанного устройства.
- Адаптер есть, но он программно отключен.
В списке устройств нет WiFi адаптера:
В списке устройств есть WiFi адаптер, но он отключен (значок перед именем адаптера):
Если «Беспроводное сетевое соединение» есть, оно показывает список сетей, но не удается подключиться к нужной сети, тогда причина может быть в том, что:
- Слишком слабый сигнал между вашим адаптером и точкой доступа. Большое расстояние, толстые стены и т.п. Причем уровень сигнала точки доступа может быть приличный, но сигнал вашего адаптера не «добивает» до точки доступа. Потому, что сигнал адаптера, в общем случае слабее чем сигнал точки доступа. Особенно если адаптер встроенный, как например в ноутбуке.
- Вы ввели неправильный пароль. Это особенно актуально для Windows XP потому, что там нельзя увидеть символы пароля.
Если соединение с точкой доступа установлено, но Интернет не работает, тогда причины могут быть:
- WiFi роутер (точка доступа) не подключен к Интернет. Например технический сбой у провайдера, или недостаток средств на вашем счете у провайдера.
- Технический сбой в работе серверов DNS у провайдера.
Частная WiFi сеть
Частная WiFi сеть позволяет не только раздать Интернет на все устройства которые есть в доме (компьютеры, смартфоны, планшеты), но кроме этого можно разделить и такие ресурсы как принтер и файлы. Нужно просто открыть общий доступ к тем ресурсам, которые вы хотите сделать расшарить. Делается это так же как для обычной проводной сети. Можно использовать статью Настройка LAN на Linux и Windows.
Если вы хотите изменить тип сети с Общедоступной на Частную — читайте статью «Изменить тип сети на Windows 10».
Безопасность WiFi
Поскольку при использовании WiFi вся информация передается по радиоволне это делает WiFi сети гораздо более уязвимыми по сравнению с проводными сетями. Дело в том, что радиосигналы посылаемые точкой доступа (WiFi роутером) и устройствами, которые подключены к точке доступа, доступны для перехвата любым аналогичным устройством, которое находится в радиусе «слышимости» от точки доступа или от клиента этой точки доступа. То есть перехват сетевого трафика становится очень простым, доступным и незаметным. А перехват сетевого трафика позволяет собрать информацию, необходимую для атаки на WiFi сеть. По мере того, как становится все больше точек доступа, WiFi увеличивается и количество желающих «взломать» WiFi сеть.
Самая распространенная мотивация для взлома точек доступа WiFi это подключение к Интернету через WiFi бесплатно. Довольно распространенная сегодня картина — у вас в квартире установлен WiFi роутер и к нему подключены не только ваши устройства, но и компьютер кого-то из ваших соседей. Вы платите за Интернет, а ваш технически грамотный сосед, получает Интернет бесплатно.
Но «кража» Интернет не единственная причина по которой «взламывают» сети WiFi. Дело в том, что если злоумышленник получает доступ к вашей точке доступа, он через нее может получить доступ ко всем устройствам, которые подключены к вашему WiFi роутеру. А это дает ему возможность кражи ваших персональных данных. Например паролей к почте, к Интернет-банкам, ваших документов — одним словом ко всему чем вы владеете.
Поэтому пользоваться WiFi нужно с осторожностью. Вот несколько правил, которые стоит соблюдать.
Не подключайтесь к открытым общественным сетям WiFi через ноутбук на котором у вас хранится ценная информация. А если вам необходим доступ к Интернет через открытые сети WiFi, тогда используйте на вашем ноутбуке файерволл и антивирус. Еще лучше если вы установите на ноутбук две операционные системы. Одну основную, в которой будет храниться вся ваша ценная информация. А другую пустую, только для того, чтобы выходить в Интернет через открытые WiFi сети.
Если вы используете роутер WiFi у себя дома или в офисе, необходимо правильно выполнить настройку WiFi роутера:
- Используйте тип защиты WPA2.
- Пароль для защиты должен быть длинный — лучше если 10 — 15 знаков, и должен состоять из произвольного набора символов. Пароль marina1234 очень плохой — его взломают за несколько минут. Пароль nve5k-sjehr[Sjasue@$la хороший — его взломать практически нереально. Но запомнить и ввести такой пароль очень трудно.
- Если на вашем WiFi роутере есть функция WPS ее нужно отключить.
- Если ваш WiFi роутер поддерживает функцию администрирования через веб-интерфейс, нужно отключить доступ к этому интерфейсу через WiFi. Веб-интерфейс WiFi роутера должен быть доступен только через сетевой кабель.
- Выключайте ваш роутер WiFi на то время когда не пользуетесь Интернет — ночью или когда уходите из дома или офиса. Если точка доступа работает круглые сутки это облегчает задачу взломщику — у него много времени на то, чтобы проводить атаки на вашу точку доступа.