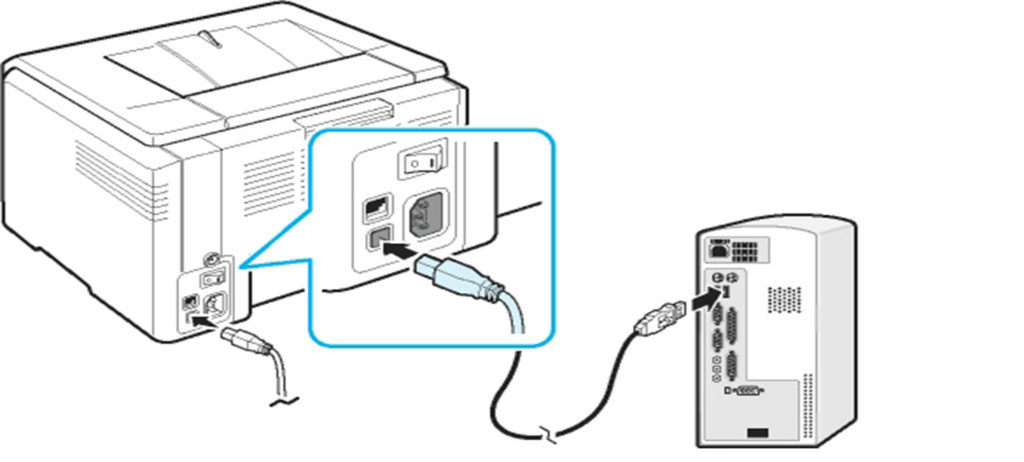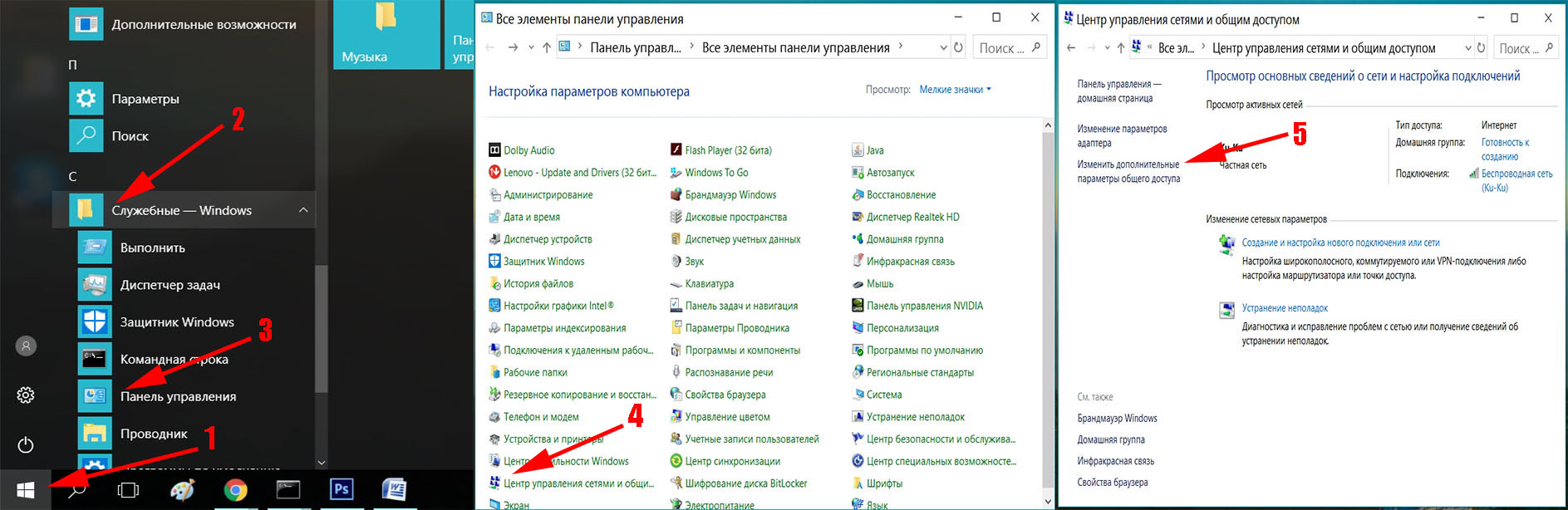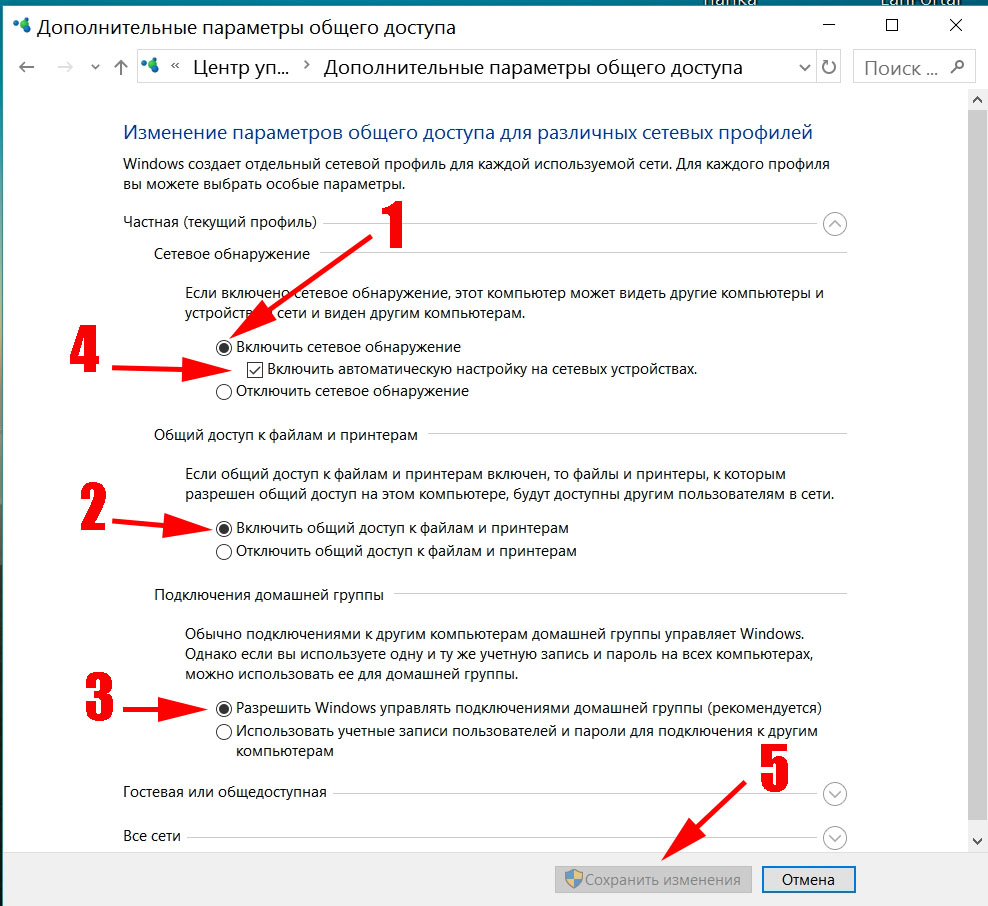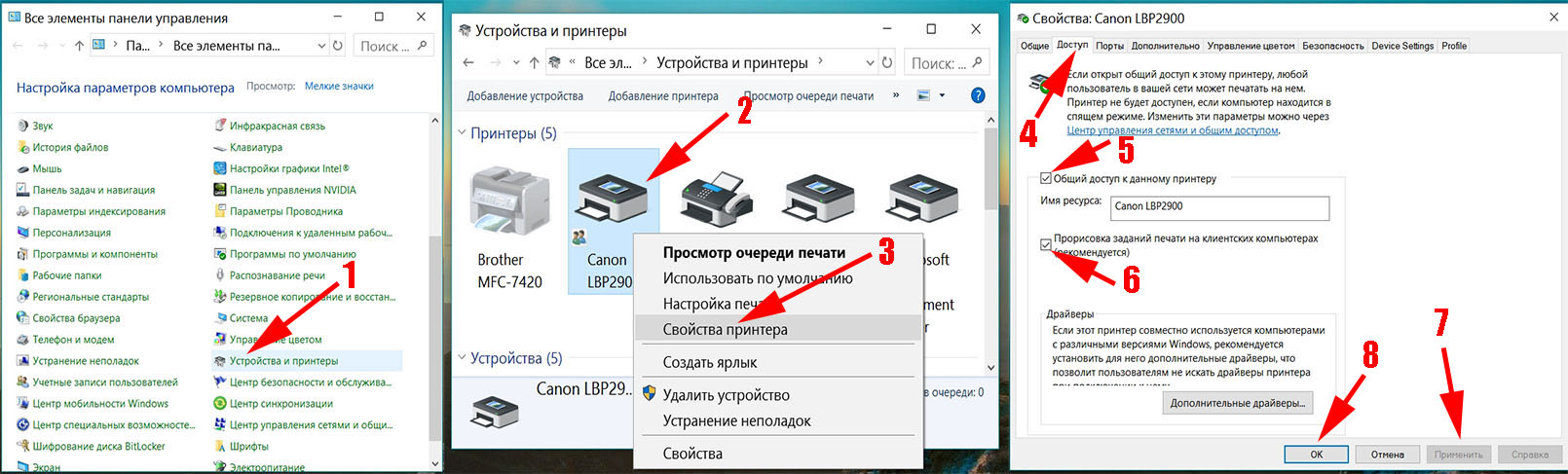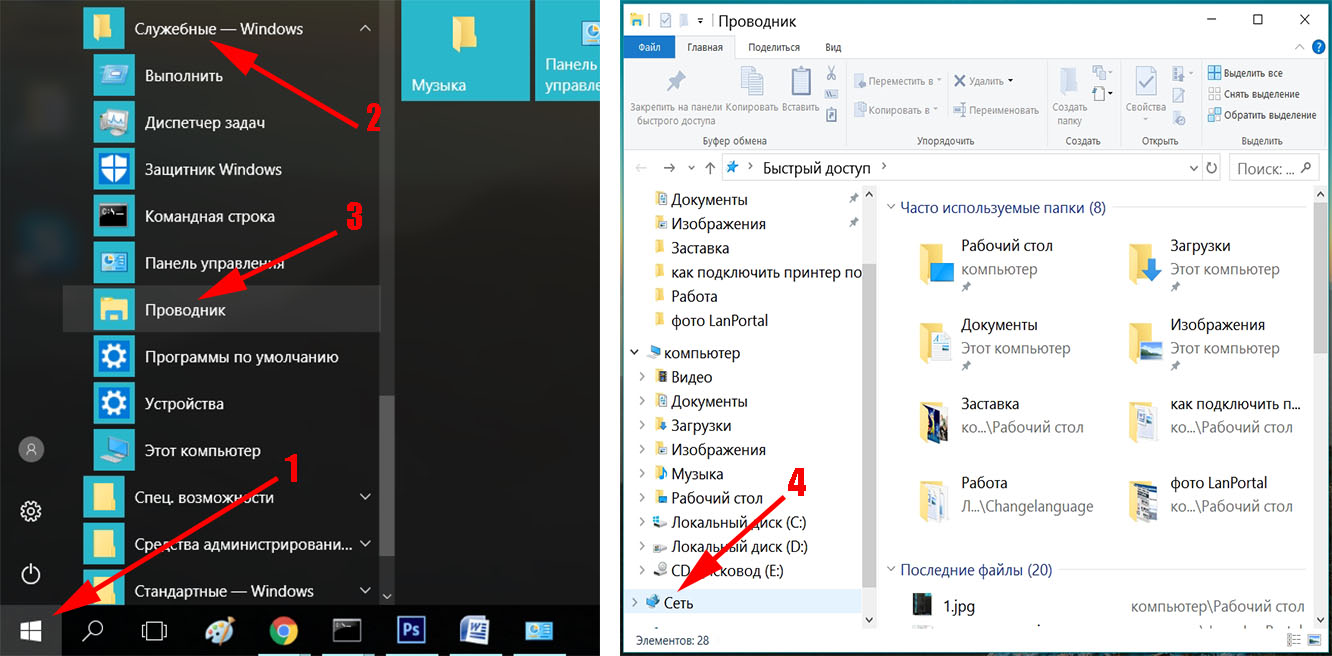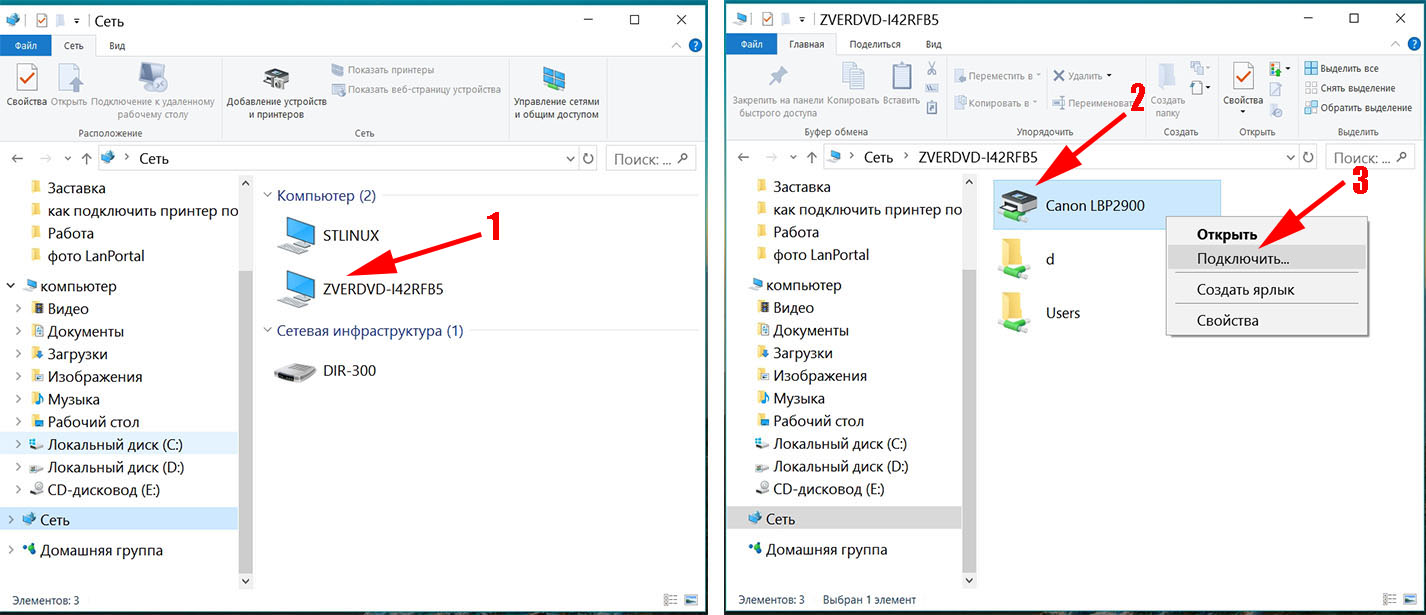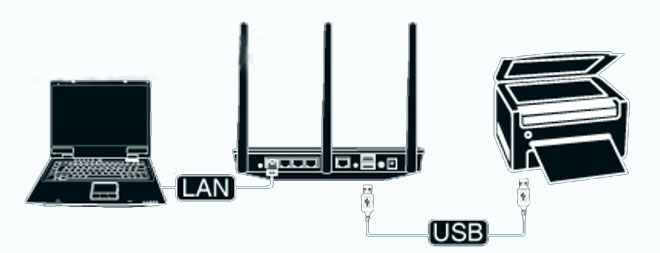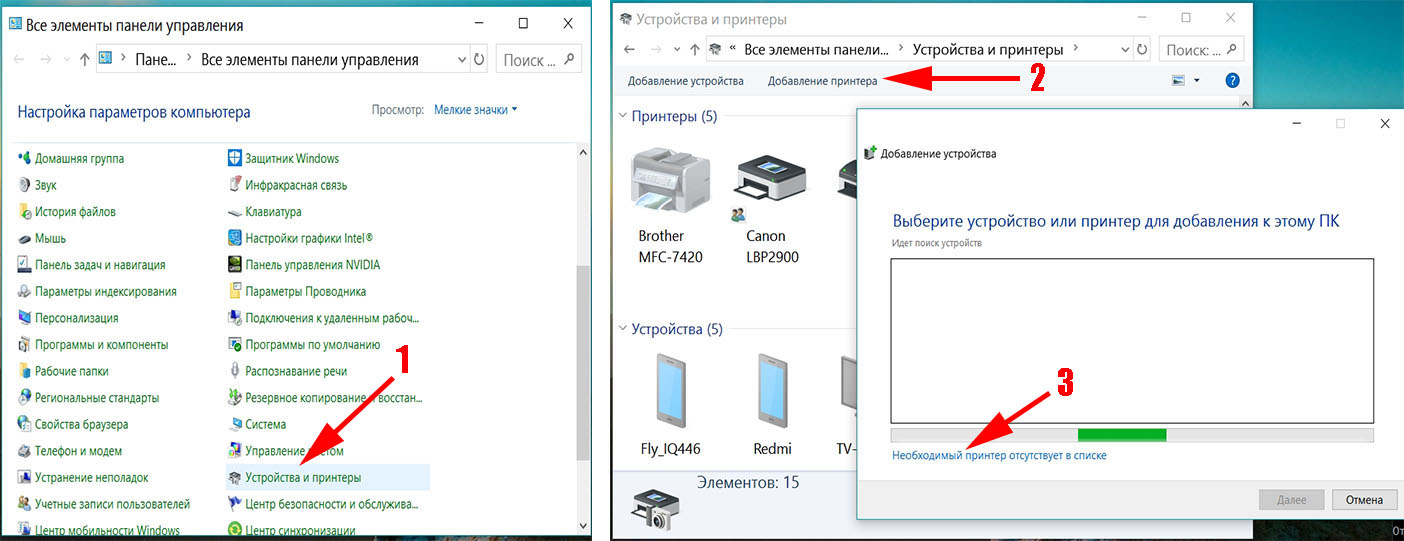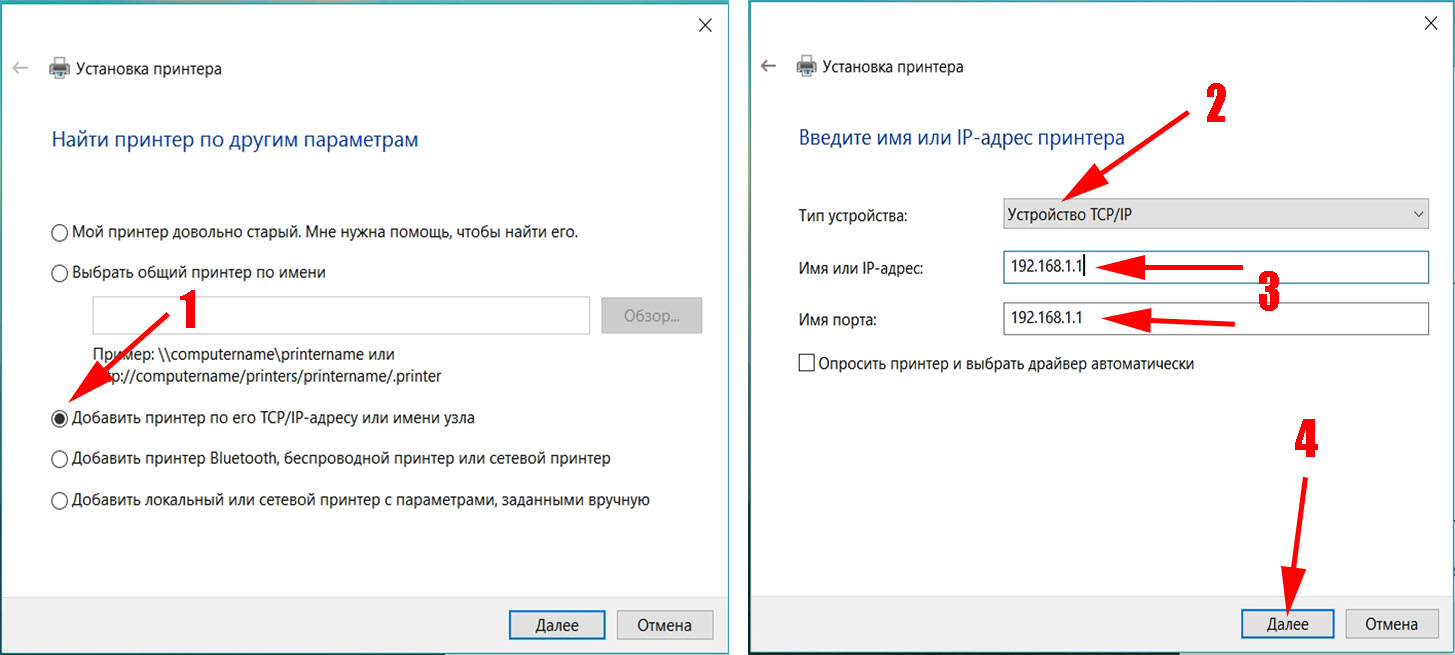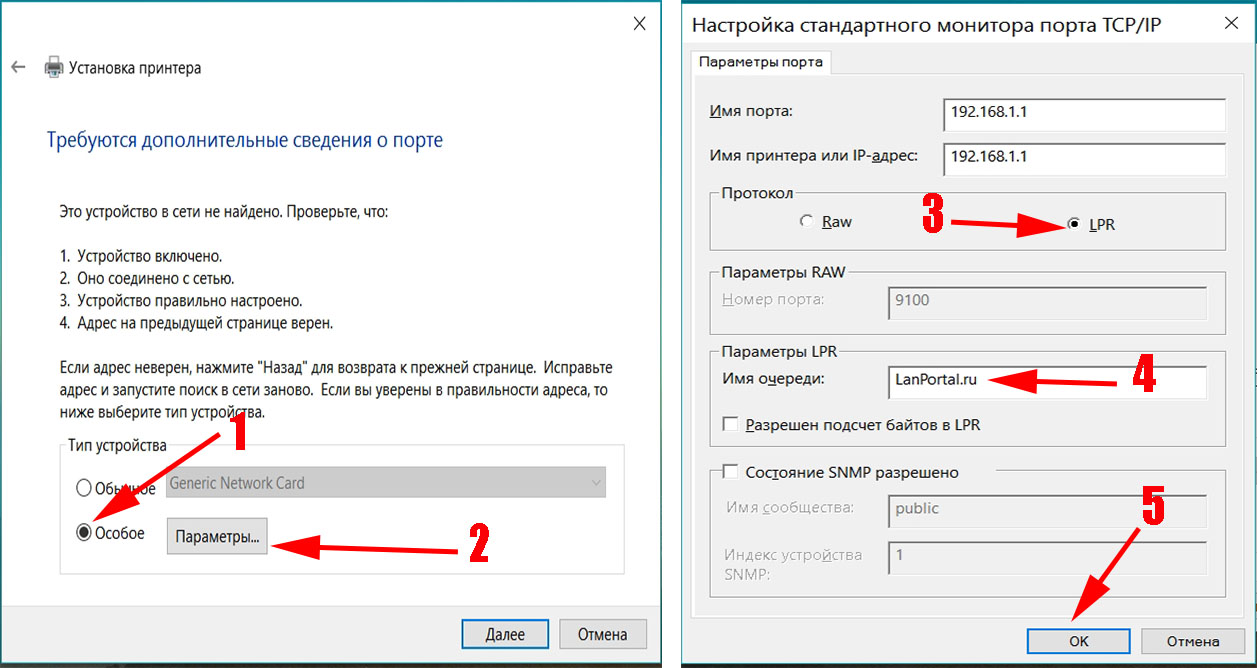- Как подключить принтер через локальную сеть windows
- Как можно подключить принтер по сети, три способа
- Вариант No 1 — Подключаем принтер к компьютеру по сети
- Вариант No 2 – подключаем принтер по локальной сети используя для этого принт-сервер
- Вариант No 3 – подключаем принтер по сети через роутер
- Заключение.
Как подключить принтер через локальную сеть windows
Если у вас дома или офисе есть несколько компьютеров/ ноутбуков, вы настроили между ними локальную сеть (как это сделать написано в статьях Настройка домашней локальной сети в Windows7 и Настройка домашней локальной сети в Windows XP ) и хотите печатать на принтер со всех компьетров/ ноутбуков сети- то это статья для вас. В данной статье принтер будет подключен к одному из компьютеров в сети по средствам USB кабеля и расшарен (настроен на общий доступ) в локальной сети, так сказать станет сетевым принтером.
Первым делом подключим принтер к компьютеру с помощью USB кабеля в любой работающий порт компьютера. При выборе компьютера в который будет подключен принтер необходимо учесть, что компьютер не должен работать на пределе своих возможностей, т.е. постоянно быть загружен, так же учтите, что сетевой принтер будет доступен лишь в том случае, когда компьютер- включен.
После этого на компьютер к которому мы подключили принтер (включив при этом сам принтер) нажимаем «Пуск«- «Устройства и принтеры«.
В открывшемся окне нажимаем «Установка принтера«.
В окне Установка принтера, выбираем «Добавить локальный принтер«.
В следующем окне выбираем «Использовать существующий порт» и выбираем USB порт.
Следующим шагом выбираем драйвера для принтера, зачастую в списке драйверов их нет, в таком случае нажимаем «Установить с диска» и указываем путь где у вас находятся драйвера. Драйвера на принтер можно найти либо на диске, который шел с принтером, либо в Интернете (если будете скачивать драйвера с интернета, учтите, что они бесплатные и если на каком либо сайте предлагают заплатить за скачивание, рекомендую найти другой сайт, лучше всего драйвера скачивать с сайта производителя принтера).
Следующим шагом будет предложено вписать имя принтера, как он будет называться у вас на компьютере.
После этого будет происходить установка принтера на ваш компьютер, по окончании которой появится окно с возможностью настроить принтер для общего доступа, что бы это сделать необходимо выбрать «Разрешить общий доступ к принтеру, что бы его могли использовать другие«, вписать имя принтера, которое будет использоваться в сети и по желанию указать комментарии.
По окончании всех настроек будет предложено выбрать использовать ли принтер по умолчанию (если притер используется один, оставляем галочку) и для проверки работоспособности принтера, нажимаем кнопку «Печать пробной страницы«.
После этого вы увидите подключенный принтер в списке устройств.
Теперь пришла очередь настроить этот притер на других компьютерах сети, но тут могут возникнуть некоторые трудности, в частности, когда вы начнете подключать этот сетевой принтер к другому компьютеру у вас появиться окно ввода логина и пароля.
Что бы этого избежать необходимо на компьютере к которому подключен принтер нажать на кнопке Сетевого подключения .
В открывшемся окне Центр управления сетями и общим доступом нажать на «Изменить дополнительные параметры общего ресурса«.

— Включить сетевое обнаружение;
— Включить общий доступ к файлам и принтерам;
— Отключить общий доступ с парольной защитой.
Теперь переходим к компьютеру к которому мы хотим подключить общий, сетевой принтер. Нажимаем «Пуск«- «Устройства и принтеры«.
В окне подключенных устройств выбираем «Установка принтера«.
В следующем окне выбираем «Добавить сетевой, беспроводной или Bluetooth- принтер«.
Начнется поиск принтера в сети, после того как вы увидите принтер который хотите подключить нажмите на нем и кнопку «Далее«.
Во время установки принтера возможно появления окна установки драйвера, если окно появилось, нажмите «Установить драйвер«.
После этого появится окно успешной установки принтера, нажимаем «Далее«.
Затем, в следующем окне появится возможность выбрать подключаемый принтер по умолчанию и для проверки работы принтера, напечатать пробную страницу.
На этом настройку сетевого принтера можно считать оконченной.
Как можно подключить принтер по сети, три способа
В данной статье мы расскажем, как подключить ваш принтер по сети. На сегодняшний день наличия нескольких компьютеров в доме, это не редкость. А вот принтер обычно только один, который стандартно подключен к одному из ПК. Из-за этого возникают сложности, для того чтобы что-то распечатать приходится сперва включить подключенный к принтеру компьютер, скинуть на него файлы и только тогда печатать. Весь этот процесс крайне неудобен и забирает много драгоценного времени. А если такое будет на работе, где десятки ноутбуков и нужно каждому распечатывать? Ну, вы догадываетесь, что будет сумбур и хаос в рабочем процессе. Чтобы такого не было, необходимо грамотно настроить принтер по локальной сети и все компьютера. Как это реализовать смотрите ниже.
Вариант No 1 — Подключаем принтер к компьютеру по сети
Этот способ хорош только тем, что не требует дополнительных затрат. Главным же минусом будет то, что подключенный к принтеру ПК должен быть всегда включенный. Если вы его выключите, доступ всех компьютеров в сети к принтеру также пропадет. Если вас это устраивает, тогда приступим к настройке.
- Выполняем соединение между ПК и принтером, специальным USB кабелем, который обычно идет в комплекте со вторым устройством.
- Расшариваем доступ для всех устройств, которые находятся в данной локальной сети. Для этого войдите «Пуск», «Панель управления», «Центр управления сетями….», «Изменить дополнительные параметры….».
- Новом окне разверните вкладку «Частная (текущий профиль)» по установите точки напротив строки: «Включить сетевое обнаружение», «Включить общий доступ…..», «Разрешить Виндовс управлять подключениями….». А также установите птичку напротив «Включить автоматическую настройку…..». Сохраняемся.
- Такие же настройки, выше проделанные, сделайте на всех устройствах которые подключены в вашу локальную сеть.
- Переходим к установке. Заходим в «Панель управления», находим там «Оборудование и звук» или сразу вы увидите раздел «Устройства и принтеры», все зависит от версии вашего Виндовса.
- Откроется окно, где будет отображен ваш подключенный принтер. Ваша задача, навести на него и нажать ПКМ и, из всех разделов выбрать «Свойства принтера».
- Откроется окошко, в нем нажмите «Доступ», поставьте птичку «Общий доступ к данному принтеру», кликаем «Применить», «Ок».
- Теперь чтобы все устройства которые в вашей сети могли воспользоваться этим принтером необходимо выполнить донастройку: Открыть «Проводник», с левой стороны клацните «Сеть».
- Отыщите в списке ПК, который подключен проводом к принтеру и кликнете на нем дважды. Откроется окно, в нем будет иконка вашего принтера. Кликните ПКМ и выберите «Подключить……».
На этом все, можете пробовать, что-нибудь распечатать. Теперь вы знаете, как можно подключиться к принтеру по локальной сети благодаря расшариванию.
Вариант No 2 – подключаем принтер по локальной сети используя для этого принт-сервер
Это устройство неплохо подойдет для офисов. Рекомендуем вам покупать принт-сервер такой же фирмы, что и МФУ, чтобы избежать проблем с совместимостью. Как же его подключать? На самом деле, все очень просто. Воткните кабель от принтера в USB порт принт-сервера. Далее возьмите патч-корд и соедините между собой маршрутизатор с принт-сервером. Настройку принт-сервера мы описывать не будем, лучше посмотрите её на видео ниже.
Вариант No 3 – подключаем принтер по сети через роутер
В данном варианте главное чтобы у вашего роутера был USB порт. Если же у вас стоит современный принтер умеющий подключаться по Wi-Fi, тогда перейдите на другую статью: как подключить принтер через wifi. В ней все подробно описано, внимательно читайте и подключайте.
Третий способ подойдет не каждому, потому, что есть в нем определенные минусы:
- Необходимо регулярно обновлять драйвер на вашем печатном устройстве.
- Для нормальной работы необходимо драйвера принтера поставить на все в сети компьютера, с которых в дальнейшем планируется распечатывать.
- Если ваш маршрутизатор находится в коридоре или в каком-то другом труднодоступном месте, тогда вряд ли вы захотите туда же устанавливать габаритный принтер. Ведь кабель для соединения обычно не больше одного метра.
Если эти пункты вас не пугают, тогда приступаем к настройке.
- Подключите все устройства к маршрутизатору, принтер также, воспользовавшись проводом.
- На ПК c Windows 10, 8, 7 войдите в «Пуск», «Панель управления», «Устройства и принтеры».
- Клацните «Добавление принтера», не дожидаясь поиска нажмите чуть ниже «Необходимый принтер отсутствует….».
4 В следующем окне выберите третью строку «Добавить принтер по его TCP……», «Далее».
5 Выберите «Тип устройства: Устройства TCP/IP», в двух ниже разделах пропишите «192.168.1.1 или 192.168.0.1 (это IP адрес вашего роутера)» IP-адрес вы можете посмотреть на наклейке роутера, при условии что вы его самостоятельно не меняли. Жмем «Далее».
- Ставим точку напротив строки «Особое» и клацаем на «Параметры». В следующем окошке ставим точку «LPR», а в графе «Имя очереди» пропишите английскими буквами любое название, к примеру Lenovo, нажимаем «ОК».
- Вы окажитесь в предыдущем окне, менять ничего не нужно, просто нажмите «Далее».
- Ваш Windows 10,7 потребует установить драйвера для вашего печатного устройства. Установите диск, с драйверами или скачайте их с официального сайта вашего принтера. После установки, Виндовс попросит ввести любое имя для печатного устройства. Можете прописывать любое имя.
- Такие же манипуляции нужно будет проделать на каждом ПК, для того, чтобы они могли печатать.
Смотрите также, что делать если в области часов появилось сообщение: сетевой кабель не подключен.
Заключение.
В статье мы показали три метода, при помощи которых вы сможете подключить принтер к двум, трем компьютерам. При этом настройку принтера практически делать не нужно. Достаточно подсоединить в локальную сеть ваше печатающее устройство и ввести настройки на компьютерах.