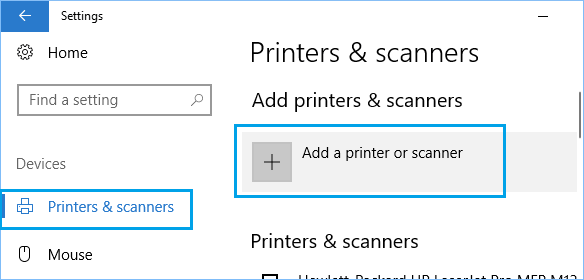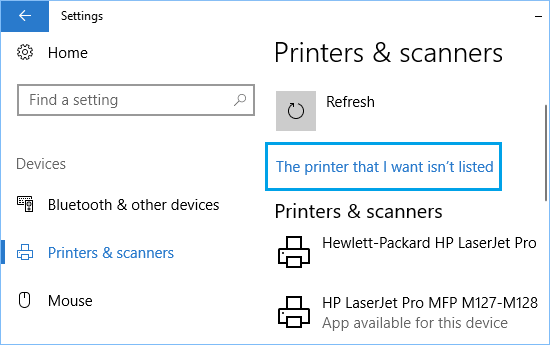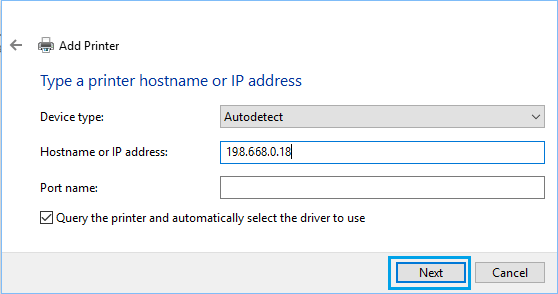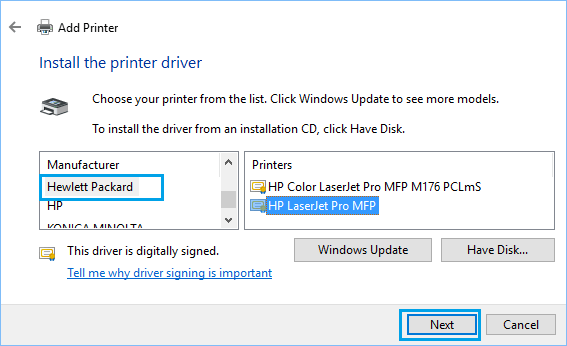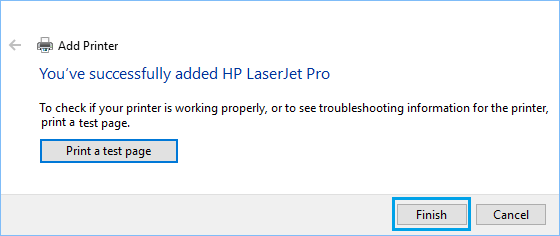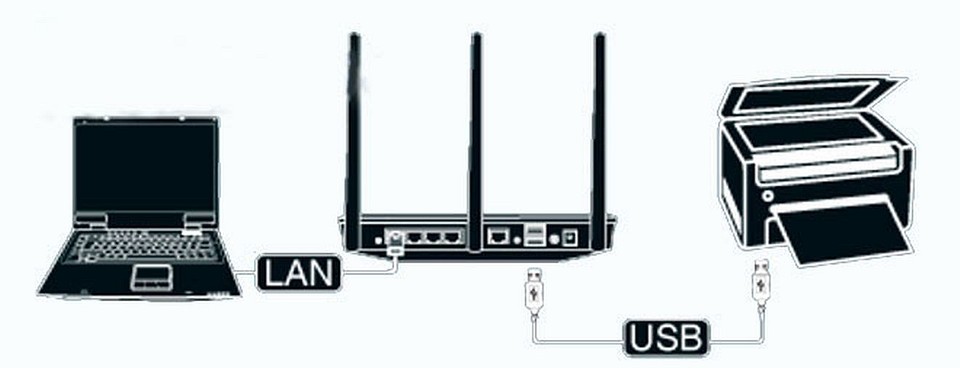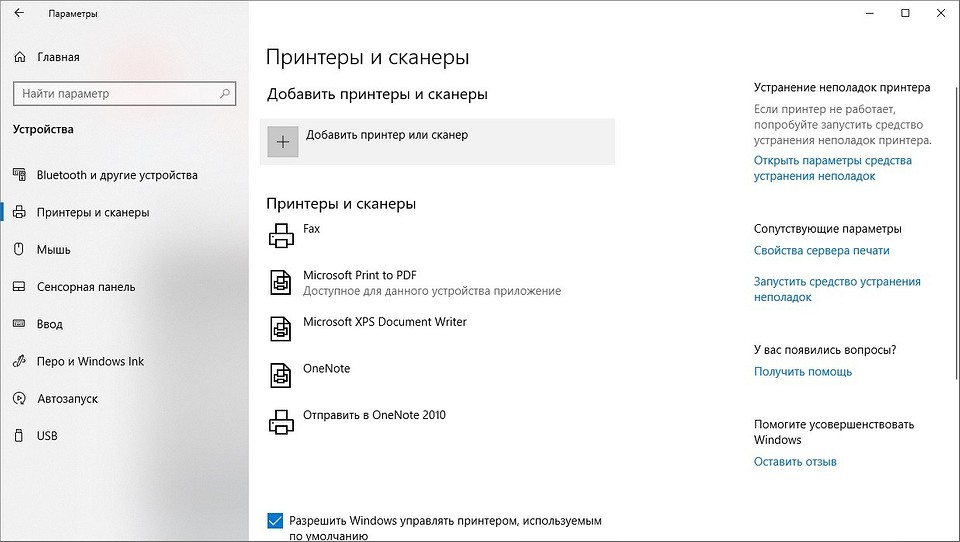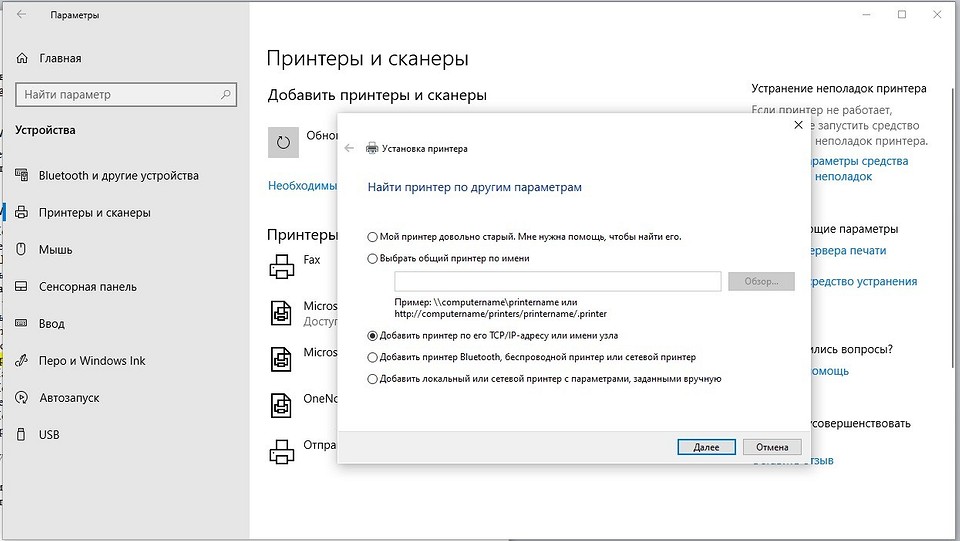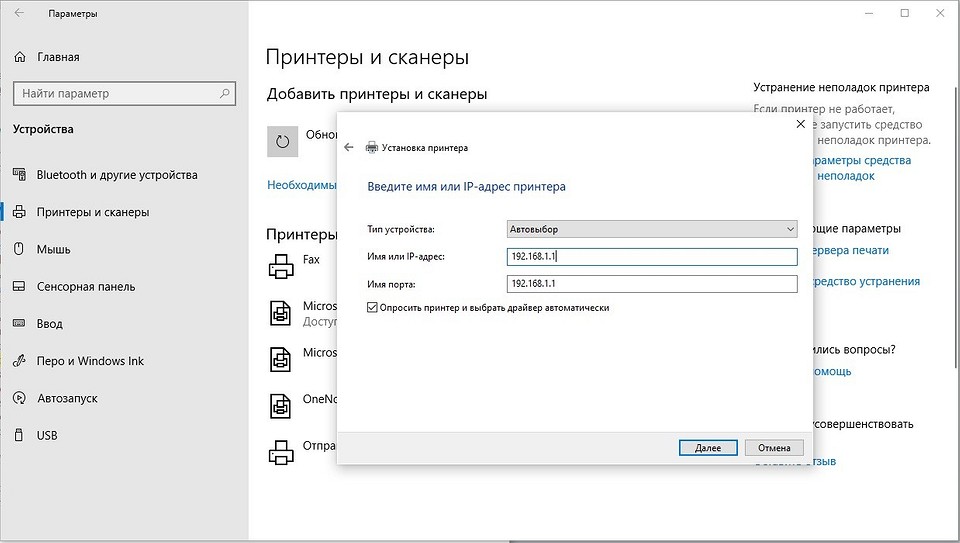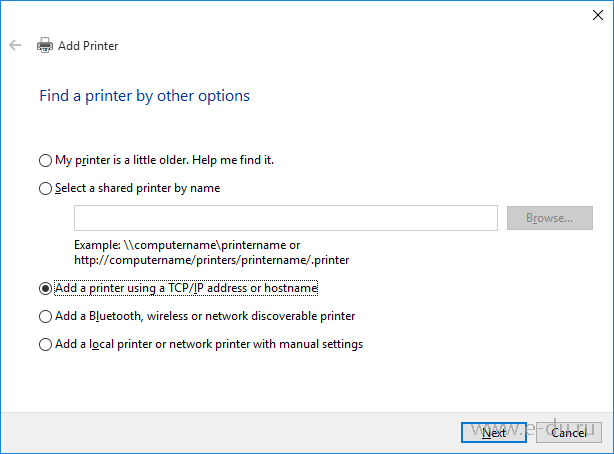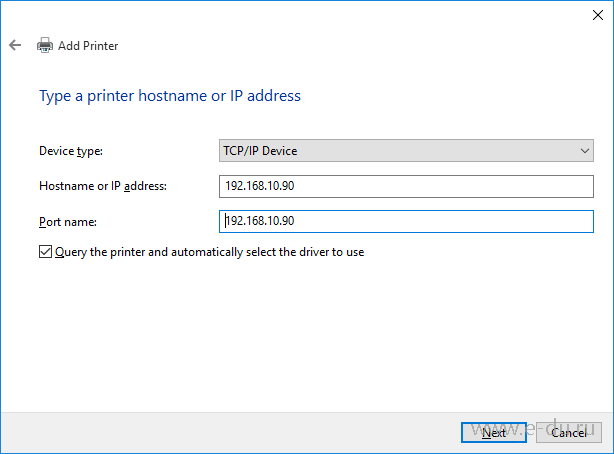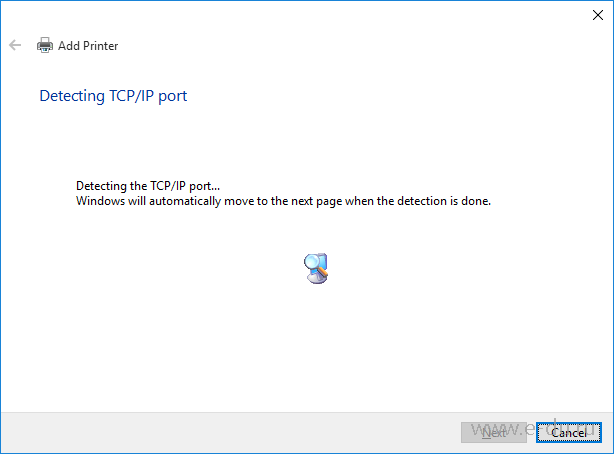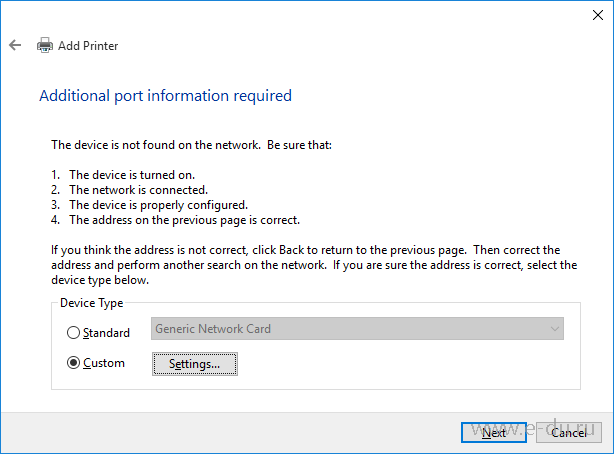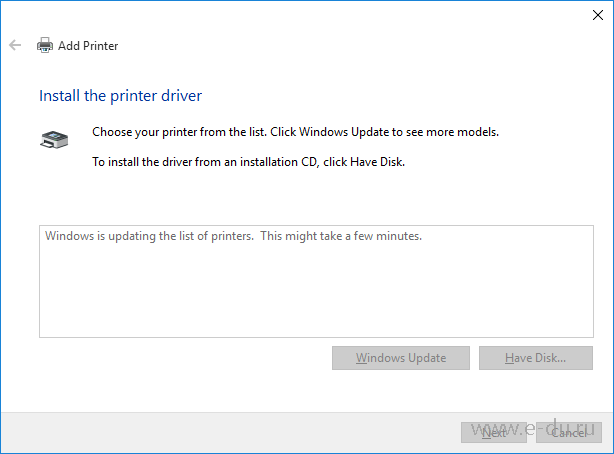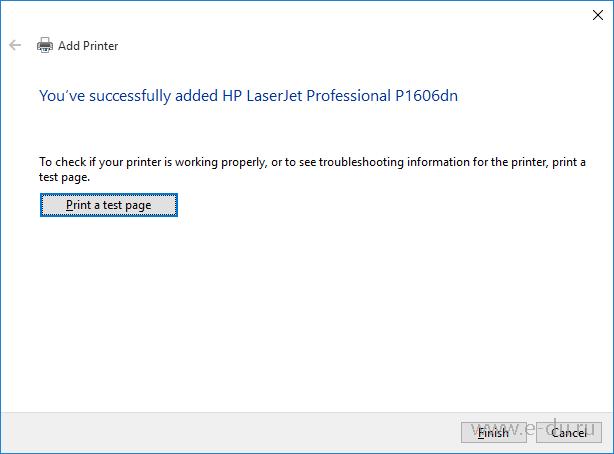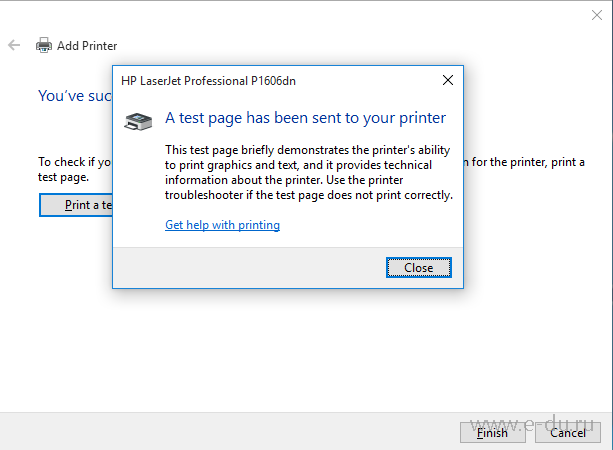- Как добавить принтер с помощью IP-адреса в Windows 10
- Коротко о добавлении принтера с использованием IP-адреса в Windows 10
- Добавление принтера с использованием IP-адреса в Windows 10
- Как настроить сетевой принтер в Windows 10: пошаговая инструкция
- Windows 10: настраиваем сетевой принтер
- Как подключить сетевой принтер в Windows 10
- Открываем общий доступ к принтеру в «Параметрах» Windows 10
- Открываем общий доступ к принтеру в «Панели управления» Windows 10
- Добавляем сетевой принтер в «Параметрах» Windows 10
- Добавляем сетевой принтер в «Панели управления» Windows 10
- Проверяем сетевые настройки
- PROИТ
- Windows 10 — установка сетевого принтера
Как добавить принтер с помощью IP-адреса в Windows 10
Существует несколько способов добавления беспроводных или сетевых принтеров в Windows 10. Ниже вы найдете инструкции по добавлению принтера с использованием IP-адреса в Windows 10.
 Коротко о добавлении принтера с использованием IP-адреса в Windows 10
Коротко о добавлении принтера с использованием IP-адреса в Windows 10
Чтобы добавить принтер, используя его IP-адрес, вам нужно знать IP-адрес принтера. Самый простой способ найти IP-адрес принтера – это распечатать страницу самотестирования.
На странице самотестирования будут показаны все детали принтера, включая текущий IP-адрес принтера.
Печать страницы самотестирования на большинстве принтеров проста — нажмите кнопку Настройка для доступа к меню > Используйте кнопку Стрелка вправо , чтобы перейти к опции Печать отчета , а затем нажмите кнопку ОК , чтобы распечатать тестовую страницу.
Добавление принтера с использованием IP-адреса в Windows 10
После того, как у вас есть IP-адрес принтера, вы можете выполнить следующие шаги, чтобы добавить принтер, используя IP-адрес в Windows 10.
- Нажмите кнопку Пуск , затем щелкните значок Параметры .
- На экране Параметры нажмите Устройства .
- На следующем экране нажмите Принтеры и сканеры в левой панели, а затем нажмите Добавить принтер или сканер в правой панели.
- Разрешите Windows начать поиск принтеров, а затем нажмите Необходимый принтер отсутствует в списке .
- На следующем экране выберите Добавить принтер по его TCP/IP-адресу и нажмите кнопку Далее .
- На следующем экране введите имя хоста или IP-адрес принтера и нажмите кнопку Далее .
- Windows должна найти принтер, если принтер включен, и он настроен правильно. В противном случае вам может быть предложено предоставить дополнительную информацию о принтере.
- Затем вам будет предложено установить драйвер принтера. Выберите свой принтер из списка и нажмите кнопку Далее .
Примечание: Нажмите кнопку Центр обновления Windows , если ваш принтер отсутствует в списке, и вы хотите увидеть больше моделей.
- Следуйте следующему набору инструкций, чтобы завершить установку драйвера принтера. Вам также будет предложено выбрать, хотите ли вы поделиться этим принтером с другими.
- Наконец, вы должны распечатать пробную страницу, чтобы убедиться, что ваш принтер работает правильно и нажать Готово .
Как настроить сетевой принтер в Windows 10: пошаговая инструкция
Вы можете самостоятельно легко настроить сетевой принтер, в том числе беспроводной, в Windows 10. В этой статье с практическими советами мы покажем вам, как это сделать.
фото: компании-производители, Андрей Киреев
Для выполнения печати на домашнем лазерном или цветном принтере вовсе не обязательно подключаться к нему напрямую через USB-кабель. Вполне достаточно подключить его к стационарному ПК или роутеру через USB-порт, а другие устройства смогут получить доступ к этому устройству печати уже через домашнюю сеть.
Windows 10: настраиваем сетевой принтер
- Подключите принтер к электросети и подсоедините его к интернету (по беспроводной сети или по локальной сети).
- Щелкните правой кнопкой мыши на логотипе Windows в левом нижнем углу и выберите «Настройки».
- Затем кликните на «Устройства», а справа — на «Устройства и принтеры».
- В следующем окне выберите кнопку «Добавить принтер». Мастер установки выполнит поиск принтеров в сети.
- Чтобы настроить принтер, просто выберите его из списка и следуйте инструкциям.
- Если принтер не найден, его можно добавить вручную. Для этого нажмите «Нужный принтер не включен в список».
- На следующем шаге выберите «Создать новый порт» и «Стандартный порт TCP/IP». Подтвердите выбор нажатием кнопки «Далее».
- Теперь введите свой сетевой адрес в два поля. Обычно он выглядит как «192.168.1.1». После того, как нажмете на кнопку «Далее», в списке устройств необходимо выбрать принтер, чтобы можно было установить соответствующий драйвер.
Как решить проблему, если Windows 10 не находит сетевой принтер, мы расскажем в этой статье с практическими советами.
Как подключить сетевой принтер в Windows 10
В этой статье мы расскажем, как сделать принтер в Windows 10 сетевым и предоставить к нему доступ с других компьютеров, находящихся в одной сети с ПК, к которому принтер подключен напрямую. Рассмотрим различные способы.
Открываем общий доступ к принтеру в «Параметрах» Windows 10
Первым делом нужно изменить настройки принтера на компьютере, с которым принтер соединен USB-кабелем. Для этого нам потребуется открыть приложение «Параметры» в Windows 10.
- Сделать это можно с помощью поиска — кликнуть значок лупы в панели задач и набрать в поле ввода «Параметры», а затем выбрать название найденного приложения. Можно поступить проще — нажать комбинацию клавиш «Windows» + «I».
2. В окне «Параметры Windows» открываем раздел «Устройства».
3. Далее в левой части окна выбираем категорию настроек «Принтеры и сканеры», а затем выделяем в списке справа нужный принтер и нажимаем кнопку «Управление».
4. В следующем окне переходим по ссылке «Свойства принтера».
5. Откроется новое окно, в котором нам нужно перейти на вкладку «Доступ» и установить флажок «Общий доступ к данному принтеру». В поле ввода «Имя ресурса» можно дать принтеру новое имя или оставить название по умолчанию. Затем следует нажать кнопку «ОК».
6. Теперь принтер может использоваться другими компьютерами данной сети.
Открываем общий доступ к принтеру в «Панели управления» Windows 10
Сделать принтер сетевым можно также с помощью «Панели управления» Windows.
- Воспользуемся поиском: щелкнем значок лупы в панели задач или нажмем комбинацию клавиш «Windows» + «S», а затем напечатаем в поле ввода название классического приложения «Панель управления».
2. В режиме просмотра «Категория» находим раздел «Оборудование и звук» и нажимаем ссылку «Просмотр устройств и принтеров».
3. В окне «Устройства и принтеры» щелкаем по нужному принтеру правой кнопкой мыши и выбираем в контекстном меню команду «Свойства принтера».
4. Далее повторяем шаг 5, описанный в предыдущем разделе статьи.
5. Общий доступ к принтеру будет открыт, о чем свидетельствует значок с изображением двух пользователей.
Добавляем сетевой принтер в «Параметрах» Windows 10
Теперь нам нужно перейти к следующему этапу — добавлению сетевого принтера на компьютер, с которого этот принтер будет использоваться удаленно.
- Запустим приложение «Параметры» одним из описанных выше способов и снова откроем раздел Устройства».
- Кликаем пункт «Принтеры и сканеры» в левой части окна и нажимаем кнопку «Добавить принтер или сканер».
3. Начнется процесс поиска устройств, но нам нужно нажать ссылку «Необходимый принтер отсутствует в списке».
4. Откроется окно «Установка принтера». Отмечаем пункт «Выбрать общий принтер по имени» и вводим его адрес в следующем формате: \\Имя или IP-адрес компьютера\полное имя принтера.
5. Узнать имя компьютера можно в «Параметрах» Windows, открыв раздел «Система» и выбрав последний в списке слева пункт «О системе». В секции «Характеристики устройства» будет показано имя устройства.
6. IP-адрес компьютера можно посмотреть в другом разделе «Параметров» Windows. Открываем раздел «Сеть и Интернет» и кликаем на ссылку «Изменить свойства подключения». В секции «Свойства» нас интересует значение в строке «IPv4-адрес».
7. Возвращаемся к шагу 4 нашей инструкции, нажимаем кнопку «Далее» и ждем завершения процесса подключения принтера.
8. Появится сообщение об успешной установке. Нажимаем «Далее».
9. В следующем окне мастера установки принтера мы можем поставить или снять флажок «Использовать этот принтер по умолчанию» и нажать кнопку «Печать пробной страницы» для проверки работы общего принтера. Для завершения установки нажимаем кнопку «Готово».
10. Теперь в окне печати в любом приложении вы сможете выбрать из списка доступных принтеров данный сетевой принтер.
Добавляем сетевой принтер в «Панели управления» Windows 10
Вышеописанные действия можно проделать и с помощью классического приложения Windows «Панель управления».
- Нам снова нужно открыть раздел настроек «Устройства и принтеры» и нажать кнопку «Добавление принтера» на панели сверху.
2. В окне «Добавление устройства» выбираем опцию «Необходимый принтер отсутствует в списке».
3. Дальнейшие шаги ничем не отличаются от описанных в предыдущем разделе статьи.
Проверяем сетевые настройки
Если подключить сетевой принтер не удается, стоит проверить сетевые настройки.
Во-первых, оба компьютера должны быть подключены к одной частной сети, а во-вторых, сетевое обнаружение на них должно быть активировано. См. также: как включить сетевое обнаружение в Windows 10 . Проделайте следующие действия для обоих ПК:
- Откройте раздел «Сеть и интернет» в «Параметрах» Windows и кликните на ссылку «Изменить свойства подключения».
2. Далее нам следует проверить, что переключатель «Сетевой профиль» установлен в положение «Частные».
3. Вернемся назад нажатием кнопки со стрелкой в верхнем левом углу и найдем в окне «Ethernet» пункт «Изменение расширенных параметров общего доступа».
4. Откроется окно «Изменение параметров общего доступа». Наша задача — убедиться, что переключатели «Сетевое обнаружение» и «Общий доступ к файлам и принтерам» в секции «Частная» установлены в положение «Включить». Чтобы сохранить изменения, нужно нажать соответствующую кнопку в нижней части окна.
Теперь у вас не должно возникнуть никаких сложностей при подключении сетевого принтера в Windows 10. А методы настройки через «Панель управления» помогут вам установить общий принтер и в предыдущих версиях Windows.
PROИТ
Office 365, AD, Active Directory, Sharepoint, C#, Powershell. Технические статьи и заметки.
Windows 10 — установка сетевого принтера
Задача: необходимо установить сетевой принтер в систему Windows 10.
Дано: принтер подключен к сети и Вам известен его IP адрес.
Решение: в строке поиска Windows набираем «Advanced printer setup» и запускаем найденную программу установки:
В открывшемся окне «Choose a device or printer to add this PC» система попытается сначала самостоятельно найти какие-либо устройства. Если нужный принтер был найден автоматически, то просто щелкните по нему.
Если принтер не был найден, то переходим по ссылке «The printer that I want isn’t listed«:
Т.к. нам известен адрес принтера, то в открывшемся окне «Find a printer by other options» выбираем пункт «Add a printer using a TCP/IP address or hostname«:
В следующем окне «Type a printer hostname or IP address» в типе устройства (Device type) выбираем «TCP/IP Device«, а также ввести IP адрес принтера:
После нажатия на Next система начнет поиск устройства по указанному адресу (Detecting TCP/IP port):
Если системе не удалось найти принтер, она отобразит окно «Additional port information required‘:
Если такое произошло, то возможно Вы ошиблись при вводе адреса, чтобы проверить, выберите пункт «Custom» и нажмите «Settings…». В открывшемся окне «Configure Standard TCP/IP Port Monitor» исправьте адрес, если это необходимо:
Сохраняем, нажав ОК и далее кнопку Next. Система снова произведет поиск устройства, а также поиск подходящего драйвера для найденного принтера в окне «Detecting the driver model…«. Если автоматически драйвер найти не удалось, то будет предложено выбрать драйвер из списка в окне «Install the printer driver«. Найдите модель своего принтера:
Если свою модель найти не удалось, то можно нажать кнопку Windows Update, чтобы система скачала драйвер из сети Интернет (это может занять довольно длительное время):
После обновления снова появится список, найдите свой и нажмите Next. Далее в окне «Type a printer name» будет предложено ввести имя для принтера. Здесь можно оставить название по умолчанию:
После нажатия на Next начнется установка принтера:
В процессе установки может появится окно запроса User Account Control с вопросом о разрешении установки, нажмите Да. Если установка пройдет успешно, Вы увидите окно, где будет предложено распечатать тестовую страницу:
Нажмите кнопку «Print a test page«, чтобы проверить работу принтера:
После распечатки тестовой страницы нажмите Finish.
Теперь в окне Devices and Printers Вы увидите только что установленный принтер.
 Коротко о добавлении принтера с использованием IP-адреса в Windows 10
Коротко о добавлении принтера с использованием IP-адреса в Windows 10