- Монтирование разделов
- Содержание
- Немного теории
- Способы монтирования
- Способ 1: монтирование через универсально уникальный идентификатор (UUID)
- Способ 2: монтирование через имена устройств
- Дополнительная информация
- Донастройка системы
- Добавление жесткого диска в Linux через консоль
- Идентифицируем жесткий диск
- Создание файловой системы
- Вики IT-KB
- Инструменты пользователя
- Инструменты сайта
- Боковая панель
- Содержание
- Как подключить дополнительный диск в Linux (создание таблицы разделов, разметка, форматирование и монтирование)
- Разметка и форматирование диска
- Монтирование разделов диска
- Монтирование диска и создание разделов в Linux
- Монтирование диска в Linux
- Что такое монтирование?
- Монтирование дисков в Linux
- Монтирование разделов с помощью mount
- Размонтирование устройств в Linux
- Выводы
Монтирование разделов
Содержание
Немного теории
Способы монтирования
Способ 1: монтирование через универсально уникальный идентификатор (UUID)
UUID — это атрибут конкретной файловой системы, а не произвольное число, зависящее от физического порядка подключения дисков или случайностей инициализации дисковой подсистемы ядром.
Узнаем UUID разделов, для этого
Предположим, мы хотим подключить раздел «Shared» (NTFS-раздел, находящийся на основном диске компьютера) и «TRENDNET8GB» (флэшка, отформатированная в FAT32).
Способ 2: монтирование через имена устройств
Считается устаревшим и строго не рекомендуется к постоянному использованию.
Единственным заметным плюсом является небольшая длина имён устройств, что удобно при прямой работе с консолью. Например, во время реанимации умершей системы.
Разделы, оканчивающиеся цифрой — файловые системы. Разделы без цифры на конце — реальные физические устройства. В данном примере участвуют два физических диска (/dev/sda и /dev/sdb) и два рейд-массива (по сути — две файловые системы, не привязанные напрямую к какому-то одному физическому носителю).
Пример вывода команды fdisk (вывод parted отличается очень незначительно):
Попробуем достучаться до массива md0.
Дополнительная информация
Я не стал загружать основной текст статьи расшифровкой опций монтирования, но несколько слов пояснения сказать необходимо.
Донастройка системы
Теперь диски стали подключаться автоматически, но так как это делается от имени root, у нас пропала возможность на подключенных дисках давать права на общий доступ, чтобы восстановить эту возможность добавим настройку в Samba:
Источник
Добавление жесткого диска в Linux через консоль
Добавление жесткого диска в Linux — операция достаточно легкая, хотя и кажется на первый взгляд достаточно тяжелой. Ниже предоставлена подробная инструкция того, как добавить жесткий диск в операционных системах семейства Linux.
Идентифицируем жесткий диск
Начнем с того, что найдем под каким именем скрывается жесткий диск в системе. Для этого используем команду ls:
Если в системе несколько жестких дисков, то скорее всего мы получим примерно следующую картину:
Для понимания стоит отметить, что /dev/sda /dev/sdb/ и т. д. (без цифр) — это сами жесткие диски, а вот /dev/sda1, /dev/sda2 — это разделы на жестких дисках.
Создание файловой системы
Если жесткий диск новый, то на нем не должно быть никакой файловой системы. Нам остается лишь получить информацию по этому жесткому диску с помощью утилиты fdisk. Вводим:
Получаем ответ в котором будет указан раздел жесткого диска.
Убедившись в том, что это нужный диск, приступаем. Для начала нужно будет создать новый раздел, для этого опять используем программу fdisk:
Запустится утилита fdisk, которая попросит ввести какую-нибудь команду.
Вводим одну единственную букву — n.
Затем отвечаем на вопрос о типе раздела:
Если планируется создавать один раздел, или больше (но не более четырех), то выбираем пункт p.
У Partition number, First sector и Last sector оставляем все по умолчанию и просто нажимаем Enter.
Если все прошло успешно, то появится сообщение примерно следующего содержания:
Теперь нужно сохранить эти изменения — вводим команду w, которая укажет программе fdisk о необходимости выйти, предварительно записав изменения на диск. Если же что-то было сделано не так, то можно выйти без изменений введя команду q.
Далее нужно создать файловую систему на жестком диске. Пусть это будет ext4:
Так же может оказаться, что диск уже до этого использовался, и там вполне может быть уже существующая файловая система. В таком случае при форматировании раздела появится следующее сообщение:
Если на жестком диске нет никаких нужных данных, и не планируется использование файловой системы NTFS, то нужно ответить y.
Осталось смонтировать (добавить) раздел в систему. Допустим это будет папка backup, расположенная в корне. Создаем папку:
Теперь получим идентификатор раздела командой blkid:
После чего будет выведен список всех разделов в системе и их UUID:
Находим нужный, и запоминаем его UUID. Теперь открываем /etc/fstab, и добавляем туда следующую строчку:
или как вариант, выполнить команду:
Этим мы объясняем системе, что при загрузке следует смонтировать раздел с определенным UUID как папку /backup и файловой системой ext4.
Проверить правильность предыдущих действий можно с помощью команды:
Если никаких ошибок не выявлено, значит все было сделано правильно.
Для того, чтобы примонтировать раздел прямо сейчас, можно выполнить следующую команду:
На этом добавление жесткого диска в систему завершено.
Источник
Вики IT-KB
Пошаговые руководства, шпаргалки, полезные ссылки.
Инструменты пользователя
Инструменты сайта
Боковая панель
Содержание
Как подключить дополнительный диск в Linux (создание таблицы разделов, разметка, форматирование и монтирование)
Рассмотрим пример добавления дополнительного диска в Linux при условии, что нужно создать на новом диске таблицу разделов, затем создать раздел диска, отформатировать этот диск и настроить автоматическое монтирование нового раздела при загрузке системы. Для операций с диском будем использовать утилиту parted.
В нашем примере к виртуальной машине (на базе гипервизора Microsoft Hyper-V) с ОС Ubuntu Linux 14.04 LTS подключается дополнительный диск. Для виртуальной машины Hyper-V второго поколения (Gen2) это можно сделать «на горячую», то есть не останавливая гостевую ОС и не выключая виртуальную машину.
Разметка и форматирование диска
После того, как диск добавлен запросим список всех доступных системе дисков командой:
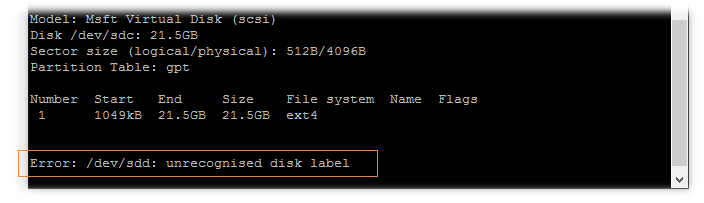
Как видно, система обнаружила новый диск /dev/sdd, и этот диск не имеет разметки.
Войдём в режим работы с утилитой parted:
Приглашение командной строки сменит вид на «(parted)». Сменим текущий диск (по умолчанию текущим диском устанавливается первый найденный в системе, например /dev/sda) на тот, с которым мы собираемся выполнять операции разметки:
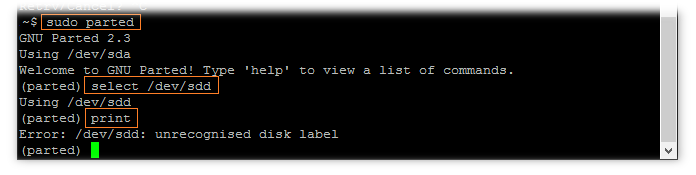
После каждой команды изменяющей конфигурацию диска будем выполнять команду print для наглядности происходящих с диском изменений.
На текущем выбранном диске создадим новую пустую таблицу разделов с типом gpt.
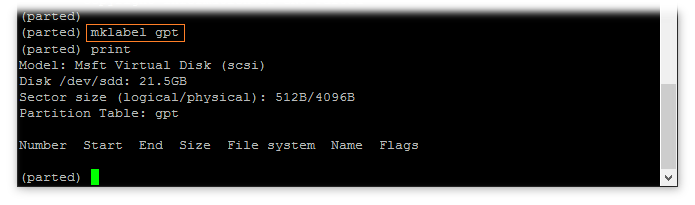
Создадим первичный раздел, который будет занимать весь объем диска:
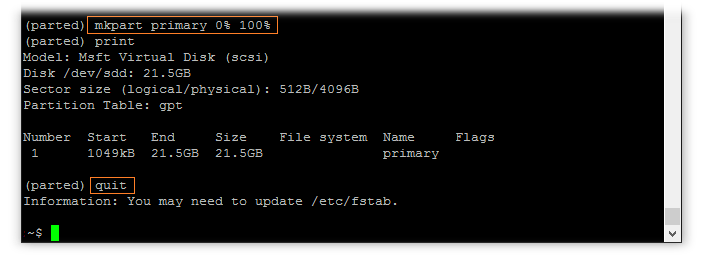
Как видим, создан раздел без файловой системы. Теперь нам нужно отформатировать этот раздел с нужной нам файловой системой, например ext4. Как я понял, утилита parted не умеет форматировать разделы в ext4, поэтому завершим работу с утилитой и выполним форматирование другими средствами.
Посмотрим текущее положение вещей, и увидим что имеется раздел /dev/sdd1 без файловой системы:
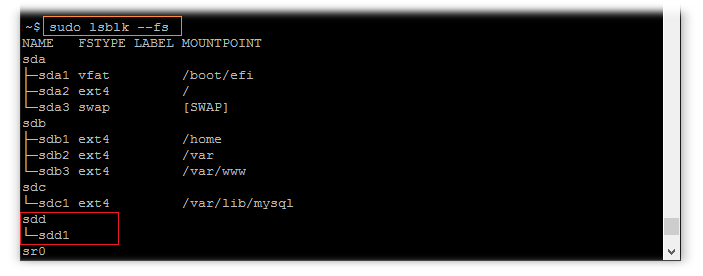
Форматирование только что созданного раздела в интересующую нас файловую систему ext4 мы можем выполнить с помощью утилиты mkfs.ext4 командой:
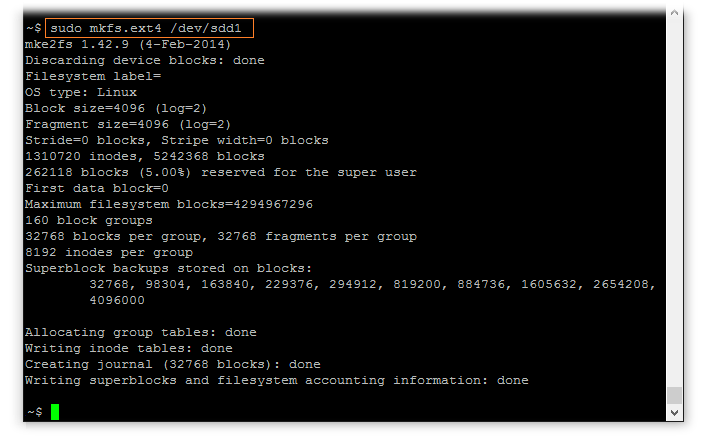
Проверим результат, например так:
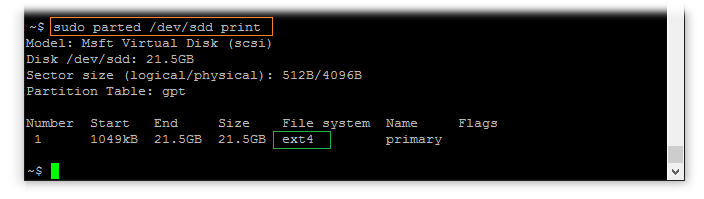
Монтирование разделов диска
Теперь нам нужно настроить автоматическое монтирование ранее созданных разделов диска при загрузке системы. В нашем случае раздел всего один в перспективе он будет использоваться для хранения резервных копий некоторых данных.
Создаём каталог, в который будем монтировать новый раздел и сразу монтируем его:
Пробуем создать новый пустой файл в смонтированном в каталог разделе, проверяя тем самым возможность записи в этот каталог. Затем пробуем удалить созданный файл.
Выясним идентификатор раздела (UUID), чтобы использовать его для настройки автоматического монтирования:

Чтобы монтирование диска происходило автоматически при каждой загрузке системы внесём изменения в системный конфигурационный файл fstab.
Добавим в конец файла строку монтирования нашего раздела:
После сохранения конфигурационного файла проверяем, что команда обработки файла fstab утилитой mount выполняется без ошибок
Перезагружаем систему и убеждаемся в том, что раздел диска автоматически смонтирован во время загрузки и нет проблем с записью файлов в каталог монтирования.
Источник
Монтирование диска и создание разделов в Linux
Установленного в системе жесткого диска может быть недостаточно и иногда встает вопрос о добавлении дополнительного носителя. Рассмотрим как смонтировать диск на Virtual Private Server (VPS), Virtual Dedicated Server (VDS) и Standalone Server.
Подготовка.
Перед началом работы следует убедиться существует ли диск в системе. Иногда наличие устройства в BIOS может быть недостаточным. Доступные накопители проверяем командой:
В нашем случае в системе присутствуют 2 диска — sda и sdb, оба по 10 Гб, первый диск системный. Работать будем со вторым диском (sda).
Важно помнить, что Linux системы можно повредить неверно указав диск, например системный. Следует тщательно проверять и перепроверять выбор носителя. На помощь приходит тот факт, что новый диск (из коробки) не имеет файловой системы и разделов.
Разметка диска.
Для разметки диска запустить утилиту fdisk с указанием пути до диска:
При нажатии “m” и подтверждением ввода клавишей Enter, программа предоставит страницу доступных команд:
Так как мы будем создавать простой раздел (не загрузочный), будем использовать все дисковое пространство, нажимаем клавишу “n” и Enter.
Система спросит о типе раздела — выбираем p (primary) — первичный.
Номер раздела — 1
На вопрос о первом и последнем секторе отвечаем нажатием клавиши Enter.
Важно! Если вы желаете создать несколько логических дисков, то в ответе на последний сектор следует указать размер в кило-, мега-, гига-, тера-, петабайтах. Соответственно, если раздел нужен размером в 2 гигабайт, то указываем 2G.
Сохраняем изменения нажатием “w” и подтверждаем выбор с помощью клавиши Ввод.
Форматирование диска.
После выполнения операции описанной выше, в системе будет создано устройство /dev/sdb1 — по своей сути это и есть раздел на диске. Теперь форматируем.
Современный Linux предлагает на выбор несколько вариантов файловых систем. Создание файловой системы происходит выполнением команды mkfs с указанием ключей, либо выполнением одной из программ:
Источник
Монтирование диска в Linux
Разделы дисков в Linux подключаются к системе совсем не так, как в Windows. Здесь есть корневая файловая система, куда подключаются все другие разделы и устройства, которые вы будете использовать. Системные разделы монтируются автоматически при старте системы. Но если вам нужно подключить дополнительные разделы, в некоторых случаях, может понадобиться это делать вручную.
В этой статье мы рассмотрим как выполняется монтирование диска в Linux, поговорим о том, как правильно использовать утилиту mount, umount и посмотреть какие разделы куда примонтированы.
Что такое монтирование?
Как я уже сказал Linux имеет единую корневую файловую систему, куда подключаются все запоминающие устройства и другие ресурсы. На самом деле, в Windows происходит что-то подобное, только все это скрыто от пользователя.
Фактически смонтированный раздел становится частью корневой файловой системы и система старается сделать работу со всеми разделами, независимо от их файловых систем, прозрачной. Это значит, что если вы примонтируете участок оперативной памяти или удаленную сетевую папку, то сможете работать с ней в файловом менеджере точно так же, как и с локальным диском.
Например, вы хотите примонтировать флешку. Вы даете системе команду подключить ее в папку /run/media/имя_пользователя/UUID_флешки/. Система определяет файловую систему устройства, а затем, используя драйвера ядра подключает ее к указанной папке. Дальше вам остается работать с той папкой, как с любой другой. Больше ни о чем думать не нужно. Когда надумаете извлечь флешку, ее нужно отмонтировать.
Монтирование дисков в Linux
Обычно, монтированием занимаются специальные сервисы оболочки, но не всегда они доступны. А иногда нужно сделать все вручную, чтобы задать дополнительные опции монтирования или другие параметры. Для монтирования в Linux используется команда mount. Рассмотрим ее параметры:
$ mount файл_устройства папка_назначения
Или расширенный вариант:
$ mount опции -t файловая_система -o опции_монтирования файл_устройства папка_назначения
Опции задают различные дополнительные особенности работы утилиты. Опция -t необязательна, но она позволяет задать файловую систему, которая будет использована и иногда это очень полезно. С помощью опции -o вы можете задать различные параметры монтирования, например, монтировать только для чтения и т д. Последних два параметра — это файл устройства, например, /dev/sda1 и папка назначения, например, /mnt.
Перед тем как перейти к рассмотрению примеров работы утилитой, давайте рассмотрим ее основные опции:
- -V — вывести версию утилиты;
- -h — вывести справку;
- -v — подробный режим;
- -a, —all — примонтировать все устройства, описанные в fstab;
- -F, —fork — создавать отдельный экземпляр mount для каждого отдельного раздела;
- -f, —fake — не выполнять никаких действий, а только посмотреть что собирается делать утилита;
- -n, —no-mtab — не записывать данные о монтировании в /etc/mtab;
- -l, —show-labels — добавить метку диска к точке монтирования;
- -c — использовать только абсолютные пути;
- -r, —read-only — монтировать раздел только для чтения;
- -w, —rw — монтировать для чтения и записи;
- -L, —label — монтировать раздел по метке;
- -U, —uuid — монтировать раздел по UUID;
- -T, —fstab — использовать альтернативный fstab;
- -B, —bind — монтировать локальную папку;
- -R, —rbind — перемонтировать локальную папку.
Это не все, но основные опции, которые вам понадобятся во время работы с утилитой. Также, возможно, вы захотите знать список опций монтирования, которые могут быть полезными. Они все перечислены в статье автоматическое монтирование в fstab и писать их еще и здесь нет смысла. А теперь перейдем к примерам и рассмотрим как монтировать диск в linux.
Монтирование разделов с помощью mount
Монтирование разделов с помощью mount выполняется очень просто. Фактически в большинстве случаев будет достаточно упрощенной версии команды. Например, смонтируем раздел /dev/sdb6 в папку /mnt:
sudo mount /dev/sdb6 /mnt/
В большинстве случаев вы будете вынуждены выполнять команду mount с правами суперпользователя, если обратное не указано в fstab (опция монтирования users). Вы можете посмотреть информацию о процессе монтирования добавив опцию -v:
sudo mount -v /dev/sdb6 /mnt/
Если нужно, вы можете указать файловую систему с помощью опции -t:
sudo mount -v -t ext4 /dev/sdb6 /mnt
Если необходимо примонтировать файловую систему только для чтения, то вы можете использовать опцию -r или опцию монтирования -o ro, результат будет одинаковым:
sudo mount -t ext4 -r /dev/sdb6 /mnt
$ sudo mount -t ext4 -o ro /dev/sdb6 /mnt
Вы можете использовать и другие опции чтобы выполнить монтирование разделов linux, например, указать, что на этом разделе нельзя выполнять программы:
sudo mount -t ext4 -o noexec /dev/sdb6 /mnt
Обратите внимание, что вы не можете использовать опции uid, gid, fmask для файловых систем ext. Они поддерживаются только в FAT, vFAT, exFAT.
Вы можете использовать не только имена устройств чтобы выполнить монтирование диска в linux. Для этого можно применять UUID или метки, например, монтирование с помощью UUID:
sudo mount —uuid=»b386d309-05c1-42c8-8364-8d37270b69e0″ /mnt
Посмотреть uuid для ваших разделов можно с помощью команды:
Точно так же вы можете использовать метки. Команда монтирования диска linux будет выглядеть так:
sudo mount —label=»home» /mnt/
Вы можете примонтировать одну папку в другую, для этого используйте опцию —bind
sudo mount —bind /mnt/ /media/
Возможно, не только монтирование разделов linux, но и монтирование файлов, если они содержат файловую систему, например, образов дисков. Монтирование образа диска linux работает точно так же:
Посмотреть список всех примонтированных устройств можно просто выполнив mount без параметров:
Размонтирование устройств в Linux
Когда вы хотите завершить работу с устройством, особенно с флешкой, его нужно размонтировать. Для этого существует утилита umount. В качестве параметров она принимает точку монтирования или устройство. Например:
sudo umount /mnt
Теперь ваше устройство не смонтировано. Но иногда может возникнуть ошибка размонтирования. Система сообщит, что устройство занято: umount: /mnt: target is busy.
Проблему можно решить закрыв все программы, которые могут использовать любой файл в этой папке. Какие именно это программы вы можете узнать с помощью команды lsof:
lsof -w /mnt
$ lsof -w /dev/sdb6
Здесь вы видите всю необходимую информацию, чтобы понять что происходит и что с этим делать. Утилита вывела название программы, ее PID, и даже файл, с которым она работает. Вы можете завершить все программы, а потом снова повторить попытку или используйте опцию -l, файловая система будет отключена немедленно, несмотря на то, что она занята:
sudo umount -l /mnt
Выводы
В этой статье мы рассмотрели как выполняется монтирование жестких дисков linux, а также разделов и даже образов. Вы знаете как правильно использовать опции mount и umount. Если у вас остались вопросы, спрашивайте в комментариях!
Источник
















