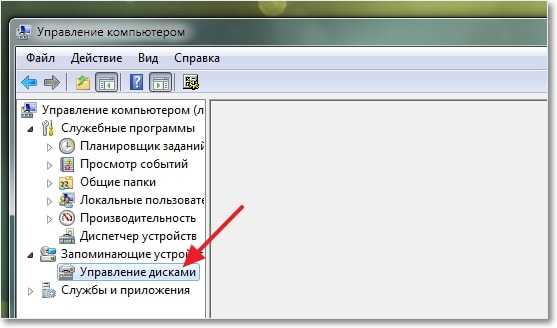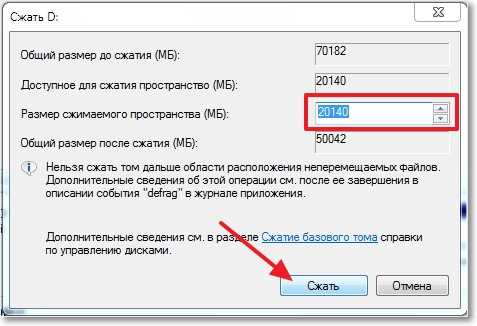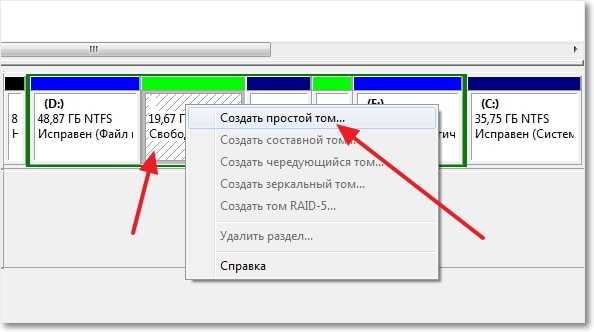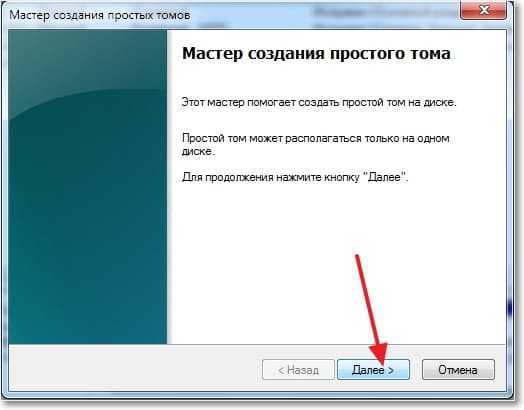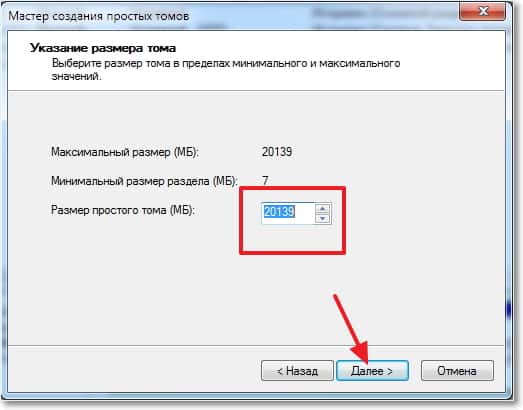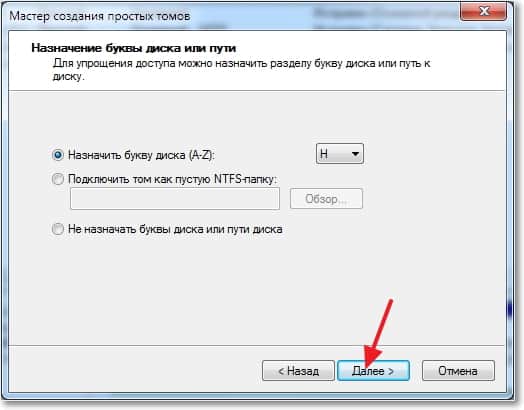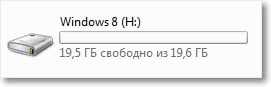- SetupComp
- Управление разделами жесткого диска стандартными средствами Windows 7
- Принцип деления диска.
- Возможные сложности.
- Создаем раздел на жестком диске стандартным средством в Windows 7
- Как создать раздел на жестком диске из-под Windows?
- Заключение
- Создаем разделы на жестком диске, что это такое и для чего необходимо
- Зачем создавать два раздела на жестком диске?
- Создание нескольких разделов при установке Windows
- Создание дополнительного раздела на уже установленной операционной системе Windows
SetupComp
Управление разделами жесткого диска стандартными средствами Windows 7
Данная статья рассказывает о том, как создать, изменить или удалить разделы жесткого диска средствами Windows 7.
Для работы с разделами жесткого диска в Windows 7 имеется инструмент под названием «Управление дисками»: Панель управления →Система и безопасность → Администрирование → Управление компьютером → Управление дисками ИЛИ «Пуск» → в строке поиска ввести: diskmgmt.msc и нажать Enter.
1. Создание раздела
Щелкнуть правой кнопкой мыши на свободном, не занятом другими разделами, месте нужного жесткого диска → Создать простой том… Откроется окно «Мастера создания простых томов», нажать кнопку «Далее». Затем указать размер создаваемого раздела, назначить букву диска, выбрать необходимую файловую систему и опции форматирования, еще раз убедиться, что вы сделали все правильно и нажать «Готово»
2. Сжатие раздела
Щелкнуть правой кнопкой мыши на нужном разделе → Сжать том… Появится окошко-сообщение о запросе места для сжатия, ждем до конца опроса. Затем в появившемся окошке в строке «размер сжимаемого пространства» указать количество свободного места и нажать «Сжать»
3. Расширение раздела
Щелкнуть правой кнопкой мыши на нужном разделе → Расширить том… Появится окно «Мастера расширения тома», нажать кнопку «Далее». Затем выбрать в списке нужный свободный участок, нажать «Добавить», далее указать размер выделяемого разделу свободного пространства, нажать кнопку «Далее», проверить информацию и нажать «Готово»
4. Удаление раздела
Щелкнуть правой кнопкой мыши на нужном разделе → Удалить том… Прежде чем продолжить операцию, скопируйте все необходимые файлы и папки на другой диск, т.к. после удаления тома все находящиеся на нем данные будут потеряны.
5. Изменение буквы диска
Щелкнуть правой кнопкой мыши на нужном разделе → Изменить букву диска или путь к диску… Нажать на кнопку Изменить, выбрать нужную букву диска и нажать кнопку ОК.
Далее, мы подробно рассмотрим способы, как расширить диски и не нанести вреда хранящейся нанем информации.
Для того, чтобы разделить жесткий диск на разделы, нужно зайти в меню «Пуск»→ правой кнопкой на «Компьютер» и нажать на «Управление».
В появившемся окне нужно перейти в раздел «Управление дисками».
Выбираем жесткий диск и раздел, который нужно разделить и жмем на него правой кнопкой мыши.
В выпадающем меню нужно выбрать «Сжать том» и затем выбрать размер до которого необходимо уменьшить существующий раздел. Освободившееся после сжатия место и будет новым разделом жесткого диска.
Для создания нового раздела нужно на освобившемся месте нажать правой кнопкой мыши и выбрать «создать том». Затем указать размер нового раздела и дождаться завершения операции.
Рано или поздно любой пользователь компьютера сталкивается с такой проблемой, как нехватка свободного места на системном разделе винчестера. Вот тут и встает вопрос: Как расширить диск С ?
Сначала нам нужно перейти во вкладку «Управление компьютером»(см. выше).
Когда эта вкладка откроется, вы увидите в окошке все носители, которые подключены сейчас к компьютеру. Каждый жесткий диск может быть разбит на несколько логических. Самым первым будет идти «Диск 0». Справа будет отображено пространство, зарезервированное системой, и логические разделы (C, D, E, F и т. д.). Если у вас присутствует всего один диск С и он переполнен, то попробывать можно «Сжать том»(см. выше). Если же у вас есть несколько логических разделов, то идем дальше.
Принцип деления диска.
Возможные сложности.
Windows 8 предоставляет те же инструменты для увеличения пространства. Поэтому этот способ также применим и на этой операционной системе.
Главное— это сохранить необходимую вам информацию на каком-то другом носители. Это делается на случай какого-то сбоя или форс-мажора, когда невозможно расширить диск С.
Разбивка жесткого диска на разделы в операционной системе Windows 7 очень простая вещь. Вы сами сможете в этом убедиться, если выполните разбивку и создание нового раздела согласно описанному алгоритму.
*MBR ( Master Boot Record) главная загрузочная запись в ПК — таблица в первом секторе загрузочного диска, хранящая данные о физической и логической организации диска. Если эта запись испорчена, загрузка ОС становится невозможной.
Создаем раздел на жестком диске стандартным средством в Windows 7
Привет! Начну наверное с самого начала, а если вам не очень интересно, и вы знаете для чего написана эта статья, то можете смело переходить к следующему заголовку, ниже на странице. Решил я значит установить Windows 8, хочется протестировать новую систему, да и инструкцию по установке Windows 8 я в блог еще не написал. Устанавливать на виртуальную машину не очень хочется, хочу посетителям своего блога продемонстрировать реальную установку на реальный компьютер. Все бы ничего, но от Windows 7 отказаться я пока не готов, тем более что не очень хорошие отзывы гуляют по сети о восьмерке, а если люди говорят, то скорее всего это правда :).
Значит решил установить Windows 8 на один компьютер рядом с Windows 7. Думаю посмотрю что да как, а тогда если восьмерка понравится можно будет и установить вместо семерки. Осталась только одна мелочь, нужно создать раздел на жестком диске для установки Windows 8 как второй системы. Это даже не проблема, думал взять загрузочный диск с Acronis Disk Director, отобрать немного места от локального диска D и создать раздел для Windows 8.
Но тут понял, что не у всех кто читает мой блог, в частности эту статью есть готовый загрузочный диск с Acronis Disk Director. Поэтому решил написать статью, в которой подробно и с картинками рассказать как создать раздел на жестком диске в Windows 7, мы все это сделаем из рабочей системы стандартной утилитой “Управление дисками”.
Мне нужно создать еще один раздел на жестком диске для установки второй операционной системы. У вас же может быть другая причина, например вам установили Windows и поленившись сделали только один системный диск C, под который отвели всю память жесткого диска. Я с этим встречался, и это очень неудобно. Поэтому таким способом вы сможете забрать немного памяти от единственного раздела и создать еще один, или два локальных диска для хранения фото, видео и т. д.
Как создать раздел на жестком диске из-под Windows?
Как я уже писал выше, создавать еще один локальный диск мы будем с помощью утилиты “Управление дисками” , для начала нам нужно ее запустить. Заходим в “Пуск” , “Панель управления” , выбираем “Администрирование” , откроется окно, в котором запустите “Управление компьютером” . В открывшемся окне, слева нужно выбрать “Управление дисками” . Подождите немного, пока система собирает информацию о разделах на жестком диске.
После загрузки информации, мы увидим весь наш жесткий диск и разделы которые уже созданы. Значит нам нужно создать еще один раздел, но свободной памяти у меня только 47 Мб (смотрите ниже на картинке, салатовая область). Значит нужно взять немного места от одного из уже созданных разделов, смотрим на котором у нас больше всего свободного места, выделяем его, нажимаем правой кнопкой мыши и выбираем “Сжать том…” . Как видите, я выбрал для сжатия локальный диск D.
Нужно немного подождать, пока Windows 7 определит, сколько места можно отжать с этого раздела :).

Немного ждем, и снова смотрим на таблицу. Как видите, область со свободной памятью (салатовая область) увеличилась. Из это свободной области можно создать раздел. Нажмите на нее правой кнопкой и выберите “Создать простой том…” .
Откроется мастер по созданию простого тома. Нажимаем “Далее” .
Исходя из свободной области, система покажет нам максимальный и минимальный размер создаваемого раздела. И предложит ввести размер для нового раздела. Для нового логического диска я использовал всю свободную память, поэтому просто нажал “Далее” .
Дальше нам нужно назначить букву для создаваемого диска. Поэтому оставляем отметку напротив “Назначить букву диска” и выбираем букву, или можете оставить предложную системой. Жмем кнопочку “Далее” .
Следующий этап, это форматирование раздела. Я советую сразу отформатировать локальный диск. Напротив “Файловая система” советую поставить NTFS , “Размер кластера” так и оставляем по умолчанию. Там где “Метка тома” указываем любое названия, так как я создаю раздел под установку Windows 8, то я его так и назвал. Галочка напротив “Быстрое форматирование” и жмем “Далее” .
Проверяем информацию и нажимаем “Готово” .
Все готово! У меня появился еще один логический раздел “H” с названием “Windows 8” . Теперь на него можно устанавливать операционную систему, или же просто сохранять информацию.
Если зайти в “Мой компьютер” , то можно увидеть созданный нами раздел, даже без всяких перезагрузок.
Заключение
Честно говоря, я первый раз создавал новый раздел на жестком диске стандартным средством в Windows 7. Обычно всегда пользуюсь загрузочным диском, или же стандартным менеджером в процессе установки операционной системы.
Но если у вас Windows 7 работает, и вам просто нужно создать еще один раздел и забрать немного памяти от уже существующего, то все это можно сделать за несколько минут способом который описан выше, и нет смысла скачивать и записывать всякие там образы загрузочных дисков.
О том, как увеличить один логический раздел за счет другого с помощью загрузочного диска, я писал в статье Как увеличить размер диска C за счет другого логического раздела?, почитайте, может пригодится. Вот еще одна статья по теме про разбивку нового жесткого диска в процессе установки операционной системы, Как разбить новый жесткий диск при установке Windows 7.
Возможно кто-то скажет, что такой способ плохой, и лучше всего создавать новые разделы с помощью специальных программ. Это не так, у меня не возникло ни одной проблемы как при создании, так и при использовании этого раздела. Я без проблем установил на него Windows 8 рядом с уже установленной Windows 7, но это тема для следующей статьи. Удачи друзья!
Создаем разделы на жестком диске, что это такое и для чего необходимо
До сих пор я сталкиваюсь с компьютерами на которых жёсткий диск разбит всего на один раздел. При использовании компьютера с одним разделом могут возникнуть проблемы в будущем и придать Вам не мало работы. Сегодня я хотел бы рассказать для чего создают несколько разделов, как это сделать и почему стоит создавать, как минимум два раздела .
Раздел — это часть долговременной памяти накопителя данных, логически выделенная для удобства работы, и состоящая из смежных блоков.
Часто один раздел создают в компьютерных магазинах, где продают ПК с предустановленной операционной системой Windows или при установке операционной системы попался не грамотный, компьютерный мастер, но исправить можно все и ниже мы рассмотрим два способа по созданию разделов на жестком диске.
Зачем создавать два раздела на жестком диске?
Все мы знаем, что в один прекрасный день наш компьютер может попросту не включиться, виной этому могут быть, как поломки в аппаратной части, так и проблемы с самой операционной системой. Из своего личного опыта скажу, что в последнее время чаще наблюдаю проблемы с операционной системой, которые возникают из-за обновлений самой операционной системы или этому поспособствовал какой-нибудь вирус, а иногда сам пользователь может случайно удалить важный файл для операционной системы. И если на Вашем компьютере изначально был создан один раздел, то с восстановлением важных файлов могут возникнуть проблемы так, как система и все файлы хранились на одном разделе . Чтобы переустановить систему без потери файлов нам придется немного потрудиться, подготовить Live CD c которого будем запускать компьютер, далее нам нужен будет внешний носитель на него мы будем копировать файлы с неисправной операционной системы, я дальше не буду вдаваться в подробности так, как на эту тему можно написать целый отдельный пост. Но скажу, что всего этого можно было избежать, если у Вас изначально был создан второй раздел и на нем хранились все важные файлы, а при переустановке системы, мы форматировали раздел с самой системой и отделались бы, только переустановкой программ. Вот по этому поводу я советую всем при установке Windows создавать, как минимум два раздела, на первый раздел мы устанавливаем систему, а на втором мы храним все важные файл, также отмечу, что рабочий стол и документы пользователя изначально хранятся на системном разделе, но их можно перенести на наш второй раздел , если Вам это интересно, то напишите мне об этом в комментариях. Теперь давайте рассмотрим как это сделать.
Создание нескольких разделов при установке Windows
Предположим у Вас новый диск и он еще не разбивался на разделы, то при установке системы у нас будет одно общее незанятое пространство. Для разбития диска на разделы необходимо выделить это пространство и нажать на кнопку Создать. Ниже у нас появится окно где необходимо указать размер раздела, обычно под систему достаточно 100-150 Гб, после чего нажимаем на кнопку применить. А всю оставшуюся память мы выделим под второй раздел, создается он точно также, как и первый, снова выделяем незанятой пространство, нажимаем на кнопку создать и у нас автоматически в окне с размером будет отображаться вся оставшаяся память, нам остается только нажать на кнопку Применить.
Теперь выделяем раздел, который создали первым и устанавливаем систему. По окончанию установке системы, зайдя в ярлык Компьютер, мы увидим два локальных диска, один с системой, а второй пустой. Вот на пустом разделе нам и нужно хранить все свои важные данные.
Если при переустановке системы у Вас было создано сразу несколько разделов, то мы форматируем только раздел с системой, определить его можно о объему раздела . Остальные разделы на которых храниться информация мы можем не трогать, следовательно после переустановки системы эта информация останется.
Создание дополнительного раздела на уже установленной операционной системе Windows
Как я уже говорил выше, мы можем купить в магазине компьютер, на котором изначально был создан один раздел и чтобы нам не переустанавливать систему заново для создания второго раздела, есть способ который позволяет стандартными средствами Windows создать второй раздел. Для этого на ярлыке Компьютер нажимаем правой кнопкой мыши и выбираем Управление, далее в левой части открывшегося окна выбираем Управление дисками. После чего у нас откроется диск, в нижней части которого необходимо нажать правой кнопкой мыши и выбрать Сжать том. Компьютер сам автоматически проверит, сколько максимально памяти можно выделить под новый раздел, если Вас не устраивает размер задела, то вы его можете изменить, но он не должен превышать допустимого размера для сжатия, которое также выводится в этом окне. Все что нам осталось сделать это нажать на кнопку Сжать и дожидаться завершения. После этой процедуры в окне управления дисками появится не распределенная область, выделенная черным цветом. Нам необходимо нажать на нее правой кнопкой мыши и выбрать Создать простой том, перед нами откроется мастер по созданию простого тома, в нем нажимаем на кнопку далее, в следующем окне нам предложат указать его размер, мы оставляем все, как есть и нажимаем на кнопку далее, в следующем коне нам предложат выбрать букву для диска, можем оставить ту которая установлена по умолчанию и снова нажимаем далее и уже в завершающем окне оставляем файловую систему NTFS, быстрое форматирование и нажимаем Далее и Готово. По завершению у нас автоматически откроется окно с новым разделом. Возможно изначально покажется, что это делается очень сложно, но это не так.