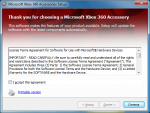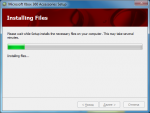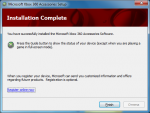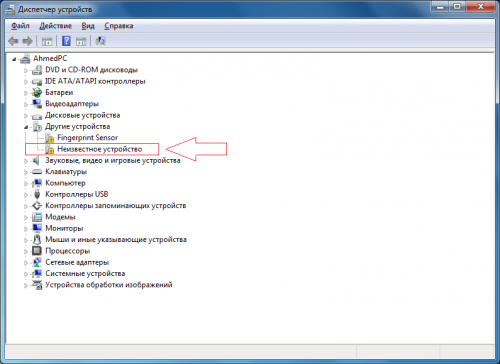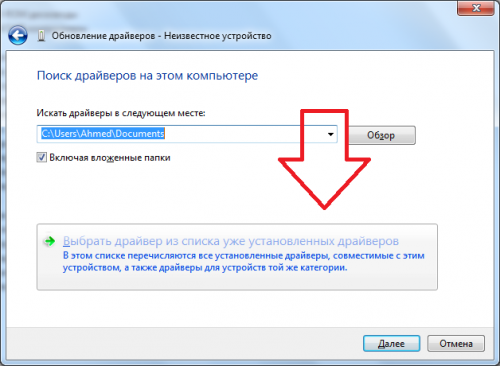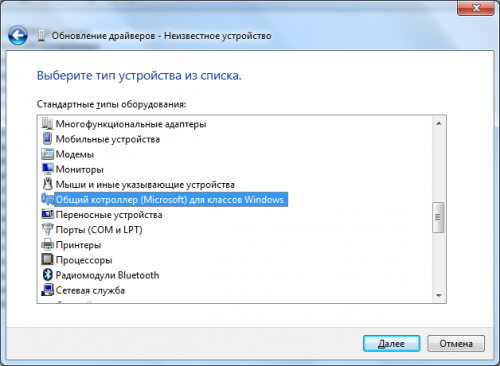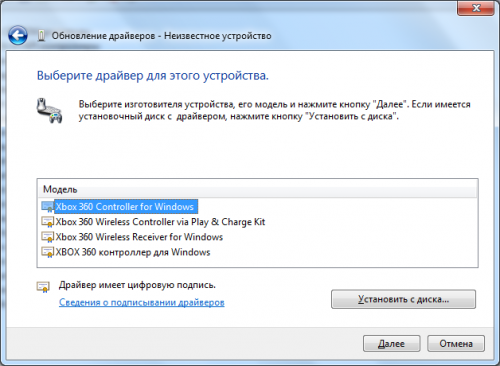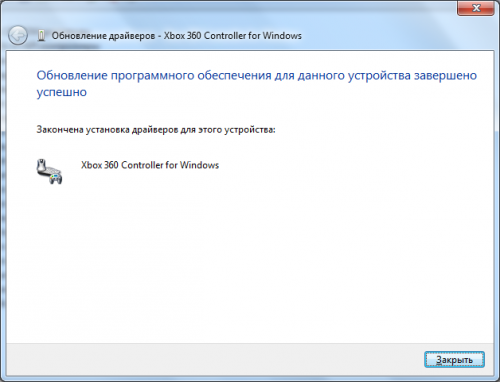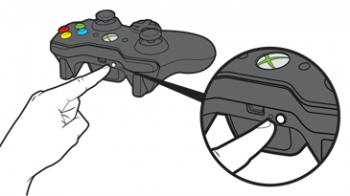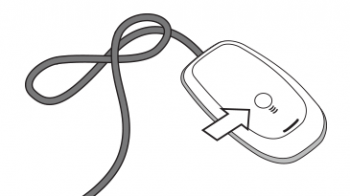- Как подключить ресивер xbox 360 для windows 10
- 2 способа, как подключить контроллер от Xbox 360 к компьютеру
- Способы подключения джойстика от Xbox 360 к компьютеру
- Решение проблем с подключением геймпада Xbox 360 к компьютеру
- Настройка геймпада и выбор игры
- Microsoft Xbox 360 Wireless Controller For Windows. Windows 10 не видит установленные драйвера.
- Ответы (13)
- Как подключить геймпад Xbox 360 к компьютеру
- Настройка джойстика на windows 10
- Настройка джойстика на Windows 8/8.1
- Первым делом необходимо скачать и установить программное обеспечение для джойстика Xbox 360
- Подключение проводного геймпада к компьютеру
- Настройка джойстика на Windows 7
- Установка драйверов с CD-диска
- Установка драйверов, скачанных с официального сайта
- Настройка беспроводного геймпада на Windows
- Установка драйверов для ресивера (приёмника) Xbox 360
- Установить драйвер с диска идущего в комплекте с приёмником
- Установить драйвер с официального сайта производителя
- Настройка беспроводного приёмника Xbox 360
- Заключение
Как подключить ресивер xbox 360 для windows 10
Геймпад от Xbox 360 многими признаётся лучшим контроллером. И хотя с этим можно поспорить (но не будем, запись, всё же, не об этом), нельзя отрицать, что для большого количества людей он окажется действительно удобным в силу размера, хороших стиков и кнопок. Владельцы Xbox 360 зачастую и вовсе не желают знать других контроллеров, отдавая предпочтение исключительно ему.
Но что делать, если в наличии геймпад беспроводной, а поиграть хочется с ним и на ПК? Для этого существует девайс под названием Xbox 360 Wireless Receiver, позволяющий подключить к компьютеру до четырёх беспроводных геймпада от Microsoft. Вещь удобная и в какой-то мере обязательная к приобретению, если не хочется дополнительно покупать проводной геймпад.
Так как в интернете не всегда встречаются полезные инструкции (когда я покупал девайс, то из подобных «how to» была лишь пара роликов на YouTube низкого качества, а на официальном сайте инструкция вообще неполная), то я решил создать свою и помочь научиться подключать беспроводной геймпад от Xbox 360 к ПК.
Наши действия делятся на две стадии:
- Устанавливаем необходимые драйверы и софт.
- Учим ПК обращаться с ними.
Чтобы достать установщики нужного, нам необходимо отправить на официальный сайт от Microsoft и скачать Xbox 360 Accessories Software 1.2, который поддерживается XP, Vista, 7 и 8/8.1 как х32 версиями, так и х64.
- Версия для Windows 7/8 x32: Скачать
- Версия для Windows 7/8 x64: Скачать
- Версия для Windows Vista x32: Скачать
- Версия для Windows Vista x64: Скачать
- Версия для Windows XP (SP2 и выше) x32: Скачать
- Версия для Windows XP x64: Скачать
Скачанный файл представляет собой сборник драйвера и ПО для корректной работы геймпада и ресивера. Завершим первую стадию и установим его. Ничего сверхъестественного нет: запускаем файл и следуем инструкциям.
После установки пакета не торопитесь на радостях запускать игрушку. Мы установили софт и драйверы, но теперь нужно обучить ПК взаимодействовать с ними. Для этого у нас начинается вторая стадия, в которой все действия происходят в Диспетчере устройств. Открываем его и видим, что ресивер отображается как «Неизвестное устройство».
Что ж, будем исправлять. Для этого кликаем правой кнопкой мыши и выбираем пункт «Обновить драйверы». После этого появляется окно с выбором места, откуда мы будем брать нужное. Так как мы уже установили драйвер, то выбираем «Выполнить поиск драйверов на этом компьютере».
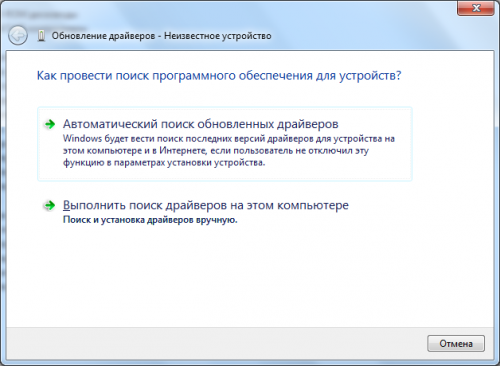
Нам предложат либо выбрать файл с жёсткого диска, либо выбрать драйвер из списка уже установленных. Если выбрать файл, то будет ошибка. Увы. Нам нужен второй пункт. Тыкаем на «Выбрать драйвер из списка уже установленных драйверов».
Итак, мы почти закончили. Появляется окно выбора категории, в которой находится нужный драйвер. Нам нужна категория «Общий контроллер (Microsoft) для классов Windows». Как показано на изображении, она находится где-то в середине списка. Выбирайте её и нажимайте «Далее».
Здесь мы увидим драйверы со знакомыми названиями. Не торопитесь. Несмотря на то, что мы обучаем ПК работать с ресивером, нам нужно выбрать пункт « Xbox 360 Controller for Windows ». Не буду размышлять, почему именно так, но выбирайте этот пункт и тыкайте на «Далее».
Появится стандартное предупреждение о том, что драйвер может повредить системе. Не пугаемся и соглашаемся, нажав на «Да».
И я вас таки поздравляю, теперь вы можете играть в игры на ПК, используя беспроводной боксовский геймпад.
После этого вам остаётся всего лишь синхронизировать геймпад с ресивером, нажав на соответствующие кнопки (маленькая едва заметная кнопка на геймпаде и единственная кнопка на ресивере).
На большой кнопке Guide загорится соответствующее деление, говорящее об успешности соединения ПК с геймпадом. Можно играть. В заключение скажу, что при нажатии на эту кнопку вне игры (просто будьте на рабочем столе, например) появится изображение, позволяющее узнать уровень заряда батарейки/аккумулятора и вызвать справку.
2 способа, как подключить контроллер от Xbox 360 к компьютеру
Некоторые игры для ПК: слешеры, файтинги, гонки, аркады и прочие, намного приятнее проходить, используя контроллер, а не клавиатуру. Именно поэтому многие пользователи интересуются, как подключить геймпад Xbox 360 к компьютеру.
Кроме того, сидеть за столом, играя на клавиатуре, не всегда удобно. Другое дело, удобно устроиться на диване или в кресле, чтобы ничего не отвлекало вас от игры.
Способы подключения джойстика от Xbox 360 к компьютеру
Многие уже знают, что часть контроллеров от Xbox 360 – беспроводные, но они также могут быть подключены и по кабелю. Именно поэтому мы рассмотрим оба варианта, а какой из них вы выберите, будет зависеть уже от ваших предпочтений.
Самый простой вариант – подсоединить джойстик от Xbox 360 к компьютеру, вооружившись специальным кабелем USB. Почему этот способ проще, чем его аналог, вы скоро узнаете.
Для начала вам понадобится загрузить пакет драйверов, чтобы геймпад определился в системе как новое устройство. В этом поможет официальный сайт Microsoft.
Выбор драйвера должен быть основан на версии вашей операционной системы, то есть, если у вас Windows 7, то и архив должен быть скачан именно для «семерки».
Если на вашем ПК установлена Windows 10, а в ней включен режим автообновления программного обеспечения — система сама скачает все необходимые драйвера, как только вы подсоедините геймпад. Разумеется, компьютер должен быть подключен к интернету.
После установки системных файлов, ОС предупредит вас об определении нового устройства, а спустя несколько секунд скажет, что оно готово к использованию.
Переходим к варианту «посложнее» — беспроводное подключение контроллера от Xbox 360 к компьютеру. Чтобы все заработало, вам понадобится раздобыть ресивер, принимающий сигнал от джойтика и передающий его на ПК. Только если у вас нет этого устройства, данный способ будет сложным, так как приемник придется поискать. Учитывая, что консоль далеко не новая, это может вызвать определенные трудности.
В остальном, этот способ очень удобен. Подключив ресивер к ПК, вам нужно нажать на кнопку синхронизации — сначала на нем, а потом на геймпаде.
Обратите внимание на кнопку Guide, расположенную в центре джойстика, если она загорелась зеленым, все сделано верно.
Решение проблем с подключением геймпада Xbox 360 к компьютеру
Бывает, что при попытке подключить джойстик от Xbox 360 к ПК, Windows не может распознать тип устройства. Для начала вставьте кабель или ресивер в другой USB-порт, часто это помогает.

Если вы давно не обновляли операционную систему или используете старые версии: 98, XP, Vista, – могут возникнуть проблемы с совместимостью. Подробнее об этом можно почитать на официальном сайте Microsoft. Там же вы можете найти подробные гайды по решению ситуаций с системными ошибками, лагами ОС и прочими нюансами, возникающими при подключении новых устройств.
Настройка геймпада и выбор игры
После того, как мы разобрались с подключением, можно переходить к вопросу, как пользоваться геймпадом от Xbox 360 на ПК. На самом деле, в этом нет ничего сложного, если вы уже играли до этого на консоли.
В любой игре, поддерживающей управления с геймпада, в настройках будет вкладка «Управление», где вы можете посмотреть, какая кнопка отвечает за то или иное действие. В некоторых играх кнопки можно переназначить, а в некоторых эта опция недоступна.
Чтобы узнать, поддерживает ли игра управление через джойстик, обратите внимание на описание к ней, например, в Steam или на сайте, откуда вы будете ее скачивать. Если об этом не написано, можете поискать информацию на форумах, ведь наверняка кто-то уже играл в нее, используя джойстик, или пытался это сделать.
Microsoft Xbox 360 Wireless Controller For Windows. Windows 10 не видит установленные драйвера.
Прошу прощения за беспокойство, но у меня возникла проблема с беспроводным контроллером Xbox 360 на Windows 10. (в Windows 7 все работало прекрасно)
Дело в том, что даже когда я установил драйвера вот отсюда
то драйвер «Беспроводной контроллер Xbox 360» в меню выбора драйверов просто не появляется. :(((
Там есть только 4 варианта: Xbox Controller, Xbox Controller DFU, Xbox Elite Controller, Xbox Gaming Device. Они были до установки драйверов, указанных выше по ссылке, и только они находятся в списке даже после установки драйверов. Остальных просто нет. В тоже время на Youtube имеются несколько видео, в которых люди показывают процесс установки драйверов (которые, к слову, официально не поддерживаются Win10 ) на Windows 10, аналогичный установке на Windows 7 и у них все прекрасно работает.
Что я делаю не так? :(((
Было ли это обсуждение полезной?
К сожалению, это не помогло.
Отлично! Благодарим за отзыв.
Насколько вы удовлетворены этим обсуждением?
Благодарим за отзыв, он поможет улучшить наш сайт.
Насколько вы удовлетворены этим обсуждением?
Благодарим за отзыв.
Ответы (13)
* Попробуйте выбрать меньший номер страницы.
* Введите только числа.
* Попробуйте выбрать меньший номер страницы.
* Введите только числа.
Это не драйвер контроллера, а программа, которая показывает состояние геймпада(-ов) при нажатии на кнопку Guide. Она не нужна для работы геймпада и является опциональной (да и вообще, является устаревшей и иногда конфликтует с другими приложениями, которые пытаются использовать эту же кнопку)
Сами драйвера Windows скачивает автоматически при первом подключении геймпада. Нигде в интернете в свободном доступе вы их не найдете. Не нужно пытатся ничего сделать это вручную. Если вы вручную присвоили геймпаду драйвер, удалите его. В диспетчере задач, можно просмотреть не подключенные устройства в меню «Вид»
Контроллер Xbox 360 официально поддерживается на Windows 10. Подключаете беспроводной адаптер по USB и все, он должен сам найти драйвера. Затем, синхронизируете геймпад с этим адаптером (с помощью кнопки синхронизации или попросту подключив его кабелем USB)
p.s. Адаптер отображается в диспетчере как «Xbox 360 Wireless Reciever for Windows». Геймпад там появляется только если он подключен через кабель, как «Xbox 360 Wireless Controller via Play & Charge KIt», в ином случае он там не отображается, потому что сам ресивер технически считается геймпадом.
115 польз. нашли этот ответ полезным
Был ли этот ответ полезным?
К сожалению, это не помогло.
Отлично! Благодарим за отзыв.
Насколько Вы удовлетворены этим ответом?
Благодарим за отзыв, он поможет улучшить наш сайт.
Как подключить геймпад Xbox 360 к компьютеру
Многие давно используют геймпады от приставки Xbox для игр на компьютере. Все мы прекрасно знаем, что джойстики, в некоторых играх, на много удобнее в обращении нежели клавиатура и мышь. В этой статье мы опишем и подробно объясним, как подключить джойстик Xbox 360 к компьютеру под управлением популярных операционных систем windows7/8/8.1/10.
Проводной контролер Xbox 360 к компьютеру можно подключить с помощью провода, вставив его в любой порт USB 2.0/3.0.
Стоит заметить, что в данной статье будут описаны способы подключения и установки драйверов только для джойстиков приставки Xbox 360, так как подключение беспроводных геймпадов xbox one сильно отличаются, и требуют особых манипуляций с джойстиком.
- Настройка джойстика на Windows 10
- Настройка джойстика на Windows 8/8.1
- Настройка джойстика на Windows 7
- Настройка беспроводного геймпада на Windows
Настройка джойстика на windows 10
Для того, чтобы установить проводной контролер xbox 360 на компьютер под управлением операционной системы Windows 10, необходимо выполнить действия, описанные в инструкции:
- Первым делом USB шнур джойстика необходимо подключить в любой свободный порт USB, не играет роль будет это USB 3.0 либо 2.0.
- После того, как вы вставите геймпад в порт должна начаться автоматическая установка драйверов, по средствам автоматического обновления драйверов на Windows 10. Если все прошло без ошибок, в конце вы должны увидеть уведомление об успешной установке драйверов.
- По окончанию настройки джойстика запускайте приложение или игру и попробуйте проверить работу геймппада с помощью нажатий кнопок и отслеживанием реакции на эти действия приложений.
Проблемы, которые могут возникнуть во время подключения:
- В том случае, если джойстик не определился системой, попробуйте сменить USB порт в который хотите вставить устройство. После чего проверьте определиться ли устройство.
- В том случае если геймпад определился, но не работает, проверьте включено ли автоматическое обновление в Windows 10. Это можно сделать, зайдя в «Параметры» — «обновления и безопасность» и нажать кнопку «Проверка наличия обновления».
- Также стоит посмотреть документацию, которая идет вместе с джойстиком, возможно именно ваша модель требует особого обращения и подключения.
Настройка джойстика на Windows 8/8.1
Принцип подключения геймпада в операционных системах Windows 8/8.1 такой же, как и в инструкции, выше.
В том случае, если у вас не вышло автоматически установить программное обеспечение для устройства, тогда необходимо проверить включена ли функция автоматического обновления, или произвести установку драйверов в совместимости с Windows 7. Для установки драйверов в совместимости и подключения геймпада произведите следующие действия:
Первым делом необходимо скачать и установить программное обеспечение для джойстика Xbox 360
Ссылка на скачивание драйверов с официального сайта производителя: https://www.microsoft.com/accessories/uk-ua/d/xbox-360-controller-for-windows
Когда перейдете на официальный сайт, в перечне поддерживаемых операционных систем выберите подходящую вам по разрядности. Например, если у вас Windows 8 32bit, тогда следует выбрать пункт «Windows 7 (только 32-разрядная)».
После того как выбрали разрядность системы, выберите язык драйвера и нажмите на ссылку для скачивания файла.
Когда файл скатается, нажмите на него правой кнопкой мыши и в выпавшем меню выберите пункт «Свойства», после чего откроется окно.
Перейдите во вкладку «Совместимость» и в разделе «Режим совместимости» из списка выберите операционную систему в совместимости, с которой необходимо запустить файл, в нашем случаи это «Windows 7». После выбора нажимаем «Ок» и запускаем фал установки драйвера.
После завершения установки рекомендуется перезагрузить компьютер.
Подключение проводного геймпада к компьютеру
После того как установили драйвер и перезагрузили компьютер, вставьте провод джойстика в любой свободный USB порт компьютера. Он должен определится компьютером.
Для проверки правильной работы контролера Xbox 360 вы можете запустить специальное приложение:
- Нажмите сочетание клавиш Win+R, и в открывшейся строке «Выполнить» введите следующую команду «joy.cpl».
- Откроется окно «Игровые устройства», в котором должен быть отображен ваш контролер.
- Для проверки его работы дважды кликните левой кнопкой мыши по-вашему геймпаду, и в открывшемся окне проверьте работу и соответствие кнопок.
Настройка джойстика на Windows 7
При подключении джойстика к компьютеру с операционной системой Windows 7 автоматической установки драйверов не произойдёт и придется сделать все самом. Есть 2 способа как установить драйвера для данного контролера:
- Установка драйверов с CD-диска.
- Установка драйверов, скачанных с официального сайта.
Установка драйверов с CD-диска
В комплекте с джойстиком в коробке должен находится CD-диск с программным обеспечение, с помощью которого и будет производиться установка драйверов.
- Вставьте компакт диск в компьютер и запустите программу установки драйверов.
- Установку можно производить, не изменяя никаких параметров.
- После завершения установки перезагрузите ваш компьютер.
- После того как компьютер загрузится, вставьте джойстик в любой свободный USB порт.
Установка драйверов, скачанных с официального сайта
- Ссылка на скачивание драйверов с официального сайта производителя: https://www.microsoft.com/accessories/uk-ua/d/xbox-360-controller-for-windows
- Перейдя по ссылке в разделе «ПО и драйверы» выберите Windows 7, после чего язык драйвера – «Русский».
- После этого нажмите на сгенерированную ссылку для загрузки файла установки.
- Когда скачивание закончится, откройте файл. Если появится окно уведомления Брандмауэра, нажмите кнопку «Да», чтобы запустить установку.
- Выберите команду Запустить. Программа Xbox 360 установит необходимые файлы на компьютер. Когда установка завершится, перезагрузите компьютер.
- После того как компьютер загрузится, вставьте джойстик в любой свободный USB порт.
Для проверки правильной работы контролера Xbox 360 вы можете запустить специальное приложение, инструкция к которому описана выше.
В том случаи, если приложение не определило геймпад, попробуйте сменить USB порт или запустить «Устранение неисправностей Windows»
Настройка беспроводного геймпада на Windows
Для подключения стандартного беспроводного джойстика xbox 360 к компьютеру с операционной системой Windows, вам понадобится беспроводной приёмник геймпада Xbox 360.
Зарядное устройство не подойдет для работы джойстика с компьютером.
Первым делом, необходимо подключить беспроводной приёмник к компьютеру в любой свободный USB порт. Лучше всего производить подключение в заднюю панель компьютера, для постоянной и хорошей подачи питания и сигнала.
После того как подсоединили устройство к компьютеру, проверьте чтобы на нём загорелся зеленый индикатор, который сигнализирует о нормальной и правильной работе устройства.
Установка драйверов для ресивера (приёмника) Xbox 360
После того как вы подключили приёмник к компьютеру проведите автоматическую установку драйверов. В том случаи, если автоматическая установка увенчалась неудачей, попробуйте следовать одному из следующих вариантов:
- Установить драйвер с диска идущего в комплекте с приёмником.
- Установить драйвер с официального сайта производителя.
Установить программного обеспечение с диска довольно просто.
Установить драйвер с диска идущего в комплекте с приёмником
Вставьте диск, идущий в комплекте с приёмником в дисковод компьютера, и запустите его. Если не произошло автоматического запуска, тогда произведите его вручную двойным кликом по вставленному диску.
Далее следуйте инструкции по установке программного обеспечения, и после завершения установки произведите перезагрузку компьютера, для того, чтобы изменения вступили в силу.
Установить драйвер с официального сайта производителя
- Для поиска и скачивания подходящего драйвера на приёмник Xbox 360, следует перейти на официальный сайт по ссылке: https://www.microsoft.com/accessories/ru-ru/d/xbox-360-wireless-controller-for-windows . И произвести загрузку по тому же принципу, что описан для других инструкций выше в статье
- Главное выберите свою версию ОС Windows и язык операционной системы после чего щелкните по образовавшейся ссылке.
- После загрузки файла запустите его и пройдите шаги стандартной установки не переживая, что установится, что-то лишнее.
- Программа установки аксессуаров для Xbox 360 установит необходимые файлы на компьютер.
- После завершения установки произведите перезагрузку компьютера.
Настройка беспроводного приёмника Xbox 360
- Включите приёмник, для этого нажмите и удерживайте кнопку запуска «Guide».
- После того как устройство запуститься (загорится зеленый индикатор), нажмите на кнопку подключения, которая расположена по центру приёмника. Если индикатор начал моргать, тогда устройство готово к подключению Геймпада.
- Затем нажмите кнопку подключения на джойстике (маленькая круглая кнопка расположена на передней панели геймпада).
- Поднесите джойстик к приёмнику, для быстрого сопряжения. Сигналом успешного соединения будет прекращение моргания индикаторов на обоих устройствах, и загорание диода, находящегося рядом с кнопкой «Guide» расположенной на геймпаде. Именно это и означает, что джойстик подключен (смотреть изображение ниже)
Заключение
В статье постарался максимально подробно и понятно описать способы и нюансы подключения геймпада Xbox 360 к компьютеру. Следуя данным инструкциям вы с лёгкостью сможете подключить джойстик Xbox к компьютеру, а также без затруднений найти и установить нужный драйвер с официального сайта.