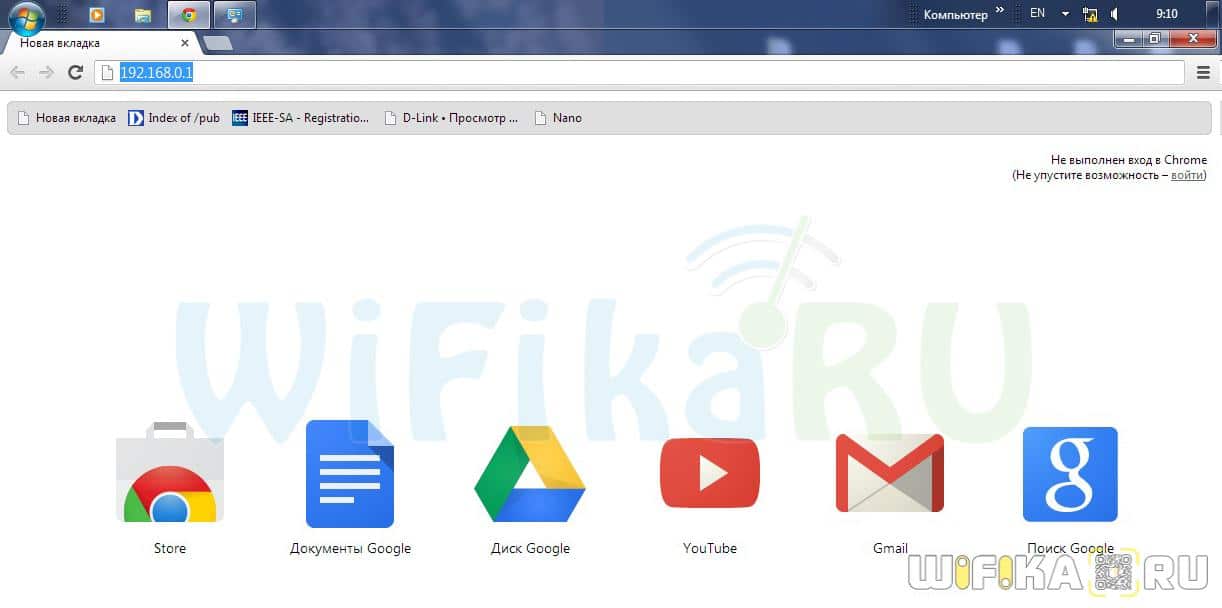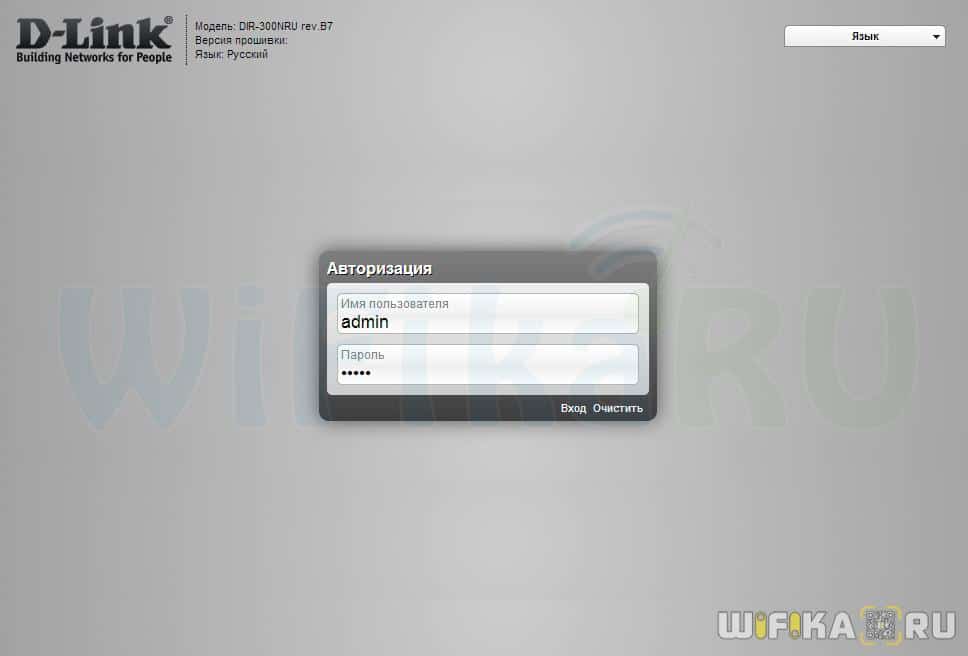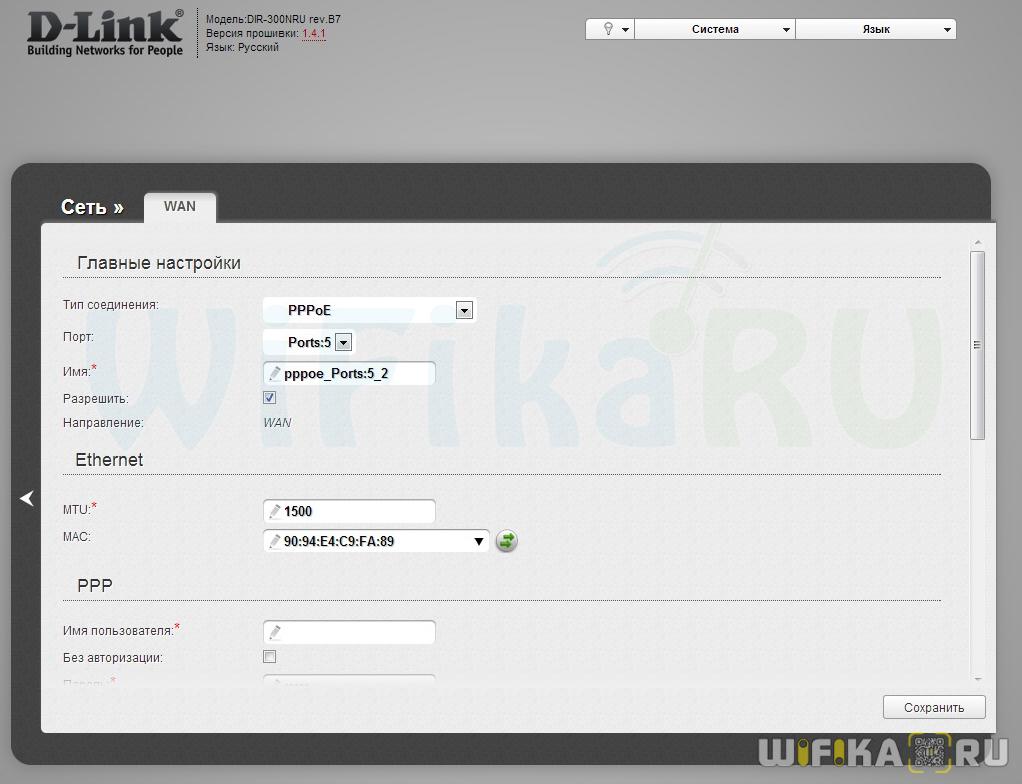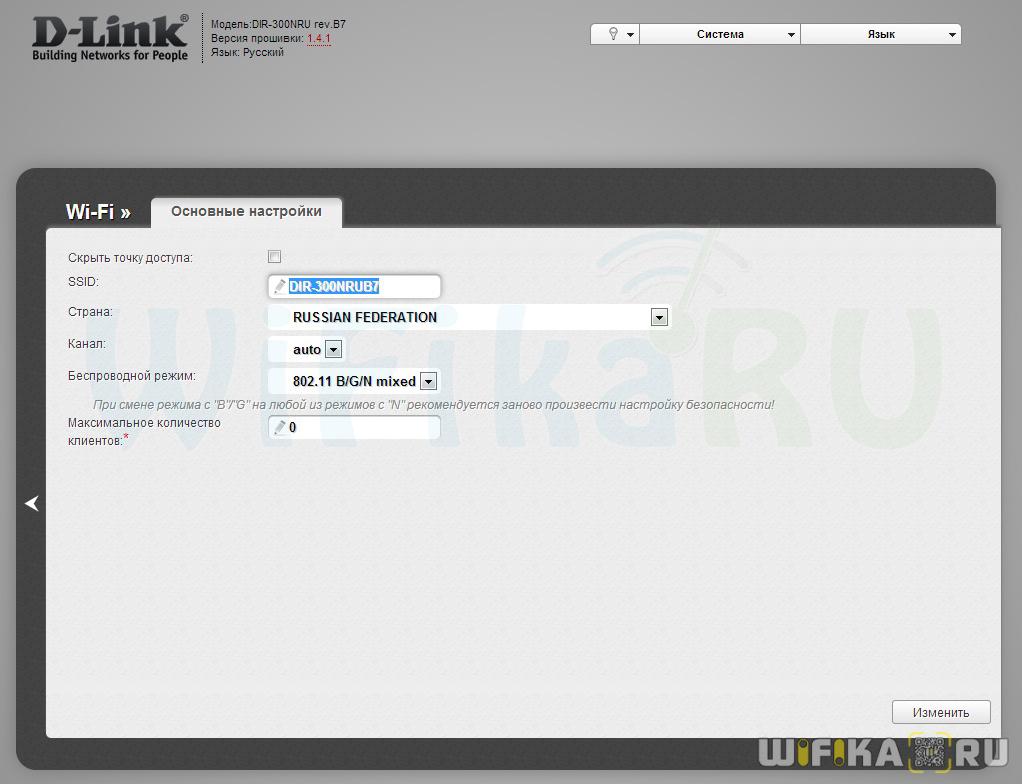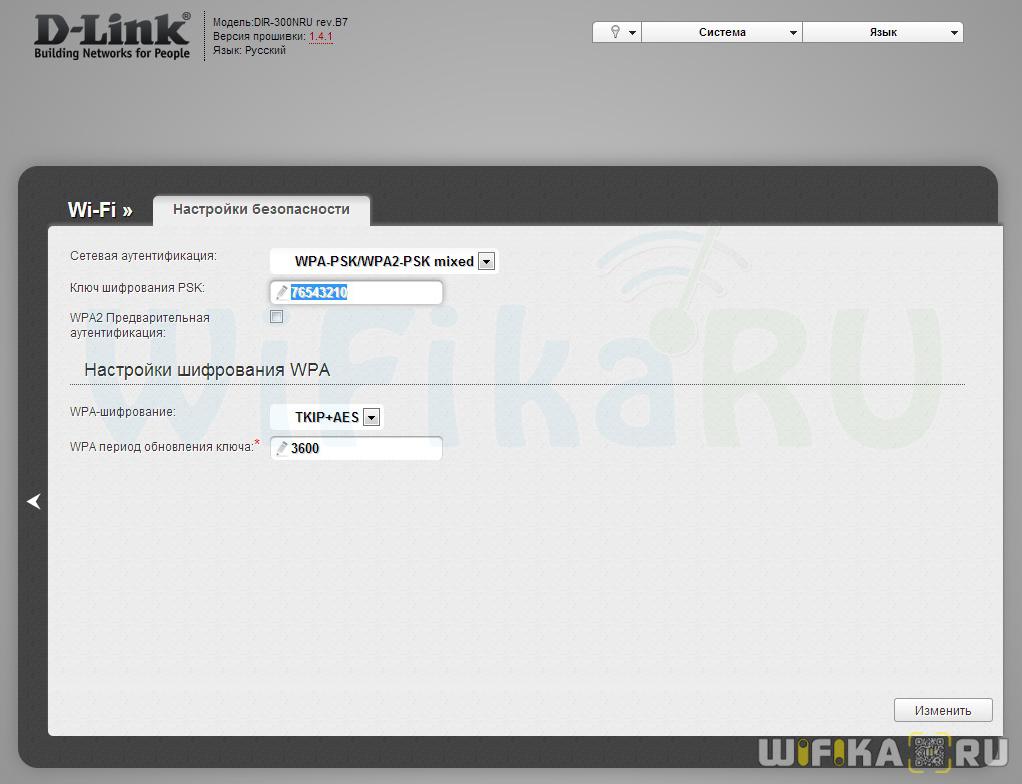- Подключение и Настройка Роутера D-Link DIR-300 — Пошаговая Инструкция
- Подключение D-Link DIR-300 к компьютеру
- Подробная инструкция по настройке роутера D-Link DIR-300
- Подключение интернета и WiFi
- Расширенные настройки D-Link
- Как сменить пароль D-Link по умолчанию?
- Прошивка маршрутизатора D-Link DIR-300
- Сброс настроек
- Видео инструкция
- Настройка роутера D LINK DIR 300
- Обзор конструкции и ее подключение
- Пользователям Windows
- Основная работа
- Создание и конфигурирование беспроводного подключения
- Сброс настроек до исходного состояния
- Дополнительные параметры и опции
- В итоге
Подключение и Настройка Роутера D-Link DIR-300 — Пошаговая Инструкция
Вопрос как подключить роутер D-Link DIR-300, интересует тысячи пользователей, и это не случайно — ведь он по праву заслужил звание самого массового wifi роутера на российском рынке. Это объяснимо не только доступной ценой и простой настройкой, но и также тем, что многие провайдеры в сдавали и продолжают его выдавать в аренду своим клиентам в качестве основного устройства для подключения. Поэтому даже спустя несколько лет после выпуска он остается одним из популярнейших маршрутизаторов и до сих пор продается в различных модификациях. И сегодня я вам дам пошаговую инструкцию, как подключить и настроить роутер D-Link DIR-300 и его брата близнеца с USB портом — Dir-300 NRU.
Подключение D-Link DIR-300 к компьютеру
По большому счету, подключение роутеров D-Link ничем не отличаются от уже рассмотренных нами в других статьях моделей других производителей. Но сложность в том, что интерфейс администраторского раздела у разных роутеров сильно отличается в зависимости от фирмы и версии прошивки, что может вызвать сложности у начинающих пользователей.
Данная инструкция по подключению и настройке роутера D-Link DIR-300 универсальна для всех моделей с прошивкой ревизии B6 и B7.
Всего нам нужно будет проделать три шага
- Подключить роутер D-Link DIR-300 к компьютеру
- Настроить подключение к интернету
- Настроить WiFi и задать пароль для D-Link
Для начала сделаем самые стандартные действия, которые необходимы для настройки роутера из коробки.
- Подключаем роутер к электророзетке и включаем.
- Далее вставляем патчкорд в разъем LAN и соединяем его с сетевой картой компьютера.
- В розетку «Internet» вставляем интернет-кабель от провайдера, который раньше был вставлен в сетевой разъем ПК
Теперь зайдем на компьютере в раздел, который находится по цепочке: «Пуск — Панель управления — Сеть и Интернет — Центр управления сетями и общим доступом — Изменение параметров адаптера»
Здесь находим «Подключение по локальной сети» — это настройка сетевой карты компьютера. Щелкаем по нему правой кнопкой мыши и заходим в меню «Свойства». Если здесь есть какие-то настройки от провайдера, то списываем их и сохраняем. После чего задаем для компьютера автоматическое получение ip адреса и dns-серверов.
Подробная инструкция по настройке роутера D-Link DIR-300
Для начала настройки D-Link DIR-300 запускаем браузер и вводим в адресной строке http://192.168.0.1 для того, чтобы попасть в веб-интерфейс маршрутизатора.
Если попасть в панель администратора не получается, то проверьте параметры установки связи с маршрутизатором на самом ПК — о том, как это сделать, я подробно написал тут.
При первом входе у нас попросят ввести пару логин-пароль — по умолчанию «admin/admin». Это стандартные данные не только при подключении к роутеру D-Link Dir, но и для подавляющего большинства других моделей.
Подключение интернета и WiFi
Попадаем на основную страницу личного кабинета D-Link DIR-300. Нам нужно открыть раздел «Расширенные настройки» — ссылка на него в правом нижнем углу.
Здесь для начала настроим подключение роутера D-Link к интернету. Открываем вкладку «Сеть», раздел «WAN». Выбираем тип нашего подключения — он указан в договоре с провайдером, найдите его и посмотрите, либо узнайте в технической поддержке. После этого вводим все предоставленные в договоре и требуемые данные для соединения.
У меня тип — PPPoE, для которого нужны только логин и пароль для авторизации. Остальные поля оставляем по умолчанию, если провайдер не требует иного.
Далее настройка роутера D-Link DIR-300 продолжается введением данных для локальной беспроводной сети, то есть для тех компьютеров, которые будут через него выходить в интернет. Прежде всего убедимся, что WiFi включен — сделать это можно либо прямо на главной странице админки в блоке «WiFi» — просто переключаем ползунок.
Либо зайти в «Основные настройки» и активировать галочку «Включить беспроводное».
Расширенные настройки D-Link
На следующем шаге выставляем тип шифрования WPA2-PSK для максимальной защищенности, либо опять же «mixed», чтобы к сети могли подключаться устаревшие девайсы. Здесь же задаем пароль для коннекта — от 8 символов. WPA-шифрование — AES или TKIP, без разницы. Остальное оставляем, как есть.
Сохраняем настройки. После перезагрузки в списке доступных сетей вы увидите свою, к которой теперь можно подключиться. После чего зайти в кабинет и увидеть список присоединенных к Д-Линк пользователей, текущую скорость внутри сети и поменять что-либо в параметрах wifi сигнала.
Как сменить пароль D-Link по умолчанию?
Одним из главных аспектов безопасности вашего роутера является пароль для доступа в раздел администратора. Поэтому сразу после того, как произвели первичную настройку D-Link, необходимо открыть раздел «Система — Пароль администратора»
И задать новый ключ авторизации в системе маршрутизатора. Желательно, чтобы он состоял не только из букв разного регистра и цифр, но и содержал спецсимволы. Так вы максимально обезопасите себя и всю локальную сеть от мошенников.
Прошивка маршрутизатора D-Link DIR-300
Немаловажным регулярным действием, которое придется периодически совершать с вашим D-Link DIR-300, является обновление прошивки маршрутизатора. Находится эта функция в рубрике «Система — Обновление ПО».
В данной модели имеется два варианта перепрошивки — вручную или автоматически. Во втором случае достаточно просто нажать на кнопку «Проверить обновления», чтобы роутер запросил информацию о наличии свежего программного обеспечения на фирменном сервере D-Link.
Если обновиться «по воздуху» онлайн не получается, то на помощь приходит ручной способ прошивки. Для него необходимо предварительно скачать на компьютер файл с ПО от D-Link DIR-300. Его можно взять на официальном сайте в меню «Поддержка». Здесь нужно выбрать:
- Тип устройства — маршрутизатор
- Префикс — DIR
- И свою модель — в нашем случае DIR-300
Далее находим ссылку с версией ПО и нажимаем на «Скачать»
После чего выбираем загруженный файл из папки на компьютере в панели управления роутером и нажимаем на «Обновить».
Сброс настроек
В случае возникновения каких-либо ошибок в работе возможно придется прибегнуть к сбросу настроек к заводским. Очень часто эта функция помогает избежать долгих и нудных поисков и исправления некорректных параметров в администраторском разделе, которые мешают нормальному функционированию сети.
Выполнить сброс можно как из меню быстрого доступа в правом верхнем углу личного кабинета, так и из раздела «Конфигурация» в соответствующем информационном блоке
Видео инструкция
Настройка роутера D LINK DIR 300
Многих пользователей пугает необходимость самостоятельно настраивать роутер D-Link dir 300. Однако ничего страшного в этом, по сути, нет. Без существенных усилий сломать его невозможно, а при допущении каких-либо ошибок в настройке всегда можно начать все с нуля. Важны при этом лишь внимательность и терпение, которое потребуется, если вы делаете это впервые и ранее в настройки роутера не заходили.
Обзор конструкции и ее подключение
Первая сложность, с которой сталкиваются пользователи – необходимость абстрагироваться от понимания физического устройства как такового и его виртуальными, точнее, программными настройками. Поэтому сначала рассмотрим конструкцию роутера д, которая в зависимости от года выпуска может несколько отличаться.
Важно! Выбирая место для подключения и установки маршрутизатора, позаботьтесь о том, чтобы в непосредственной близости к нему находилась розетка электропитания, а также кабель провайдера, который вставляется коннектором в порт WAN , расположенный рядом с группой из четырех портов LAN , сходных по внешнему виду.
Сначала устройство подключается к бытовой электросети, затем к сети провайдера и лишь потом при помощи патч-корда (шнура, который идет в комплекте) к компьютеру или ноутбуку, если роутер dir будет настраиваться с их помощью. Любой конец этого шнура вставляется в любой из четырех портов LAN , а другой – в сетевой разъем ноутбука или разъем на сетевой карте компьютера. Если же для настройки будет использоваться беспроводное устройство – домашний планшет или смартфон, то он и вовсе не понадобится.

Совет! Если стандартный патч-корд длиной 1,5 метра не подходит для удобной работы с компьютером, его можно заменить на другой, приобретенный отдельно в магазине компьютерной электроники или на радио рынке.
Оставшиеся три порта для локального подключения LAN можно будет использовать для других проводных подключений после настройки. Например, можно подсоединить:
- Мультимедийный ресивер для ТВ;
- Второй ПК для формирования домашней сети;
- Внешний диск для обустройства облачного хранилища.
На этом физическое подключение маршрутизатора заканчивается, а настройка wifi роутера d link dir 300 может начинаться.
Пользователям Windows
На следующем этапе, когда д линк будет физически подключен, система автоматически загрузит необходимые драйвера и обнаружит его без лишних манипуляций со стороны пользователя. Однако при работе с ОС Windows версий 7–10 нужно оптимизировать параметры системы для корректной работы.
Это потребует запуска Панели управления, которая доступна из меню Пуск. В перечне категорий следует отыскать «Сеть и Интернет», а после ее запуска выбрать «Центр управления сетями». В диалоге потребуется найти элемент с названием «Изменение параметров адаптера» и выбрать в контекстном меню для него элемент «Свойства».
В следующем окне необходимо выбрать элемент «TCP/IPv4» и для него также выбрать пункт «Свойства». Это позволит выбрать для него выбор адресов DNS-сервера и IP в автоматическом режиме.
Основная работа
Следующий шаг в настройке роутера потребует запуска любого браузера, к примеру, Chrome или Moilla Firefox, и в строчке ввода, куда обычно вводится название сайта нужно прописать электронный адрес, указанный на стикере, прилепленном с обратной стороны маршрутизатора dir 300.

Чаще всего это числа 192.168.0.1 и 192.168.1.1. Кроме них часто указывается логин (admin) и соответствующий ему пароль (admin), которые в данном случае стандартные. Их следует ввести при выведении запроса на страничке и нажать «Enter». Далее автоматически будет загружен интерфейс с перечнем настраиваемых параметров.


В целях безопасности рекомендуется сразу сменить пароль, заданный по умолчанию, на пароль, придуманный самостоятельно.
Для этого в перечне поочередно выбираются пункты:
На этой вкладке вводится имя (можно оставить «admin») и новый пароль, после чего нажимается кнопка «Сохранить».
На следующем этапе зайдите в другой раздел, выбирая поочередно:
- Сеть.
- Соединение.

Теперь потребуется покопаться в договоре, полученном от провайдера, и узнать в нем тип подключения, которое используется. Чаще всего это IPoE или PPPoE , хотя возможны и прочие варианты. Требуемый следует выбрать из списка и в случае использования MAC-адреса внести его в соответствующем поле. Также потребуется установить метки на пунктах:
- Получать DNS-адрес автоматически.
- Получать IP-адрес автоматически.
В конце следует нажать кнопку «Сохранить».
Создание и конфигурирование беспроводного подключения
Чтобы настроить вай фай соединение, потребуется последовательно выбрать следующие пункты:
Во-первых, нужно поставить отметку на пункт «Включить беспроводное соединение». В открытой вкладке следует вписать новое имя сети в ячейке «SSID» и выбрать регион из выпадающего перечня для получения национальных стандартов. Чтобы настройки сохранились, требуется кликнуть элемент «Изменить».
Далее рекомендуется сразу установить или сменить стандартный пароль. Он необходим, чтобы посторонние люди не могли получить доступ к вашим сетевым ресурсам и подключенным к ним устройствам. Для этого следует перейти к пункту «Настройки безопасности». Список его параметров включает поле «Сетевая аутентификация», которому следует назначить тип «WPA2-PSK». В результате список параметров изменится и в поле «Ключ шифрования PSK» потребуется внести придуманный пароль, а для поля WPA, соответствующего шифрованию, следует выбрать тип TKIP».
По окончании следует нажать кнопку «Изменить», чтобы корректировки вошли в силу.
На этом основная настройка роутера D-Link dir 300 заканчивается и для корректного завершения и сохранения параметров следует выбрать пункт «Система», расположенный вверху справа, а в открытом диалоге нажать кнопку «Сохранение и Перезагрузка».
Сброс настроек до исходного состояния
Если зайти в настройки не удается, вероятнее всего, устройство кто-то ранее настраивал и сменил параметры защиты. В таком случае, как и во многих других, например, если была установлена новая, работающая со сбоями, прошивка, поможет сброс настроек. Его также называют откатом, который легко произвести, не заходя в настройки устройства.
Для этого в конструкции модели дир предусматривается физическая кнопка «Reset». Во избежание непредвиденных сбоев ее следует нажать и удерживать в течение 15 секунд.
Обратите внимание! Чрезмерное усилие при нажатии клавиши «Reset» не даст желаемого результата. Наоборот, оно может стать причиной физической поломки, поскольку кнопка припаяна непосредственно к плате.
После того, как манипуляция будет проведена, все данные о пользовательских настройках, включая пароли и сетевые адреса, будут уничтожены. Поэтому, чтобы избежать мучительной подборки значений всех параметров, желательно сохранить конфигурацию в файле с настройками на компьютере.
Дополнительные параметры и опции
Стоит отметить, что, помимо основных своих функций, он имеет несколько режимов работы. Это точка доступа для раздачи wi-fi, мост и клиент. При этом модель имеет немалое количество вспомогательных опций. К примеру, с его помощью можно настроить прием каналов IP TV, а при необходимости и ограничить доступ к конкретному списку сетевых ресурсов, что особенно важно при работе в офисе.
Особенности конструкции модели позволяют без особых усилий понять, насколько корректно работает устройство. Передняя панель снабжена светодиодами, сигнализирующими о работе:
- электропитания;
- интернет-соединения;
- локальных проводных подключений;
- беспроводных соединений.
К примеру, зеленое свечение говорит о готовности к работе, а желтое – о возможных проблемах. При этом зеленое мигание соответствует передачи данных по соответствующему каналу. А вот физическая кнопка WPS имеет еще и режим синего мигания, которое свидетельствует о попытке установить соединение.
Подобных особенностей масса и более подробно узнать о них можно из инструкции, входящей в комплект поставки. В случае возникновения проблем можно также обратиться на горячую линию провайдера.
В итоге
Теперь вы знаете, что установкой роутеров может заниматься любой человек и звать профильного специалиста, чтобы он его настраивал, вовсе не обязательно. Сделать это вы можете самостоятельно, а после не длительной практики вам удастся освоить и более сложные опции, доступные в новых прошивках, которые можно загрузить с официального сайта при наличии интернет-подключения.