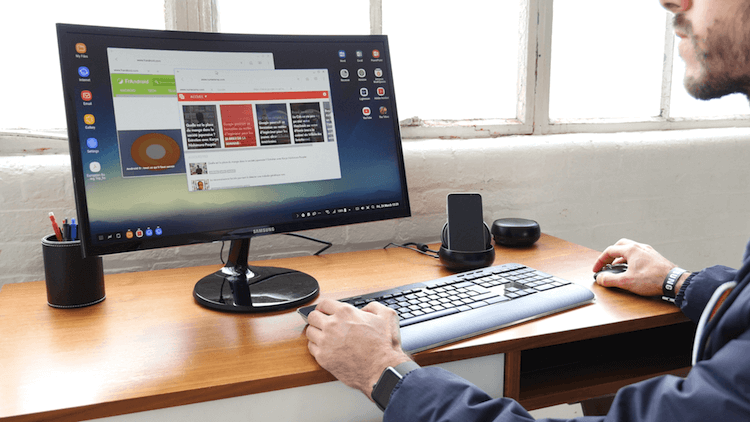- Блог сурового челябинского программиста
- воскресенье, 10 января 2010 г.
- Как подключить Samsung i5700 (Spica) к Linux
- Как установить Linux на Samsung Galaxy
- На какие Galaxy-устройства можно установить Linux?
- Устанавливаем Linux на смартфон/планшет
- Как превратить флагманский смартфон Samsung в ПК на Linux
- Устройства Samsung с поддержкой Linux
- Как запустить Linux
- Связываем пк на linux с android смартфоном
- Linuxoid
- OpenSource forever
- Подключаем сотовый телефон к ПК с Linux
- Поддержка Bluetooth
- Программы для работы с телефоном
- 12 комментариев
Блог сурового челябинского программиста
Are you aware how much time I’ve spent learning for details of Java? Thread management, dynamics, CORBA.
воскресенье, 10 января 2010 г.
Как подключить Samsung i5700 (Spica) к Linux
По просьбам читателей публикую краткую инструкцию о том, как подключить Samsung i5700 (Spica) к компьютеру под управлением операционной системы GNU/Linux.
Данный процесс имеет два аспекта:
1. Подключаем телефон как флеш-накопитель
После подключения телефона к компьютеру с помощью переходника MicroUSB -> USB на панели уведомлений телефона появится надпись Подключение USB, которая затем пропадет и на панели останется только иконка USB-подключения. После этого можно войти в уведомления и выбрать Подключение USB. Появится диалоговое окошко с вопросом разрешить ли монтирование флеш-карты телефона. После нажатия кнопочки Монтировать телефон будет доступен как внешний флеш-накопитель. Файловая система флешки — FAT 32, поэтому ядро должно быть собрано с поддержкой данной системы.
Для упрощения процесса существует программа MountUSB, скачать которую можно отсюда.
Еще один момент. В отличие от подключения телефона к Windows-машине, галочка в настройках Сведения о телефоне -> Дополнительные параметры -> Запоминающее устройство может быть отключена.
2. Взаимодействие отладчика adb с устройством
Для того, чтобы отладчик adb обнаружил устройство необходимо выполнить ряд действий:
1. Отключить в настройках телефона галочку Сведения о телефоне -> Дополнительные параметры -> Запоминающее устройство.
2. Включить в настройках телефона галочку Приложения -> Разработка -> Отладка USB.
3. Скачать патченный adb версии от июля 2009-го года по ссылке. Вообще, его делали для Galaxy, но он подходит и для Spica. Патченный adb можно поместить в /tools/, предварительно сохранив имеющийся.
4. Создать файл /etc/udev/rules.d/51-android.rules с содержимым:
Данный файл нужно сделать исполняемым (chmod +x), после чего перезапустить udev (/etc/init.d/udev restart), чтобы новый конфиг был считан.
5. Сделать первое сканирование от root:
$ sudo ./adb devices
Телефон должен быть обнаружен. После этого сканирование и все операции можно производить от обычного пользователя.
З.Ы. Если вдруг после манипуляций с телефоном (особенно с галочкой Приложения -> Разработка -> Отладка USB) adb перестает видеть устройство — необходимо перезапустить adb-server, выполнив следующие команды от root:
Как видим подключение телефона к машине с Linux даже проще, чем к Windows: как минимум не нужно устанавливать никакие драйвера и сторонние приложения.
Понравилось сообщение — подпишитесь на блог или читайте меня в twitter
Источник
Как установить Linux на Samsung Galaxy
Экосистема компании Samsung включает платформу DeX, которая поначалу имела очень ограниченный функционал, и могла работать только с мобильными приложениями Android. Не так давно разработчики сделали так, чтобы пользователи смартфонов и планшетов Samsung Galaxy могли взаимодействовать с настольными программы. Это означает, что теперь можно работать полноценно.
Существует простой способ установить операционную систему Linux на аппарат южнокорейского бренда, и сейчас вы узнаете о нем. Однако, чтобы перевести Galaxy в режим Desktop Experience, вам потребуется монитор и адаптер с USB Type-C на HDMI для подключения периферии.
Существуют удобные мультипереходники от различных производителей, которые можно приобрести за разумные деньги. У Samsung есть собственные решения, но некоторые из них обойдутся в несколько тысяч рублей. Вы всегда можете поискать что-то лучшее, но перед покупкой убедитесь в совместимости с вашим Galaxy.
На рынке доступна док-станция DeX, но она обойдется вам еще в более крупную сумму. Хотя в плюс в том, что там есть все необходимые порты, а в процессе работы телефон будет одновременно заряжаться. Имейте это в виду, когда будете покупать адаптер с USB Type-C на HDMI.
На какие Galaxy-устройства можно установить Linux?
Пока компания Samsung заявляет о поддержке Desktop Experience для 9 устройств, независимо от того, какая версия операционной системы вас установлена, будь то Android Oreo или Pie. Вот полный перечень моделей Galaxy:
- Galaxy S9 и S9 Plus.
- Galaxy Note 9.
- Galaxy S10e, S10, S10 Plus и S10 5G.
- Galaxy Tab S4
- Galaxy Tab S5e
В ближайшее время Samsung собирается представить несколько новых гаджетов, включая Galaxy Note 10 и Tab S5. Они оба должны получить полную поддержку DeX и, естественно, Linux.
В случае с планшетами вам не потребуется отдельный монитор, хотя по необходимости его можно будет подключить через специальный адаптер.
Устанавливаем Linux на смартфон/планшет
Компания Samsung сильно упростила процесс установки LInux на свои гаджеты, создав утилиту Linux on DeX. Все, что от вас требуется, это установить ее как обычное приложение и настроить. Также в процессе потребуется образ операционной системы Ubuntu, который можно скачать полностью бесплатно.
- Скачайте программу Linux on DeX по этой ссылке и выполните установку. Если телефон потребует активировать опцию «Неизвестные источники», тогда сделайте это не задумываясь, поскольку это необходимое действие.
- Загрузите образ ОС Ubuntu, который мы и будем устанавливать на Galaxy. Лучше сделайте это прямо со смартфона, чтобы потом не пришлось копировать образ более чем на 4 ГБ с компьютера. Его сразу же нужно разархивировать. Образ доступен на официальном сайте Samsung, перейдите по ссылке и нажмите там «Download«.
- После запуска Linux on DeX вам потребуется ввести логин «dextop» и пароль к нему «secret».
- Теперь нужно выбрать образ Ubuntu, или прямо там скачать, если вы еще этого не сделали, а затем требуется создать так называемый контейнер, выбрав для него имя и объем памяти (лучше не меньше 15 ГБ).
Далее следует нажать кнопку «Create«, то есть создать, и потом уже запустить контейнер по кнопке «Run«.
После недолгого ожидания вы сможете пользоваться настольной операционной системой Ubuntu.
Linux на Samsung Galaxy можно использовать практически для любой работы, но все упирается в производительность мобильного устройства. Некоторые пытаются создавать 3D-модели на Samsung Galaxy S10, но после тестов становится понятно, что задержка рендеринга очень заметная.
Под конец стоит отметить, что особенно удобно пользоваться планшетом, который превращается в персональный компьютер за считанные минуты. В режим DeX можно переключаться, используя кнопку на панели переключателей, которая удобно реализована в One UI. Если вы пользуетесь смартфоном и дополнительным монитором, то экран мобильного гаджета остается активным. Его можно превратить в тачпад, как на ноутбуках, поэтому первое время можно обойтись без мыши.
Геймеры тоже могут извлечь из этого выгоду. Вам предлагается возможность играть на большом экране, и не испытывать дискомфорт из-за задержек, которые характерны беспроводному подключению.
Источник
Как превратить флагманский смартфон Samsung в ПК на Linux
Высокая вычислительная мощность современных смартфонов, позволяющая им спорить даже с компьютерами, в конце концов не могла не привести к тому, чтобы не превратить их самих в компьютеры. Но какой бы мощной ни была аппаратная начинка аппарата, воплотить эту задумку в жизнь без полнофункциональной операционной системы было невозможно. К счастью, Samsung нашла выход и выпустила приложение Linux on DeX, которое буквально позволяет подключить к флагманским смартфонам монитор и работать с ними как с полноценными ПК.
История DeX началась с одноименной док-станции, которую Samsung представила вместе с Galaxy Note 8. К ней можно было подключать периферийные устройства, в том числе монитор, мышь и клавиатуру. Однако низкий спрос на док-станцию дал понять компании, что возможность работать в режиме ПК можно сделать программной. Так появилось приложение Linux on DeX, которое можно установить на смартфон и, подключившись к внешнему монитору, пользоваться настольной ОС без каких-либо затруднений.
Устройства Samsung с поддержкой Linux
На данный момент Linux on DeX поддерживает следующие устройства:
- Galaxy S9/S9+
- Galaxy Note 9
- Galaxy S10e/S10/S10+/S10 5G
- Galaxy Tab S4
- Galaxy Tab S5e
Как запустить Linux
Чтобы превратить смартфон или планшет Samsung в ПК на Linux, необходимо проделать следующее:
- Скачайте из каталога Galaxy Apps приложение Linux on DeX;
- Авторизуйтесь, введя логин “dextop” и пароль “secret” (без кавычек);
- Скачайте образ Linux, следуя инструкциям на экране, либо загрузите его на компьютер отсюда, а потом поместите в память своего устройства Galaxy;
- Подключите внешний монитор и запустите среду Linux on DeX.
При желании вы можете подключить беспроводные клавиатуру и мышь. Однако можно использовать сенсорный экран смартфона в качестве тачпада. А благодаря поддержке 64-битных приложений вы сможете запускать на импровизированном компьютере колоссальное количество программ для работы и не чувствовать каких-либо ограничений.
Подписывайся на наш канал в Яндекс.Дзен. Там каждый день выходит интересные материалы и полезные инструкции, которых нет на сайте.
Источник
Связываем пк на linux с android смартфоном
Здравствуйте, уважаемые читатели. Для пользователей linux есть одна занимательная программа, попробовав которую хочется использовать постоянно. Она называется KDE Connect. Программа позволяет связать смартфон на базе android с пк через шифрованный канал локальной сети или vpn соединение.
Чем полезна программа?
Программа дает возможность не отвлекаться на телефон во время работы за компьютером. Все ваши уведомления, напоминания, смс, пропущенные звонки будут отображаться на экране компьютера в виде всплывающих окошек.
Если вы слушаете музыку и что-то ищете в интернете, то во время звонка плеер на компьютере ставится на паузу, а как только вы поговорите, воспроизведение снова продолжится. Очень удобная функция. А еще вы можете просто управлять вашим плеером через смартфон.
Также присутствует полезная функция работы с смс. Вы можете не только видеть на экране пк, что пришло смс, но и ответить на него прямо с компьютера. Это удобно, когда на некоторых сайтах, требуется смс подтверждение.
Шикарная функция общего буфера обмена. Выбрав на компьютере необходимую информацию вы копируете ее, а в своем смартфоне просто достаточно тапнуть и выбрать пункт вставить.
И, конечно же, присутствует возможность обмена файлами между смартфоном и пк.
И это лишь самые основные функции программы.
Как начать пользоваться?
Хотите попробовать? Отлично, вам всего лишь нужно выполнить два действия. Установить программу на компьютер и установить приложение в смартфон. С приложением все просто, заходите на Play Market и устанавливайте KDE Connect. Не забываем дать приложению все запрашиваемые им разрешения.
Для того, чтобы установить программу на ваш linux, нужно просто обратиться к репозиториям вашего дистрибутива и ввести в поиск kdeconnect.
Источник
Linuxoid
OpenSource forever
Подключаем сотовый телефон к ПК с Linux
Как и в Windows мобильный телефон к компьютеру можно подключить несколькими способами: USB дата-кабель, инфракрасный порт (IrDA) и Bluetooth. Все они имеют как достоинства, так и недостатки. Дата-кабель обеспечивает более надежное соединение к тому же иногда с его помощью можно подзаряжать телефон. В случае IrDA и Bluetooth батареи сядут на порядок быстрее. Но мне пришлось изрядно помучиться пытаясь найти подходящий кабель для своего первого телефона. Кабель, произведенный дядюшкой Ляо, не всегда обеспечивает все заложенные в телефон функции, а фирменный стоит далеко не дешево, иногда до трети стоимости самого телефона.
Инфракрасное соединение не очень удобно в плане использования, ведь приходится все время держать глазок напротив друг друга, что в некоторых ситуациях, например в движении просто не возможно. Поэтому при покупке следующего телефона основным критерием было наличие bluetooth. Преимуществ у таких моделей больше. Если вдруг опять захочется поменять телефон, то кабель придется также заменить, а USB-Bluetooth переходник нет. Кроме того, в местах слабого сигнала телефон можно поместить повыше, а самому устроиться где-нибудь на диване. Пингвин к нашей радости поддерживает все варианты подключения, более того в современных дистрибутивах уже не требуется пересборка ядра с наложением патчей. Мой KUbuntu 7.04 после подключения USB-Bluetooth адаптера выводит сообщение о том, что найден такой адаптер. При наличии нужных программ они сами в большинстве случаев находят подключенный к компьютеру мобильный телефон. Теперь немного об особенностях.
Кабель может для подключения телефона к компьютеру, может иметь два разъема – COM и USB. В первом случае все просто, после подключения телефон будет висеть там где ему и положено, то есть на /dev/ttyS* (где * — цифра от 1 до 4). Чтобы не мучиться с поиском, можно просто ввести «dmesg | grep tty», вывод покажет активные устройства. Изначально большая часть телефонов USB не поддерживает, поэтому чтобы все работало, требуется специальный драйвер конвертер. В Windows его устанавливают отдельно, а в тех дистрибутивах Linux, что мне попадались за последние два года, нужный драйвер уже был включен. Если ядро самосборное, поищи нужное командой:
$ cat /usr/src/linux/.config | grep USB | grep SERIAL
Как минимум нужно включить «CONFIG_USB_SERIAL». В этом случае телефон будет подключен к /dev/ttyACM0 (или 1), в некоторых дистрибутивах это может быть что-то вроде /dev/ttyUSB0. Чтобы система увидела USB-IrDA устройства ядро должно быть собрано с «CONFIG_IRDA, CONFIG_USB_IRDA, CONFIG_IRCOMM, CONFIG_IRDA_FAST_RR» и прочими параметрами, включающими поддержку IrDA. Как и Bluetooth IrDA оброс различными спецификациями, которые правда скрыты от пользователя, но в Linux иногда все-таки приходится с ними сталкиваться. Так инфракрасный порт может работать аж в трех режимах: FIR (fast, около 4 Мб/с), SIR (Serial 115.2 кб/с) и неофициальный MIR (Medium, 0.5-1.1 Мб/с). Последним параметром ядра показанным выше мы как раз и включили самый быстрый режим FIR. Теперь ставим пакет irda-utils:
$ sudo apt-get install irda-utils
После его установки в каталоге /etc/modutils появится файл irda-utils, в нем указанны модули, которые должны автоматически стартовать при загрузке системы. В других дистрибутивах это может быть каталог /etc/modutils.d или модули указываются в файле /etc/modules.conf. Подключаем устройство и активируем его командой:
$ irattach irda0 -s
В результате должен загрузиться модуль ядра, а само устройство будет находиться на /dev/irda0 или /dev/ircomm0. В некоторых случаях программа не может самостоятельно определить устройство, тогда его следует указать вручную, использовав параметр -d.
$ irattach irda0 -d actisys -s
Полный список поддерживаемых устройств можно просмотреть, введя «—help». Протестировать соединение можно с помощью команды «sudo irdadump», которая после запуска должна вывести список проходящих пакетов. Само соединение должно быть видно команде «ifconfig». Есть и свой аналог команды «ping» «irdaping» в качестве параметра принимающий ID устройства, его можно увидеть в дампе. Кроме этого некоторую информацию можно взять из файловой системы /proc:
Дополнительную информацию о работе инфракрасных устройств можно получить на сайте проекта Linux/IrDA (irda.sf.net) и в Linux Infrared HOWTO (www.tldp.org/HOWTO/Infrared-HOWTO).
Поддержка Bluetooth
Так как с «синим зубом» возни несколько больше (из-за его возможностей), о нем подробнее. Во многом его настройка похожа на IrDA, отличаются только команды. Правда на заре своего появления в Linux была путаница, так как существовало несколько проектов, предлагающих свои драйвера, и в различных дистрибутивах тогда можно было встретить разные решения. Но в последнее время ситуация можно сказать устаканилась и победил сильнейший — Bluez (www.bluez.org). Единственный здравствующий ныне проект. Хотя команда «sudo apt-cache search bluetooth» выдает наличие драйверов Affix (affix.sf.net). Эти драйвера разрабатывались при поддержке Nokia, но уже 3 года как сайт впал в спячку, поэтому о них мы забудем. Bluez по умолчанию включен во все версии ядра последних выпусков, поэтому в современных дистрибутивах мы будем работать с именно ними. Поэтому если устройство нормально работает и доступны все необходимые функции, то использовать другие разработки, смысла нет. Кстати проект Bluez был отмечен сайтом TuxMobil GNU/Linux Award 2005 (tuxmobil.org). А сам TuxMobil весьма полезный ресурс, который поддерживает свободные разработки для мобильных систем, на котором всегда можно будет найти ответы на большинство вопросов. В самосборном ядре нужно включить все параметры в секции «Bluetooth device drivers» (CONFIG_BT_*). Кроме этого устанавливаем нужные утилиты:
$ sudo apt-get install bluez-utils bluez-hcidump
Аналогично с IrDA в каталоге /etc/modutils появился файл bluez со списком модулей:
$ cat /etc/modutils/bluez
# BlueZ modules
alias net-pf-31 bluez
alias bt-proto-0 l2cap
alias bt-proto-2 sco
alias bt-proto-3 rfcomm
alias bt-proto-4 bnep
alias bt-proto-5 cmtp
alias bt-proto-6 hidp
alias tty-ldisc-15 hci_uart
alias char-major-10-250 hci_vhci
В таких дистрибутивах как Slackware придется все это вбивать вручную. Вставляем адаптер USB-Bluetooth и проверяем найдено ли устройство:
$ /sbin/lsmod | grep usb
hci_usb 18204 6
bluetooth 55908 15 rfcomm,l2cap,hci_usb
usbcore 134280 4 hci_usb,ohci_hcd,ehci_hcd
Кроме того, соответствующая информация должна появиться в /var/log/messages:
$ cat /var/log/messages | grep usb
C помощью «hciconfig» входящей в комплект bluez-utils проверяем, как система видит наш адаптер:
$ hciconfig -a
hci0: Type: USB
BD Address: 00:0D:18:01:1C:05 ACL MTU: 192:8 SCO MTU: 64:8
UP RUNNING PSCAN ISCAN
RX bytes:528 acl:0 sco:0 events:42 errors:0
TX bytes:410 acl:0 sco:0 commands:30 errors:0
Если BD адрес равен нулям, и статус равняется DOWN, то это означает, что не запущен демон hcid (Bluetooth Host Controller Interface Demon). Настройки hcid производятся в файле /etc/bluetooth/hcid.conf. Он хорошо комментирован, хотя там все и на английском, но в целом понятно о чем речь. В большинстве случаев можно вообще ничего не трогать. Параметр «security user» означает, что при обнаружении нового устройства все время будет запрашиваться PIN. Если его лень вводить каждый раз, меняем «user» на «auto» и в passkey прописываем код который будет использоваться при соединении (используй только цифры). Совсем ленивые (но беспечные) могут использовать и none. Кстати за получение PIN отвечает утилита «bluez-pin». Если в hcid.conf вносились изменения, перезапускаем демон:
$ /usr/sbin/hciconfig hci0 up; /usr/sbin/hcid -f /etc/bluetooth/hcid.conf
И опять проверяем, обнаружено ли наше Bluetooth устройство. Найти все активные устройства можно с помощью:
$ hcitool scan
Scanning …
00:0F:DE:1A:34:05 T630
Итак, телефон успешно найден, соединяемся с ним:
$ sudo l2ping 00:0F:DE:1A:34:05
Вводим PIN и смотрим, как проходят пакеты. Утилита hcitools имеет еще ряд параметров позволяющих проверить время на другом устройстве, регенерировать ключи, сменить режим шифрования и пр. Например, чтобы просмотреть информацию о найденном устройстве, используем ключ info:
$ hcitool info 00:0F:DE:1A:34:05
Как и в случае с IrDA здесь также есть свой сниффер hcidump, с помощью которого можно прослушивать трафик проходящий через HCI-интерфейсы. Кстати если понадобится указывать вручную файл устройства, используй /dev/rfcomm0 (в ядрах diuice ‘ novjccomp nopcomp noaccomp noipdefault nodeflate novj nobsdcomp
И второй файл :
$ sudo mcedit /etc/ppp/ diuice
TIMEOUT 45
ABORT BUSY
ABORT «NO CARRIER»
ABORT ERROR
«» ‘ATE1’
OK AT+CGDCONT=1,»IP»,» www.dijuice.com.ua »
OK ATD*99***1#
Для других операторов достаточно изменить третью строку снизу. В некоторых случаях, возможно придется изменить номер дозвона, проставив вместо «*99***1» значение указанное на сайте своего мобильного оператора. Теперь запускаем демон pppd:
$ sudo /usr/sbin/pppd call gprs
В другой консоли лучше ввести «tail -f /var/log/messages», чтобы проследить за ходом соединения.
Jul 2 20:05:12 notebook pppd[9551]: pppd 2.4.2 started by root, uid 0
Jul 2 20:05:15 notebook hcid[8251]: link_key_request (sba=00:0D:18:01:1C:05, dba=00:0F:DE:1A:34:05)
Jul 2 20:05:17 notebook chat[9552]: timeout set to 45 seconds
Jul 2 20:05:17 notebook chat[9552]: abort on (BUSY)
Jul 2 20:05:17 notebook chat[9552]: abort on (NO CARRIER)
Jul 2 20:05:17 notebook chat[9552]: abort on (ERROR)
Jul 2 20:05:17 notebook chat[9552]: send (ATE1^M)
Jul 2 20:05:17 notebook chat[9552]: expect (OK)
Jul 2 20:05:17 notebook chat[9552]: ATE1^M^M
Jul 2 20:05:17 notebook chat[9552]: OK
Jul 2 20:05:17 notebook chat[9552]: — got it
Jul 2 20:05:17 notebook chat[9552]: send (AT+CGDCONT=1,»IP»,»www.dijuice.com.ua»^M)
Jul 2 20:05:17 notebook chat[9552]: expect (OK)
Jul 2 20:05:17 notebook chat[9552]: ^M
Jul 2 20:05:17 notebook chat[9552]: AT+CGDCONT=1,»IP»,»www.dijuice.com.ua»^M^M
Jul 2 20:05:17 notebook chat[9552]: OK
Jul 2 20:05:17 notebook chat[9552]: — got it
Jul 2 20:05:17 notebook chat[9552]: send (ATD*99***1#^M)
Jul 2 20:05:18 notebook chat[9552]: expect (CONNECT)
Jul 2 20:05:18 notebook chat[9552]: ^M
Jul 2 20:18:29 notebook chat[9641]: — got it
Jul 2 20:18:29 notebook chat[9641]: send (c^M)
Jul 2 20:18:29 notebook pppd[9640]: Serial connection established.
Jul 2 20:18:29 notebook pppd[9640]: Using interface ppp0
Jul 2 20:18:29 notebook pppd[9640]: Connect: ppp0 /dev/rfcomm1
На экране мобильного телефона должен отображаться процесс подключения. Поднятый интерфейс ppp0 (проверить ifconfig ppp0), говорит о том, что до мобильного оператора сейчас все в порядке. И не забудь занести в /etc/resolv.conf данные DNS сервера (можно любого). Теперь для того чтобы выйти в Интернет достаточно набрать всего две команды:
$ sudo /etc/init.d/bluetooth start
$ sudo /usr/sbin/pppd call gprs
Если лень вникать. На сайте linuxmobile.lrn.ru есть готовые скрипты для различных операторов мобильной связи.
Программы для работы с телефоном
Сразу после подключения телефон уже готов принимать и отправлять файлы. Чтобы передать файл на телефон достаточно в контекстном меню Konqueror выбрать «Действия – Передать через Bluetooth». Появится окно «Bluetooth File Transfer», произведен поиск подключенных устройств, которые будут отображаться в поле «Устройство».
В окно «Отправляемый файл» можно перетаскивать другие файлы, подготовленные для отправки на телефон или другое Bluetooth устройство. Теперь нажимаем на «Отправить» и файл ушел. Обратный процесс не на порядок сложнее. При попытке отправить файл с телефона появляется запрос на разрешения приема файла, нажимаем «Принять» и в окне «Incoming File Transfer» указываем куда сохранить принятый файл. Чтобы в дальнейшем система автоматически принимала решение на прием или блокировку, установи флажок «Запомнить это устройство» и в списке «Последующие правила …» укажи действие – Allow (Разрешить) или Deny (Блокировать). Если это не работает, просто запусти демон «kbluetoothd». Кто-то там говорил, что пингвин не дружелюбен, бросьте в него камень. Бросили? Отлично! Нет больше желающих? Пошли дальше.
Следующее очень удобное приложение на библиотеках KDE KmobileTools (www.kmobiletools.org), которое позволяет контролировать мобильные телефоны с компьютера.
Поддерживается отправка SMS, набор номера, телефонная книга и мониторинг соединения. Кроме этого она интегрируется в среду KDE и может работать с менеджерами персональной информации Kontact и KAddressBook. Работоспособность протестирована с телефонами Motorola, Nokia, Siemens, Sony Ericsson и LG. Хотя должно поддерживаться любое устройство понимающее AT команды. В репозитарии Ubuntu эта программа есть. Достаточно набрать «sudo apt-get install kmobiletools» и можно работать. По умолчанию программа будет искать телефон по /dev/modem (как и многие другие), поэтому удобнее сразу после настройки телефона создать символическую ссылку с таким именем. После подключения в основном окне будет выведена информация о заряде батарей и уровне сигнала. Интерфейс не переведен, но разобраться будет просто. Сначала синхронизируем контактную книгу выбрав «Phonebooks» и нажав «Refresh». Правда у меня все имена набитые кириллицей были исковерканы. Теперь чтобы отправить SMS достаточно нажать «New SMS», затем «Pick Number» выбираем номер из списка и нажимаем «Add Destination». Если SMS отправляется нескольким абонентам, повторяем операцию. Набиваем текст в поле внизу и отправляем «Send SMS». Для не любителей набивать SMSки это то, что доктор прописал. Рекомендую.
Для синхронизации телефонной книги мобильного телефона и KAddressBook можно использовать программу Kandy (kandy.kde.org). Она есть в репозитарии Ubuntu поэтому установить ее просто «sudo apt-get install kandy». После установки следует зайти в «Настройка – Настроить Kandy» и в поле «Последовательное устройство» указать на файл устройства к которому подключен телефон.
Интерфейс Kandy разделен на две панели адресов позволяющих визуально сравнить списки. Для слияния или синхронизации адресных книг нажимаем одноименные кнопки. Кроме этого в Kandy есть терминал, с помощью которого можно управлять телефоном посредством AT-команд. Причем знаний особых не нужно, просто выбираем в списке команду и в окне справа выводится результат. В основном окне также показана информация об уровне сигнала и заряде батарей. Отсюда же можно установить время на телефоне.
Еще две программы практически с аналогичной функциональностью, SCMxx (www.hendrik-sattler.de/scmxx) и графический интерфейс gscmxx (gscmxx.sf.net). С их помощью можно копировать файлы на мобильник и обратно, удалять их, работать с адресной книгой, отправлять SMS, синхронизировать время, получать информацию о состоянии телефона и прочее. Например посмотрим чем сейчас занимается мобила:
$ scmxx —info —device /dev/rfcomm0
Кроме нее в комплект входит еще три утилиты – adr2vcf, apoconv и smi. Первые предназначены для преобразования адресных книг в разных форматах, вторая бинарных SMS файлов в текстовый или CSV. В списке телефонов одни сименсы, однако с моим SonyEricsson она тоже нашла общий язык. Графическая оболочка несколько скромнее, однако и не тоже сильно отстает по функциональности.
Единственное, что удалось найти на сайте проекта KDE это скрипт BlueamaroK (www.kde-apps.org/content/show.php?content=33258), но он заслуживает того чтобы о нем сказать. Дело в том, что он позволяет управлять плеером Amarok с помощью Bluetooth. Используя мобильный телефон можно останавливать, запускать воспроизведение, просматривать плейлист, выбирать мелодию, редактировать некоторую информацию и прочее. В репозитарии его нет, поэтому качаем с сайта. Теперь в Amarok выбираем «Сервис – Управление сценариями – Установить сценарий» и указываем на архив. После установки нажимаем кнопку «Выполнить», вводим в окне устройство, к которому подключен мобильник. В случае успеха, на экране мобильного появится надпись «BlueamaroK», либо текущая мелодия. Входим на телефоне в меню «Связь – Аксессуары», выбираем BlueamaroK и получаем доступ к функциям управления проигрывателем.
Еще одна сладкая парочка Gammu (www.gammu.org) и интерфейс Wammu (wammu.eu). Использование кроссплатформенной библиотеки wxPython, позволяет его запускать не только в Linux, но и FreeBSD, OpenBSD и Windows. Принцип настройки аналогичен, после запуска заходим в Setting и в «Connection – Device» выбираем устройство. Теперь можно редактировать и импортировать контакты, список задач, отправлять SMS и MMS, экспортировать сообщения в e-mail, управлять некоторыми настройками телефона, вроде поиска FM-станций. По умолчанию в списке Nokia и Siemens, но должен работать и с другими марками.
Быстро отправить SMS можно и с помощью GNOME Phone Manager, который в KUbuntu устанавливается командой «sudo apt-get install gnome-phone-manage». После его запуска в панели задача появится значок, выбираем Preferences и в Connection указываем устройство. Теперь когда телефон обнаружен, достаточно вызвать «Send Message», ввести номер телефона (синхронизации с адресной книгой нет) и набрать сообщение. Все просто и понятно.
12 комментариев
При попытке просмотреть телефон происходит так:
darklord@prospero:
$ sdptool browse 00:16:DB:BF:D9:6C
Browsing 00:16:DB:BF:D9:6C …
darklord@prospero:
Источник