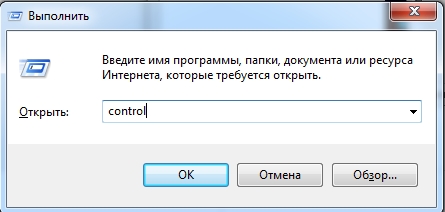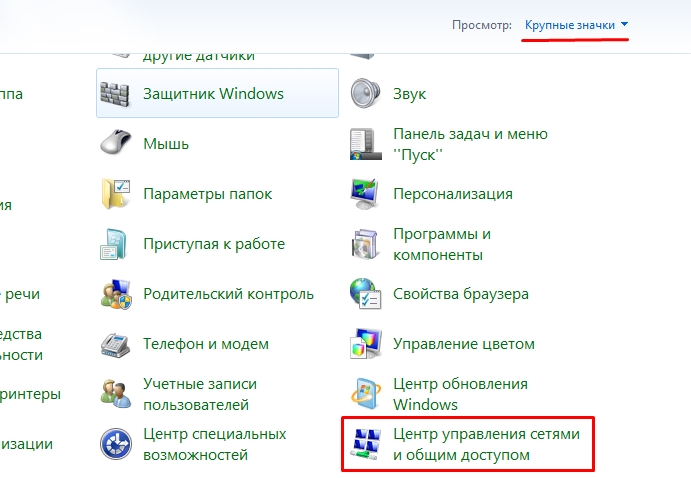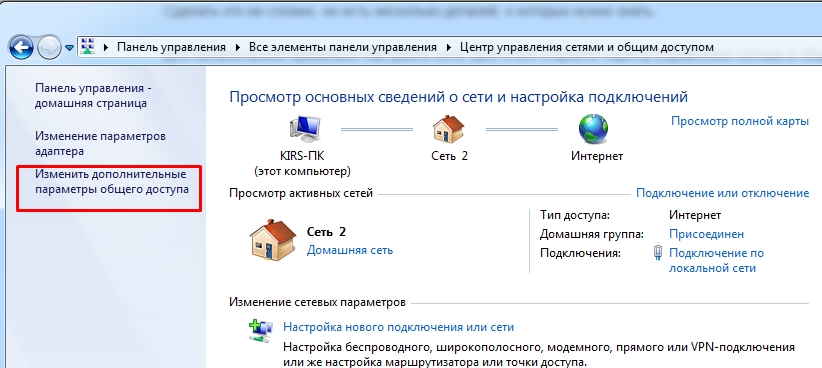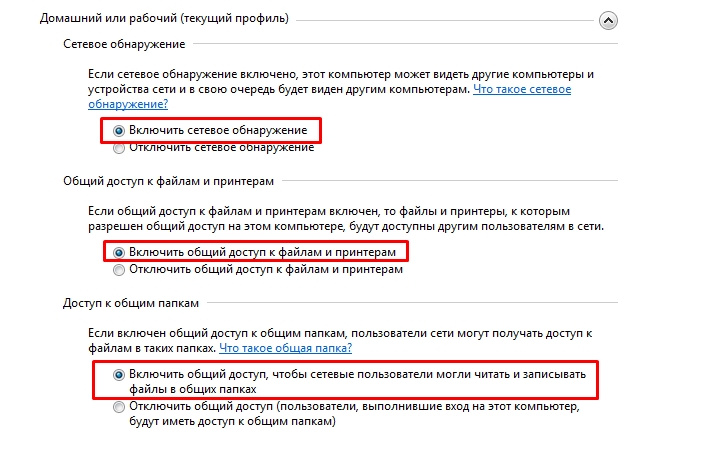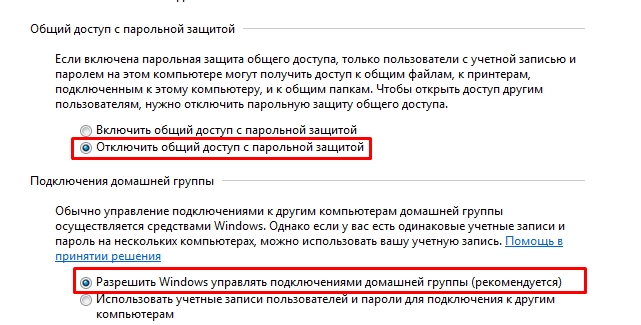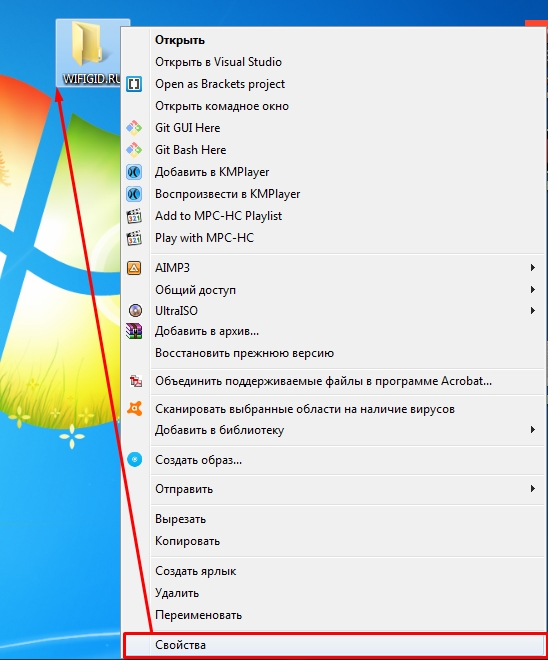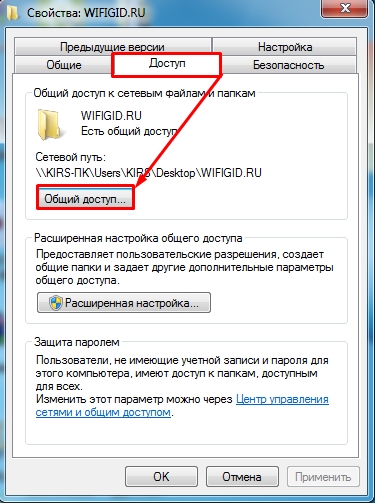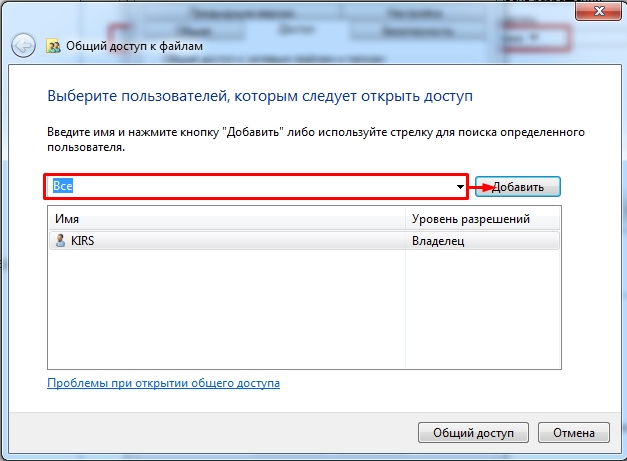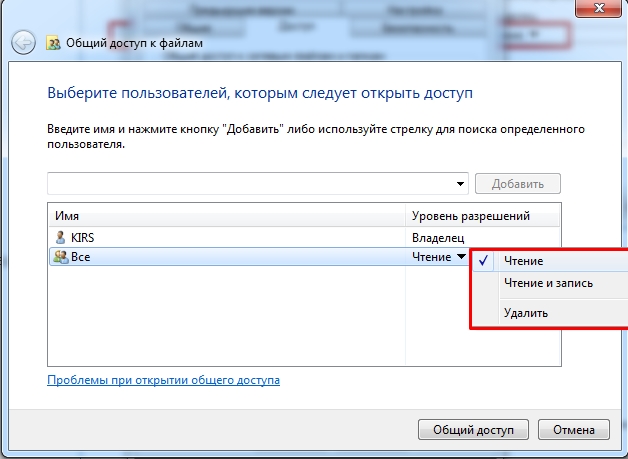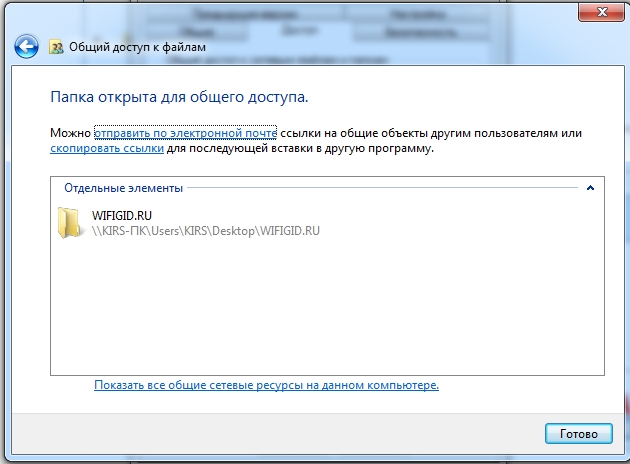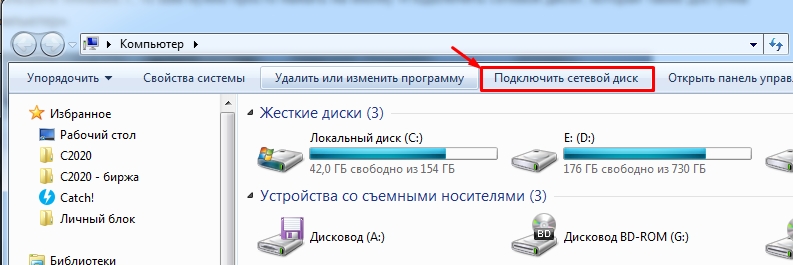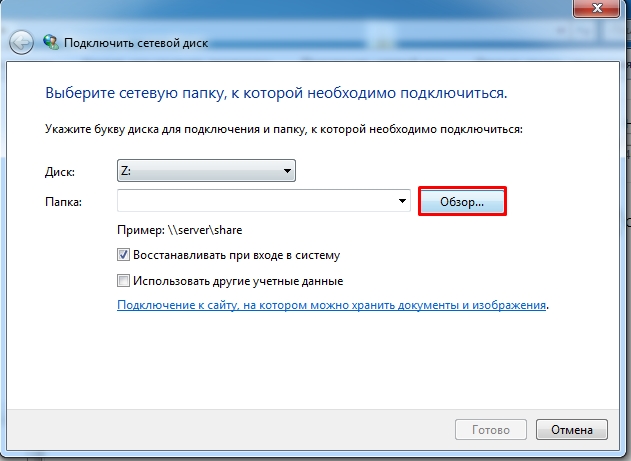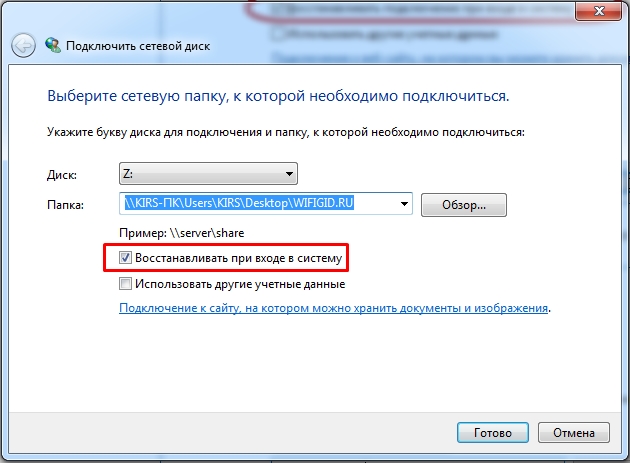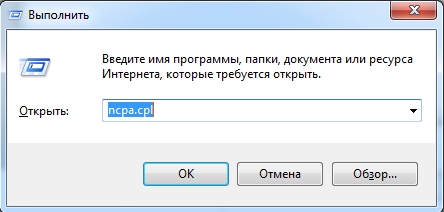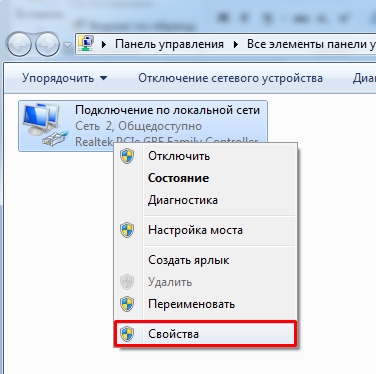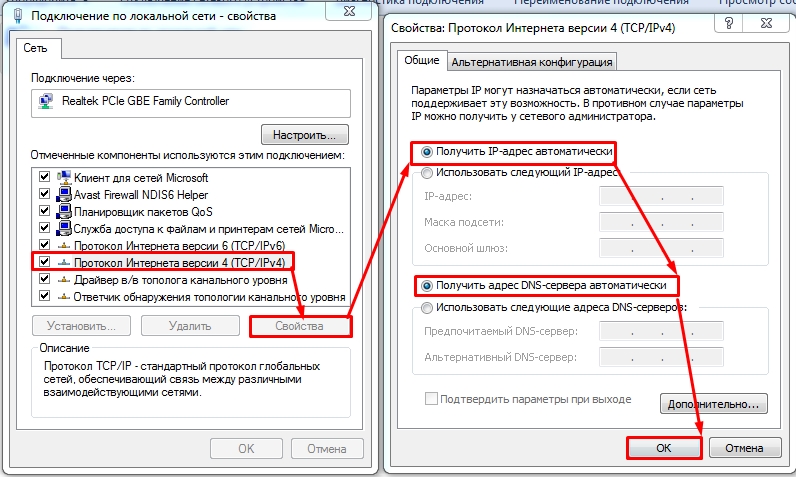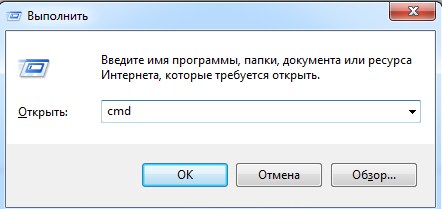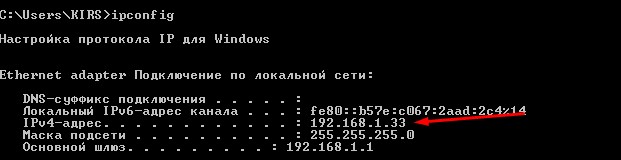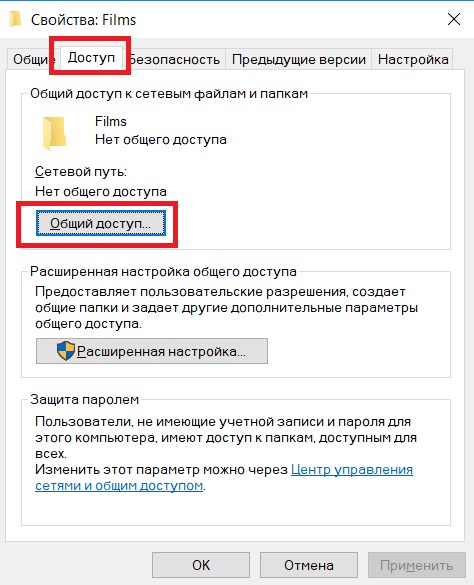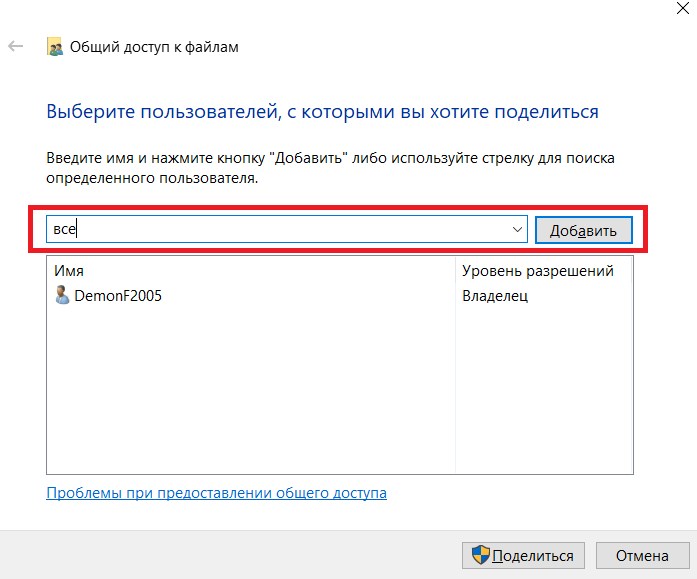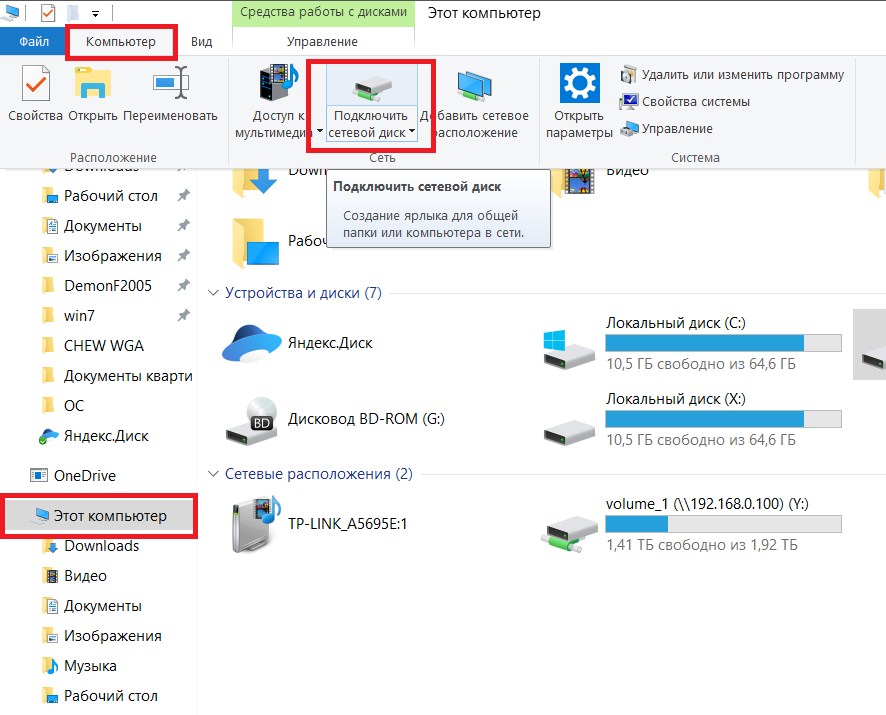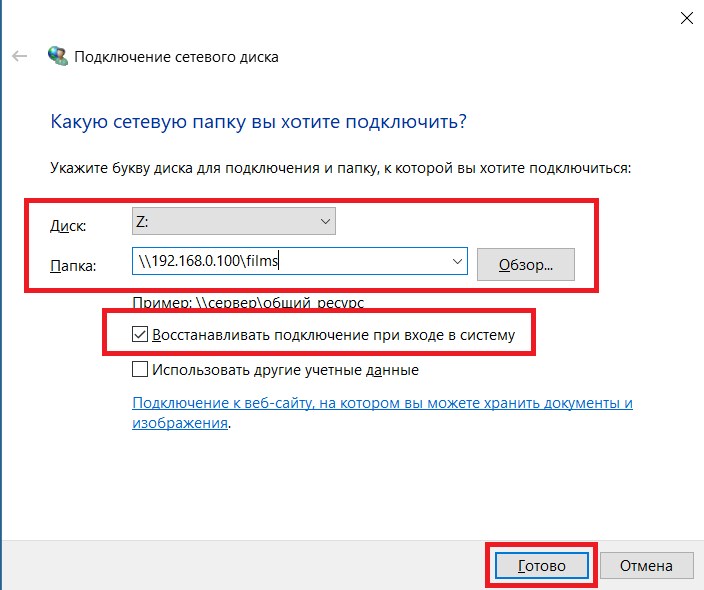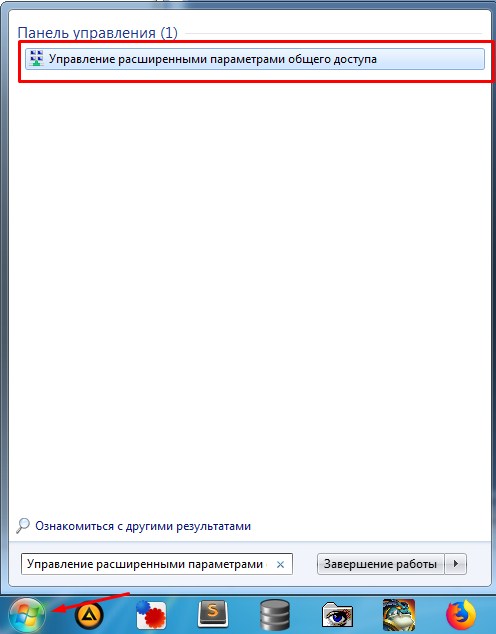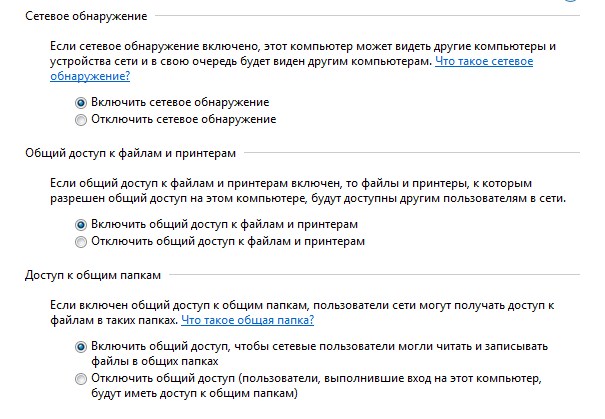- Как подключить сетевой диск в Windows 10
- Как подключить сетевой диск за 3 шага
- ШАГ 1: Настройка общего доступа
- ШАГ 2: Расшариваем пространство
- ШАГ 3: Подключение
- Есть проблемы с подключением
- Как подключить сетевой диск в Windows 10: инструкция Бородача
- Настройка и проверка сети
- Создание общей папки
- Проблемы с созданием «Не могу создать подключение»
- Общий доступ к папкам и дискам в Windows 10
- Как включить и настроить общий доступ к папке или диску в Windows 10
- Подключение к общим папкам в Windows 10
- Как включить анонимный доступ к общим папкам без ввода имени пользователя и пароля
- Как настроить общий доступ к папкам и дискам в Windows 10 — видео инструкция
Как подключить сетевой диск в Windows 10
Если в вашей сети есть еще компьютера, то скорее всего вы пользуетесь общими папками для обмена информацией между ними. Вы можете легко добавить ярлык на общую папку как на рабочий стол, так и в Проводник. Если добавить ярлык на общую папку в Проводник, то он будет отображаться как еще один диск. В этой статье рассмотрим как добавить сетевой диск в Проводник.
1. В вашей сети должны быть компьютера с папками к которым есть общий доступ, также вы можете дать общий доступ к любой папке любого компьютера находящегося в той же сети, что и ваш компьютер. Для этого выполните всё по инструкции: “Как настроить общий доступ к файлам и папкам. ”
2. На том компьютере, где вы хотите подключить сетевой диск, откройте Проводник и в левой панели выберите “Этот компьютер” => на верхней панели нажмите левой клавишей мыши на “Подключить сетевой диск”.
3. В строке “Диск” выберите букву диска, под которой будет отображаться сетевая папка. В строке “Папка” вы можете указать путь к общей папке на другом компьютере или нажать “Обзор” и найти общую папку в открывшемся списке.
4. Если вы нажали “Обзор” вы увидите список компьютеров в вашей сети, откройте тот на котором расположена общая папка и выберите папку, после чего нажмите “ОК”.
5. В следующем окне нажмите “Готово”.
Перед вами откроется общая папка и если вы зайдете в Проводник, то увидите еще один диск. Открывая данный диск перед вами будет открываться общая папка другого компьютера. Если вы захотите отключить добавленный в этой инструкции сетевой диск – нажмите на него правой клавишей мыши и выберите “Отключить”.
На сегодня всё, если у вас есть дополнения – пишите комментарии! Удачи Вам 🙂
Как подключить сетевой диск за 3 шага
Всем привет! Для начала давайте я отвечу на вопрос: а что такое сетевой диск? – это небольшая область памяти жесткого диска на одном компьютере, находящейся в локальной сети, и на который могут иметь доступы другие компьютеры, находящиеся в той же локалке.
Как вы уже поняли, в первую очередь – первый компьютер, на котором мы будет создавать локальный диск, и второй, с которого мы будем заходить на расшаренное пространство – должны быть в одной локальной сети. В домашних условиях достаточно подключиться к обычному роутеру. При этом подключение может быть как по Wi-Fi, так и с помощью кабеля к отдельному LAN порту.
Далее я расскажу, как сделать и подключить локальную папку (как сетевой диск). Если у вас будут какие-то вопросы, то пишите в комментариях.
ШАГ 1: Настройка общего доступа
Необходимо сделать так, чтобы основной компьютер, на котором будет расшарена папочка или диск, был виден другим.
- Вам нужно зайти в «Панель управления» для этого нажмите на клавиши «Win» и «R».
- И введите команду:
ПРИМЕЧАНИЕ! Также туда можно попасть на Windows 7 через меню «Пуск», а в Windows 10 нужно нажать правой кнопкой по той же самое кнопке.
- Находим и переходим в раздел «Центра управления сетями» – если вы не можете его найти, то установите режим просмотра как крупные или мелкие значки.
- Переходим на третью ссылку в блоке слева для изменения параметров.
- Устанавливаем параметры как на картинке ниже, чтобы компьютер был виден в сети, а также были доступны его файлы и другие подключенные устройства.
- Пролистываем ниже, выключаем доступ с паролем и разрешаем управлять группой самой Windows.
- Сохраняем параметры, нажав на кнопку ниже.
ШАГ 2: Расшариваем пространство
- В любом месте на компьютере создайте папку. Вы также можете использовать уже имеющуюся с файлами и данными. Зайдите в «Свойства» этого раздела.
- На вкладке «Доступ» нажимаем по верхней кнопке.
- Из списка выбираем «Все» и нажимаем «Добавить».
- Вы можете задать права доступа. Например, если вы расшарили папку с фотографиями и боитесь, что кто-то что-то изменит или сотрет, то установите права для «Чтения» – тогда другие устройства не смогут делать изменения в этом месте, но смогут иметь к нему доступ. Если же вы хотите дать полные права, то установите «Чтение и запись».
- В самом конце нажимаем по кнопке «Общий доступ».
- В самом конце вы увидите полный адрес сетевого дискового пространства.
ШАГ 3: Подключение
Напомню, что вам не обязательно подключать или создавать сетевой диск в Windows (7, 10), и можно просто создать сетевую папку. Зайдите в «Компьютер» и нажмите по кнопке «Подключить сетевой диск» или если вам нужно просто зайти в папку, то слева в разделе «Сеть» выбираем второй комп и нажимаем по нужной папочке.
ВНИМАНИЕ! Если у вас комп с Windows 10 и он не видит расшаренную папку, то идем сюда.
Итак, что мы тут видим. В первую очередь – это буква диска, которая по идее должна установиться автоматически, но вы можете её поменять. Далее после слова «Папка» должна идти ссылка на расшаренную папку – чтобы не вводить её вручную нажимаем на «Обзор».
Далее вы увидите свою локальную сеть, выберите основной комп, который выступает неким сервером, выделите нужную папку и нажмите «Готово». Ссылка сразу же добавится в строку. Обязательно проверьте, чтобы стояла галочка «Восстанавливать при входе в систему».
После того как вы подтвердите настройки, диск начнет отображаться в «Компьютере» как локальный, хотя по сути это все та же папка в Виндовс.
Есть проблемы с подключением
Нужно зайти в настройки сети и проверить – какие настройки IP стоят в сетевой карте.
- Нажимаем по «Win+R» и вписываем команду:
- Зайдите в свойства того адаптера, через который вы подключены к роутеру.
- Выделите четвёртый протокол, зайдите в «Свойства» и установите автоматическое получение IP и DNS.
Если это не поможет, то зайдите опять в «Центр управления сетями» и посмотрите, какой профиль сети стоит, должна стоять «Частная сеть». Если стоит что-то другое, то установите нужный профиль, а потом снова пройдите процедуру настройки от 1 до 3 шага. Если проблема останется, то проверьте подключение к сети роутера. Напомню, что вы также можете задавать свои вопросы в комментариях.
Как подключить сетевой диск в Windows 10: инструкция Бородача
В большой семье для обмена данных или в небольшом офисе требуется подключение одного общего хранилища. Оно позволяет не ходить с флэшкой и перекидывать небольшую информацию, а на прямую связать два и более компьютеров вместе. Сегодня в статье мы рассмотрим подробную инструкцию – как подключить свой сетевой диск в операционной системе Windows 10. На самом деле инструкции аналогичные для всех продуктов от Microsoft.
Настройка и проверка сети
Нужно убедиться, что два компьютера или ноутбука находятся в одной сети. Если это дом, то они должны быть подключены к одному роутере. Тут без разницы по проводу или по Wi-Fi. После этого давайте проверим, что они видят друг друга.
- Далее прописываем «cmd»;
- На обоих компьютерах прописываем команду «ipconfig» и смотрим в строку «IPv4-адрес».
- Нам просто нужно узнать IP адрес обоих компов.
- Далее на любом прописываем команду ping *IP-второго ПК*. Например «ping 192.168.1.33».
- После этого вы должны увидеть, что связь есть. Если она отсутствует, значит между ними нет связи. Возможно, есть поломка на физическом уровне или они не подключены к маршрутизатору.
Создание общей папки
Выбираем любую область на диске. Можно выбрать отдельную папку – так даже будет проще. Я для примера выбрал папку с фильмами.
- Выберите любую папку, нажмите правой кнопкой и зайдите в свойства. Далее выбираем вкладку «Доступ» и нажимаем на верхнюю кнопку как на картинке выше.
- Для того чтобы добавить правило, нажимаем на соответствующую кнопку и выбираем «Все». В сам конце нажимаем на кнопку «Поделиться» на других версиях «Винды», кнопка называется «Общий доступ».
- Теперь идём ко второму устройству, на котором и будет настроен сетевой диск. Открываем «Компьютер». Нажимаем на кнопку как на картинке выше.
- Теперь вы можете прописать адрес вручную: \\IP-устройства\общая_папка. Или можно нажать «Обзор…» и выбрать сначала комп, и потом уже «расшаренную папочку».
- Ставим нижнюю галочку и жмём «Готово».
Проблемы с созданием «Не могу создать подключение»
Если компьютер пингуется и оба устройства видят друг-друга в сети, но у вас возникли трудности, то скорее всего правила общего доступа настроены неправильно. Сейчас мы это исправим.
- Нажимаем «Пуск» и в поисковой строке прописываем фразу «Управление расширенными параметрами общего доступа». Заходим в раздел.
- Обязательно включаем сетевое обнаружение на обоих устройствах. Активируем обнаружение общих папок и файлов с принтерами. Установите правила, как на картинке выше.
- Если при подключении у вас запрашивает пароль, то можете его убрать вот здесь поставив галочку «Отключить общий доступ с парольной защитой». Но в офисах лучше оставить этот пункт, а пароль просто запомнить или записать.
- Сохраняем изменения и снова пытаемся подключиться к общей папке.
Общий доступ к папкам и дискам в Windows 10

В этой инструкции подробно о том, как настроить общий доступ к папкам в Windows 10 (то же самое подойдет и для дисков), о том, что для этого потребуется и дополнительная информация, которая может оказаться полезной.
Как включить и настроить общий доступ к папке или диску в Windows 10
Прежде чем начинать, учитывайте, что для настройки общего доступа к папкам и дискам у вас в Windows 10 в качестве профиля сети должна быть выбрана «Частная сеть». Вы можете изменить это перед началом настройки (Как изменить общедоступную сеть на частную и наоборот в Windows 10), либо пока не предпринимать никаких действий — на одном из этапов вам автоматически предложат это сделать. Дальнейшие шаги по предоставлению общего доступа к папке в Windows 10 выглядят следующим образом:
- Нажмите правой кнопкой мыши по папке, к которой нужно предоставить общий доступ по сети, выберите пункт «Предоставить доступ к» — «Отдельные люди».
- Если в качестве профиля сети у вас установлена «Общедоступная», вам будет предложено сделать сеть частной. Сделайте это (пункт «Нет, сделать эту сеть частной»).
- Откроется окно, в которой будет показано имя текущего пользователя и кнопка «Поделиться». Вы можете сразу нажать эту кнопку, чтобы предоставить общий доступ к папке, но в этом случае для подключения к этой папке с другого компьютера потребуется вводить имя пользователя и пароль именно этого пользователя этого компьютера с правами владельца. Внимание: если пользователь без пароля, подключение по умолчанию выполнить не получится.
- Если вы не хотите использовать имя пользователя и пароль администратора текущего компьютера при подключении с другого компьютера или ваш пользователь не имеет пароля, вы можете создать нового пользователя на текущем компьютере, не обязательно администратора, но обязательно с паролем (Как создать пользователя Windows 10), например с помощью командной строки, запущенной от имени администратора: net user Имя_пользвателя Пароль /add
- Затем указать это имя пользователя в поле вверху настройки общего доступа, нажать кнопку «Добавить» и указать нужный уровень разрешений.
- По завершении нажмите кнопку «Поделиться». Готово, теперь общий доступ к папке предоставлен.
Есть еще один вариант предоставления общего доступа к папке (подойдет и для диска) в Windows 10:
- Откройте свойства папки или диска, перейдите на вкладку «Доступ».
- Нажмите кнопку «Общий доступ» и выполните шаги 3-5 из предыдущего раздела.
- Если кнопка «Общий доступ» недоступна (что может быть при предоставлении доступа к диску), нажмите кнопку «Расширенная настройка», а затем — отметьте пункт «Открыть общий доступ к этой папке».
- В расширенной настройке в разделе «Разрешения» вы также можете указать пользователей, которым предоставлен доступ к диску.
- Примените сделанные настройки.
При необходимости отключить общий доступ к папкам, вы в любой момент можете либо вернуть профиль сети «Общественная», отменить общий доступ в свойствах папки или использовать контекстное меню «Предоставить доступ к» — «Сделать недоступными».
Подключение к общим папкам в Windows 10
Для того, чтобы подключиться к общей папке или диску с другого компьютера или ноутбука (в инструкции предполагается, что там так же установлена Windows 10, но обычно все работает и для предыдущих версий системы), выполните следующие шаги:
- В проводнике откройте раздел «Сеть» и нажмите по имени компьютера, на котором находится папка, к которой был предоставлен общий доступ.
- Если на компьютере, с которого мы подключаемся, включена «Общественная сеть», вам будет предложено включить профиль «Частная сеть», сделайте это (можно нажать по уведомлению вверху окна проводника и разрешить сетевое обнаружение и общий доступ к папкам и файлам).
- Введите имя пользователя и пароль для подключения к папке с общим доступом. Это должно быть имя пользователя и пароль пользователя не текущего, а удаленного компьютера, например, имя и пароль пользователя, который делился папкой или имя и пароль, которые мы создавали на 4-м шаге в первом способе.
- Если все прошло успешно, вы увидите общую папку и у вас будут те права доступа, которые вы задавали в столбце «Уровень разрешений».
Также при желании вы можете нажать правой кнопкой мыши по пункту «Сеть» в проводнике и нажать «Подключить сетевой диск», после чего указать путь к сетевому ресурсу (этот путь в любой момент можно посмотреть в свойствах папки или диска на вкладке «Доступ»), либо нажать по сетевой папке или диску и выбрать пункт «Подключить сетевой диск». В результате общая папка или диск с общим доступом будет подключен как простой диск.
Как включить анонимный доступ к общим папкам без ввода имени пользователя и пароля
Если вам требуется сделать так, чтобы открывать папки по сети можно было без ввода имени пользователя и пароля, в Windows 10 Pro и Enterprise сделать это можно следующим образом:
- На компьютере, на котором находится общая папка, в свойствах общего доступа добавьте группу «Все» (вводим Все в верхнем поле, нажимаем кнопку Добавить) и предоставьте нужные разрешения. В Windows 10, которая изначально была на английском языке эта группа называется Everyone.
- Зайдите в редактор локальной групповой политики (Win+R — gpedit.msc, внимание: элемент отсутствует в Windows 10 Домашняя), перейдите в раздел «Конфигурация Windows» — «Параметры безопасности» — «Локальные политики» — «Параметры безопасности».
- Включите параметр «Сетевой доступ: разрешать применение разрешений Для всех к анонимным пользователям», дважды нажав по нему и выбрав пункт «Включено».
- Откройте свойства папки и на вкладке «Доступ» внизу, в разделе «Защита паролем» нажмите по ссылке «Центр управления сетями и общим доступом» для изменения параметра. Раскройте раздел «Все сети», установите отметку «Отключить общий доступ с парольной защитой» и примените настройки.
- В случае, если мы предоставляем анонимный доступ к диску, а не отдельной папке, дополнительно зайдите в свойства диска, на вкладке «Безопасность» нажмите кнопку «Изменить», добавьте группу «Все» и установите необходимые разрешения.
- Некоторые инструкции предлагают в том же разделе редактора локальной групповой политики включить параметр «Учетные записи: Состояние учетной записи Гость», а затем открыть параметр «Сетевой доступ: разрешать анонимный доступ к общим ресурсам» и указать сетевое имя папки в строке (или несколько строк, если папок несколько), имя папки указывается без пути к ней, для диска просто указываем букву без двоеточия. Но в моих экспериментах анонимный доступ (ко всем общим папкам) работает и без этого, хотя это может пригодиться, если анонимный доступ нужно предоставить только для отдельных общих папок.
С этого момента с других компьютеров подключение к общей папке или сетевому диску можно выполнить без ввода логина и пароля (иногда может потребоваться перезагрузка компьютеров). Однако учитывайте, что это не очень хорошо с точки зрения безопасности.
Как настроить общий доступ к папкам и дискам в Windows 10 — видео инструкция
Надеюсь, инструкция оказалась полезной, а у вас всё получилось и общий доступ к папкам работает. Если по какой-то причине подключиться не удается, еще раз учитывайте, что компьютеры должны быть подключены к одной сети и, помимо этого, может оказаться, что общему доступу мешает ваш антивирус или сторонний файрволл.