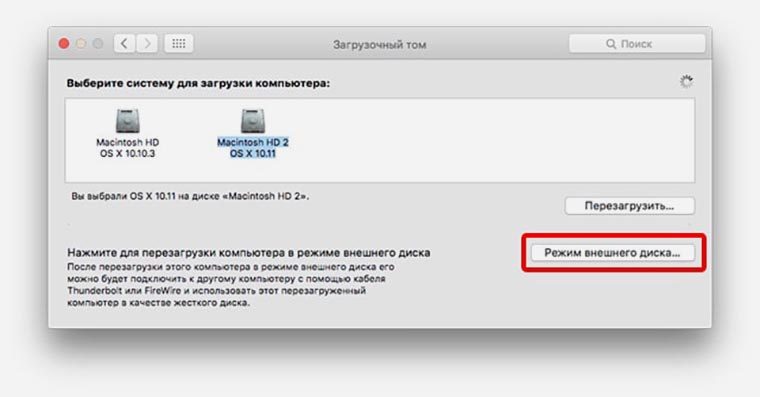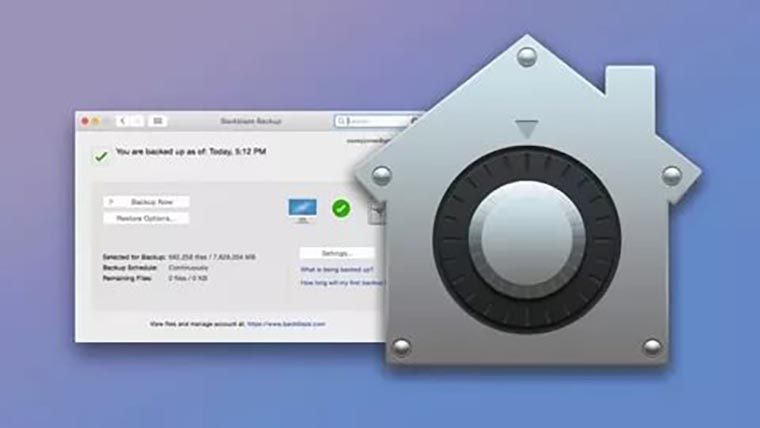- Порты USB на компьютерах Mac
- Спецификации USB
- Если устройство USB работает медленно или не распознается
- Если USB-устройство не работает с компьютером Mac
- О порте USB-C на Mac
- Удобный и дешевый способ «подружить» USB и 12-дюймовый MacBook
- Лонгриды для вас
- Как превратить Mac в флешку при помощи режима внешнего диска
- Для чего это нужно
- Как включить
- Как выключить
- Доступ к данным на подключаемом Mac
Порты USB на компьютерах Mac
В зависимости от модели компьютера Mac порты USB могут быть типа A (USB-A) и типа C (USB-C).
Порты USB типа A имеют такую форму и могут также называться портами USB, USB 2 или USB 3, в зависимости от поддерживаемой спецификации USB.
Порты USB типа C имеют такую форму и доступны на компьютерах Mac как порты USB 3, Thunderbolt 3 или Thunderbolt / USB 4.
Спецификации USB
Спецификации порта USB определяют его максимальную скорость передачи данных и параметры питания. Это в первую очередь важно тогда, когда требуется максимальная скорость для устройства USB или когда устройству USB требуется питание большей мощности, чем оно получает.
Чтобы узнать, какие спецификации поддерживает порт USB на вашем компьютере Mac, выберите меню Apple () > «Об этом Mac», щелкните «Поддержка», затем щелкните «Спецификации». Дополнительные сведения, в том числе об устройствах USB, напрямую подключенных к компьютеру Mac, также можно найти в приложении Информация о системе.
| Спецификации USB на компьютере Mac | Передача данных | Питание через порт |
|---|---|---|
| USB 4 | До 40 Гбит/с | До 100 Вт при 20 В |
| USB 3 (USB 3.1 2-го поколения) | До 10 Гбит/с | До 15 Вт при 5 В |
| USB 3 (USB 3.1 1-го поколения) | До 5 Гбит/с | До 900 мА при 5 В |
| USB 2 | До 480 Мбит/с | До 500 мА при 5 В |
| USB 1.1 | До 12 Мбит/с | До 500 мА при 5 В |
Если устройство USB работает медленно или не распознается
Все спецификации USB совместимы друг с другом, однако показатели скорости передачи данных и мощности питания ограничиваются кабелем или устройством с самой ранней спецификацией. Например, если подключить устройство USB 3 к порту USB 2, скорость и мощность питания устройства будут ограничены возможностями порта USB 2.
- Убедитесь, что порт USB на компьютере Mac и кабель USB, используемый вашим устройством, как минимум соответствуют спецификациям порта USB самого устройства.
- Подключите устройство непосредственно к компьютеру Mac, а не к USB-концентратору или другому устройству.
- Если устройство USB было получено с адаптером питания переменного тока, вероятно, следует его использовать. Устройству может потребоваться большая мощность питания, чем может предоставить порт, к которому оно подключено.
- Обновление программного обеспечения для Mac. Также уточните у производителя устройства USB наличие обновлений прошивки или другого программного обеспечения. Затем перезапустите компьютер Mac.
Информация о продуктах, произведенных не компанией Apple, или о независимых веб-сайтах, неподконтрольных и не тестируемых компанией Apple, не носит рекомендательного или одобрительного характера. Компания Apple не несет никакой ответственности за выбор, функциональность и использование веб-сайтов или продукции сторонних производителей. Компания Apple также не несет ответственности за точность или достоверность данных, размещенных на веб-сайтах сторонних производителей. Обратитесь к поставщику за дополнительной информацией.
Источник
Если USB-устройство не работает с компьютером Mac
Если USB-устройство работает некорректно, проверьте, правильно ли оно подключено к компьютеру, включено ли в розетку (если у устройства есть шнур питания) и установлено ли необходимое программное обеспечение.
Проверьте питание, порт и подключение кабелей. Убедитесь, что USB-устройство включено и его кабели правильно подсоединены. Если у Вашего компьютера несколько разъемов USB 
Если после подключения к другому разъему устройство по-прежнему не работает, попробуйте подключить к первому разъему другое устройство. Если и оно не будет работать, завершите работу компьютера и выключите его из розетки электропитания. Подождите около минуты, затем снова включите компьютер в розетку и запустите его.
Если после этого USB-разъем не воспринимает ни одно из имеющихся у Вас устройств, значит, скорее всего, разъем неисправен и нуждается в сервисном обслуживании. См. раздел Как отремонтировать компьютер Mac.
Проверьте ПО. Убедитесь, что установлено новейшее программное обеспечение для этого устройства. Посетите веб-сайт производителя для обновления программного обеспечения.
Проверьте USB-концентратор. Если устройство подключено к USB-концентратору, убедитесь, что устройство и концентратор работают на одной скорости. Подключайте устройства USB 3.0 SuperSpeed к концентратору USB 3.0 SuperSpeed, устройства USB 2.0 Hi-Speed — к концентратору USB 2.0 Hi-Speed, и т. д.
Если устройство не имеет кабеля питания и подключено к другому USB-устройству без кабеля питания. Попробуйте подключить устройство непосредственно к разъему USB 
Если к компьютеру Mac подключено несколько устройств. Отключите все USB-устройства, кроме проверяемого устройства, клавиатуры и мыши Apple. Убедитесь, что устройство подключено напрямую к компьютеру и что все концентраторы и удлинители отключены. Если устройством можно пользоваться, возможно, проблема заключается в одном из других устройств или USB-концентраторов, подключенных к Вашему компьютеру. Попробуйте повторно подключить их к компьютеру, одно за другим. Когда Вы найдете устройство, послужившее причиной проблемы, обратитесь к его документации для дальнейшего устранения неполадки.
Проверьте, что устройство отображается в разделе «Информация о системе». На Mac выберите меню Apple
> «Об этом Mac». В появившемся обзоре нажмите кнопку «Отчет о системе».
В появившемся окне убедитесь, что устройство USB отображается в разделе «Аппаратные средства» в списке слева. Если устройство отображается, но не работает, просмотрите документацию к устройству для дальнейшего устранения неполадки.
Повторно откройте приложения. Закройте и снова откройте все приложения, которые используют это устройство.
Перезагрузите компьютер Mac. Выберите меню Apple
Источник
О порте USB-C на Mac
USB-C — это стандарт USB, который поддерживает одновременное питание, передачу данных и вывод видео.
Если Ваш компьютер Mac оснащен портами USB-C, Вы можете использовать кабель USB-C/Lightning или адаптеры USB-C для подключения компьютера Mac к другим устройствам и мониторам. Если Ваш ноутбук Mac оснащен одним или несколькими портами USB-C, Вы можете подключить его к адаптеру питания USB-C для зарядки Mac.
Адаптер Thunderbolt 3 (USB-C)/Thunderbolt 2 для подключения некоторых новых моделей Mac к устройствам с портом Thunderbolt 2 или к монитору Thunderbolt. См. статью службы поддержки Apple Адаптер Apple Thunderbolt 3 (USB-C)/Thunderbolt 2.
Многопортовый цифровой AV-адаптер USB-C для подключения монитора HDMI, стандартного устройства USB и адаптера питания USB-C. См. статью службы поддержки Apple Многопортовый цифровой AV-адаптер Apple USB-C.
Многопортовый адаптер USB-C/VGA для подключения монитора VGA, стандартного устройства USB и адаптера питания USB-C. См. статью службы поддержки Apple Многопортовый адаптер Apple USB-C/VGA.
Адаптер с USB-C/USB для подключения стандартных устройств USB, включая камеры, принтеры и флэш-накопители. Этот кабель не позволяет подключить адаптер питания. См. статью службы поддержки Apple Адаптер Apple USB-C/USB.
Кабель USB-C/Lightning для подключения iPhone, iPad, iPod touch или iPod nano к порту USB-C на компьютере для синхронизации и зарядки. См. статью службы поддержки Apple Сведения о кабеле Apple USB-C/Lightning.
Важно! Чтобы избежать возможной потери или повреждения данных, не отключайте многопортовый цифровой AV-адаптер USB-C или многопортовый адаптер USB-C/VGA от сети переменного тока во время передачи данных.
Источник
Удобный и дешевый способ «подружить» USB и 12-дюймовый MacBook
Если вы приобрели себе новенький 12-дюймовый MacBook, то наверняка столкнулись с одним неудобством — отсутствием портов USB. Флешку не вставить, телефон не зарядить (некоторые и не советуют), да и вообще не самое удобное решение, когда аксессуары с USB-C еще не наводнили рынок как следует. Мы обнаружили один простой, компактный и, что самое главное, дешевый способ избавить себя от «рабства» USB-C.
Это небольшой адаптер с USB-C на USB 3.0 от iXCC, который представляет собой кабель с двумя интерфейсами. С его помощью можно подключать к MacBook не только флешки и другие внешние накопители по USB, но и мышь, клавиатуру, цифровую камеру и так далее.
Найти этот адаптер можно на Amazon или eBay, если подкараулить скидки, урвете его еще дешевле. Даже если вы уже обзавелись решением проблемы с USB для своего 12-дюймового MacBook, этот кабель отлично подойдет для путешествий за счет своих компактных размеров.
Новости, статьи и анонсы публикаций
Свободное общение и обсуждение материалов
Лонгриды для вас
Сейчас чтобы запустить сайт магазина, нужно оплачивать разработку, хостинг, продвижение и много чего еще. Сервис Sbagry решает все эти проблемы, предлагая площадку для малого и среднего бизнеса, где можно покупать и продавать товары и услуги и даже участвовать в тендерах.
Apple Pencil за время своего существования стал по-настоящему профессиональным инструментом. В статье рассказываем есть ли применение у этого аксессуара для простых пользователей, не занимающихся рисованием или дизайном.
iPad идеально подходит для просмотра телевидения, но есть несколько способов, как это сделать. Нашли приложение, которое лучше всего подходит для просмотра ТВ на iPad и даже iPhone.
Источник
Как превратить Mac в флешку при помощи режима внешнего диска
Разработчики из Купертино предусмотрели различные варианты использования компьютеров Mac, самый необычный из них – режим внешнего накопителя.
Для чего это нужно
Любой компьютер Mac можно превратить в быстрый и емкий накопитель. При использовании портов FireWire или Thunderbolt получится добиться молниеносной скорости передачи данных.
Если нужно перенести большой объем данных с одного Mac на другой, увеличить накопитель на компьютере для работы с большими файлами или перенести содержимое одной машины на другую, пригодится Режим внешнего диска.
Как включить
Изначально нужно активировать режим внешнего диска на Mac, который будет подключен в качестве съемного накопителя.
1. Переходим в раздел системных настроек Загрузочный том.
2. Выбираем Режим внешнего диска.
3. Подтверждаем включение режима и ждем перезагрузку компьютера.
После перезагрузки Mac можно подключать через FireWire или Thunderbolt. Новые компьютеры Mac с портами USB Type-C тоже поддерживают режим внешнего накопителя. Для подключения в этом случае можно использовать кабели: USB-C/USB-C или USB-A/USB-C.
Есть альтернативный способ загрузки в режиме внешнего диска. Достаточно во время загрузки Mac зажать и удерживать клавишу “T”.
На втором Mac подключенный компьютер отобразится в виде обычного съемного диска.
Как выключить
Когда нужно отключить данный режим работы следует сделать следующее:
1. На главном компьютере, следует завершить все операции с накопителем Mac в режиме внешнего диска.
2. Следует корректно извлечь подключенный диск любым из способов.
3. После этого можно отключить Mac в режиме накопителя и отсоединить кабель от главного Mac.
При следующем включении компьютер загрузится в обычном режиме.
Доступ к данным на подключаемом Mac
Система шифрования FileVault не позволит получить доступ к хранящимся на компьютере данным при подключении в режиме внешнего диска.
Если в этом есть необходимость, нужно предварительно отключить FileVault.
1. Перейдите в Системные настройки – Защита и безопасность.
2. В разделе FileVault отключите защиту, подтвердив действие паролем администратора.
Не забудьте включить шифрование после окончания работы в режиме внешнего диска.
⭐ Спасибо re:Store за полезную информацию.
Источник