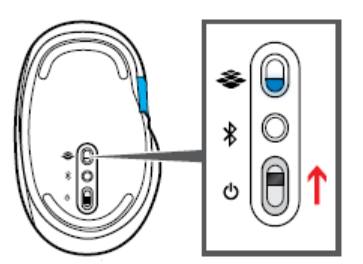- Связывание устройств Bluetooth в Windows.
- Включение Bluetooth
- Установление связи по Bluetooth с гарнитурой, динамиками или другим аудиоустройством.
- Установление связи по Bluetooth с клавиатурой, мышью или другим устройством
- Установление связи по Bluetooth с принтером или сканером
- Установление связи с устройством Bluetooth с помощью быстрой связи
- Как подключить мышь, клавиатуру или наушники Bluetooth к Windows 10
- Как подключить Bluetooth-мышь к Windows 10
- Как подключить Bluetooth-клавиатуру к Windows 10
- Как подключить Bluetooth-гарнитуру или другое устройство
- Как удалить или отключить устройства Bluetooth
- Вывод – Bluetooth-устройства и Windows 10
- Включение и сопряжение Bluetooth в Windows 10
- Активация Bluetooth в Windows 10
- 1. Включение Bluetooth с помощью Центра уведомлений
- 2. Включение Bluetooth с помощью меню настроек
- Сопряжение Bluetooth Windows 10
- Удаление сопряженного устройства
- Дополнительные настройки Bluetooth
Связывание устройств Bluetooth в Windows.
Связать с компьютером можно все типы устройств Bluetooth, в том числе клавиатуру, мышь, телефон, динамики и т. д. Для этого компьютер должен поддерживать технологию Bluetooth. У некоторых компьютеров, например ноутбуков и планшетов, есть встроенное устройство Bluetooth. Если в вашем компьютере его нет, к USB-порту компьютера можно подключить USB-адаптер Bluetooth.
Прежде всего убедитесь, что ваш компьютер с Windows 10 поддерживает Bluetooth. Дополнительные сведения о том, как это проверить, см. в статье Устранение проблем с Bluetooth в Windows 10. Если вам нужна помощь в добавлении устройства, не поддерживающего технологию Bluetooth, см. раздел Добавление устройства на компьютер с Windows 10.
Включение Bluetooth
Когда вы убедились, что ваш компьютер с Windows 10 поддерживает Bluetooth, вам нужно включить Bluetooth. Для этого выполните следующие действия.
В разделе «Параметры»
Нажмите кнопку пуск > Параметры > устройства > Bluetooth & другие устройстваи включите Bluetooth.
В центре уведомлений
Центр уведомлений можно найти рядом с полем «Время и дата» на панели задач. На панели задач нажмите Центр уведомлений ( или ), а затем выберите Bluetooth , чтобы включить его. Если эта функция отключена, возможно, она отображается как Не подключено.
Если вы не видите Bluetooth в центре уведомлений, это можно изменить следующим образом.
Разверните «Быстрые действия» На панели задач выберите Центр уведомлений ( или ) > Развернуть. Здесь должен отобразиться элемент Bluetooth. Он будет отображаться как Bluetooth или Не подключено.
Добавьте Bluetooth в центр уведомлений. Нажмите кнопку пуск > Параметры > системные > уведомления & действия> быстрые действия. Перейдите к пункту Добавить или удалить быстрые действия и включите функцию Bluetooth.
Примечание: Дополнительные сведения о том, как изменить список приложений и параметров, которые отображаются в центре уведомлений, см. в разделе Изменение параметров уведомлений и действий в Windows 10
Установление связи по Bluetooth с гарнитурой, динамиками или другим аудиоустройством.
Включите аудиоустройство Bluetooth и сделайте его обнаруживаемым. Порядок действий зависит от устройства. Осмотрите устройство или найдите инструкции на сайте производителя.
На компьютере нажмите кнопку Пуск> Параметры > устройства > Bluetooth & другие устройства > Добавить Bluetooth или другое устройство> Bluetooth. Выберите устройство и следуйте дополнительным инструкциям, а затем нажмите Готово.
Устройство Bluetooth и компьютер обычно будут автоматически связываться в любое время, когда они находятся в диапазоне действия друг друга при включенном Bluetooth.
Установление связи по Bluetooth с клавиатурой, мышью или другим устройством
Включите клавиатуру, мышь или другое устройство Bluetooth и сделайте их обнаруживаемыми. Порядок действий зависит от устройства. Осмотрите устройство или найдите инструкции на сайте производителя.
На компьютере нажмите кнопку Пуск > Параметры > устройства > bluetooth & другие устройства > Добавить Bluetooth или другое устройство > Bluetooth. Выберите устройство и следуйте дополнительным инструкциям, а затем нажмите Готово.
Установление связи по Bluetooth с принтером или сканером
Включите Bluetooth-принтер или сканер и сделайте его обнаруживаемым. Порядок действий зависит от устройства. Осмотрите устройство или найдите инструкции на сайте производителя.
Нажмите кнопку Пуск > Параметры > устройства > принтеры & сканеры> Добавить принтер или сканер. Подождите, пока компьютер найдет находящиеся рядом принтеры. Затем выберите нужный принтер и нажмите кнопку Добавить устройство.
При возникновении проблем с установкой принтера или сканера см. разделы Устранение проблем с принтерами или Установка и использование сканера в Windows 10.
Установление связи с устройством Bluetooth с помощью быстрой связи
Быстрая связь в Windows 10 позволяет быстро связать поддерживаемое устройство Bluetooth с компьютером. Если устройство Bluetooth поддерживает быструю связь, вы получите уведомление, если оно находится рядом с вами, и сможете перевести его в режим связывания, чтобы сделать его обнаруживаемым.
Включите устройство Bluetooth, поддерживающее функцию быстрой связи, и сделайте его обнаруживаемым. Порядок действий зависит от устройства. Осмотрите устройство или зайдите на веб-сайт изготовителя, чтобы получить дополнительные сведения.
Если вы используете быструю связь в первый раз, выберите Да, когда вам будет предложено получать уведомления и использовать быструю связь.
Когда появится уведомление о том, что найдено новое устройство Bluetooth, нажмите кнопку Подключить.
После подключения нажмите кнопку Закрыть.
Прежде всего убедитесь, что ваш компьютер с Windows 8 поддерживает Bluetooth.
Включите устройство Bluetooth и сделайте его обнаруживаемым.
Так как вы сделаете его обнаруживаемым, зависит от устройства. Осмотрите устройство или найдите инструкции на сайте производителя.
Выберите Пуск > напечатайте Bluetooth > и выберите из списка Параметры Bluetooth.
Включите Bluetooth, выберите устройство, затем выберите Связать.
Выполните все инструкции, которые появятся на экране. Если инструкций нет — все готово, вы подключены.
Устройство Bluetooth и компьютер обычно будут автоматически связываться в любое время, когда они находятся в диапазоне действия друг друга при включенном Bluetooth.
Прежде всего убедитесь, что ваш компьютер с Windows 7 поддерживает Bluetooth.
Включите устройство Bluetooth и сделайте его обнаруживаемым.
Так как вы сделаете его обнаруживаемым, зависит от устройства. Осмотрите устройство или найдите инструкции на сайте производителя. Включите устройство Bluetooth и сделайте его обнаруживаемым. Порядок действий зависит от устройства. Осмотрите устройство или найдите инструкции на сайте производителя.
Выберите пуск > устройства и принтеры.
Выберите Добавить устройство, выберите устройство и нажмите кнопку Далее.
Выполните инструкции, которые появятся на экране. Если инструкций нет — все готово, вы подключены.
Устройство Bluetooth и компьютер обычно будут автоматически связываться в любое время, когда они находятся в диапазоне действия друг друга при включенном Bluetooth.
Как подключить мышь, клавиатуру или наушники Bluetooth к Windows 10
У вас есть ноутбук, планшет или устройство 2-в-1, такое как Surface Pro, с Windows 10? Вам нужно подключить Bluetooth-устройства и аксессуары, такие как мышь, клавиатуру, внешний динамик или гарнитуру? В этом руководстве подробно описаны все шаги, которые вам нужно пройти, чтобы установить успешное соединение Bluetooth в Windows 10.
Как подключить Bluetooth-мышь к Windows 10
Первый шаг – убедиться, что к вашей Bluetooth-мыши подключены батареи и они работают. Затем включите мышь и функцию обнаружения Bluetooth. Этот процесс отличается от мыши к мыши. Например, у мыши Microsoft Sculpt Comfort внизу есть кнопка для включения мыши, а другая – для включения обнаружения Bluetooth. У вашей мыши могут быть похожие кнопки. Используйте кнопку для включения обнаружения Bluetooth.
Bluetooth-мышь Microsoft Arc Touch внизу имеет только одну кнопку питания/подключения. Нажмите и удерживайте кнопку от трёх до пяти секунд, и обнаружение Bluetooth будет включено. Индикатор в нижней части мыши медленно мигает, загорается и гаснет, пока мышь не будет подключена через Bluetooth. Ваша мышь может иметь аналогичную систему.
Лучший способ – прочитать руководство пользователя мыши, узнать как её включить, а затем включить обнаружение Bluetooth.
Как только это будет сделано, включите Bluetooth на своем компьютере или устройстве с Windows 10: либо встроенный модуль, либо установите адаптер.
После этого пришло время подключить компьютер с Windows 10 к нужному аксессуару через Bluetooth. Сначала откройте приложение «Настройки». Затем перейдите в «Устройства» и откройте раздел «Bluetooth и другие устройства».
Переключатель Bluetooth должен быть включен, как показано на скриншоте ниже. Если это не так, установите в положение Вкл. Затем нажмите или коснитесь + Добавление Bluetooth или другого устройства .
Откроется мастер «Добавить устройство». Здесь выберите Bluetooth.
Вам будет показан список доступных устройств Bluetooth. Щелкните или коснитесь имени устройства Bluetooth, которое вы хотите подключить.
Windows 10 тратит пару секунд на подключение выбранной Bluetooth-мыши и её настройку. Когда закончите, мастер подключения сообщит, что всё готово к работе. Нажмите Готово.
Вы также получите уведомление в Центре действий.
Теперь вы можете использовать мышь Bluetooth на своем компьютере или устройстве с Windows 10.
Как подключить Bluetooth-клавиатуру к Windows 10
Первый шаг – убедиться, что в вашей клавиатуре Bluetooth установлены батареи и они работают. Затем включите клавиатуру и обнаружение Bluetooth. Этот процесс отличается от клавиатуры к клавиатуре. Например, на клавиатуре Microsoft Wedge Mobile есть две кнопки для включения клавиатуры и отдельная кнопка для включения обнаружения Bluetooth. На вашей клавиатуре могут быть похожие кнопки.
На других клавиатурах, таких как Logitech Bluetooth Illuminated Keyboard K810, вам может потребоваться нажать кнопку на задней панели, чтобы включить обнаружение Bluetooth.
Лучший способ – прочитать руководство пользователя клавиатуры, узнать, как её включить, а затем включить обнаружение Bluetooth.
- После того, как вы включили обнаружение Bluetooth на клавиатуре, включите Bluetooth в Windows 10.
- Затем откройте приложение «Параметры», перейдите в «Устройства», а затем в «Bluetooth и другие устройства». Переключатель Bluetooth должен быть включен. Если это не так, установите для него значение Вкл. Затем нажмите или коснитесь «+ Добавление Bluetooth или другого устройства».
- Откроется мастер «Добавить устройство». Выберите пункт Bluetooth, и вам будет показан список устройств Bluetooth, обнаруженных Windows 10.
- Щелкните или коснитесь имени названия Bluetooth, которую вы хотите подключить. В нашем случае мы выбрали Logitech K810. Windows 10 отобразит PIN-код и предложит ввести его на клавиатуре Bluetooth, чтобы продолжить сопряжение. Введите код на клавиатуре и не забудьте нажать клавишу Enter , когда закончите.
После того, как вы ввели ПИН-код, Windows 10 подключит клавиатуру. Через несколько секунд мастер сообщит, что устройство готово к работе. Щелкните или коснитесь Готово, и вы сможете использовать клавиатуру Bluetooth с ПК или устройством с Windows 10.
Как подключить Bluetooth-гарнитуру или другое устройство
Процесс подключения других типов устройств Bluetooth к ПК с Windows 10 такой же, как и для подключения мыши. Включите устройство Bluetooth, которое вы хотите подключить, убедитесь, что на нем запущено обнаружение Bluetooth, а затем используйте предоставленные нами инструкции для подключения мыши Bluetooth. Единственное отличие состоит в том, что вы выбираете своё устройство вместо мыши в мастере «Добавить устройство».
Как удалить или отключить устройства Bluetooth
Когда вы закончите использовать определенное устройство Bluetooth, вы можете удалить его или отключить. Один из способов быстро отключить его – отключить Bluetooth в Windows 10. Однако, когда вы это сделаете, отключаются все устройства Bluetooth.
Если вы хотите отключить только одно устройство Bluetooth и оставить остальные подключенными, откройте приложение «Параметры» и перейдите в «Устройства», а затем в «Bluetooth и другие устройства». Справа вы увидите все подключенные устройства Bluetooth. Выберите то, которое вы хотите отключить, щелкнув или нажав на его название. Затем вы видите одну или две кнопки. Нажимаем Отключить .
Чтобы подключить его позже, выберите то же устройство и нажмите Подключить .
Возможность отключения устройства Bluetooth появляется, в основном, для гарнитур и динамиков. Вы не видите этого для мышей и клавиатур Bluetooth. Когда вы выбираете Bluetooth-мышь или клавиатуру, у вас есть только возможность «Удалить устройство». Щелкните или коснитесь его и подтвердите свой выбор, нажав Да.
Выбранная Bluetooth-мышь или клавиатура будут удалены из списка подключенных Bluetooth-устройств. Если вам нужно использовать его снова, вы должны следовать нашим предыдущим инструкциям по подключению.
Вывод – Bluetooth-устройства и Windows 10
Как видите, подключать Bluetooth-мыши, клавиатуры, гарнитуры и другие устройства к ПК и устройствам с Windows 10 несложно. Процедура относительно быстрая и безболезненная, если у вас нет проблем с драйверами и батареи работают должным образом на ваших устройствах Bluetooth.
Если у вас есть какие-либо вопросы или проблемы с процедурами, описанными в этом руководстве, оставьте комментарий ниже, и мы постараемся помочь.
Включение и сопряжение Bluetooth в Windows 10

В наши дни сложно найти гаджет, который не поддерживает подключение Bluetooth. Если вы хотите активировать или установить беспроводную связь с другим устройством в Windows 10, — следуйте инструкциям ниже.
Активация Bluetooth в Windows 10
Прежде чем подключить компьютер к другому устройству, необходимо сделать Bluetooth доступным для обнаружения. Есть два способа это сделать.
1. Включение Bluetooth с помощью Центра уведомлений
Чтобы получить доступ к Центру уведомлений, щелкните иконку в правом углу панели задач. Возможно, вам придется нажать «Развернуть», чтобы открыть полный список функций.
Нажмите на плитку, отмеченную на рисунке 2, если там написано «Не подключено». Теперь беспроводная сеть активна, и вы сможете подключить устройство к ПК.
2. Включение Bluetooth с помощью меню настроек
Откройте меню «Пуск» и нажмите на значок «Параметры»:
В открывшемся окне выберите «Устройства»:
Во вкладке «Bluetooth и другие устройства» передвиньте ползунок в положение «Вкл.»:
Независимо от способа включения, в результате на панели задач должен появиться соответствующий значок. Вы можете использовать его для быстрого доступа к настройкам Bluetooth, отправки файлов и подключения новых устройств.
Помните, что для подключения ПК к другому устройству вам необходимо активировать Bluetooth-соединение и на сопрягаемом гаджете.
Сопряжение Bluetooth Windows 10
После того, как вы включили Bluetooth на Windows 10 и на устройстве, к которому хотите подключиться, пришло время выполнить сопряжение.
Сопряжение может быть установлено как с ПК, так и со второго гаджета, но мы рассмотрим вариант с ПК.
Откройте окно «Bluetooth и другие устройства» (см. руководство из пункта 2).
Нажмите «Добавление Bluetooth или другого устройства»:
В открывшемся окне кликните пункт «Bluetooth»:
Автоматически начнется поиск ближайших устройств, к которым можно подключиться. Это займет некоторое время.
По завершению поиска нажмите на название вашего гаджета. Если вы впервые подключаетесь к устройству, вам может потребоваться пройти процедуру проверки. При появлении окна с PIN-кодом кликните «Да», если PIN-код на вашем ПК соответствует коду, отображаемому на устройстве, к которому вы пытаетесь подключиться.
Удаление сопряженного устройства
Своевременная отмена сопряжения – важный пункт для сохранения безопасности ПК. Чтобы отменить неиспользуемое сопряжение Bluetooth, необходимо вернуться в меню настроек Windows.
Перейдите к окну «Bluetooth и другие устройства» (см. руководство из пункта 2).
В списке «Другие устройства» нажмите на устройство, которое хотите удалить и кликните «Удалить устройство»:
Согласитесь с подтверждением на экране:
Если вы захотите подключиться к устройству в будущем, вам нужно будет установить новое соединение.
Дополнительные настройки Bluetooth
В Windows 10 есть несколько расширенных настроек, о которых вам следует знать. Перейдите к окну «Bluetooth и другие устройства» (см. руководство из пункта 2) и нажмите «Другие параметры Bluetooth»:
В отрывшемся окне вы можете:
- разрешить устройствам с беспроводной связью обнаруживать ваш компьютер (если вы хотите оставить активное соединение Bluetooth, но не хотите, чтобы новые устройства видели его, — снимите флажок);
- включить оповещения о подключении новых устройств (вам нужно оставить этот параметр включенным, если вы осуществляете процесс сопряжения с внешнего стороннего гаджета);
- вывести иконку Bluetooth на панель задач.
На этом статья о включении, настройке и сопряжению блютуз на виндовс 10 подошла к концу. Благодарю за ваше внимание, заходите к нам еще!